Tempat Cari Templat Kekili Instagram Percuma

Nampaknya dunia seolah-olah taksub menonton Instagram Reels. Video pendek yang mudah ditonton ini telah menjadi sangat popular, dengan berjuta-juta penonton
Semasa bermain permainan video, PC anda mungkin tiba-tiba dimulakan semula, dan anda mungkin menghadapi Blue Screen of Death (BSOD) dengan mesej ralat CLOCK_WATCHDOG_TIMEOUT. Anda juga boleh menghadapi ralat ini apabila cuba menjalankan pemasangan Windows 10 yang bersih. Sebaik sahaja anda menghadapi ralat CLOCK_WATCHDOG_TIMEOUT, PC anda akan membeku dan anda perlu memaksa memulakan semula PC anda.
Anda mungkin menghadapi Ralat Tamat Masa Pengawas Jam pada Windows 10 kerana sebab berikut:
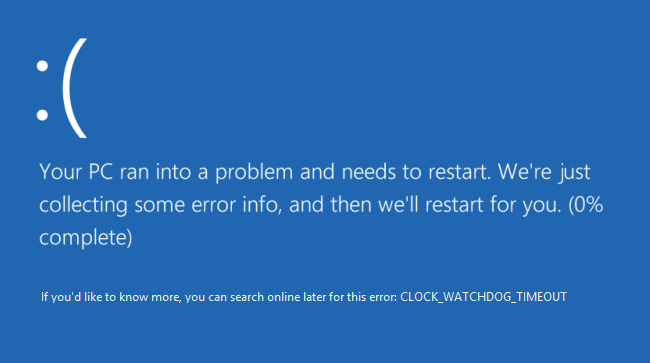
Menurut Microsoft, ralat CLOCK_WATCHDOG_TIMEOUT menunjukkan bahawa gangguan jam yang dijangkakan pada pemproses sekunder, dalam sistem berbilang pemproses, tidak diterima dalam selang waktu yang diperuntukkan. Bagaimanapun, tanpa membuang masa, mari lihat Cara Membetulkan Ralat Tamat Masa Pengawas Jam pada Windows 10 dengan bantuan tutorial yang disenaraikan di bawah.
kandungan
Betulkan Ralat Tamat Masa Pengawas Jam pada Windows 10
Pastikan anda membuat titik pemulihan sekiranya berlaku masalah.
Nota: Sebelum meneruskan langkah di bawah, pastikan anda:
A. Putuskan sambungan semua peranti USB yang disambungkan ke PC anda.
B. Jika anda melakukan overclocking PC anda, pastikan anda tidak melakukannya dan lihat jika ini membetulkan isu tersebut.
C.Pastikan komputer anda tidak terlalu panas. Jika ia berlaku, maka ini mungkin punca Ralat Tamat Masa Pengawas Jam.
D.Pastikan anda tidak menukar perisian atau perkakasan anda baru-baru ini, sebagai contoh, jika anda telah menambah RAM tambahan atau memasang kad grafik baharu maka mungkin ini adalah punca ralat BSOD, alih keluar perkakasan yang baru dipasang dan nyahpasang perisian peranti daripada PC anda dan lihat sama ada ini membetulkan isu tersebut.
Kaedah 1: Jalankan Kemas Kini Windows
1.Tekan Windows Key + I dan kemudian pilih Kemas Kini & Keselamatan.

2. Dari sebelah kiri, menu klik pada Windows Update.
3. Sekarang klik pada butang " Semak kemas kini " untuk menyemak sebarang kemas kini yang tersedia.

4. Jika sebarang kemas kini belum selesai, kemudian klik pada Muat Turun & Pasang kemas kini.

5. Setelah kemas kini dimuat turun, pasangkannya dan Windows anda akan menjadi terkini.
Kaedah 2: Lumpuhkan Antivirus dan Firewall buat sementara waktu
Kadangkala program Antivirus boleh menyebabkan ralat, dan untuk mengesahkan ini tidak berlaku di sini, anda perlu melumpuhkan antivirus anda untuk masa yang terhad supaya anda boleh menyemak sama ada ralat masih muncul apabila antivirus dimatikan.
1. Klik kanan pada ikon Program Antivirus dari dulang sistem dan pilih Lumpuhkan.

2. Seterusnya, pilih tempoh masa yang Antivirus akan kekal dilumpuhkan.

Nota: Pilih jumlah masa terkecil yang mungkin, contohnya, 15 minit atau 30 minit.
3. Setelah selesai, cuba sambungkan sekali lagi untuk membuka Google Chrome dan semak sama ada ralat selesai atau tidak.
4. Cari panel kawalan dari bar carian Menu Mula dan klik padanya untuk membuka Panel Kawalan.

5. Seterusnya, klik pada System and Security kemudian klik pada Windows Firewall.

6. Sekarang dari anak tetingkap kiri klik pada Hidupkan atau matikan Windows Firewall.

7. Pilih Matikan Windows Firewall dan mulakan semula PC anda.

Sekali lagi cuba buka Google Chrome dan lawati halaman web, yang sebelum ini menunjukkan ralat. Jika kaedah di atas tidak berfungsi, pastikan anda mengikuti langkah yang sama untuk menghidupkan Firewall anda semula.
Kaedah 3: Tetapkan semula BIOS kepada tetapan lalai
1. Matikan komputer riba anda, kemudian hidupkan dan pada masa yang sama tekan F2, DEL atau F12 (bergantung pada pengilang anda) untuk masuk ke dalam persediaan BIOS.

2. Sekarang anda perlu mencari pilihan tetapan semula untuk memuatkan konfigurasi lalai, dan ia mungkin dinamakan Tetapkan Semula kepada lalai, Muatkan lalai kilang, Kosongkan tetapan BIOS, Muatkan lalai persediaan atau sesuatu yang serupa.

3. Pilihnya dengan kekunci anak panah anda, tekan Enter, dan sahkan operasi. BIOS anda kini akan menggunakan tetapan lalainya.
4. Sebaik sahaja anda log masuk ke Windows, lihat jika anda dapat Membetulkan Ralat Tamat Masa Anjing Pengawas Jam pada Windows 10.
Kaedah 4: Jalankan MEMTEST
1. Sambungkan pemacu kilat USB ke sistem anda.
2. Muat turun dan pasang Windows Memtest86 Auto-installer for USB Key .
3. Klik kanan pada fail imej yang baru anda muat turun dan pilih pilihan " Ekstrak di sini ".
4. Setelah diekstrak, buka folder dan jalankan Pemasang USB Memtest86+ .
5. Pilih anda dipasangkan pada pemacu USB, untuk membakar perisian MemTest86 (Ini akan memformat pemacu USB anda).

6. Setelah proses di atas selesai, masukkan USB ke PC di mana anda mendapat " Ralat Tamat Masa Pengawas Jam ".
7. Mulakan semula PC anda dan pastikan but daripada pemacu kilat USB dipilih.
8. Memtest86 akan mula menguji kerosakan memori dalam sistem anda.

9. Jika anda telah lulus semua ujian, maka anda boleh yakin bahawa ingatan anda berfungsi dengan betul.
10. Jika beberapa langkah tidak berjaya, maka Memtest86 akan mendapati kerosakan memori yang bermaksud "Ralat Tamat Masa Anjing Pengawas Jam" adalah kerana ingatan yang buruk/korup.
11. Untuk Membetulkan Ralat Tamat Masa Pengawas Jam pada Windows 10 , anda perlu menggantikan RAM anda jika sektor memori buruk ditemui.
Kaedah 5: Jalankan SFC dan DISM
1. Buka Prompt Perintah. Pengguna boleh melakukan langkah ini dengan mencari 'cmd' dan kemudian tekan Enter.

2. Sekarang taip yang berikut dalam cmd dan tekan enter:
Sfc /scannow sfc /scannow /offbootdir=c:\ /offwindir=c:\windows (Jika di atas gagal, cuba yang ini)

3. Tunggu sehingga proses di atas selesai dan setelah selesai, mulakan semula PC anda.
4. Sekali lagi buka cmd dan taip arahan berikut dan tekan enter selepas setiap satu:
Dism /Online /Cleanup-Image /CheckHealth Dism /Online /Cleanup-Image /ScanHealth Dism /Online /Cleanup-Image /RestoreHealth

5. Biarkan arahan DISM dijalankan dan tunggu sehingga ia selesai.
6. Jika arahan di atas tidak berfungsi, maka cuba di bawah:
Dism /Imej:C:\luar talian /Cleanup-Image /RestoreHealth /Sumber:c:\test\mount\windows Dism /Online /Cleanup-Image /RestoreHealth /Sumber:c:\test\mount\windows /LimitAccess
Nota: Gantikan C:\RepairSource\Windows dengan sumber pembaikan anda (Pemasangan Windows atau Cakera Pemulihan).
7. But semula PC anda untuk menyimpan perubahan dan lihat sama ada anda dapat Membetulkan Ralat Tamat Masa Pengawas Jam pada Windows 10.
Kaedah 6: Kemas Kini Pemacu Peranti
Dalam sesetengah kes, ralat Tamat Masa Pengawas Jam boleh disebabkan oleh pemacu yang sudah lapuk, rosak atau tidak serasi. Dan untuk menyelesaikan isu ini, anda perlu mengemas kini atau menyahpasang beberapa pemacu peranti penting anda. Jadi pertama, Mulakan PC anda ke Mod Selamat menggunakan panduan ini kemudian pastikan anda mengikuti panduan di bawah untuk mengemas kini pemacu berikut:
Nota: Sebaik sahaja anda Kemas kini pemacu untuk mana-mana di atas, maka anda perlu Mulakan semula PC anda dan lihat sama ada ini membetulkan masalah anda, jika tidak, ikuti langkah yang sama untuk mengemas kini pemacu untuk peranti lain dan mulakan semula PC anda sekali lagi. Sebaik sahaja anda menjumpai punca Ralat Tamat Masa Anjing Pengawas Jam, anda perlu menyahpasang pemacu peranti tertentu itu dan mengemas kini pemacu daripada tapak web Pengilang.
1. Tekan Windows Key + R kemudian taip devicemgmt.msc dan tekan Enter untuk membuka Pengurus Peranti.

2. Kembangkan Penyesuai Paparan kemudian klik kanan pada penyesuai Video anda dan pilih Kemas Kini Pemacu.

3. Pilih " Cari secara automatik untuk perisian pemacu yang dikemas kini " dan biarkan ia menyelesaikan proses.

4. Jika langkah di atas boleh menyelesaikan masalah anda, maka sangat bagus, jika tidak, teruskan.
5. Sekali lagi pilih " Kemas Kini Pemacu " tetapi kali ini pada skrin seterusnya pilih " Semak imbas komputer saya untuk perisian pemacu. ”

6. Sekarang pilih "Izinkan saya memilih daripada senarai pemacu yang tersedia pada komputer saya."

7. Akhir sekali, pilih pemacu yang serasi daripada senarai dan klik Seterusnya.
8. But semula PC anda untuk menyimpan perubahan.
Sekarang ikut kaedah di atas untuk mengemas kini Pemacu Rangkaian, Pemacu Cipset dan Pemacu VGA.
Kaedah 7: Kemas kini BIOS
Kadangkala mengemas kini BIOS sistem anda boleh membetulkan ralat ini. Untuk mengemas kini BIOS anda, pergi ke tapak web pengilang motherboard anda dan muat turun versi BIOS terkini dan pasangkannya.

Jika anda telah mencuba segala-galanya tetapi masih terperangkap pada masalah peranti USB yang tidak dikenali, lihat panduan ini: Cara Membetulkan Peranti USB tidak dikenali oleh Windows .
Kaedah 8: Baiki Pasang Windows 10
Kaedah ini adalah pilihan terakhir kerana jika tiada apa-apa yang berjaya, maka, kaedah ini pasti akan membaiki semua masalah dengan PC anda. Pasang Pembaikan menggunakan peningkatan di tempat untuk membaiki isu dengan sistem tanpa memadamkan data pengguna yang terdapat pada sistem. Jadi ikuti artikel ini untuk melihat Cara Membaiki Pasang Windows 10 Dengan Mudah.
Kaedah 9: Gulung Kembali ke binaan sebelumnya
1. Tekan Windows Key + I untuk membuka Tetapan kemudian klik pada Kemas Kini & Keselamatan.

2. Dari menu sebelah kiri, klik pada Pemulihan.
3. Di bawah Permulaan lanjutan klik Mulakan Semula Sekarang.

4. Setelah sistem but ke dalam permulaan Lanjutan, pilih untuk Selesaikan Masalah > Pilihan Lanjutan.

5. Dari skrin Pilihan Lanjutan, klik " Kembali ke binaan sebelumnya. ”

6. Sekali lagi klik pada " Kembali ke binaan sebelumnya " dan ikut arahan pada skrin.

Disyorkan:
Itu sahaja anda telah berjaya Membetulkan Ralat Masa Tamat Jam Pengawas pada Windows 10 tetapi jika anda masih mempunyai sebarang soalan mengenai tutorial ini, sila tanya mereka di bahagian komen.
Nampaknya dunia seolah-olah taksub menonton Instagram Reels. Video pendek yang mudah ditonton ini telah menjadi sangat popular, dengan berjuta-juta penonton
Snapchat mungkin paling terkenal dengan ciri perkongsian kandungan inovatif yang hilang sebaik sahaja kumpulan anda melihatnya. Sekarang pemaju telah
Apabila anda cuba menghubungi seseorang di Messenger tanpa berjaya, salah satu sebab yang mungkin ialah anda telah disekat. Kesedaran itu tidak menyenangkan,
Pada masa kini, banyak konsol permainan video akan menjejaki berapa jam anda telah bermain untuk setiap permainan yang anda miliki. Sebagai sebahagian daripada konsol generasi terkini,
Adakah anda mendapat ralat sambungan java.net.socketexeption semasa bermain Minecraft? Jika ya, anda bukan satu-satunya. Pengguna telah melaporkan perkara ini
Secara amnya, peranti yang mendengar arahan suara tidak menyebabkan terlalu banyak masalah. Frasa yang digunakan untuk mengaktifkannya - sama ada "OK Google," "Alexa" atau "Siri"
Kebanyakan pengguna menyiarkan Cerita Instagram untuk berkongsi aktiviti harian mereka dan detik-detik penting dalam hidup mereka. Walau bagaimanapun, sebelum anda menyiarkan Cerita anda mungkin mahu
Soundboard ialah program komputer yang membantu aplikasi seperti Discord dalam mencipta kesan bunyi yang hebat. Ia juga membolehkan anda memuat naik pelbagai bunyi ke
Microsoft Teams telah menjadi alat komunikasi kerja yang paling popular mengatasi Skype dan Slack. Tetapi ia tidak dapat membantu anda jika ia tidak berfungsi. Jika
Jika anda seorang pemain permainan Roblox yang gemar, anda mungkin pernah mengalami ralat sekali-sekala pada platform. Namun, kod ralat 267 boleh diletakkan sebagai yang paling banyak
Borang Google ialah aplikasi berasaskan web yang digunakan untuk menjana borang yang membantu dalam pengumpulan data. Ini adalah kaedah mudah untuk membuat borang pendaftaran,
Semasa strim, anda mungkin perasan nama pengikut, penderma atau pelanggan baru-baru ini muncul. Ini adalah ciri hebat yang disiarkan
Apabila anda cuba menarik perhatian seramai mungkin penonton, anda perlu menggunakan setiap alat CapCut yang tersedia. Tindanan membantu membuat video
Melihat Cerita dalam Telegram boleh menjadi ciri yang hebat jika ia daripada orang yang anda kenali, tetapi melihat cerita daripada orang yang tidak dikenali mungkin tidak disenangi, tidak relevan,
Pek Pengembangan Musim dalam "The Sims 4" memperkenalkan elemen permainan baharu yang boleh menjejaskan kehidupan harian Sim anda: Cuaca dan Suhu. Sims anda sekarang
Dikemas kini 14 Nov. 2022, oleh Steve Larner, untuk menggambarkan proses Android/iOS semasa untuk membuat Gmail tanpa nombor telefon. Jika anda ingin membuat yang baru
Walaupun dokumen Microsoft Word serasi dengan pemproses perkataan lain, anda mungkin perlu menyimpannya sebagai imej JPG atau GIF. Walaupun anda tidak boleh mengeksport anda
Spotify memudahkan anda berkongsi senarai main dengan keluarga dan rakan anda – terdapat butang Kongsi betul-betul dalam apl. Selain itu, anda mempunyai pilihan untuk dilakukan
Dengan begitu banyak apl pemesejan yang tersedia, adalah penting untuk menilai pilihan yang paling penting kepada anda apabila memilih apl. Kerana populariti mereka
Jika anda pengembara biasa, anda mungkin mengalami nasib malang kehilangan bagasi anda. Masukkan Apple AirTags. Mereka boleh menentukan lokasi anda


















