Pintasan Papan Kekunci Borang Google

Borang Google ialah aplikasi berasaskan web yang digunakan untuk menjana borang yang membantu dalam pengumpulan data. Ini adalah kaedah mudah untuk membuat borang pendaftaran,
Hari ini semasa menyambungkan peranti USB anda ke PC anda meninggalkan anda dengan ralat ini: " Peranti USB tidak dikenali kod ralat 43 (Peranti USB telah rosak) ." Nah, ini hanya bermakna bahawa Windows tidak dapat mengesan peranti anda oleh itu ralat.

Ini adalah masalah biasa yang perlu dihadapi oleh kebanyakan kita dan tiada penyelesaian khusus untuknya, oleh itu kaedah yang berfungsi untuk orang lain mungkin tidak berfungsi untuk anda. Dan secara peribadi, jika anda ingin membetulkan ralat peranti USB tidak dikenali maka anda perlu merangkak 100 halaman enjin carian hanya untuk membetulkan ralat ini, tetapi jika anda bernasib baik, anda mungkin berakhir di sini dan anda pasti akan membetulkan peranti USB yang tidak dikenali oleh ralat Windows 10.

Anda akan mendapat mesej ralat berikut bergantung pada PC anda:
Anda boleh melihat mana-mana ralat di atas bergantung pada masalah yang anda hadapi tetapi jangan risau saya akan menyediakan pembetulan untuk semua isu di atas jadi apa jua ralat yang anda hadapi ia akan diperbaiki pada penghujung panduan ini.
kandungan
Mengapa peranti USB tidak dikenali dalam Windows 10?
Tidak ada jawapan mudah untuk mengapa, tetapi ini adalah beberapa punca biasa ralat USB tidak berfungsi:
Jadi tanpa membuang masa mari lihat Cara Membaiki peranti USB yang tidak dikenali oleh Windows 10 dengan bantuan panduan penyelesaian masalah yang disenaraikan di bawah.
Betulkan peranti USB tidak dikenali oleh Windows 10
Sebelum mengikuti panduan ini, anda harus mengikuti langkah mudah berikut yang mungkin membantu dan harus membetulkan isu peranti USB yang tidak dikenali :
1. Mulakan semula ringkas mungkin membantu. Hanya keluarkan peranti USB anda, mulakan semula PC anda, pasang sekali lagi USB anda lihat sama ada ia berfungsi atau tidak.
2. Putuskan sambungan semua lampiran USB yang lain mulakan semula kemudian cuba semak sama ada USB berfungsi atau tidak.
3. Tanggalkan kord bekalan kuasa anda, mulakan semula PC anda dan keluarkan bateri anda selama beberapa minit. Jangan masukkan bateri, pertama, tahan butang kuasa selama beberapa saat kemudian masukkan bateri sahaja. Hidupkan PC anda (jangan gunakan kord bekalan kuasa) kemudian palamkan USB anda dan ia mungkin berfungsi.
NOTA: Ini nampaknya membetulkan peranti USB yang tidak dikenali oleh ralat Windows dalam banyak kes.
4. Pastikan kemas kini windows HIDUP dan komputer anda dikemas kini.
5. Masalah timbul kerana peranti USB anda tidak dikeluarkan dengan betul dan ia boleh dibetulkan hanya dengan memasangkan peranti anda ke PC lain, membiarkan ia memuatkan pemacu yang diperlukan pada sistem itu dan kemudian mengeluarkannya dengan betul. Palamkan USB sekali lagi ke dalam komputer anda dan semak.
6. Gunakan Penyelesai Masalah Windows: Klik Mula kemudian taip Penyelesaian Masalah> Klik konfigurasikan peranti di bawah Perkakasan dan Bunyi.
Jika pembetulan mudah di atas tidak berfungsi untuk anda, ikut kaedah ini untuk berjaya menyelesaikan isu ini:
Kaedah 1: Pulihkan usbstor.inf
1. Semak imbas ke folder ini: C:\windows\inf

2. Cari dan potong usbstor.inf kemudian tampalkannya di tempat yang selamat pada desktop anda.
3. Palamkan peranti USB anda dan ia akan berfungsi seperti biasa.
4. Selepas isu " Peranti USB tidak dikenali oleh Windows 10 " dibetulkan, sekali lagi salin fail kembali ke lokasi asalnya.
5. Jika anda tidak mempunyai fail yang dinyatakan dalam direktori ini C:\windows\inf atau jika di atas tidak berfungsi maka navigasi di sini C:\Windows\System32\DriverStore\FileRepository dan cari folder usbstor.inf_XXXX (XXXX akan mempunyai beberapa nilai).
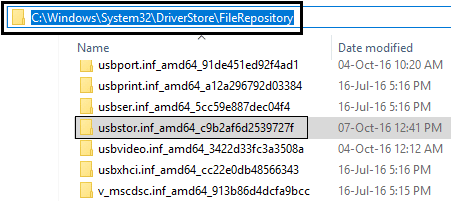
6. Salin usbstor.inf dan usbstor.PNF ke folder ini C:\windows\inf
7. Mulakan semula PC anda dan pasangkan peranti USB anda.
Kaedah 2: Kemas kini pemacu USB
1. Tekan Windows Key + R kemudian taip “ devmgmt.msc ” dan tekan enter untuk membuka Pengurus Peranti.

2. Klik pada Tindakan > Imbas untuk perubahan perkakasan.
3. Klik kanan pada USB Bermasalah (perlu ditandakan dengan seruan Kuning) kemudian klik kanan dan klik " Kemas Kini Perisian Pemacu. ”

4. Biarkan ia mencari pemandu secara automatik dari internet.
5. Mulakan semula PC anda dan lihat sama ada isu itu telah diselesaikan atau tidak.
6. Jika anda masih menghadapi peranti USB yang tidak dikenali oleh Windows maka lakukan langkah di atas untuk semua item yang terdapat dalam Pengawal Bas Universal.
7. Daripada Pengurus Peranti, klik kanan pada USB Root Hub kemudian klik Properties dan di bawah tab Pengurusan Kuasa nyahtanda “ Benarkan komputer mematikan peranti ini untuk menjimatkan kuasa. ”

Lihat jika anda dapat membetulkan peranti USB yang tidak dikenali oleh isu Windows 10 , jika tidak, teruskan dengan kaedah seterusnya.
Kaedah 3: Lumpuhkan Permulaan Pantas
Permulaan pantas menggabungkan ciri penutupan Sejuk atau penuh dan Hibernasi . Apabila anda menutup PC anda dengan ciri permulaan pantas didayakan, ia menutup semua program dan aplikasi yang berjalan pada PC anda dan juga melog keluar semua pengguna. Ia bertindak sebagai Windows yang baru diboot. Tetapi kernel Windows dimuatkan dan sesi sistem sedang berjalan yang memberi amaran kepada pemacu peranti untuk bersedia untuk hibernasi iaitu menyimpan semua aplikasi dan program semasa yang berjalan pada PC anda sebelum menutupnya. Walaupun, Fast Startup ialah ciri yang hebat dalam Windows 10 kerana ia menjimatkan data apabila anda menutup PC anda dan memulakan Windows dengan agak pantas. Tetapi ini juga boleh menjadi salah satu sebab mengapa anda menghadapi ralat Kegagalan Deskriptor Peranti USB. Ramai pengguna melaporkan bahawa melumpuhkan ciri Permulaan Pantas telah menyelesaikan masalah ini pada PC mereka.

Kaedah 4: Nyahpasang pengawal USB
1. Tekan Windows Key + R kemudian taip “ devmgmt.msc ” dan klik OK untuk membuka Pengurus Peranti.

2. Dalam Pengurus peranti kembangkan pengawal Bas Bersiri Universal.
3. Palamkan peranti USB anda yang menunjukkan ralat kepada anda: Peranti USB tidak dikenali oleh Windows 10.
4. Anda akan melihat peranti USB Tidak Diketahui dengan tanda seru kuning di bawah pengawal Bas Bersiri Universal.
5. Sekarang klik kanan padanya dan klik Nyahpasang untuk mengalih keluarnya.
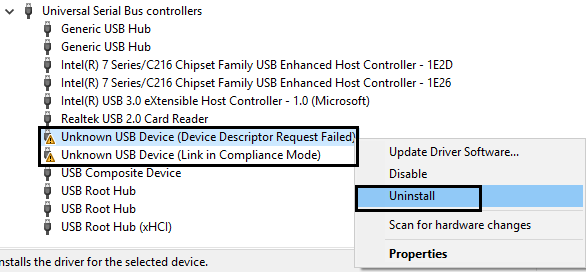
6. Mulakan semula PC anda dan pemacu akan dipasang secara automatik.
7. Sekali lagi jika isu itu berterusan ulangi langkah di atas untuk setiap peranti di bawah pengawal Bas Serial Universal.
Kaedah 5: Tukar Tetapan Penangguhan Selektif USB
1. Tekan Windows Key + R kemudian taip “ powercfg.cpl ” dan tekan enter untuk membuka Power Options.
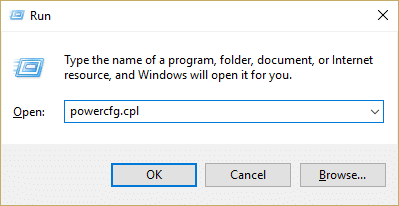
2. Seterusnya, klik pada Tukar tetapan pelan pada pelan kuasa yang anda pilih sekarang.

3. Sekarang klik Tukar tetapan kuasa lanjutan.

4. Navigasi ke tetapan USB dan kembangkannya, kemudian kembangkan tetapan penggantungan terpilih USB.
5. Lumpuhkan kedua-dua tetapan On battery dan Plug in .
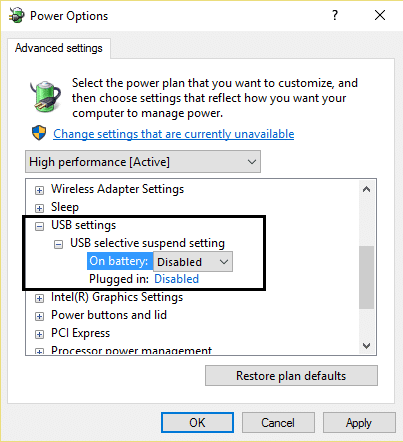
6. Klik Guna dan Mulakan Semula PC anda.
Semak sama ada penyelesaian ini kami dapat membetulkan peranti USB yang tidak dikenali oleh Windows 10, jika tidak, teruskan.
Kaedah 6: Kemas kini Hab USB Generik
1. Tekan Windows Key + R kemudian taip “ devmgmt.msc ” dan tekan enter untuk membuka Pengurus Peranti.

2. Kembangkan pengawal Bas Bersiri Universal kemudian Klik kanan pada Hab USB Generik dan pilih “ Kemas Kini Perisian Pemacu. ”

3. Seterusnya pilih Semak imbas komputer saya untuk perisian pemacu.
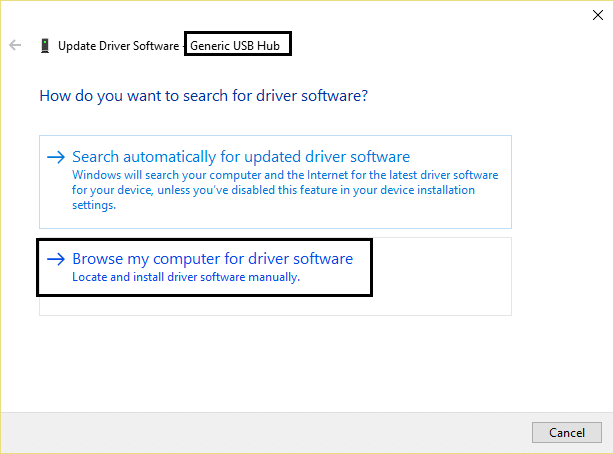
4. Klik pada Biarkan saya memilih daripada senarai pemacu pada komputer saya.
5. Pilih Hab USB Generik dan klik Seterusnya.

6. Semak sama ada masalah telah diselesaikan jika ia masih berterusan kemudian cuba langkah di atas pada setiap item yang terdapat di dalam pengawal Universal Serial Bus.
7. Mulakan semula PC anda dan ini mesti membetulkan peranti USB yang tidak dikenali oleh isu Windows 10.
Kaedah 7: Nyahpasang Peranti Tersembunyi
1. Tekan Windows Key + X dan klik pada Command Prompt (Admin).

2. Dalam cmd taip arahan berikut dan tekan enter selepas setiap satu:
tetapkan DEVMGR_SHOW_DETAILS=1 set DEVMGR_SHOW_NONPRESENT_DEVICES=1 mulakan devmgmt.msc
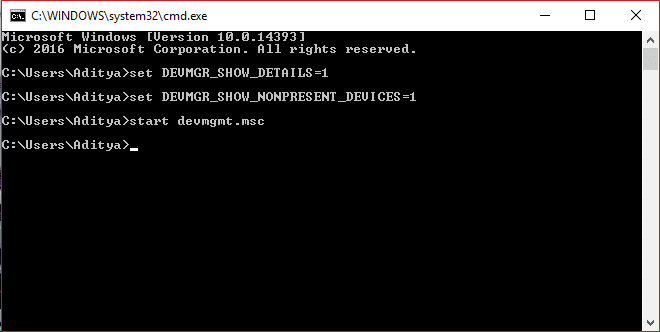
3. Setelah pengurus selam dibuka, klik Lihat kemudian pilih Tunjukkan peranti tersembunyi.
4. Sekarang kembangkan setiap peranti yang disenaraikan berikut dan cari apa-apa yang mungkin dikelabukan atau mempunyai tanda seru kuning.
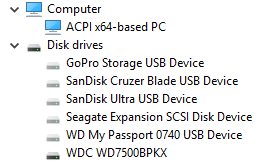
5. Nyahpasang jika anda menemui apa-apa seperti yang diterangkan di atas.
6. But semula PC anda.
Kaedah 8: Muat turun Microsoft Hotfix untuk Windows 8
1. Pergi ke halaman ini di sini dan muat turun hotfix (anda perlu log masuk ke akaun Microsoft).
2. Pasang hotfix tetapi jangan mulakan semula PC anda ini adalah langkah yang sangat penting.
3. Tekan Windows Key + R kemudian taip “ devmgmt.msc ” dan tekan Enter untuk membuka Pengurus Peranti.

4. Seterusnya, kembangkan pengawal Bas Bersiri Universal dan pasangkan peranti USB anda.
5. Anda akan melihat perubahan kerana peranti anda akan ditambahkan pada senarai.
6. Klik kanan padanya (sekiranya, cakera keras ia akan menjadi peranti USB Mass Storage) dan pilih Properties.
7. Sekarang beralih ke tab Butiran dan daripada lungsur turun Harta pilih ID Perkakasan.
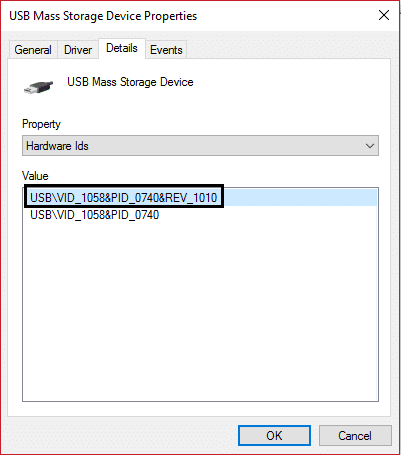
8. Catatkan nilai ID Perkakasan kerana kami memerlukannya lagi atau klik kanan dan salinnya.
9. Sekali lagi Tekan Windows Key + R kemudian taip “ regedit ” dan klik OK.

10. Navigasi ke kekunci berikut:
HKEY_LOCAL_MACHINE\SYSTEM\CurrentControlSet\Control\UsbFlags

11. Seterusnya, klik Edit kemudian Baharu > Kekunci.
12. Sekarang anda perlu menamakan kunci dalam format berikut:
Mula-mula, tambahkan nombor 4 digit yang mengenal pasti ID vendor peranti dan kemudian nombor perenambelasan 4 digit yang mengenal pasti ID produk peranti tersebut. Kemudian tambahkan nombor perpuluhan berkod binari 4 digit yang mengandungi nombor semakan peranti.
13. Jadi dari laluan contoh Peranti, anda boleh mengetahui ID vendor dan ID produk. Sebagai contoh, ini ialah laluan contoh peranti: USB\VID_064E&PID_8126&REV_2824 kemudian di sini 064E ialah ID vendor, 8126 ialah ID produk dan 2824 ialah nombor Semakan.
Kunci terakhir akan dinamakan seperti ini: 064E81262824
14. Pilih kunci yang baru anda buat kemudian klik pada Edit dan kemudian Baharu > Nilai DWORD (32-bit).
15. Taip DisableOnSoftRemove dan klik dua kali untuk mengedit nilainya.
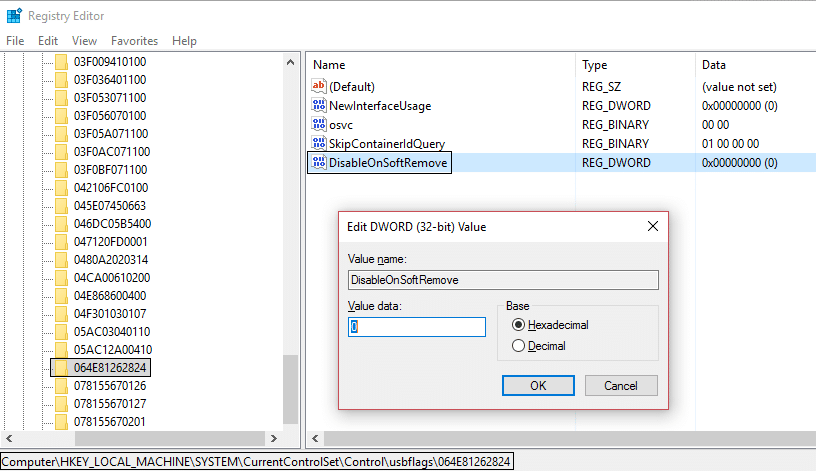
16. Akhir sekali, letak 0 dalam kotak Value data dan klik Ok kemudian keluar dari Registry.
Nota: Apabila nilai DisableOnSoftRemove ditetapkan kepada 1, sistem akan melumpuhkan Port USB dari mana USB dikeluarkan , jadi edit dengan berhati-hati.
17. Anda mesti memulakan semula komputer selepas anda menggunakan hotfix dan perubahan pendaftaran.
Ini adalah kaedah terakhir dan saya harap sekarang anda sepatutnya membetulkan peranti USB yang tidak dikenali oleh isu Windows 10 , jika anda masih bergelut dengan isu ini, terdapat beberapa langkah lagi yang boleh membantu anda membetulkan isu ini sekali dan untuk semua.
Juga, lihat siaran ini Cara Membetulkan Peranti USB Tidak Berfungsi Windows 10 .
Nah, ini adalah penghujung panduan ini dan anda telah sampai di sini jadi ini bermakna anda telah membetulkan peranti USB yang tidak dikenali oleh Windows 10 . Tetapi jika anda masih mempunyai sebarang soalan mengenai siaran ini, sila tanya mereka dalam komen.
Ada apa-apa lagi untuk ditambahkan pada panduan ini? Cadangan dialu-alukan dan akan ditunjukkan dalam siaran ini setelah disahkan.
Borang Google ialah aplikasi berasaskan web yang digunakan untuk menjana borang yang membantu dalam pengumpulan data. Ini adalah kaedah mudah untuk membuat borang pendaftaran,
Semasa strim, anda mungkin perasan nama pengikut, penderma atau pelanggan baru-baru ini muncul. Ini adalah ciri hebat yang disiarkan
Apabila anda cuba menarik perhatian seramai mungkin penonton, anda perlu menggunakan setiap alat CapCut yang tersedia. Tindanan membantu membuat video
Melihat Cerita dalam Telegram boleh menjadi ciri yang hebat jika ia daripada orang yang anda kenali, tetapi melihat cerita daripada orang yang tidak dikenali mungkin tidak disenangi, tidak relevan,
Pek Pengembangan Musim dalam "The Sims 4" memperkenalkan elemen permainan baharu yang boleh menjejaskan kehidupan harian Sim anda: Cuaca dan Suhu. Sims anda sekarang
Dikemas kini 14 Nov. 2022, oleh Steve Larner, untuk menggambarkan proses Android/iOS semasa untuk membuat Gmail tanpa nombor telefon. Jika anda ingin membuat yang baru
Walaupun dokumen Microsoft Word serasi dengan pemproses perkataan lain, anda mungkin perlu menyimpannya sebagai imej JPG atau GIF. Walaupun anda tidak boleh mengeksport anda
Spotify memudahkan anda berkongsi senarai main dengan keluarga dan rakan anda – terdapat butang Kongsi betul-betul dalam apl. Selain itu, anda mempunyai pilihan untuk dilakukan
Dengan begitu banyak apl pemesejan yang tersedia, adalah penting untuk menilai pilihan yang paling penting kepada anda apabila memilih apl. Kerana populariti mereka
Jika anda pengembara biasa, anda mungkin mengalami nasib malang kehilangan bagasi anda. Masukkan Apple AirTags. Mereka boleh menentukan lokasi anda
Seperti semua apl, Messenger mungkin ranap dari semasa ke semasa, enggan melog masuk anda atau tidak membenarkan anda menghantar mesej sama sekali. Nasib baik, selalunya ada
Sejak watchOS 2, kami telah menunggu apl pembunuh baharu untuk Apple Watch – dan GoPro mungkin baru sahaja menyampaikannya. Apl baharu daripada syarikat
Kickstarter minggu ini: Pium “Rumah pintar saya tiada hidung” “Bagaimana baunya?” “Mengerikan.” Amazon Echo anda boleh memadamkan lampu dan menukar
Jalan raya boleh menjadi tempat yang berbahaya. Nasib baik, apl Life360 membolehkan anda menyemak sama ada anda dan orang tersayang anda memandu pada kelajuan yang sah semasa keluar
Aplikasi media sosial seperti Snapchat kini menjadi sebahagian daripada perlumbaan untuk mengintegrasikan kecerdasan buatan ke dalam sistem mereka. Chatbot Snapchat baharu yang dipanggil My AI ialah
Discord menawarkan platform yang menghiburkan di mana peminat permainan tegar boleh berinteraksi dengan mudah melalui suara dan teks. Walaupun perkhidmatan itu diketahui
Slaid Google ialah alat penting untuk perniagaan dan pendidikan dalam talian dan luar talian. Terima kasih kepada program ini, kami mendapat akses percuma kepada pelbagai pembentangan
Borang Google ialah pembangun borang yang popular, tetapi jika anda tidak mempunyai akaun Google atau tidak menyukai apl itu, anda memerlukan alternatif yang juga percuma.
Masalah dengan kata laluan ialah mudah untuk melupakannya. Ini adalah benar dengan akaun Life360 anda seperti mana-mana apl. Manakala punca tekanan atau
Makanan adalah penting untuk terus hidup dalam "The Legend of Zelda: Tears of the Kingdom" (TotK), dan makanan yang dimasak adalah lebih baik untuk anda daripada snek mentah. Malah, a


















