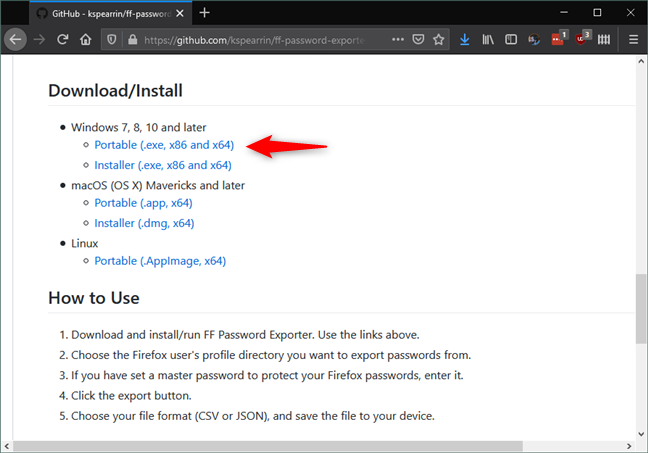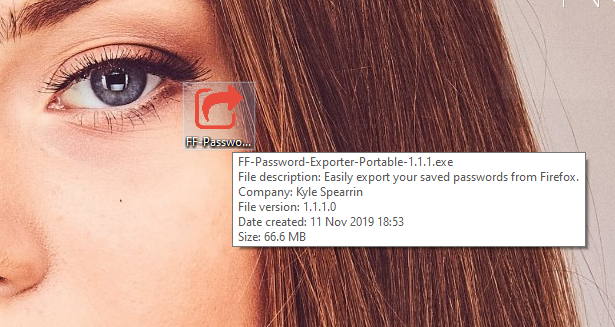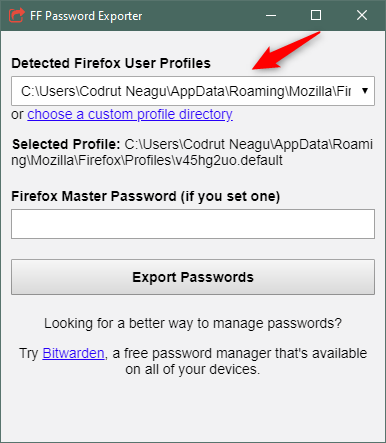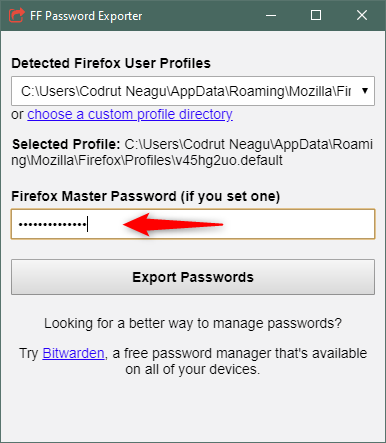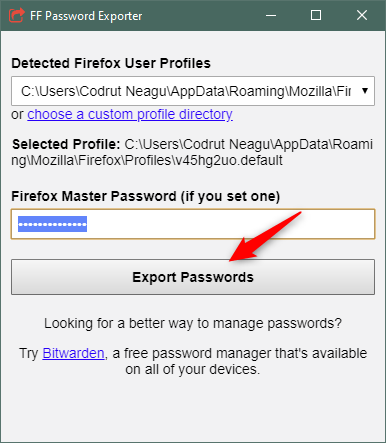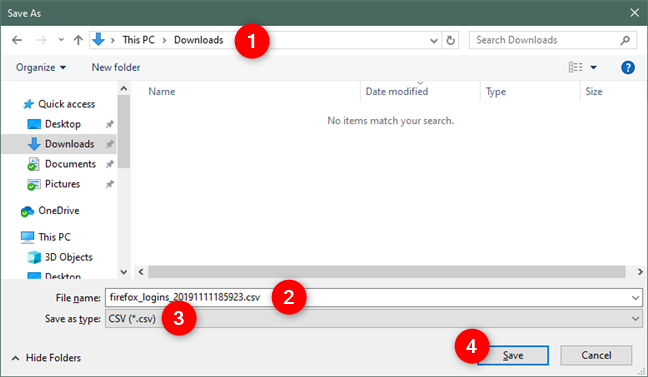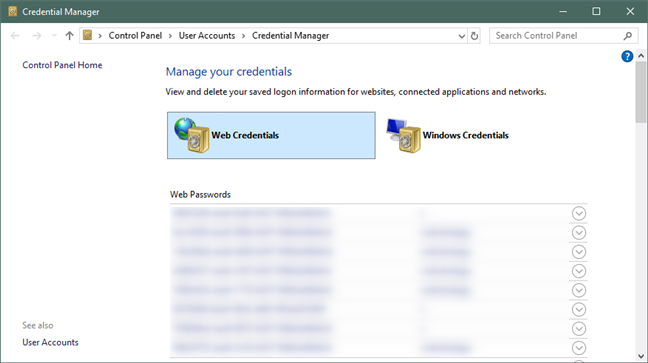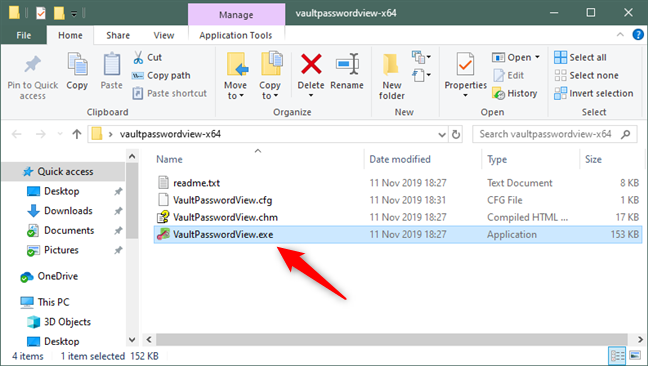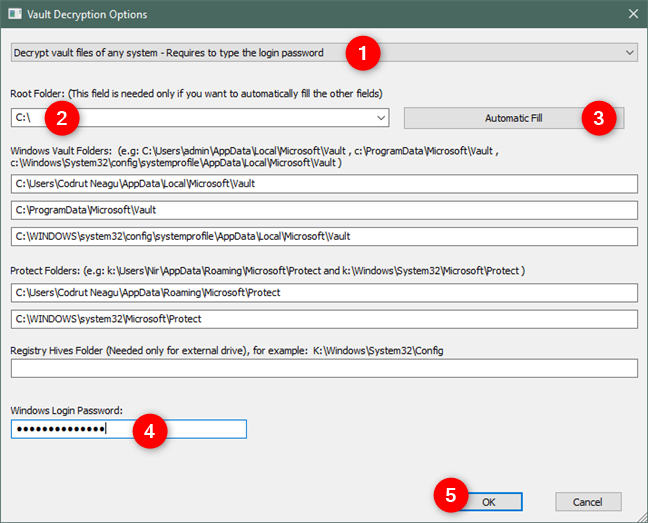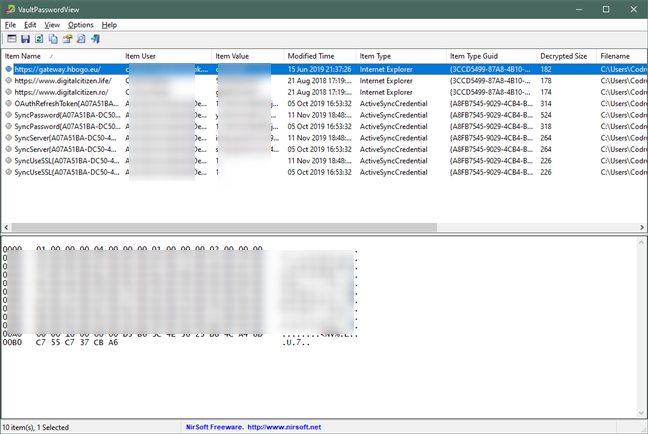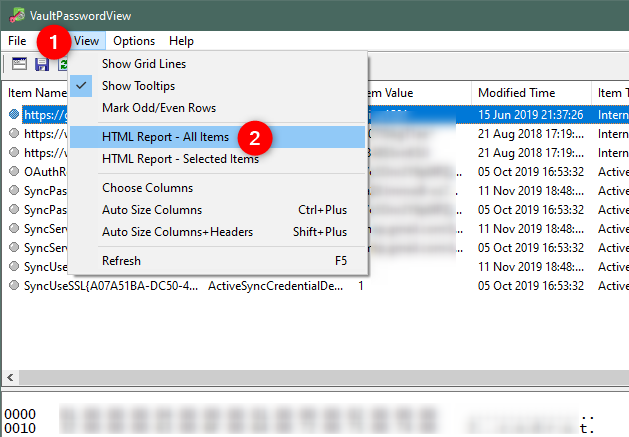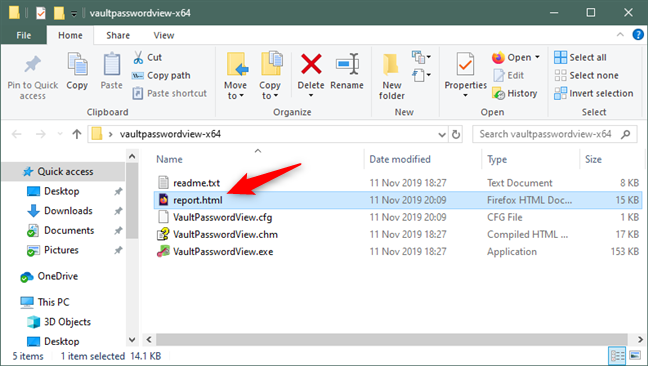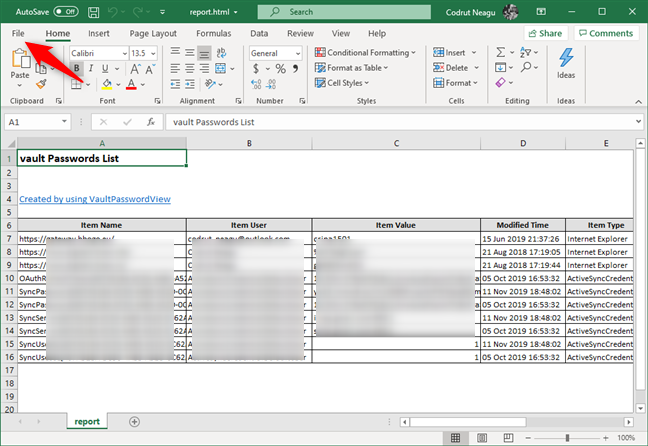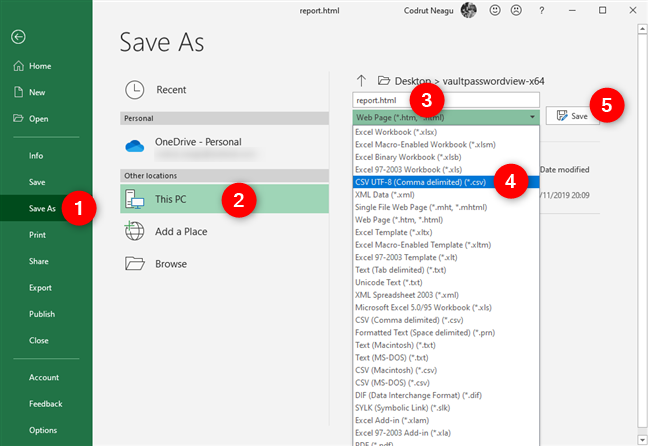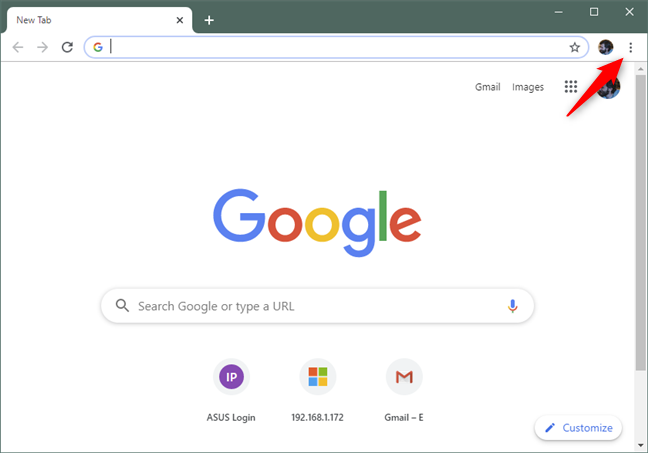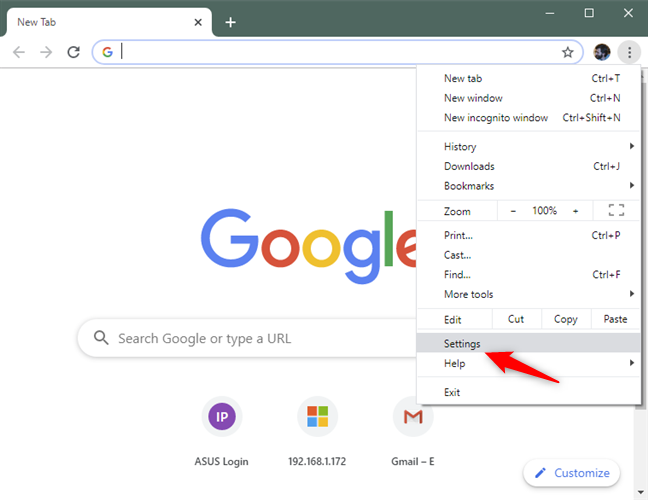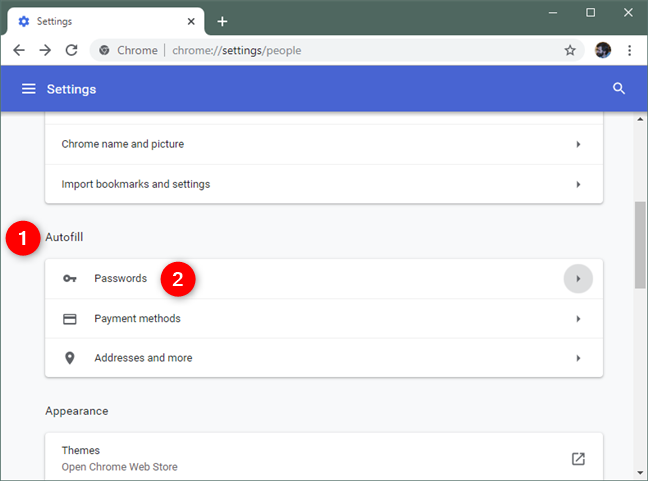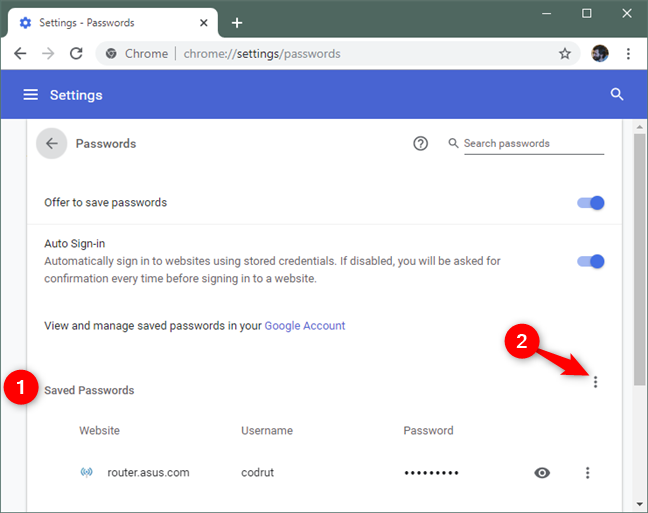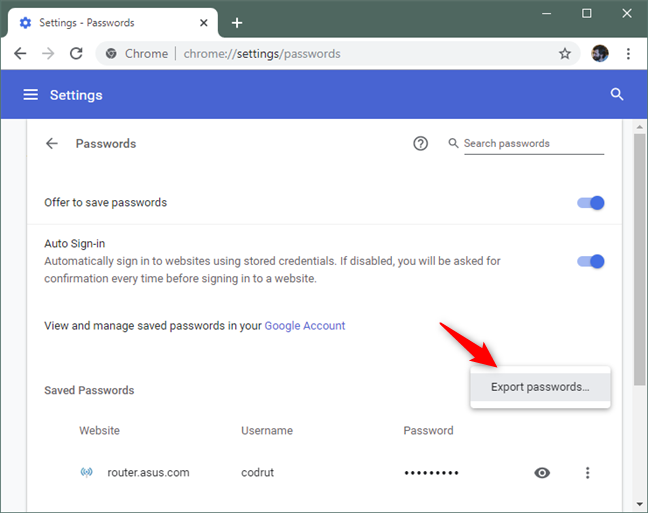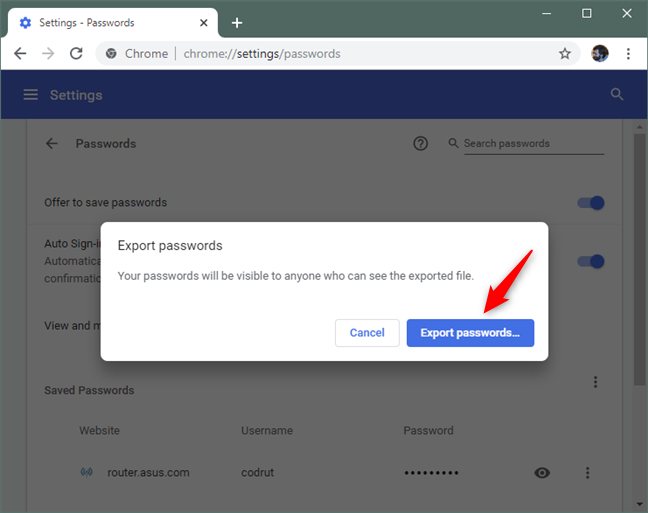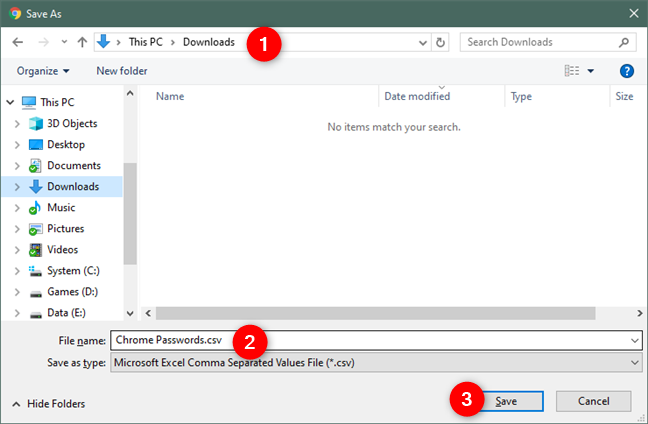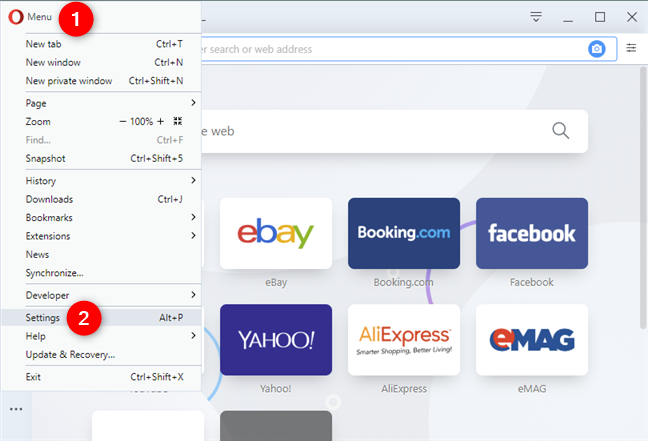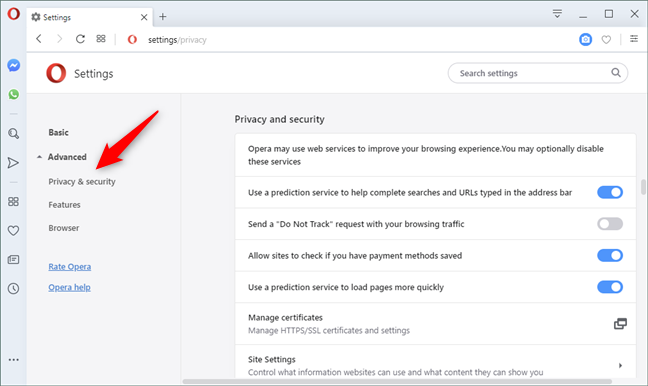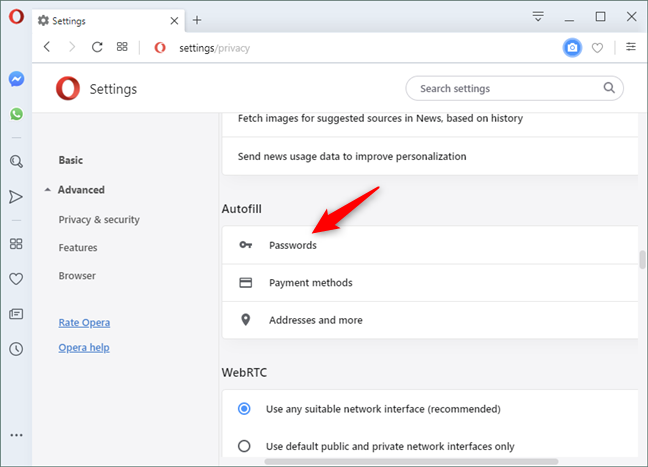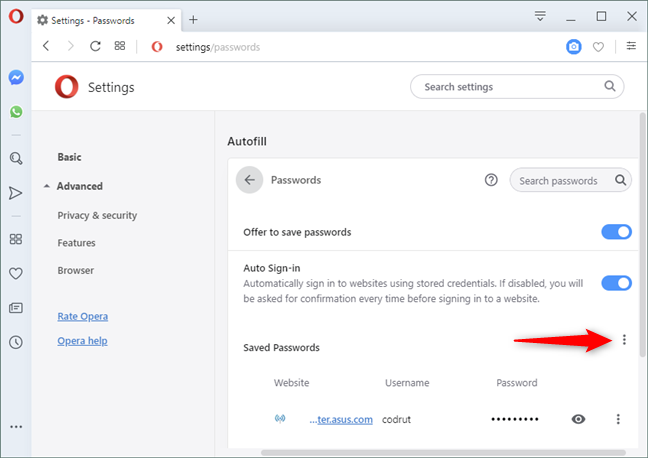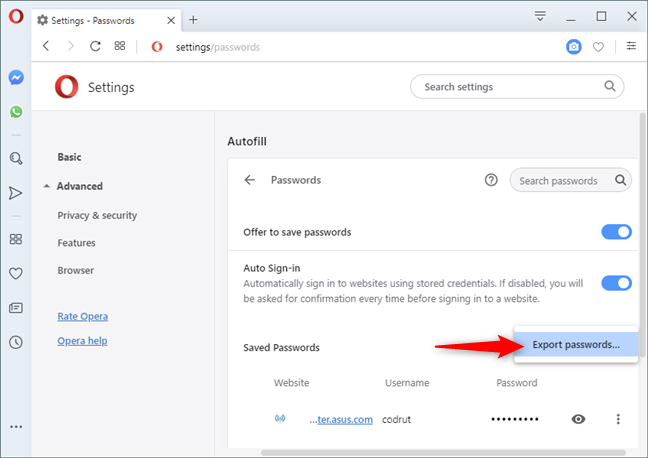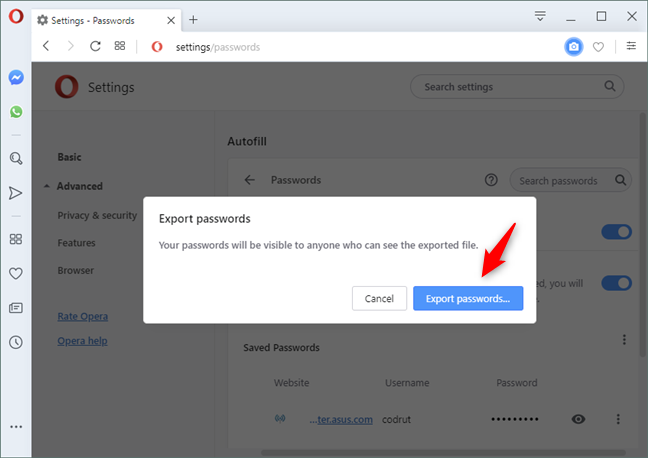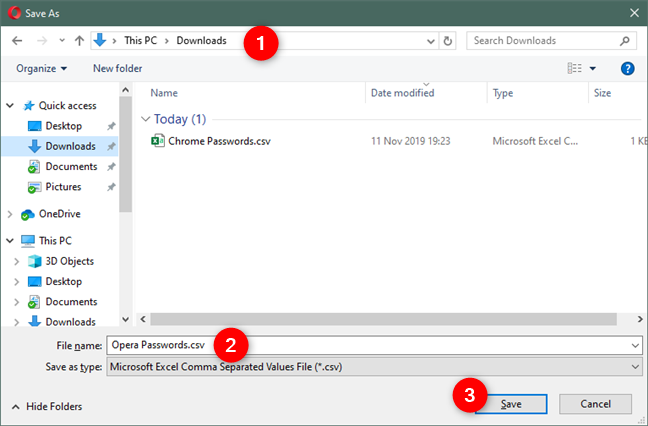Pelayar web, termasuk yang popular seperti Google Chrome, Mozilla Firefox, Opera, Microsoft Edge, dan juga Internet Explorer, boleh menyimpan kata laluan anda. Ia adalah ciri yang berguna untuk dimiliki dalam penyemak imbas web anda, kerana ia memudahkan anda untuk melog masuk ke akaun dalam talian anda. Walau bagaimanapun, jika anda sedang mempertimbangkan untuk menukar pelayar web utama anda, atau bertukar kepada pengurus kata laluan, anda mungkin mahu mengalihkan semua kata laluan anda daripada pelayar web lama kepada yang baharu. Cara yang membosankan ialah melakukannya tapak demi tapak, kata laluan dengan kata laluan. Cara yang lebih pantas ialah mengeksport semua kata laluan anda yang disimpan sekali gus daripada penyemak imbas anda dan kemudian mengimportnya di tempat yang anda perlukan. Untuk membantu anda bermula, kami menunjukkan kepada anda cara mengeksport semua kata laluan anda daripada Google Chrome, Mozilla Firefox, Opera, Microsoft Edge dan Internet Explorer.
Kandungan
- Bagaimana untuk mengeksport kata laluan daripada Mozilla Firefox
- Bagaimana untuk mengeksport kata laluan daripada Microsoft Edge atau Internet Explorer
- Bagaimana untuk mengeksport kata laluan daripada Google Chrome
- Bagaimana untuk mengeksport kata laluan daripada Opera
- Mengapa anda mahu mengeksport kata laluan yang anda simpan dalam penyemak imbas web anda?
NOTA: Untuk mencipta tutorial ini, kami menggunakan versi terkini penyemak imbas web yang dinyatakan, tersedia pada masa penulisan: Google Chrome 78, Mozilla Firefox 70, Opera 64, Microsoft Edge 44 dan Internet Explorer 11.
Bagaimana untuk mengeksport kata laluan daripada Mozilla Firefox
Mozilla Firefox tidak menawarkan pilihan terbina dalam untuk mengeksport kata laluan anda. Satu-satunya cara anda boleh melakukannya dengan cepat ialah dengan menggunakan alat pihak ketiga. Tidak banyak yang boleh ditemui di internet, tetapi kami mencari, dan pilihan terbaik yang kami temui dipanggil FF Password Exporter . Ia adalah alat sumber terbuka dan dibangunkan oleh Kyle Spearrin . Anda boleh mencari alat tersebut di GitHub, di alamat ini: FF Password Exporter . Di bahagian bawah halaman, klik atau ketik pada pautan muat turun yang sepadan dengan sistem pengendalian anda, memilih antara versi alat mudah alih atau boleh dipasang.
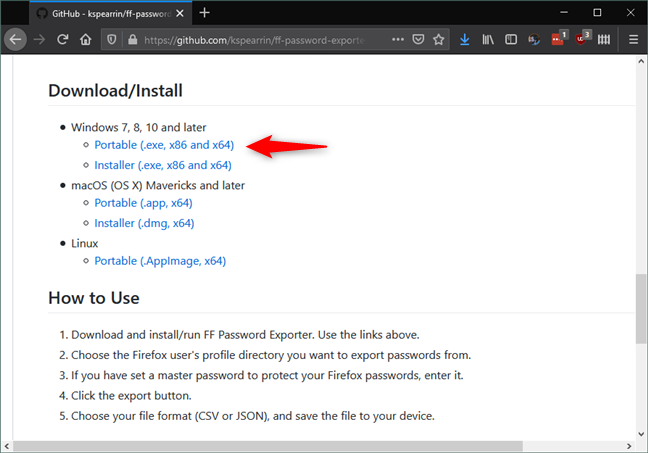
Pautan muat turun untuk FF Password Exporter
Kami memilih untuk menggunakan versi mudah alih. Sebaik sahaja anda memuat turunnya, klik dua kali atau ketik dua kali pada fail boleh laku FF-Password-Exporter-Portable-1.1.1 .
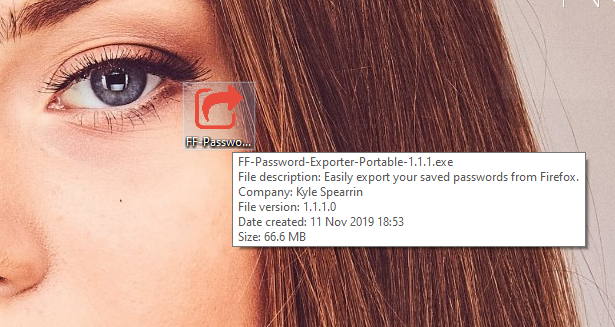
Mudah Alih Pengeksport Kata Laluan FF
Aplikasi FF Password Exporter adalah mengenai tetingkap kecil dengan beberapa pilihan. Ia sepatutnya mengesan profil pengguna anda secara automatik daripada folder pemasangan Firefox. Jika tidak, anda boleh menggunakan pilihan "pilih direktori profil tersuai" untuk mendapatkannya.
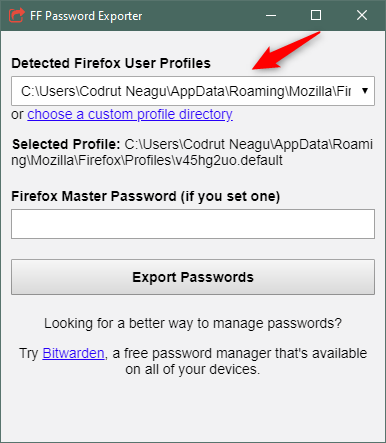
Profil pengguna Firefox
Jika anda telah menetapkan kata laluan induk dalam Firefox anda, masukkannya dalam Kata Laluan Induk Firefox . Jika tidak, biarkan medan ini kosong.
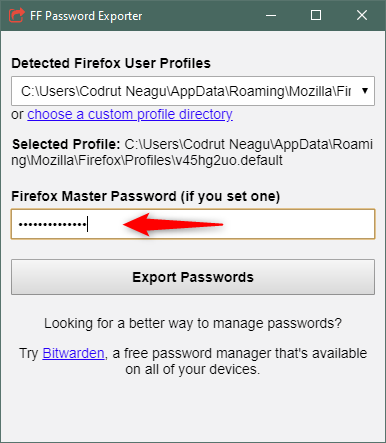
Kata Laluan Induk Firefox
Klik atau ketik pada Eksport Kata Laluan .
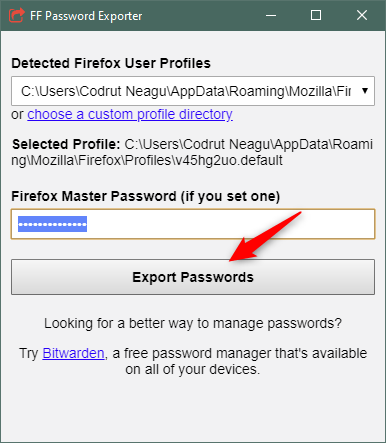
Memilih untuk mengeksport kata laluan daripada Firefox
Pilih lokasi (1) di mana fail dengan kata laluan anda akan dibuat, dan kemudian pilih nama (2) dan jenis (3) fail yang anda mahu kata laluan anda disimpan. Secara lalai, ia ditetapkan kepada CSV, tetapi anda juga boleh memilih untuk menggunakan JSON.
Jika anda berhasrat untuk mengimport kata laluan anda dalam penyemak imbas web lain, seperti Google Chrome, anda harus menggunakan jenis fail CSV. Setelah anda membuat pilihan anda, klik atau ketik Simpan (4).
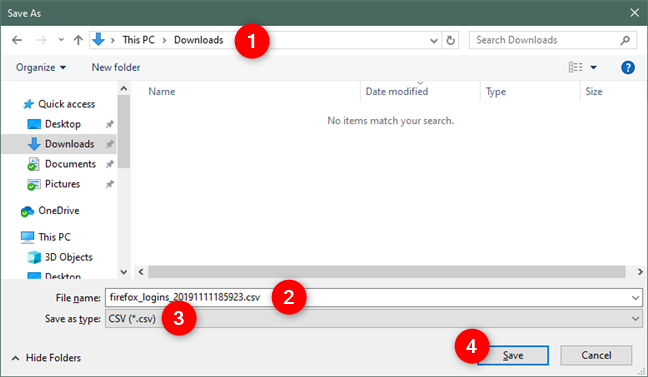
Memilih lokasi, nama dan jenis fail kata laluan
Iaitu ia! Kini semua kata laluan anda tersedia untuk dilihat dan digunakan dalam fail yang anda buat.
Bagaimana untuk mengeksport kata laluan daripada Microsoft Edge atau Internet Explorer
Microsoft memilih untuk menyimpan semua kata laluan yang anda simpan menggunakan Microsoft Edge dan Internet Explorer, dalam bahagian Kredensial Web daripada Pengurus Kredensial Windows . Anda boleh membaca lebih lanjut dalam Pengurus Kredensial ialah tempat Windows menyimpan kata laluan dan butiran log masuk. Anda juga boleh menggunakan Pengurus Kredensial untuk mengeksport kata laluan anda yang disimpan daripada Microsoft Edge dan Internet Explorer dengan mengikut langkah yang ditunjukkan dalam Cara membuat sandaran dan memulihkan kata laluan Windows Vault . Walau bagaimanapun, jika anda lebih suka cara yang lebih mudah, baca perenggan seterusnya daripada panduan ini.
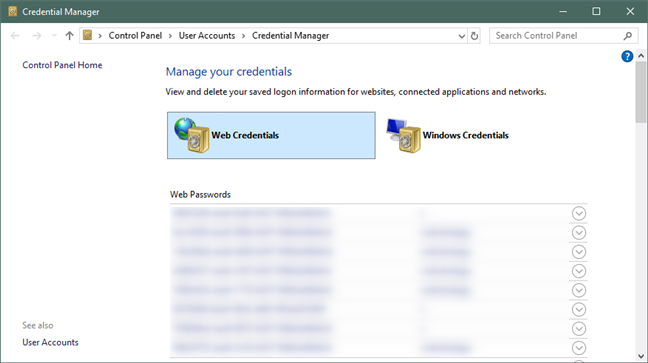
Pengurus Kredensial Windows boleh mengeksport kata laluan daripada Edge dan Internet Explorer
Kami berjaya mencari alat pihak ketiga yang mudah digunakan yang boleh mengeksport kata laluan anda yang disimpan daripada Microsoft Edge dan Internet Explorer pada masa yang sama. Ia dipanggil VaultPasswordView, dan ia dibangunkan oleh NirSoft . Anda boleh memuat turunnya dari sini: VaultPasswordView .
Apa yang anda dapat ialah fail ZIP kecil yang perlu anda unzip di suatu tempat pada komputer anda. Kemudian, buka folder VaultPasswordView dan jalankan fail VaultPasswordView.exe di dalamnya.
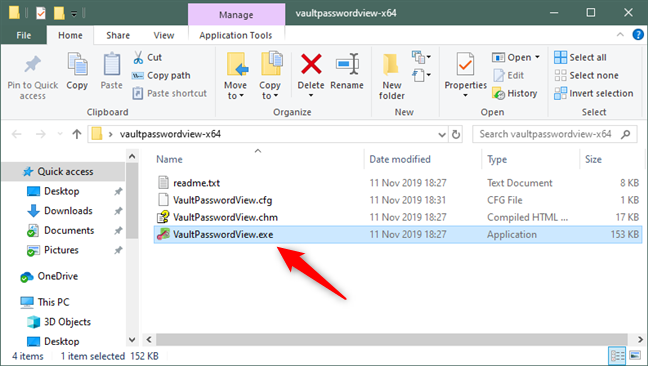
VaultPasswordView menawarkan cara yang lebih mudah untuk mengeksport kata laluan daripada Edge dan Internet Explorer
Kemudian, anda akan melihat tetingkap baharu yang dipanggil Pilihan Penyahsulitan Bilik Kebal . Di dalamnya, pertama, pilih "Nyahsulit fail bilik kebal mana-mana sistem - Memerlukan untuk menaip kata laluan log masuk" (1). Kemudian, dalam medan "Root Folder" , pilih pemacu yang Windows dipasang: ini biasanya pemacu C: (2). Klik atau ketik pada Isi Automatik dan medan seterusnya diisi secara automatik dengan maklumat: biarkan ia seperti sedia ada. Akhir sekali, taip kata laluan akaun pengguna anda dalam medan Kata Laluan Masuk Windows (4), dan klik atau ketik pada OK (5).
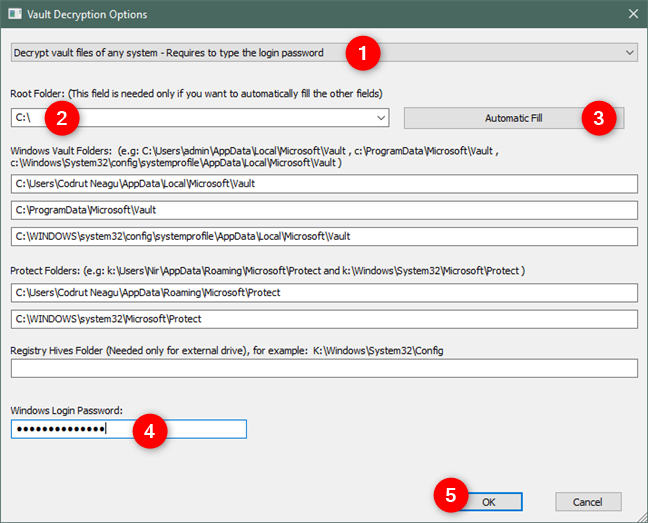
Maklumat yang diperlukan oleh VaultPasswordView
Jika semuanya berfungsi dengan betul, anda kini harus melihat semua kata laluan yang disimpan oleh Windows untuk kedua-dua Microsoft Edge dan Internet Explorer.
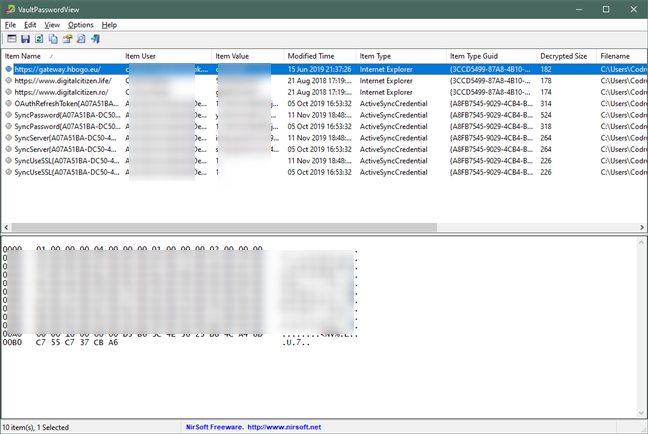
VaultPasswordView menunjukkan semua kata laluan yang disimpan daripada Edge dan Internet Explorer
Akses menu Lihat dan klik atau ketik pada Laporan HTML - Semua Item .
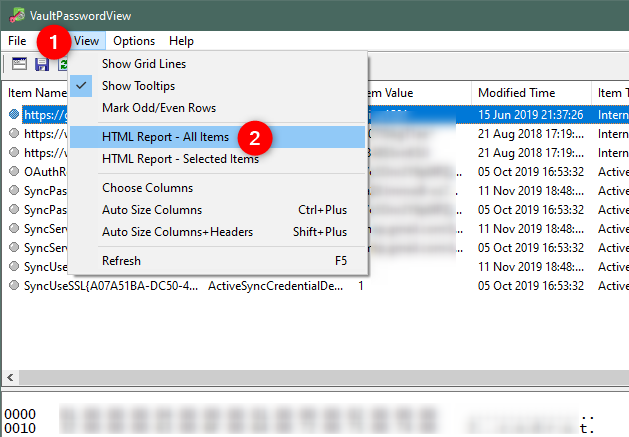
Memilih untuk membuat laporan HTML dengan semua kata laluan daripada Edge dan Internet Explorer
VaultPasswordView kini mencipta laporan HTML dengan semua kata laluan anda yang disimpan daripada Edge dan Internet Explorer. Laporan ini dimuatkan secara automatik dalam penyemak imbas web lalai anda, tetapi juga disimpan sebagai fail HTML dalam folder VaultPasswordView . Walau bagaimanapun, ambil perhatian bahawa fail laporan HTML dipadamkan secara automatik sebaik sahaja anda menutup apl VaultPasswordView . Adalah penting untuk memastikan apl dibuka buat masa ini, jadi kurangkan apl itu jika ia menghalang anda.
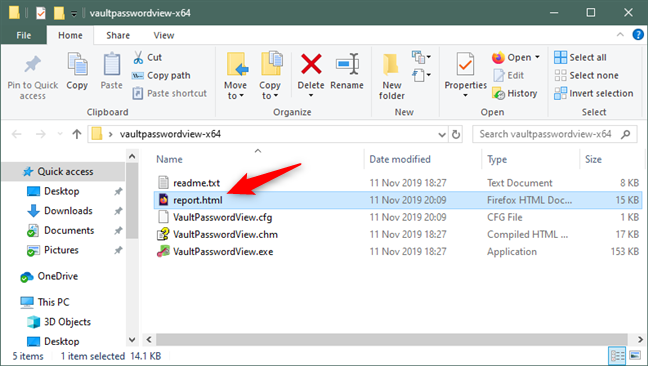
VaultPasswordView mencipta fail report.html sementara
Jika anda ingin menyimpan fail HTML dengan kata laluan anda, salin ia di tempat yang selamat sebelum menutup VaultPasswordView .
Jika anda ingin mengubahnya menjadi fail CSV, buka dengan Microsoft Excel (atau LibreOffice Calc ) dan simpan sebagai fail CSV. Dalam Microsoft Excel, sebagai contoh, selepas anda membuka laporan HTML di dalamnya, klik atau ketik Fail pada menu atas.
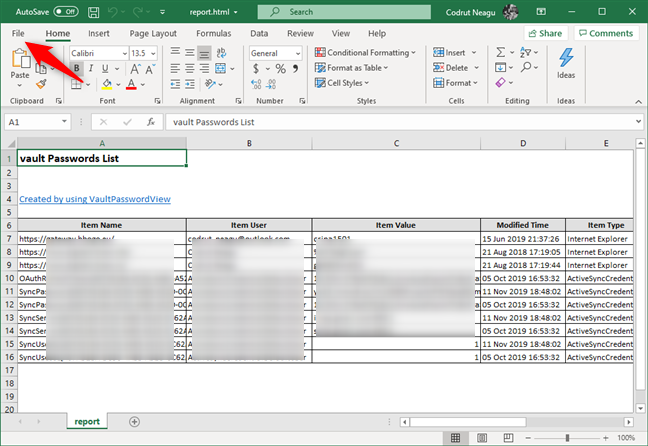
Membuka fail kata laluan HTML dengan Microsoft Excel
Pilih Simpan Sebagai (1) di sebelah kiri, pilih tempat untuk menyimpan fail (2), taip nama untuknya (3) dan pilih jenis fail (4) sebagai CSV UTF-8 (dibataskan koma) (*.csv ) . Kemudian, klik atau ketik pada Simpan (5).
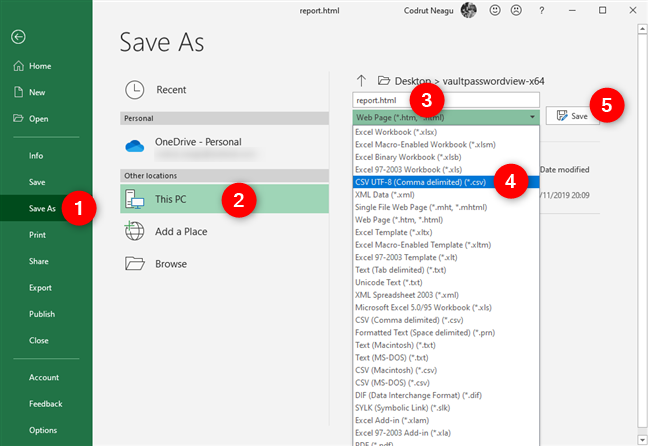
Menyimpan fail HTML sebagai fail CSV
Itu sahaja: kini anda boleh menutup VaultPasswordView dan menggunakan fail HTML atau CSV yang menyimpan kata laluan daripada penyemak imbas Edge atau Internet Explorer anda mengikut keperluan anda.
Bagaimana untuk mengeksport kata laluan daripada Google Chrome
Mulakan dengan membuka Google Chrome. Kemudian, buka menunya dengan mengklik atau mengetik pada butang yang kelihatan seperti tiga titik penggantungan, yang terdapat di penjuru kanan sebelah atas tetingkap.
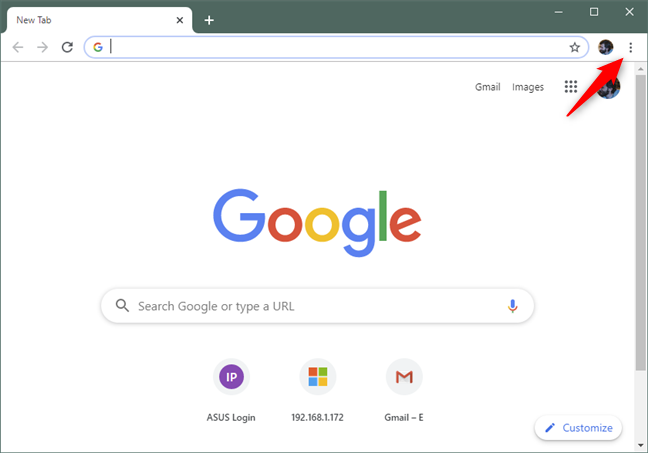
Butang Sesuaikan dan kawal Google Chrome
Dalam menu Chrome, klik atau ketik pada Tetapan .
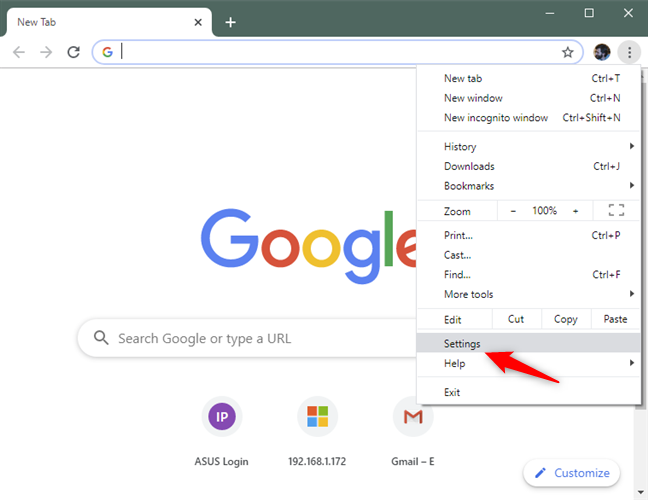
Pilihan Tetapan daripada menu Chrome
Tab baharu yang dipanggil Tetapan dibuka. Di dalamnya, tatal sehingga anda sampai ke bahagian Autolengkap dan klik atau ketik Kata Laluan .
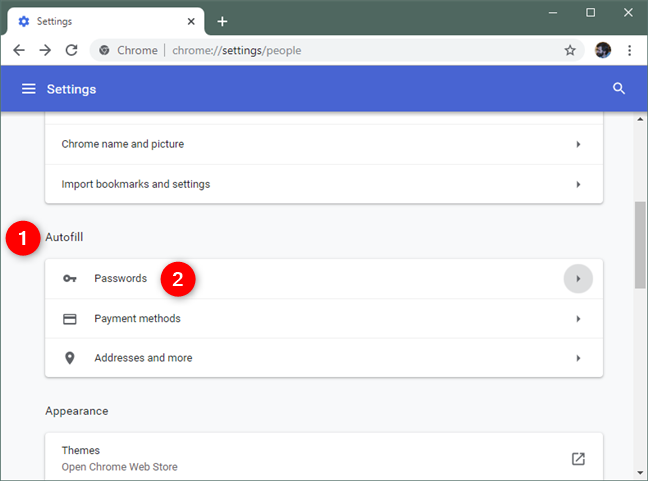
Pilihan Kata Laluan daripada tetapan Autolengkap
Chrome kini harus memuatkan tetapan Kata Laluan . Di sebelah kanan, klik atau ketik pada butang menu Kata Laluan Disimpan , yang kelihatan seperti tiga titik disusun secara menegak.
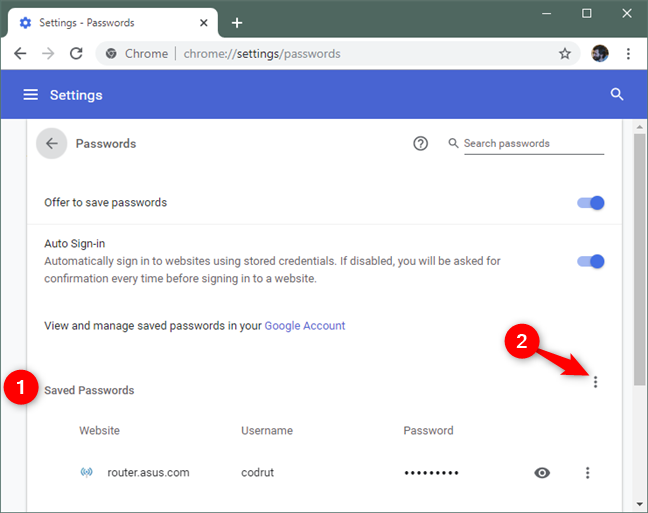
Butang tetapan tambahan dari bahagian Kata Laluan Disimpan
Menu hanya mempunyai satu pilihan yang dipanggil Eksport kata laluan. Klik atau ketik padanya.
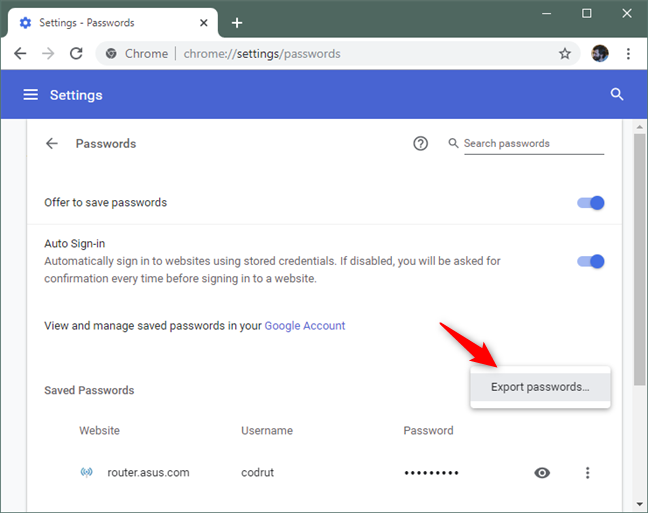
Pilihan Eksport kata laluan
Kemudian, Google Chrome memberitahu anda bahawa "Kata laluan anda akan kelihatan kepada sesiapa sahaja yang boleh melihat fail yang dieksport." Itu berlaku kerana semua kata laluan yang disimpan dalam penyemak imbas anda disimpan dalam fail CSV yang tidak disulitkan dan sesiapa sahaja boleh membacanya menggunakan mana-mana editor teks mudah. Klik atau ketik pada Eksport kata laluan .
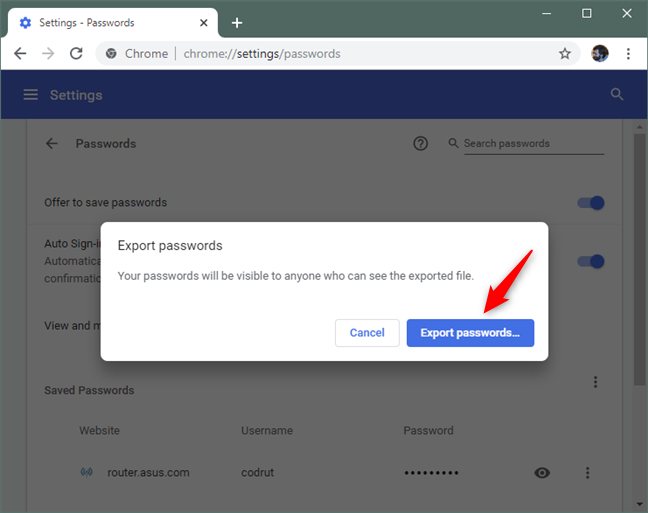
Mengesahkan bahawa anda mahu mengeksport kata laluan daripada Chrome
Sekarang Google Chrome bertanya di mana anda ingin menyimpan kata laluan anda. Pilih lokasi (1) dan nama (2) yang anda suka untuk fail CSV, dan kemudian klik atau ketik Simpan (3).
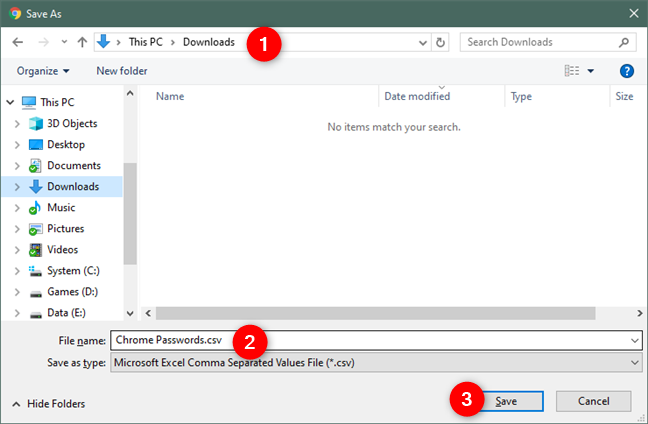
Memilih lokasi, nama dan jenis fail untuk fail kata laluan
Iaitu ia! Kini semua kata laluan anda tersedia untuk dilihat dan digunakan dalam fail CSV yang anda tentukan.
Bagaimana untuk mengeksport kata laluan daripada Opera
Mulakan dengan membuka Opera. Kemudian, klik atau ketik pada butang "O" dari sudut kiri atas tetingkap untuk mengakses menu utama penyemak imbas. Di dalamnya, pilih Tetapan .
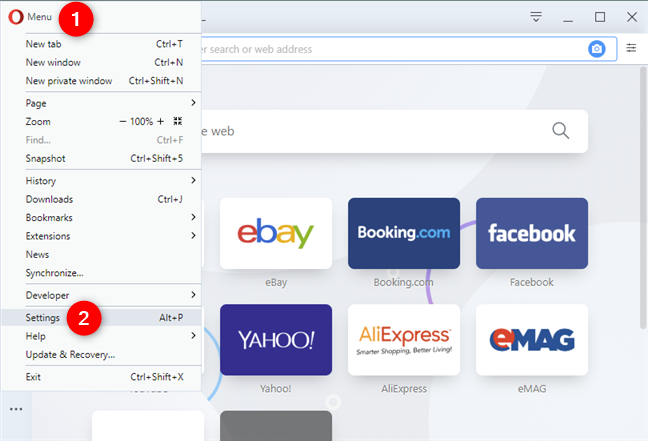
Pilihan Tetapan daripada Menu Opera
Pada halaman Tetapan Opera , klik atau ketik pada Lanjutan di sebelah kiri, dan pilih Privasi & keselamatan .
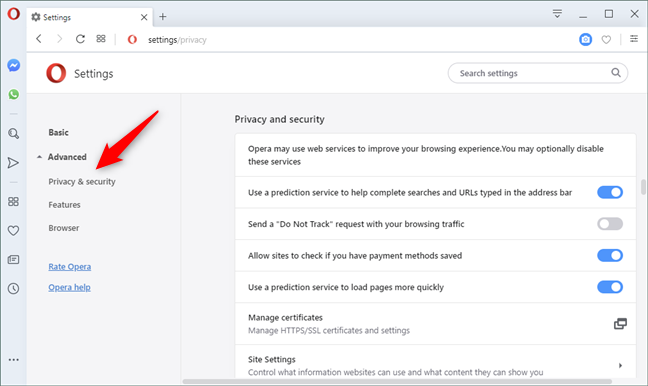
Pilihan Privasi & keselamatan daripada Tetapan Lanjutan Opera
Di sebelah kanan tetingkap, tatal sehingga anda sampai ke bahagian yang dipanggil Autolengkap , dan klik atau ketik Kata Laluan .
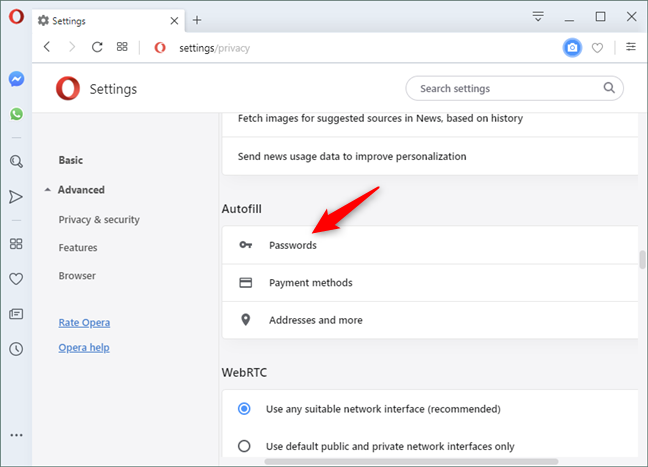
Pilihan Kata Laluan daripada bahagian Autolengkap
Opera kini harus memuatkan bahagian tetapan yang dipanggil Kata Laluan Disimpan . Di sebelah kanan, cari butang tiga titik dan klik atau ketik padanya.
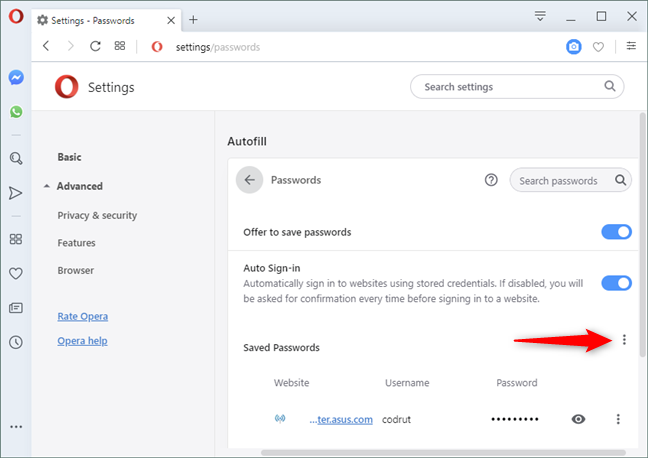
Butang pilihan tambahan dari bahagian Kata Laluan Disimpan
Satu-satunya pilihan yang anda dapat ialah Eksport kata laluan . Klik atau ketik padanya.
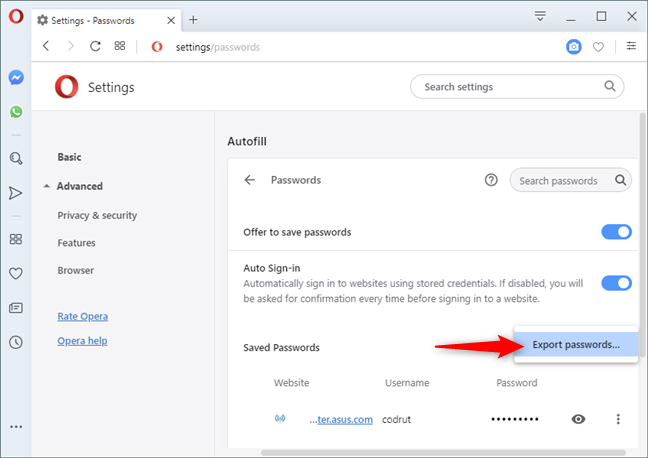
Pilihan Eksport kata laluan dalam Opera
Anda diberitahu bahawa "Kata laluan anda akan kelihatan kepada sesiapa sahaja yang boleh melihat fail yang dieksport." Untuk meneruskan, tekan butang "Eksport kata laluan" .
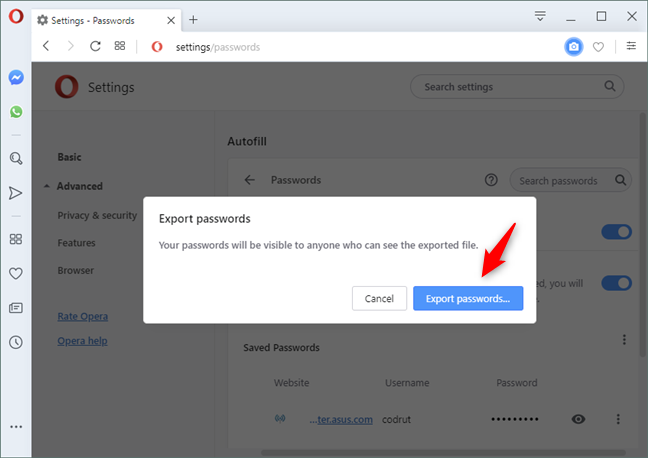
Mengesahkan bahawa anda ingin mengeksport kata laluan yang anda simpan dalam Opera
Pilih lokasi yang anda suka dan klik atau ketik Simpan .
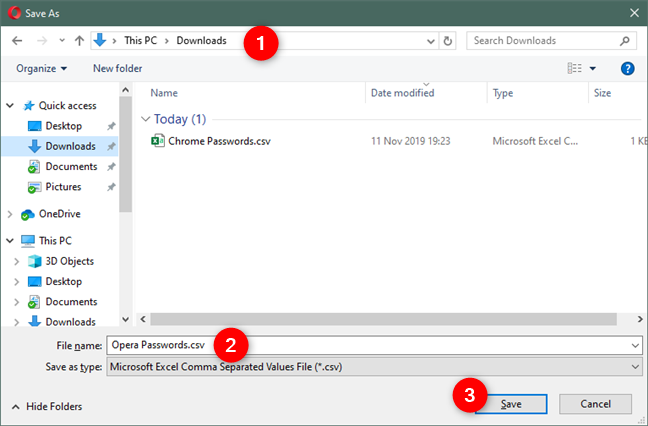
Memilih lokasi, nama dan jenis fail untuk fail Kata Laluan Opera
Iaitu ia! Kini semua kata laluan anda tersedia untuk dilihat dan digunakan dalam fail yang anda tentukan.
Mengapa anda mahu mengeksport kata laluan yang anda simpan dalam penyemak imbas web anda?
Setiap orang mempunyai alasan tersendiri untuk melakukannya. Walau bagaimanapun, kami ingin tahu, yang manakah milik anda? Adakah anda mahu mengeksport kata laluan anda yang disimpan daripada penyemak imbas anda kerana anda mahu mengalihkannya ke komputer baharu dan mengimportnya ke dalam penyemak imbas web baharu? Mungkin anda ingin mengalihkan kata laluan anda ke perkhidmatan pengurusan kata laluan? Adakah ada sebab lain? Kongsi pendapat, soalan atau nasihat anda di bahagian komen di bawah.