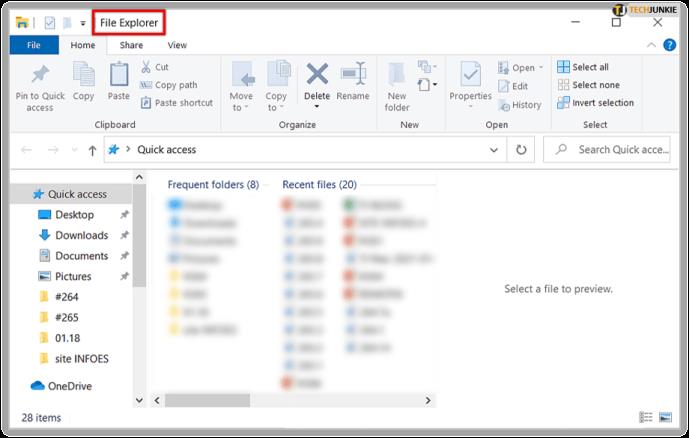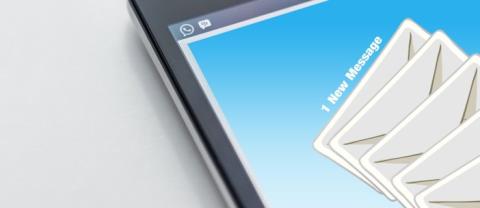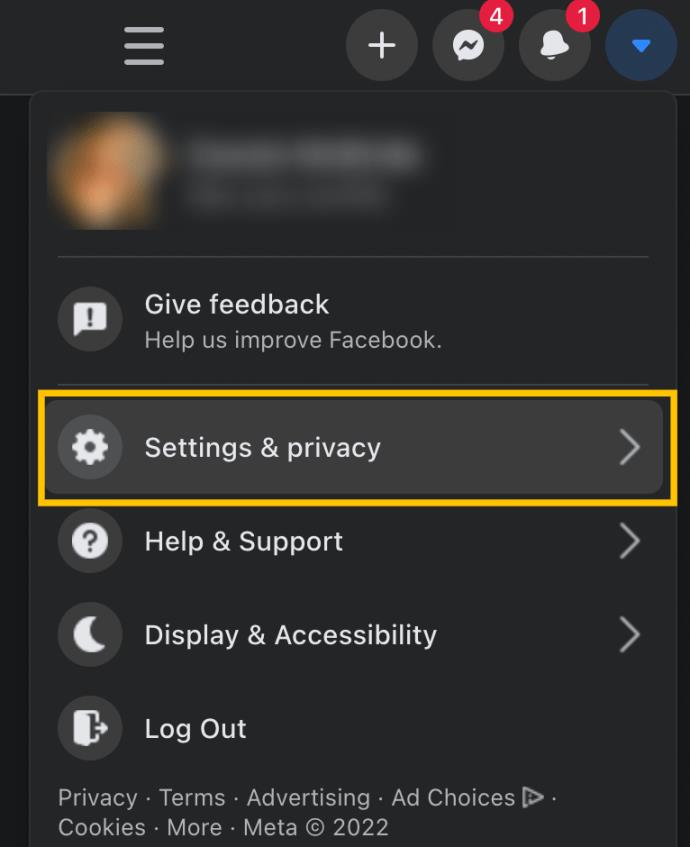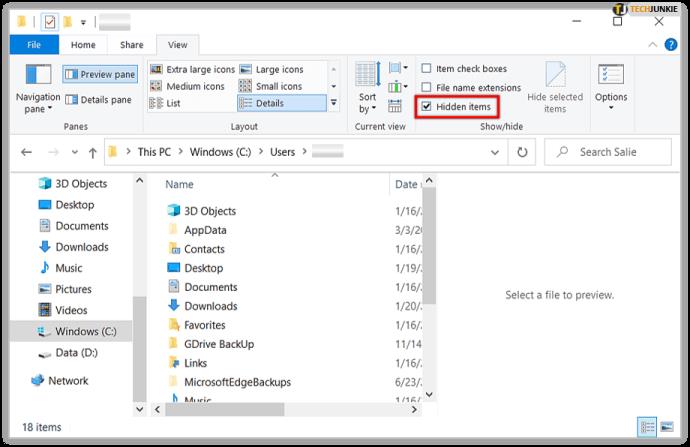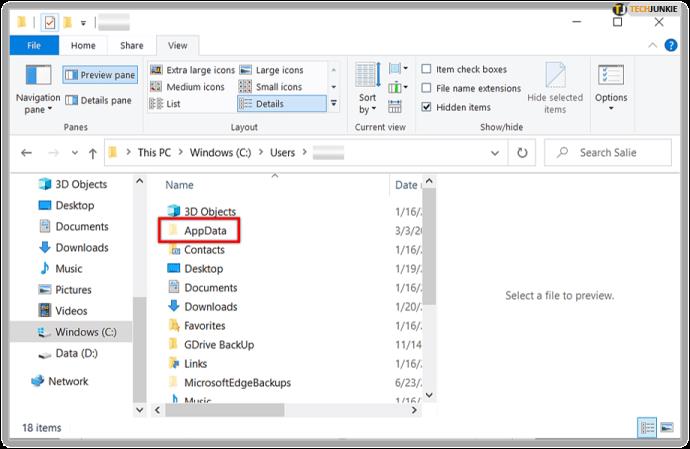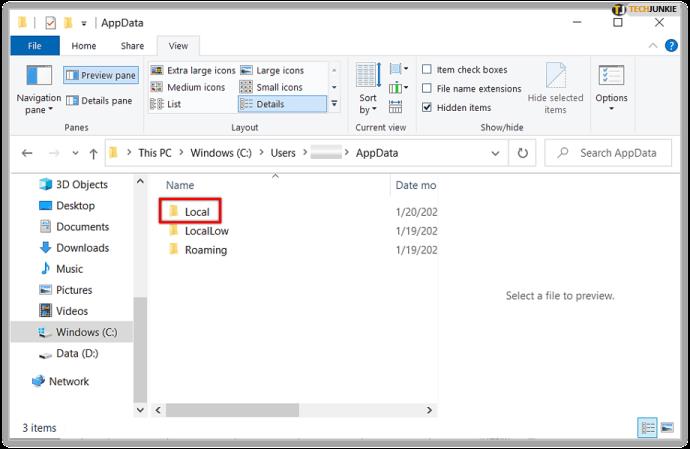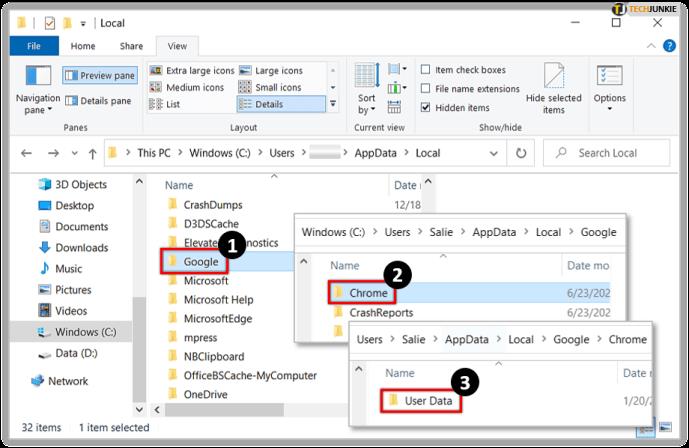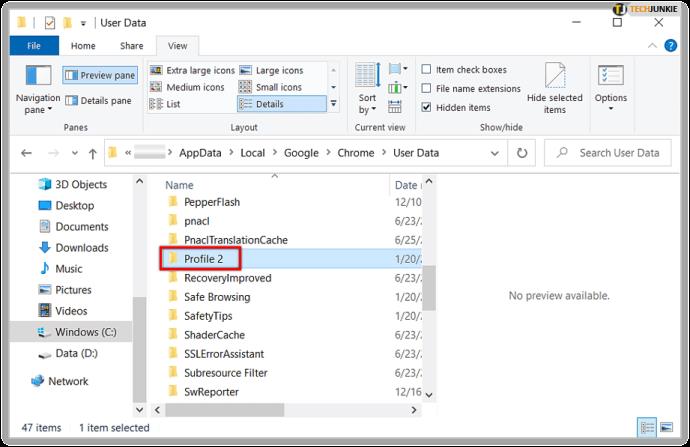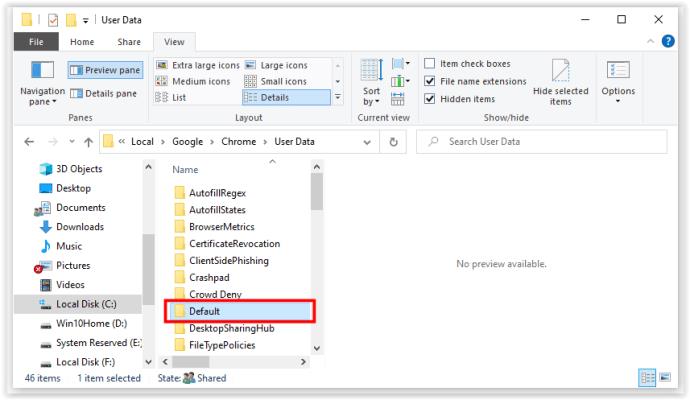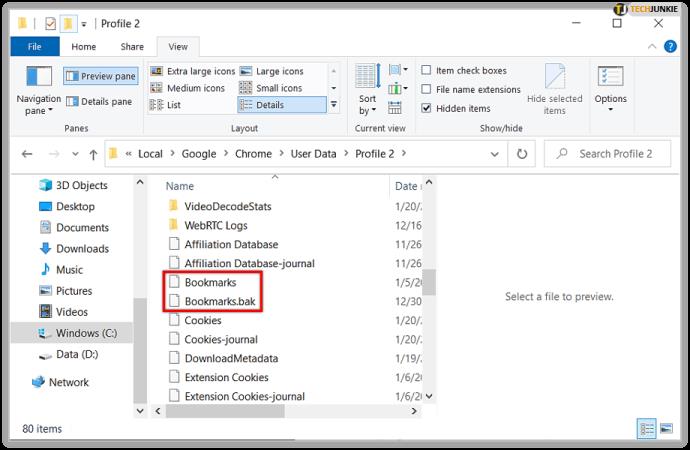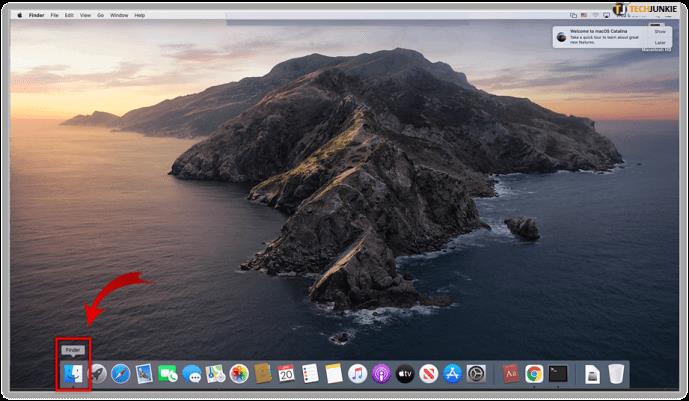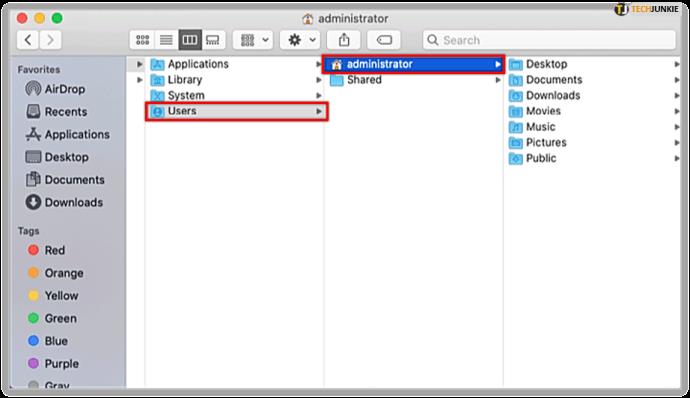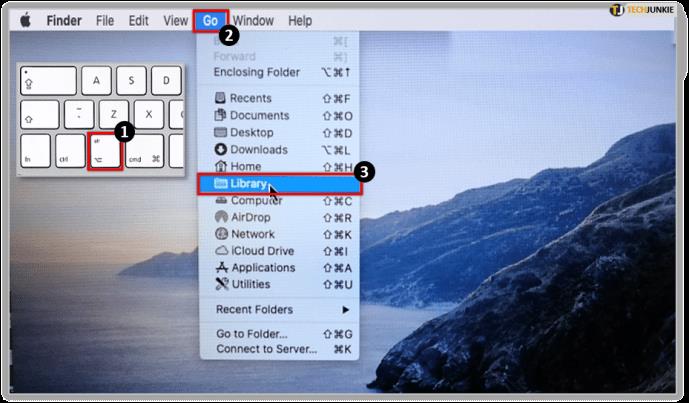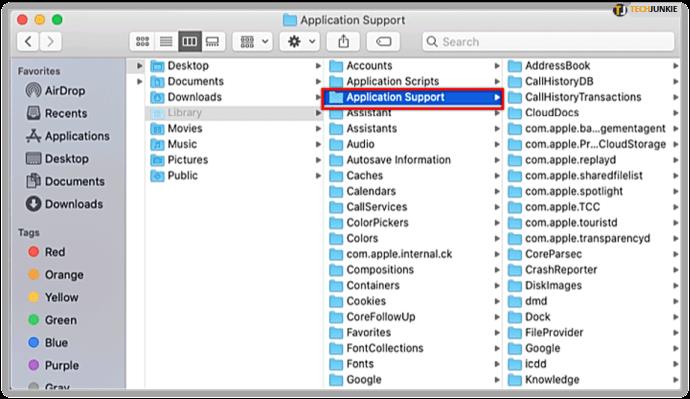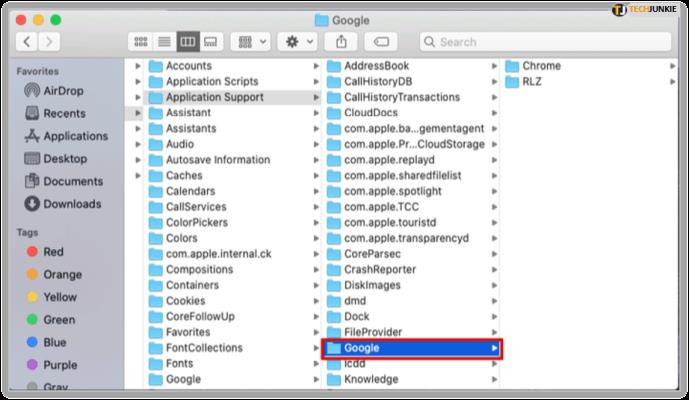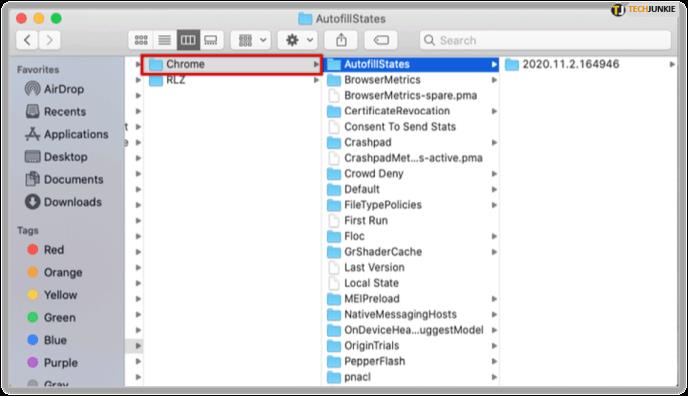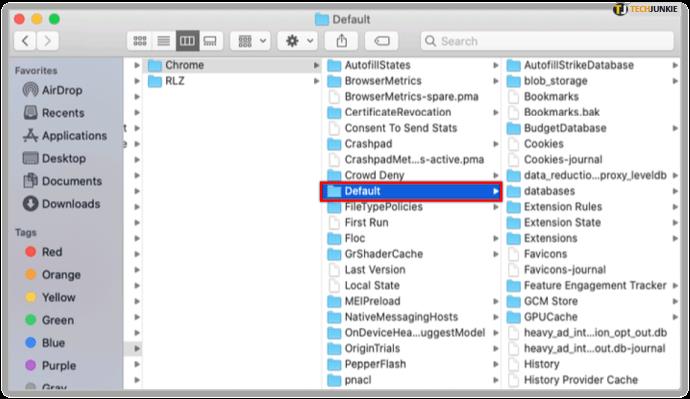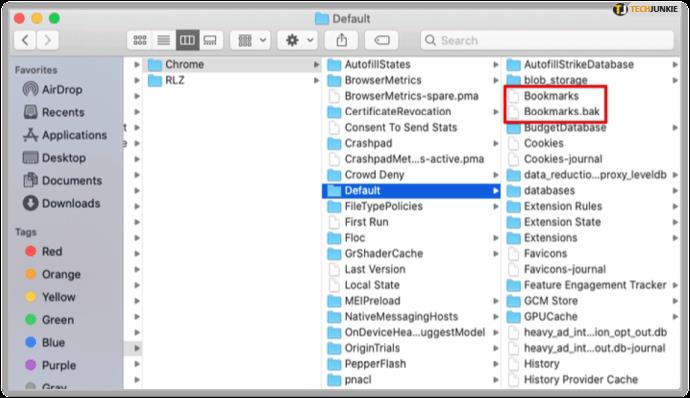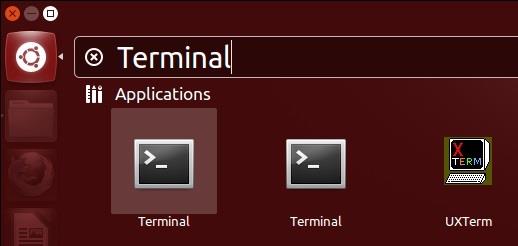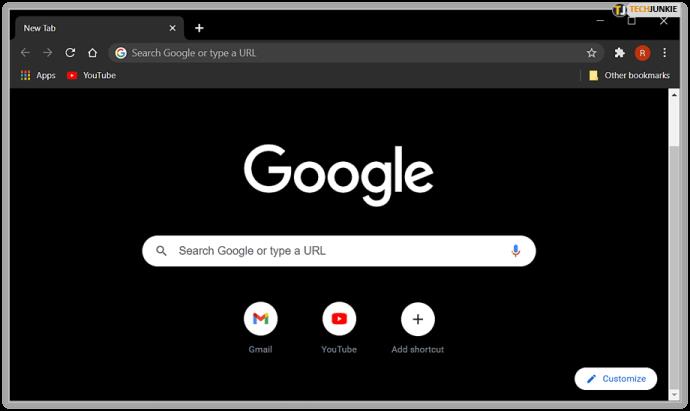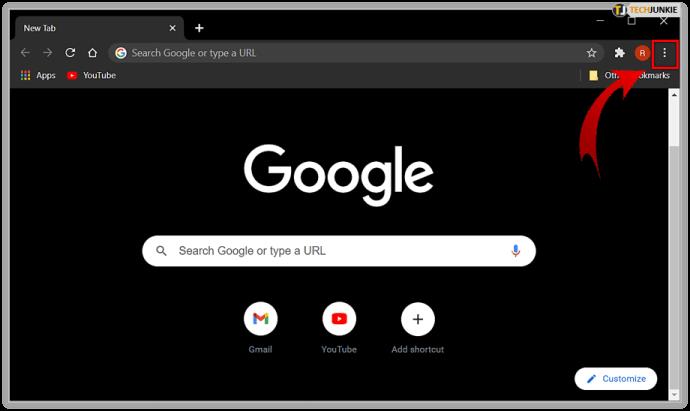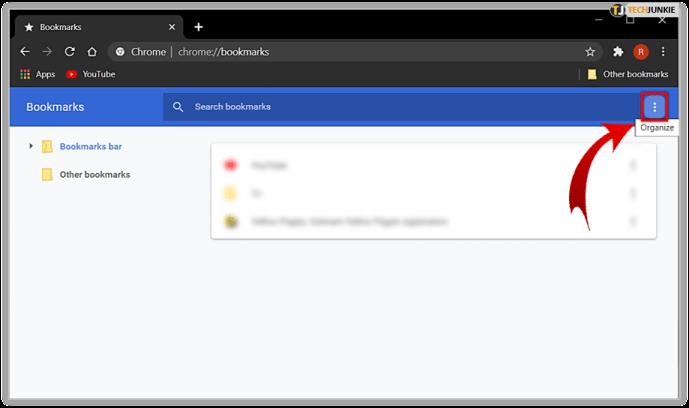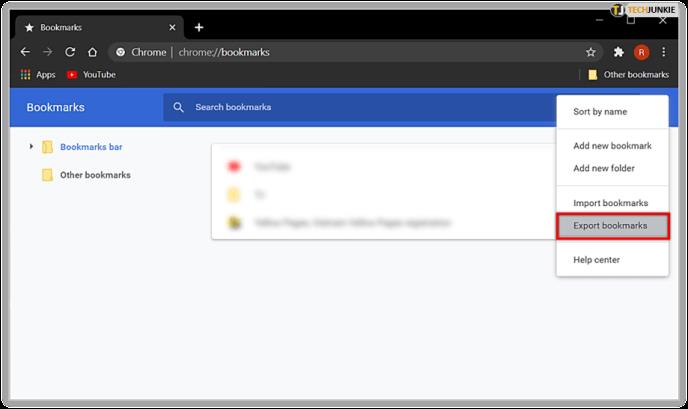Penanda halaman Google Chrome mudah diisih dan diakses daripada penyemak imbas. Ia hanya memerlukan beberapa klik untuk menambah, memadam dan menamakan semula penanda halaman mengikut keperluan. Walau bagaimanapun, apabila anda perlu memindahkan penanda halaman ke penyemak imbas baharu, anda mungkin perlu mencari fail penanda halaman anda untuk memindahkannya secara manual melainkan anda menggunakan fungsi eksport untuk mencipta fail baharu.

Chrome menyimpan semua penanda halaman bersama-sama. Jika anda tidak menemui fail penanda halaman, anda mesti membuka folder yang salah atau berada dalam laluan pengguna yang salah. Ia sentiasa berada dalam folder yang sama pada mana-mana sistem. Walau bagaimanapun, folder itu mungkin berada di lokasi yang berbeza berdasarkan OS yang digunakan, seperti Windows 10, macOS atau varian Linux.
Artikel ini menyediakan pelbagai kaedah untuk mengakses penanda halaman Google Chrome anda untuk menyandarkannya atau mengimportnya ke dalam penyemak imbas lain.
Cara Cari Penanda Halaman Google Chrome pada Windows
Untuk mencapai fail penanda halaman dalam Windows, anda perlu mengakses folder AppData anda. Untuk mencari folder, ikuti langkah berikut:
- Buka Penjelajah Fail.
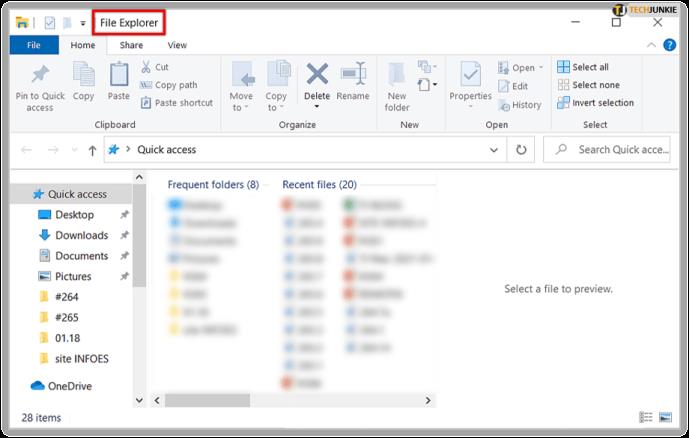
- Pergi ke C:/Users/[YourUserNameHere] dan pilih folder AppData . Jika berjaya, langkau ke Langkah 6.
Jika anda tidak melihat folder AppData , ia tersembunyi. Untuk mengaksesnya, anda perlu menukar tetapan anda untuk menunjukkan folder tersembunyi.
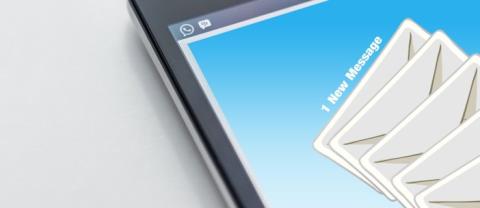
- Untuk menunjukkan folder tersembunyi, pilih tab Lihat daripada menu.
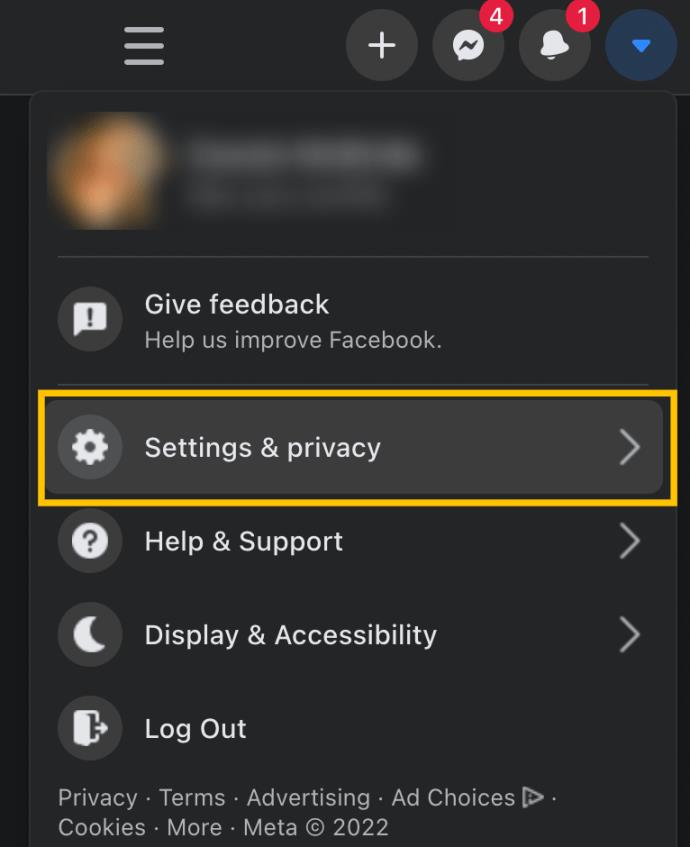
- Dalam bahagian Tunjukkan/sembunyikan , tandakan Item tersembunyi.
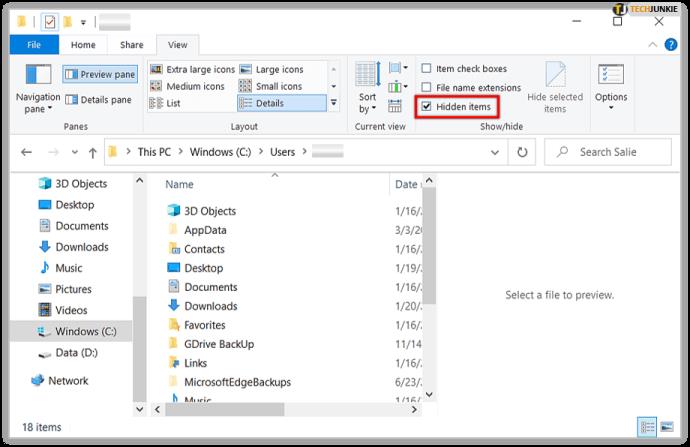
- Cuba lagi untuk membuka C:/Users/[YourUserNameHere] dan pilih folder AppData . Ia sepatutnya kelihatan sekarang.
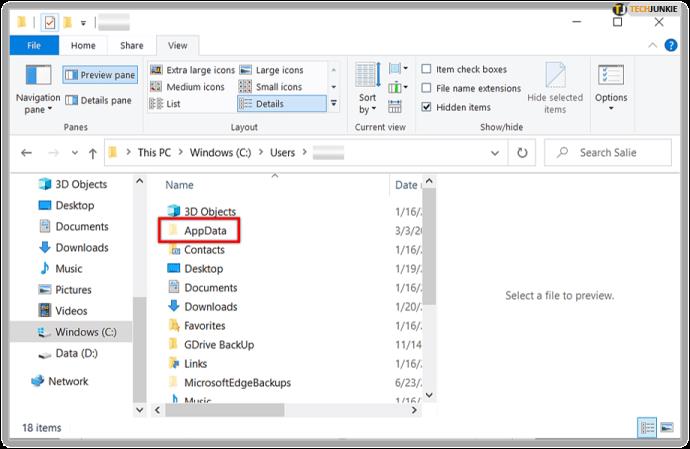
- Klik pada folder Tempatan .
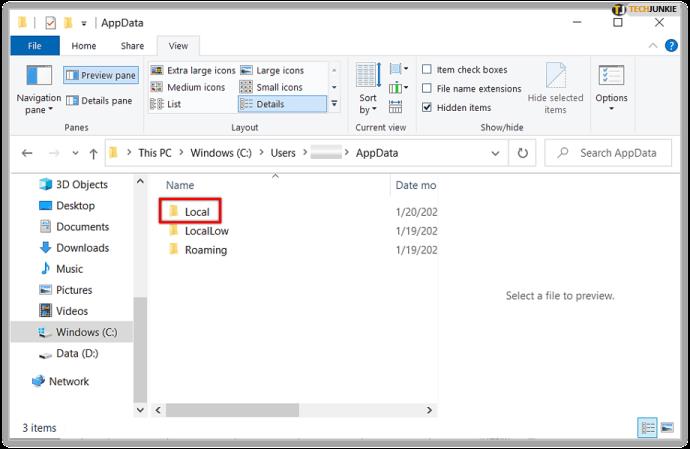
- Pergi ke Google > Chrome > Data Pengguna.
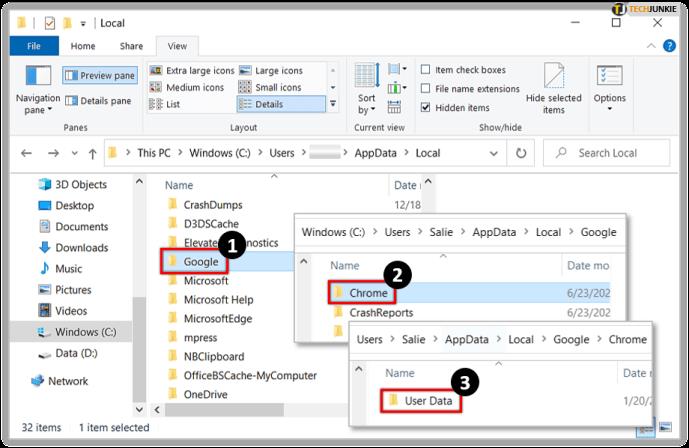
- Pilih folder Profil 2 jika disenaraikan, kemudian langkau ke Langkah 10. Jika tidak, teruskan ke Langkah 9.
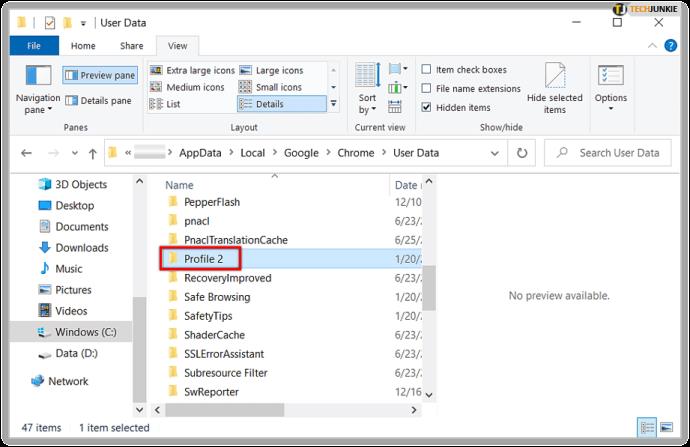
- Jika folder Profil 2 tidak wujud, pilih Lalai atau Profil 1 , bergantung pada bilangan profil dalam penyemak imbas Chrome anda.
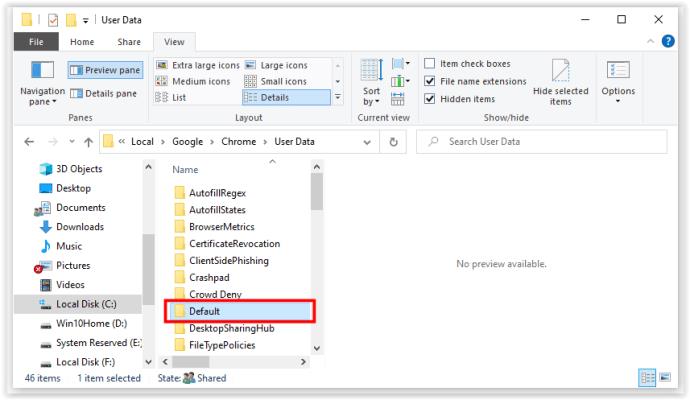
- Tatal ke bawah, dan anda akan menemui fail Penanda Halaman . Anda boleh "semacam" melihat fail penanda halaman dalam folder menggunakan Notepad++ untuk mengesahkan ia adalah yang betul. Jika tidak, cari folder profil lain.
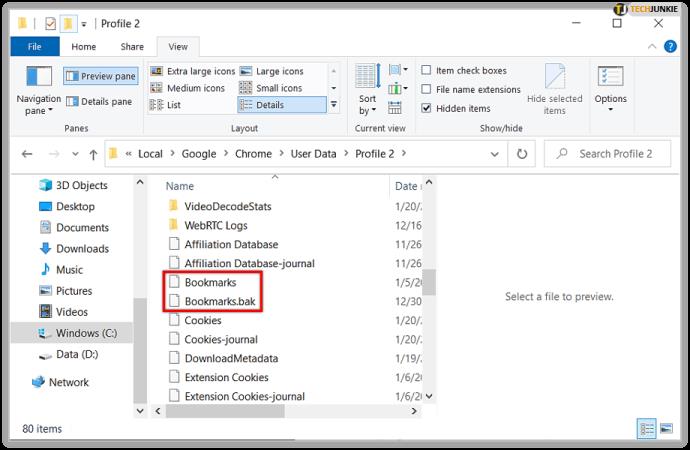
Kini anda boleh mengalih, menyalin atau memadamkan penanda halaman Chrome anda mengikut budi bicara anda.
Di manakah Penanda Halaman Google Chrome Disimpan dalam macOS?
Google Chrome menyimpan penanda halamannya dalam direktori "Sokongan Aplikasi" dalam macOS. Anda boleh mencari direktori ini menggunakan Terminal. Anda mesti menetapkan penyemak imbas fail anda untuk menunjukkan folder tersembunyi dalam macOS .
Taip baris arahan: /Users//Library/Application Support/Google/Chrome/Default . Tekan Enter dan Finder akan mengakses folder dengan penanda halaman anda.
Jika folder itu tersembunyi, anda masih boleh mengaksesnya dengan Finder. Inilah yang anda patut lakukan:
- Buka Finder.
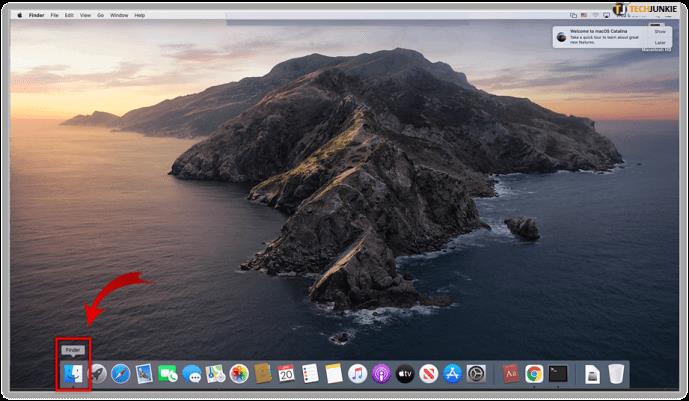
- Navigasi ke Pengguna//.
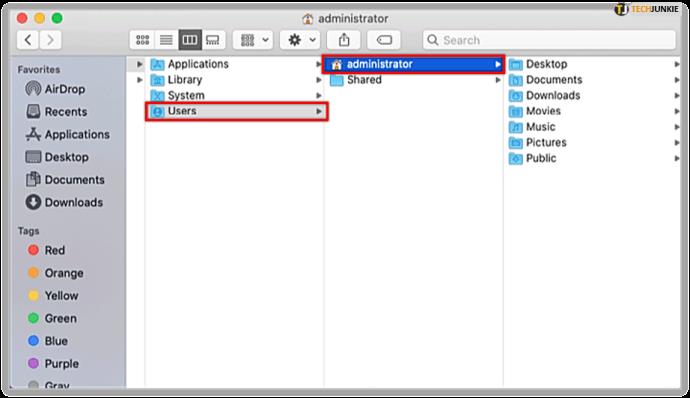
- Jika anda tidak melihat direktori Perpustakaan , tekan butang Command + Shift + Period untuk menogol folder tersembunyi. Sebagai alternatif, jika anda ingin mengakses fail Perpustakaan secara langsung, tahan kekunci Alt sebelum memilih menu Pergi .
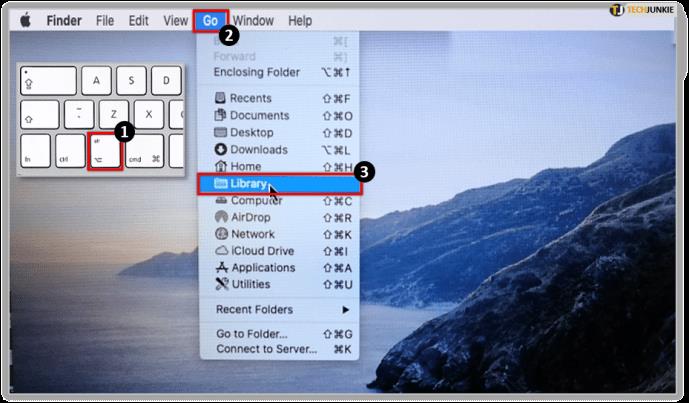
- Pergi ke Perpustakaan > Sokongan Aplikasi.
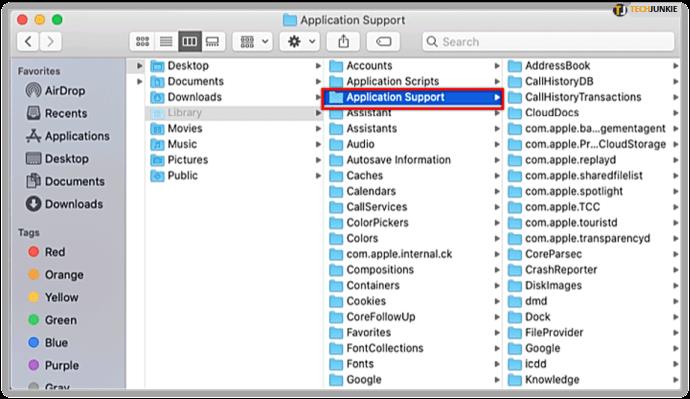
- Cari dan klik pada Google.
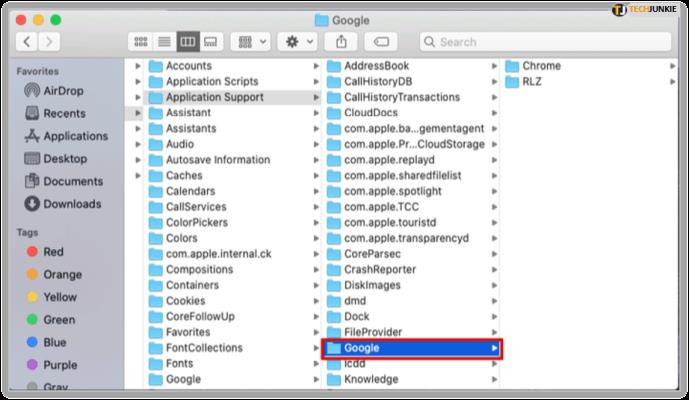
- Sekarang, klik pada Chrome.
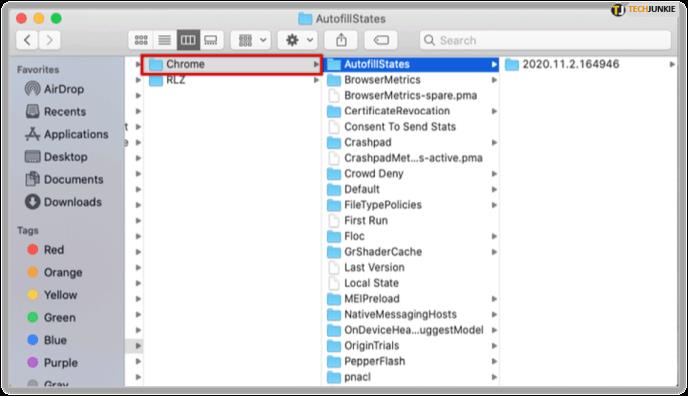
- Buka folder Lalai .
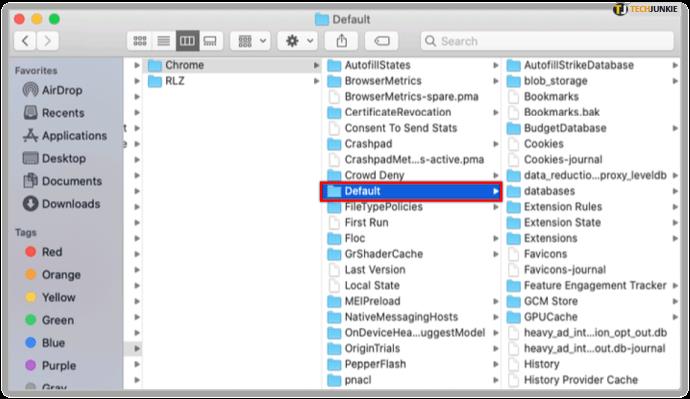
- Anda kini sepatutnya melihat fail Bookmarks yang mengandungi semua penanda halaman Chrome anda dan fail Bookmarks.bak yang berfungsi sebagai sandaran.
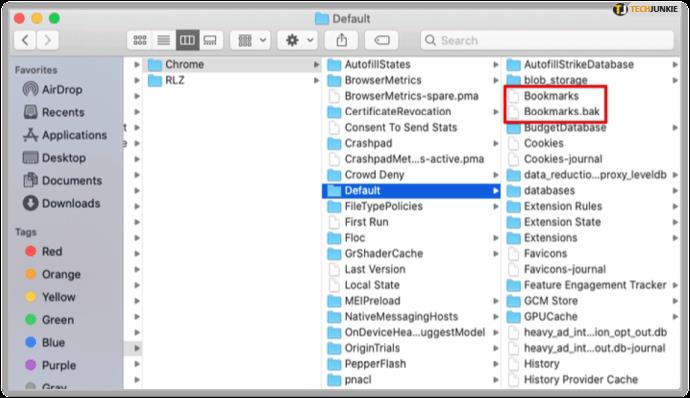
Di manakah Penanda Halaman Google Chrome Disimpan di Linux?
Jika anda menggunakan Linux, anda boleh mengakses fail menggunakan dua kaedah.
Pilihan 1: Gunakan Terminal dalam Linux
- Tekan Ctrl + Alt + T untuk membuka Terminal .
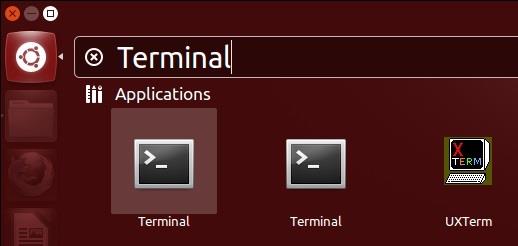
- Dalam tetingkap Terminal, taip laluan ini:
/home//.config/google-chrome/Default/
Atau, bergantung pada versi Chrome yang anda gunakan, anda mungkin memerlukan laluan ini sebaliknya:
/home//.config/chromium/Default/
- Tekan Enter, dan anda akan mengakses folder dengan fail penanda halaman anda.
Jika anda tidak boleh mengakses laluan/folder fail, anda perlu mengklik Tunjukkan fail tersembunyi dalam menu pelayar fail.
Pilihan 2: Gunakan Pelayar Fail Secara Terus
Bergantung pada citarasa Linux anda, anda mempunyai pelbagai pelayar fail yang anda gunakan, seperti Nautilus (lalai dalam Ubuntu), Dolphin (popular di kalangan Sistem Linux yang berbeza), Thumar, Konqueror, Krusader, dsb.
- Buka pelayar fail pilihan anda. Lalai mungkin pilihan terbaik berdasarkan keistimewaan yang telah ditetapkan.
- Buka Laman Utama > [nama pengguna anda] > .config > google-chrome > Lalai. Tukar google-chrome kepada kromium dalam laluan navigasi anda jika anda menggunakan versi penyemak imbas Chromium.
- Fail Bookmarks dan Bookmarks.bak sepatutnya muncul dalam folder Default .
Eksport Penanda Halaman Chrome sebagai Fail HTML
Jika anda tidak mahu menavigasi fail tersembunyi dan fail sistem, anda masih boleh pergi ke Penanda Halaman Google Chrome anda dengan mengeksportnya sebagai fail HTML.
Untuk mengeksport penanda halaman Chrome anda, anda perlu melakukan perkara berikut:
- Buka Google Chrome.
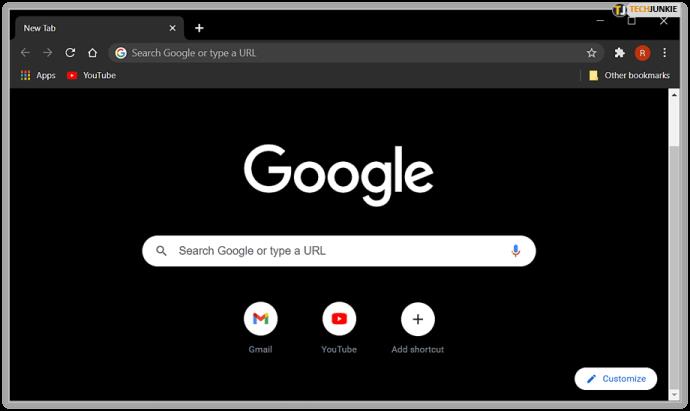
- Klik tiga titik menegak di penjuru kanan sebelah atas tetingkap Chrome.
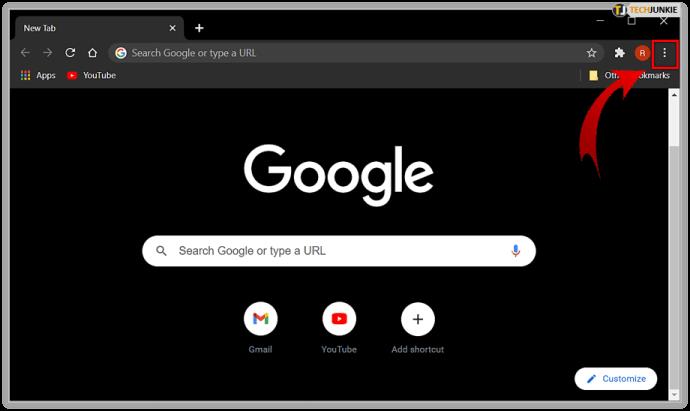
- Tuding pada pilihan Penanda Halaman .

- Klik pada Pengurus Penanda Halaman.

- Klik pada ikon Susun (tiga titik putih menegak).
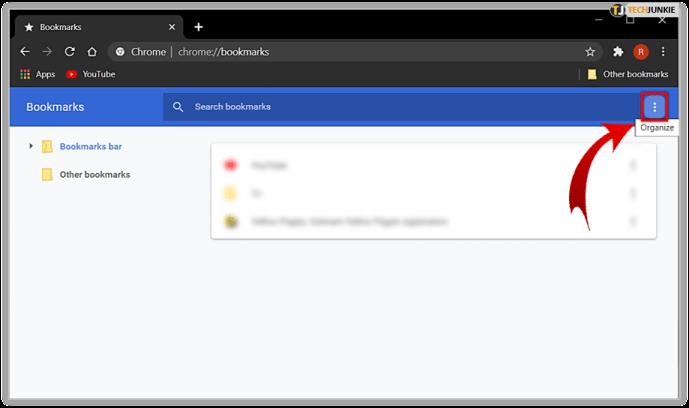
- Klik Eksport penanda halaman. Kini anda boleh memilih folder destinasi untuk fail anda.
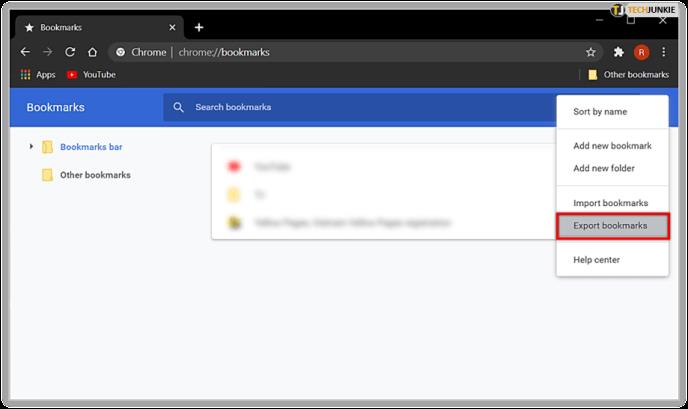
Mengimport fail ini ke penyemak imbas lain adalah mudah.
- Ikuti langkah 1-5 dan bukannya Eksport , klik Import.
- Kemudian, pilih destinasi fail dan klik Buka. Tindakan ini menambahkan semua penanda halaman yang disimpan pada yang sedia ada.
Tidak Dapat Mengesan Fail Penanda Halaman Chrome atau Eksportnya?
Jika atas sebab tertentu, anda tidak dapat mencari fail penanda halaman anda dalam folder yang disebutkan atau anda menghadapi masalah mengeksport fail HMTL, anda boleh menyiarkan soalan pada Sokongan Google .
Kadangkala, masalahnya ialah gangguan dalam profil Google Chrome anda atau keadaan OS semasa, atau mungkin terdapat satu lagi jenis kerosakan. Jika demikian, cuba mulakan semula PC dan cuba lagi, atau hubungi seseorang daripada pasukan pelanggan, yang akan mengambil alih dan membimbing anda kepada penyelesaian.
Sebagai penutup, walaupun anda mungkin perlu menukar beberapa tetapan untuk melihat folder tersembunyi, anda boleh mencari fail penanda halaman anda dengan mudah pada kebanyakan peranti dan sistem pengendalian. Jika mengeksport penanda halaman anda tidak mencukupi, anda kini tahu di mana fail itu disimpan, jadi anda boleh membuat salinan bila-bila masa diperlukan.