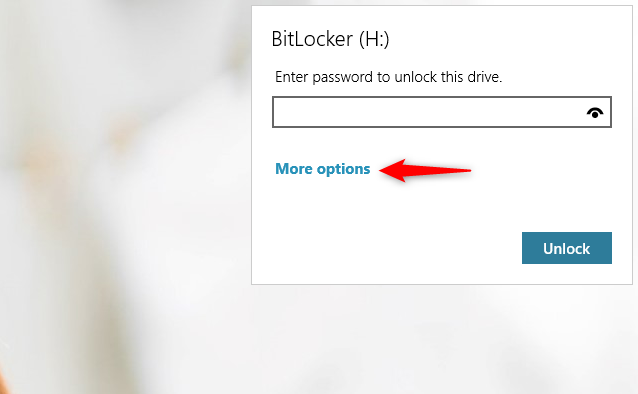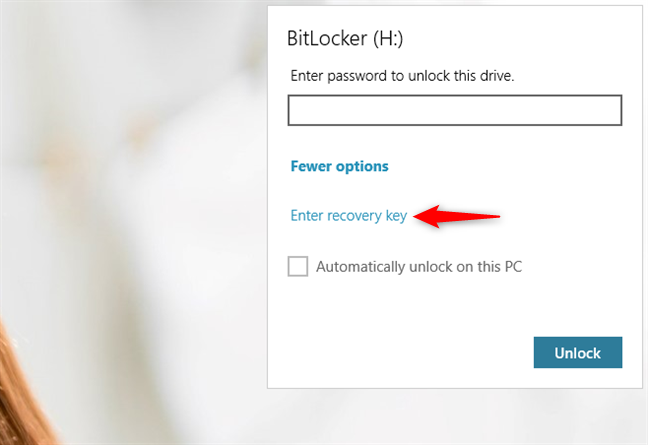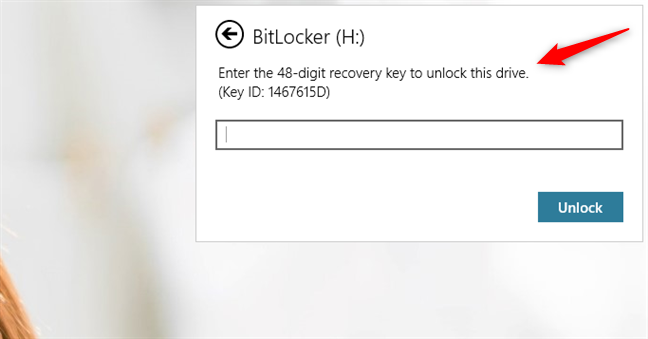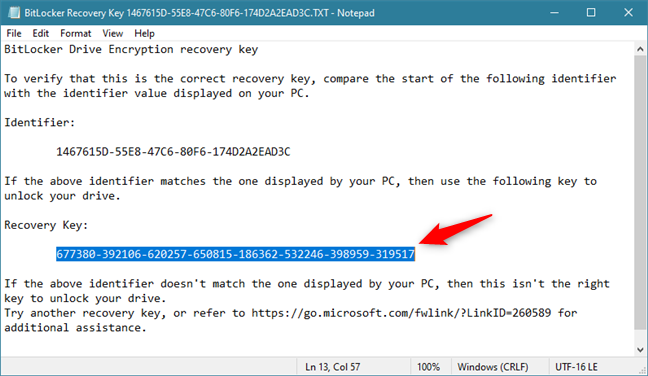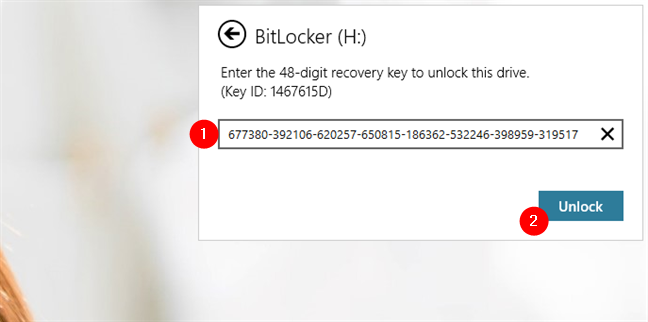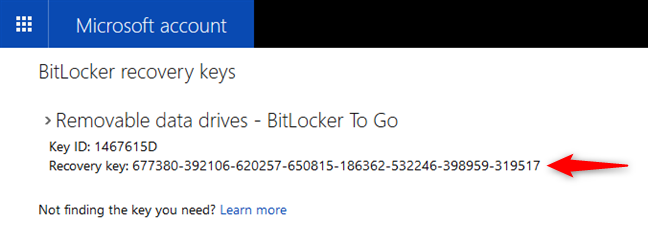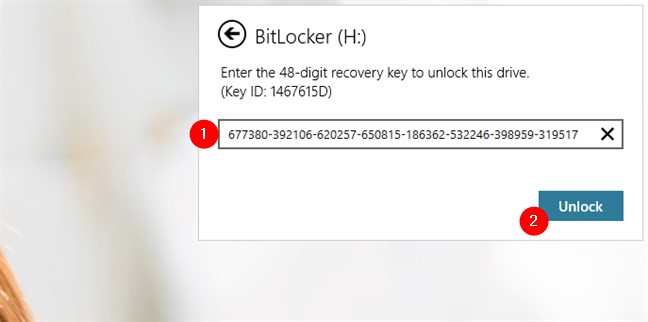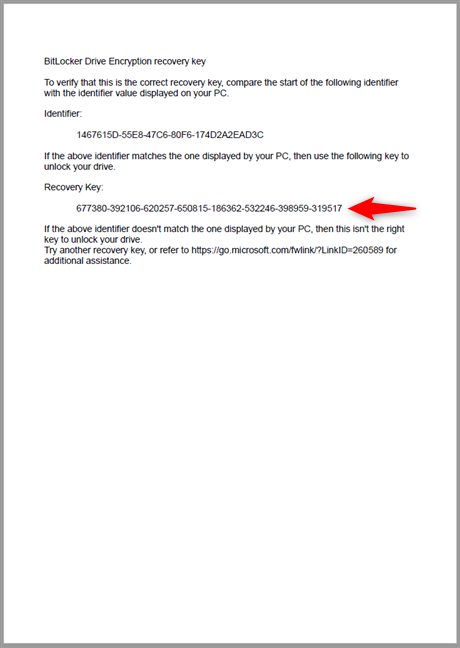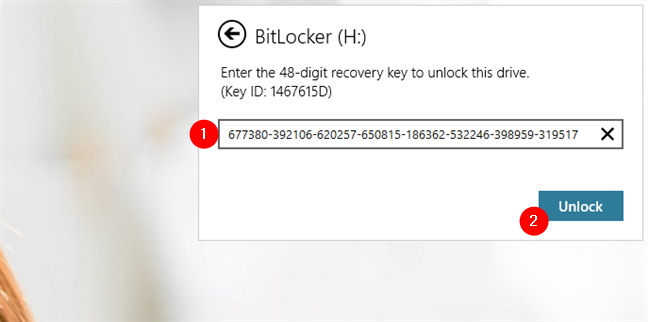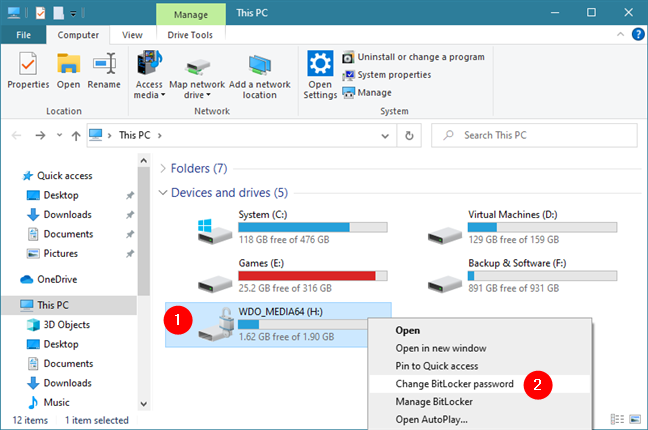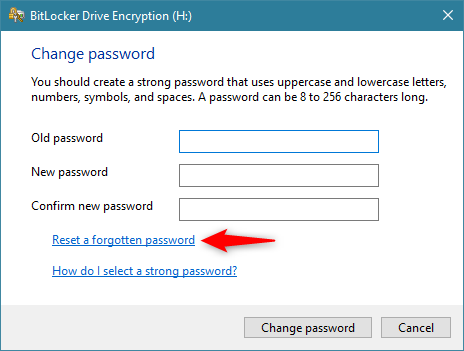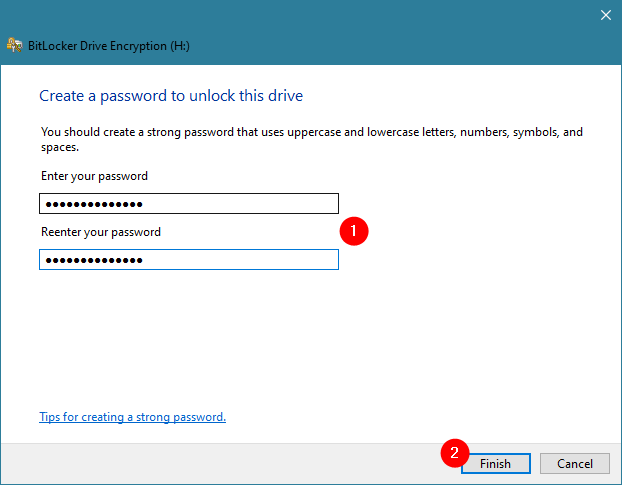Anda telah menyulitkan pemacu kilat anda menggunakan BitLocker To Go, dan kini data anda selamat daripada mengintip. Kepada sesiapa sahaja yang tidak mempunyai kata laluan anda, fail anda tidak dapat difahami. Malangnya, jika anda kehilangan kata laluan BitLocker anda, data anda kekal tidak dapat ditafsirkan kepada anda seperti juga kepada orang lain. Nasib baik, jika anda menyimpan kunci pemulihan semasa konfigurasi BitLocker awal, anda sepatutnya tidak menghadapi masalah membuka kunci pemacu dan menyelamatkan data anda. Setelah pemacu dibuka kunci, anda boleh menukar kata laluan anda untuk mengelakkan isu ini pada masa hadapan. Dalam tutorial ini, kami akan menerangkan kepada anda semua yang anda boleh lakukan jika anda terlupa kata laluan BitLocker pemacu USB:
Kandungan
- Bagaimana untuk memulihkan data pada pemacu USB yang disulitkan BitLocker jika anda terlupa kata laluannya
- Cara menggunakan kunci pemulihan USB BitLocker daripada fail teks
- Bagaimana untuk mendapatkan kunci pemulihan USB BitLocker daripada akaun Microsoft anda
- Cara menggunakan kunci pemulihan USB BitLocker daripada kertas yang telah anda cetak
- Tukar kata laluan terlupa pemacu USB BitLocker dengan yang baharu
- Bagaimana jika saya tidak mempunyai kunci pemulihan BitLocker untuk pemacu USB? Bolehkah saya mendapatkan semula data saya?
- Adakah anda berjaya memulihkan pemacu USB yang disulitkan BitLocker anda?
Bagaimana untuk memulihkan data pada pemacu USB yang disulitkan BitLocker jika anda terlupa kata laluannya
Jika anda mempunyai pemacu USB yang anda telah disulitkan dengan BitLocker dan anda tidak lagi mengingati kata laluan untuknya, hanya ada satu cara untuk mengaksesnya. Anda hanya boleh melakukannya menggunakan kunci pemulihan BitLocker . Itulah kata laluan berangka 48 digit unik yang dicipta oleh BitLocker untuk anda apabila anda telah menyulitkan pemacu USB itu . Berikut ialah langkah yang perlu anda ambil untuk mengakses pemacu USB yang disulitkan BitLocker jika anda terlupa kata laluannya:
Pertama sekali, palamkan pemacu USB anda yang disulitkan ke dalam port USB pada komputer atau peranti Windows 10 anda dan cuba buka dan buka kuncinya dengan File Explorer . Memandangkan anda tidak ingat kata laluan BitLocker untuk pemacu USB, bukannya memasukkannya, klik atau ketik pada Lagi pilihan .
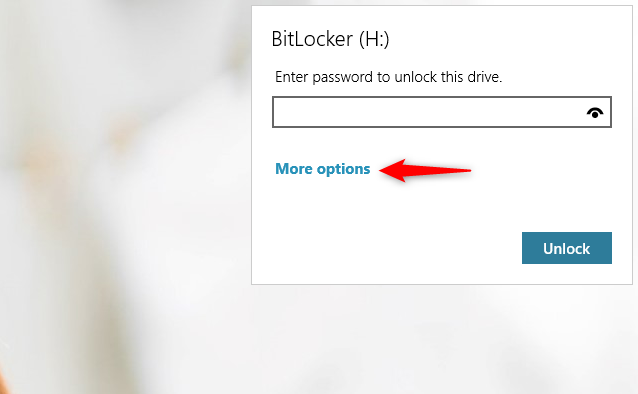
Pautan Lagi pilihan daripada dialog buka kunci pemacu BitLocker
Tetingkap dialog BitLocker kemudiannya akan menunjukkan kepada anda pilihan yang dipanggil "Masukkan kunci pemulihan." Klik atau ketik padanya.
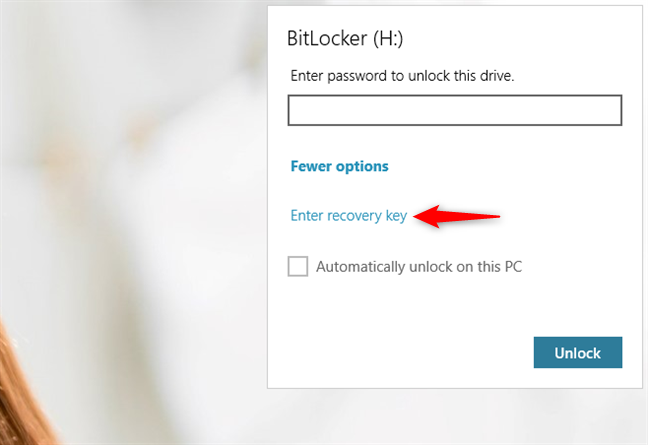
Pilihan Masukkan kunci pemulihan daripada pop timbul BitLocker
Sebaik sahaja anda berbuat demikian, BitLocker meminta anda "Masukkan kunci pemulihan 48 digit untuk membuka kunci pemacu ini . "
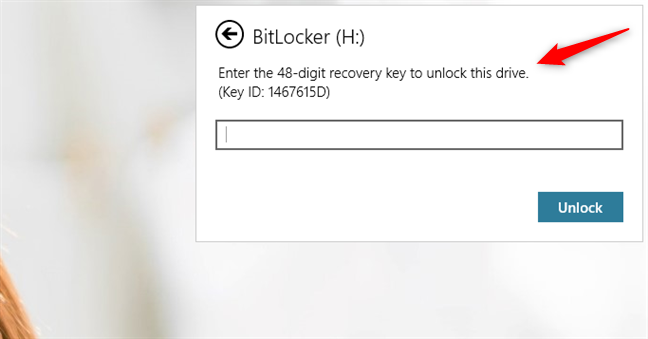
Medan kunci pemulihan daripada tetingkap buka kunci BitLocker
Bergantung pada cara dan tempat anda memilih untuk menyimpan kunci pemulihan BitLocker, anda boleh menemuinya di beberapa tempat:
- Dalam fail teks
- Dalam akaun Microsoft anda
- Pada cetakan
Berikut ialah perkara yang perlu dilakukan dalam setiap kes:
Cara menggunakan kunci pemulihan USB BitLocker daripada fail teks
Jika anda memilih untuk menyimpan kunci pemulihan dalam fail teks apabila anda mengaktifkan BitLocker pada pemacu USB anda, anda perlu mengingati tempat anda menyimpan fail itu dan membukanya. Salin baris Kunci Pemulihan daripada fail Kunci Pemulihan BitLocker [Drive ID].txt .
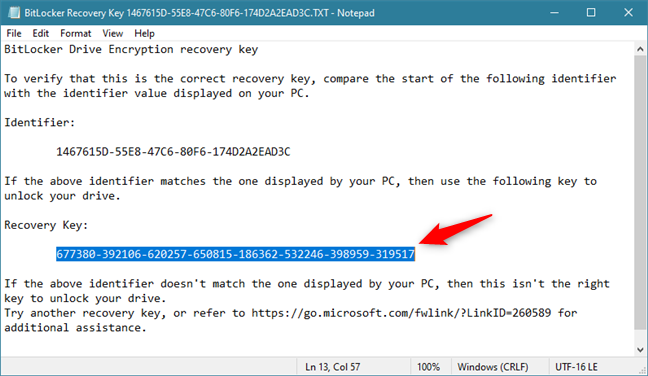
Kunci pemulihan BitLocker disimpan dalam fail
Kemudian, tampal kekunci pemulihan BitLocker dalam tetingkap dialog BitLocker pemacu USB dan tekan Buka Kunci .
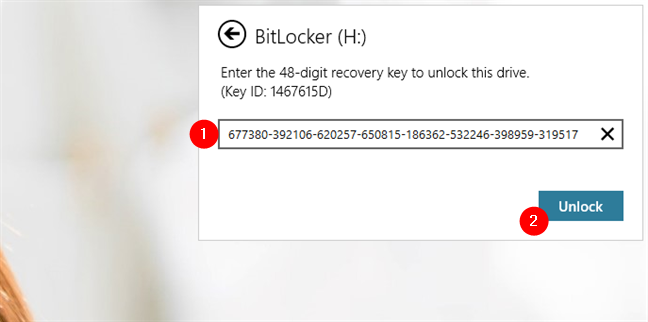
Menggunakan kunci pemulihan untuk membuka kunci pemacu USB BitLocker
Setelah kunci pemulihan BitLocker diterima, pemacu denyar anda dibuka secara automatik dalam File Explorer .
Bagaimana untuk mendapatkan kunci pemulihan USB BitLocker daripada akaun Microsoft anda
Apabila anda telah mendayakan BitLocker pada pemacu USB anda, anda mungkin telah memutuskan untuk menyimpan kunci pemulihan BitLocker dalam akaun Microsoft anda . Dalam kes itu, gunakan penyemak imbas web untuk log masuk ke akaun Microsoft anda dan dapatkan kunci daripada bahagian ini: Kunci pemulihan BitLocker . Jika anda mempunyai berbilang pemacu USB yang disulitkan dengan BitLocker, cari pemacu yang anda perlukan untuk membuka kunci dan salin kekunci Pemulihannya .
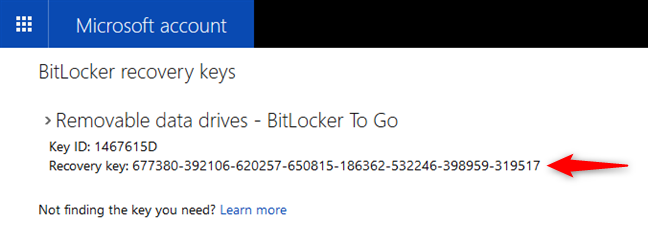
Senarai kunci pemulihan BitLocker yang disimpan dalam akaun Microsoft
Tampalkan kunci pemulihan dalam tetingkap dialog BitLocker daripada PC Windows 10 anda dan tekan butang Buka Kunci .
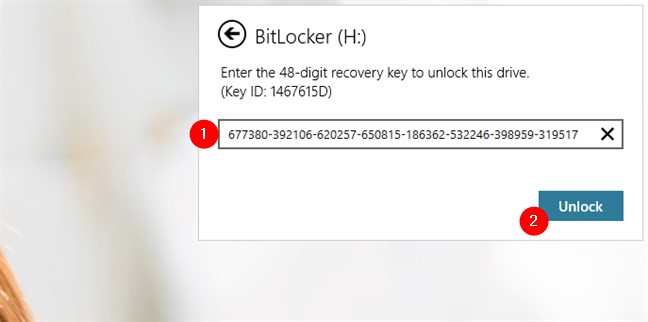
Menggunakan kunci pemulihan untuk mendapatkan akses kepada pemacu USB yang disulitkan BitLocker
Jika kunci pemulihan BitLocker betul, pemacu USB yang disulitkan BitLocker seharusnya dibuka secara automatik dalam File Explorer .
Cara menggunakan kunci pemulihan USB BitLocker daripada kertas yang telah anda cetak
Sekiranya anda telah memutuskan untuk mencetak kunci pemulihan apabila anda telah menghidupkan BitLocker pada pemacu USB anda, cari sekeping kertas itu. Ia sepatutnya kelihatan seperti ini:
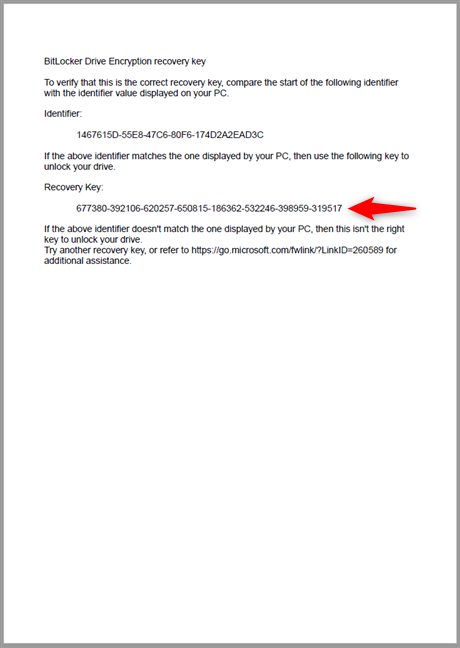
Kunci pemulihan BitLocker dicetak pada kertas
Taipkan keseluruhan kunci pemulihan BitLocker berangka 48 digit dalam pop timbul BitLocker daripada komputer atau peranti Windows 10 anda. Kemudian, tekan butang Buka Kunci .
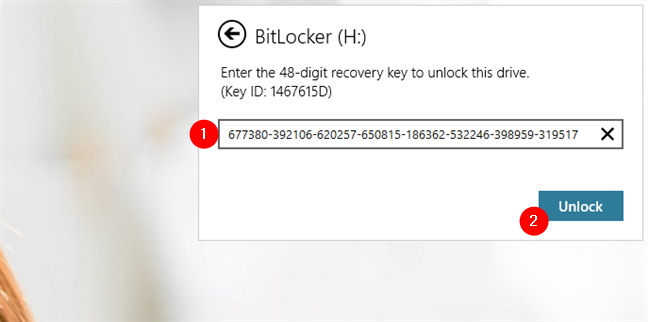
Membuka kunci pemacu USB yang disulitkan dengan kunci pemulihan BitLockernya
Jika anda telah menaip kunci pemulihan dengan betul, File Explorer kini harus membuka pemacu USB anda yang disulitkan.
Tukar kata laluan terlupa pemacu USB BitLocker dengan yang baharu
Selepas anda mendapat akses kepada pemacu USB yang disulitkan BitLocker, anda harus mempertimbangkan untuk membuat kata laluan baharu untuknya. Jika tidak, anda mesti memasukkan semula kunci pemulihan BitLocker setiap kali anda mahu menggunakan pemacu yang disulitkan. Untuk menukar kata laluan BitLocker yang anda terlupa, buka File Explorer , klik kanan atau tekan dan tahan pada pemacu USB dan pilih "Tukar kata laluan BitLocker."
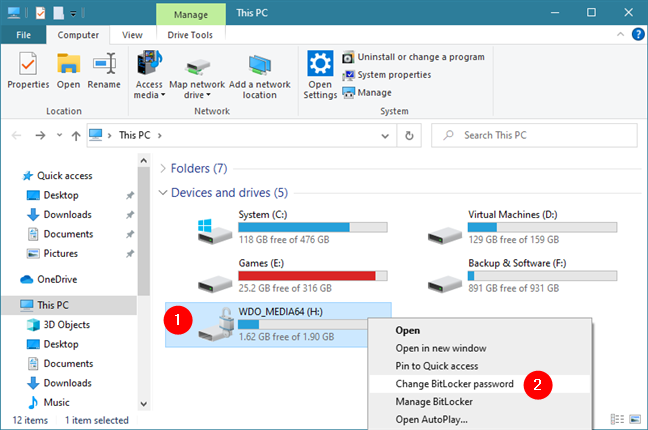
Tukar kata laluan BitLocker
Tindakan ini membuka tetingkap yang dipanggil Penyulitan Pemacu BitLocker, tempat anda diminta untuk kata laluan lama sebelum memasukkan kata laluan baharu. Kerana anda tidak tahu kata laluan lama (sebab anda berada di sini), anda mesti memilih pilihan "Tetapkan semula kata laluan yang terlupa" .
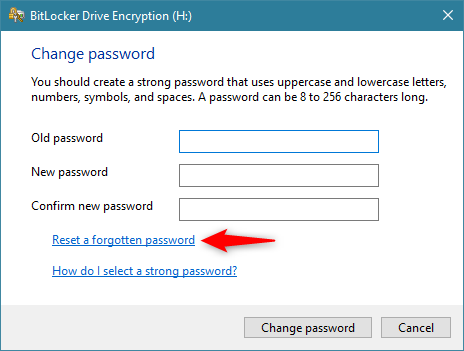
Tetapkan semula kata laluan yang terlupa
Masukkan kata laluan baharu untuk pemacu USB yang disulitkan BitLocker dan pastikan anda tidak melupakannya lagi. Setelah anda memasukkan kata laluan dua kali, tekan Selesai .
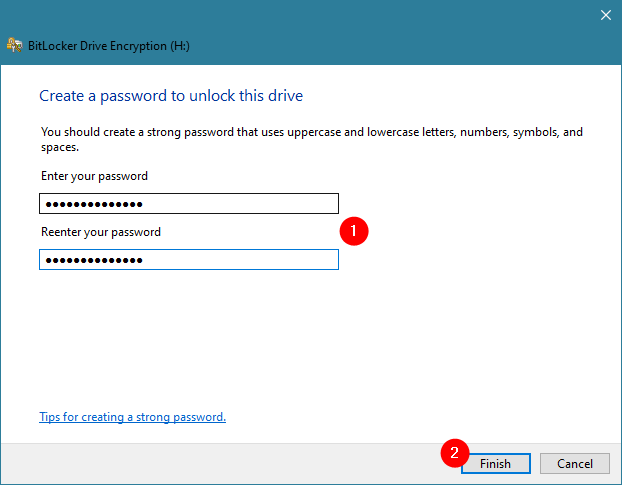
Mencipta kata laluan BitLocker baharu untuk pemacu USB
Anda harus menerima pengesahan bahawa kata laluan pemacu USB yang disulitkan BitLocker telah berjaya ditukar, dan itu sahaja!
PETUA: Jika anda lebih suka melumpuhkan BitLocker sama sekali untuk pemacu USB anda, anda juga boleh melakukannya. Cuma ikut langkah dari panduan ini: Bagaimana untuk melumpuhkan penyulitan BitLocker To Go dan mengalih keluar kata laluan buka kunci .
Bagaimana jika saya tidak mempunyai kunci pemulihan BitLocker untuk pemacu USB? Bolehkah saya mendapatkan semula data saya?
Terdapat juga kemungkinan bahawa anda terlupa kata laluan pemacu USB yang disulitkan dengan BitLocker dan ia adalah kunci pemulihan. Berita buruk, dalam kes itu, ialah data yang anda ada padanya hilang selama-lamanya. Satu-satunya perkara yang boleh anda lakukan ialah memformat pemacu USB itu dan menggunakannya sebagai baharu. Jika anda memerlukan bantuan mengenainya, semak tutorial ini: 2 cara untuk memformat Kad SD, kayu memori USB atau partition cakera keras dalam Windows .
Adakah anda berjaya memulihkan pemacu USB yang disulitkan BitLocker anda?
Memandangkan anda memahami cara menyelamatkan data anda, walaupun anda terlupa kata laluan anda, anda seharusnya tidak menghalang anda daripada melindungi data anda dengan BitLocker. Jika anda memastikan kunci pemulihan anda selamat, anda tidak sepatutnya menghadapi sebarang masalah mendapatkan data anda. Cuba ciri berguna ini dan jangan ragu untuk meninggalkan ulasan kepada kami tentang pengalaman anda atau untuk bertanya soalan.