Bagaimana untuk menambah widget kamera pada Samsung Galaxy

Kemas kini One UI 6 membolehkan pengguna menambah widget kamera pada telefon Samsung Galaxy untuk disesuaikan mengikut kehendak mereka.
Adakah anda menggunakan Windows 11 atau Windows 10, dan adakah anda perlu mengambil tangkapan skrin dengan cepat? Adakah anda menghadapi masalah mencari kekunci Skrin Cetak , atau ia tidak berfungsi, jadi anda sedang mencari pintasan Skrin Cetak baharu? Adakah anda ingin tahu cara mengambil tangkapan skrin tetingkap aktif dan bukannya keseluruhan skrin? Di internet, terdapat banyak aplikasi tangkapan skrin Windows, berbayar dan percuma. Namun, sebelum mencari aplikasi pihak ketiga sedemikian, pastikan anda sudah biasa dengan keseluruhan rangkaian pilihan tangkapan skrin yang sudah tersedia di Windows. Tanpa berlengah lagi, berikut ialah cara untuk tangkapan skrin pada Windows 11 dan Windows 10:
Kandungan
1. Cara untuk tangkapan skrin pada Windows: Tekan kekunci Cetak Skrin
Kaedah pertama juga adalah yang paling popular, kerana ia telah wujud sejak sekian lama sejak versi Windows yang terawal. Untuk mengambil tangkapan skrin pada PC, tekan butang Cetak Skrin pada papan kekunci anda. Sebagai alternatif, anda juga boleh menggunakan pintasan tangkapan skrin CTRL + Print Screen .

Pintasan tangkapan skrin Windows: Butang papan kekunci Skrin Cetak
Windows mencipta tangkapan skrin keseluruhan skrin dan menyimpannya ke papan keratan . Seterusnya, buka program penyuntingan imej seperti Paint dan tampal gambar dari papan keratan. Anda kini boleh menyimpannya sebagai fail dan melakukan penyuntingan asas.
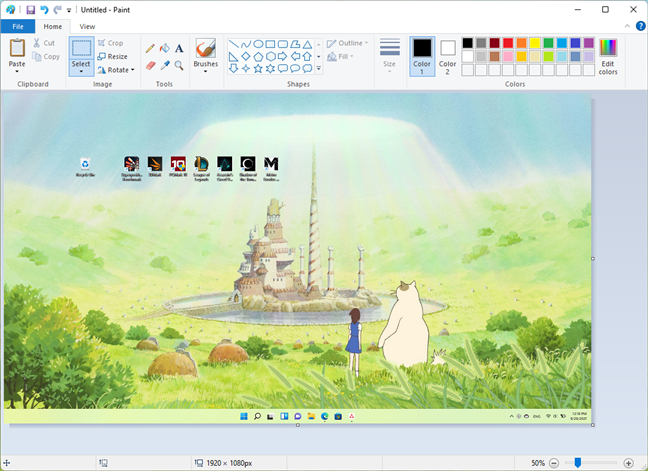
Tangkapan skrin keseluruhan skrin, ditampal dalam Paint
Menggunakan kekunci Skrin Cetak untuk mengambil tangkapan skrin berfungsi dalam kedua-dua Windows 11 dan Windows 10.
2. Cara mengambil tangkapan skrin pada Windows 10: Tekan kekunci Win + Print Screen
Adakah anda ingin mengambil tangkapan skrin keseluruhan skrin dan menyimpannya secara automatik sebagai imej pada PC anda? Anda boleh melakukannya menggunakan pintasan Skrin Cetak yang mudah tanpa perlu menggunakan alat lain. Untuk mengambil tangkapan skrin penuh pada Windows 11 atau Windows 10, tekan Win + Print Screen pada papan kekunci anda secara serentak.

Menggunakan Windows + Print Screen untuk mengambil tangkapan skrin pada Windows
Apabila anda tangkapan skrin pada Windows 11 atau Windows 10 menggunakan kaedah ini, sistem pengendalian menyimpan imej yang terhasil dalam folder yang dipanggil Tangkapan Skrin , ditemui dalam folder Gambar pengguna anda. Laluan biasa untuk tangkapan skrin Windows anda kelihatan seperti ini: C:\Users\Your User Name\Pictures\Screenshots . Fail tersebut dinamakan Tangkapan skrin (nombor).png, di mana bilangannya berbeza-beza berdasarkan bilangan tangkapan skrin yang telah anda ambil sebelum ini. Jika anda ingin mengetahui lebih lanjut tentang lokasi tangkapan skrin anda, baca: Di manakah tangkapan skrin disimpan? Tukar lokasi mereka dalam Windows .
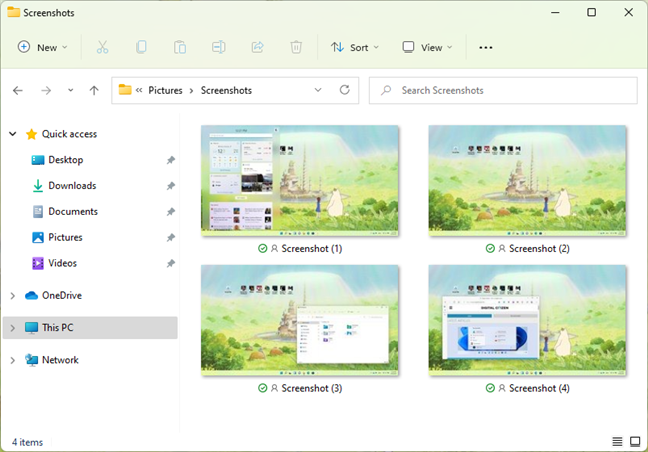
Tangkapan skrin disimpan oleh Windows dalam folder Pictures anda
Kedua-dua dalam Windows 11 dan Windows 10, anda juga boleh melihat tangkapan skrin anda menggunakan apl Foto dengan pergi ke "Folder > Gambar > Tangkapan Skrin" atau "Folder > OneDrive > Gambar > Tangkapan Skrin" , jika anda mengkonfigurasi OneDrive untuk menyandarkan foto anda secara automatik.
Tangkapan skrin dilihat dalam apl Foto
PETUA: Selain membuat fail tangkapan skrin, Windows 11 juga meletakkan salinan tangkapan skrin dalam papan keratan.
3. Cara mengambil tangkapan skrin dalam Windows 11 atau Windows 10: Tekan Alt + Print Screen untuk menangkap tetingkap aktif
Sama ada anda menggunakan Windows 11 atau Windows 10, anda juga boleh mengambil tangkapan skrin hanya tetingkap aktif dan bukannya keseluruhan skrin anda. Buka tetingkap yang anda ingin tangkap dan tekan kekunci Alt + Print Screen pada papan kekunci anda. Sistem pengendalian menyimpan tangkapan skrin dalam papan keratan. Buka Paint atau mana-mana apl pengeditan foto lain dan tampal imej, supaya anda boleh mengedit dan menyimpannya ke komputer atau peranti Windows anda.
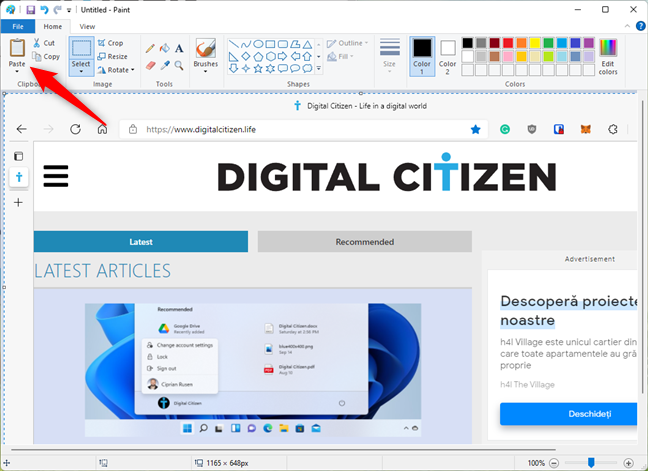
Tangkapan skrin tetingkap aktif dalam Paint
4. Cara untuk tangkapan skrin pada komputer riba atau tablet (Dell, Surface dan lain-lain)
Kaedah sebelumnya harus berfungsi dengan baik pada komputer desktop yang menjalankan Windows dan pada papan kekunci standard. Walau bagaimanapun, beberapa situasi unik boleh berlaku. Jika anda mempunyai komputer riba Dell, contohnya, tablet atau mana-mana PC dengan papan kekunci yang mengandungi kekunci Fn , maka kekunci Skrin Cetak mungkin melakukan perkara lain juga, selain mengambil tangkapan skrin. Oleh itu, apabila anda menekan pintasan tangkapan skrin yang termasuk butang Cetak Skrin , Windows mungkin tidak menangkap skrin anda. Jadi, sebaliknya, gunakan salah satu pintasan Skrin Cetak :
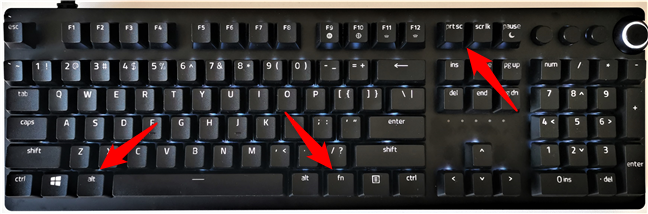
Kekunci pintasan tangkapan skrin untuk papan kekunci dengan kekunci Fn
Pada sesetengah papan kekunci, butang Skrin Cetak mungkin tidak melakukan dua atau lebih tindakan. Walau bagaimanapun, ia tidak akan berfungsi sehingga anda menekan kekunci kunci Fn . Kekunci Fn berfungsi pada papan kekunci seperti kunci untuk fungsi dan kekunci multimedia di bahagian atas, termasuk kekunci Skrin Cetak .
Jika anda mempunyai papan kekunci sedemikian, tekan kekunci Fn untuk membuka kunci baris atas kekunci, dan kemudian gunakan salah satu pintasan tangkapan skrin yang kami terangkan dalam bab pertama panduan ini. Mereka sepatutnya bekerja sekarang.
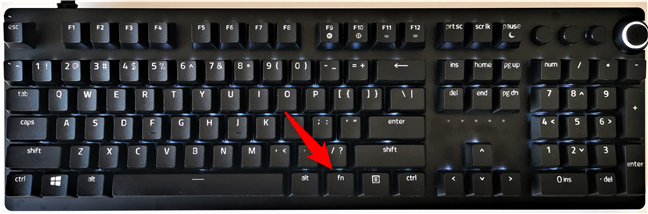
Kekunci Fn (Fungsi) pada papan kekunci
Pada sesetengah tablet Microsoft Surface, anda perlu menggunakan pintasan tangkapan skrin yang berbeza kerana sesetengah model Jenis Penutup tidak menyertakan butang Skrin Cetak . Sebaliknya, Microsoft menawarkan pintasan khusus Surface berikut untuk Windows 11 dan Windows 10:

Kekunci pintasan tangkapan skrin papan kekunci pada Penutup Jenis Permukaan (1)
5. Bagaimana untuk mengambil tangkapan skrin pada Windows 11 menggunakan Alat Snipping (Windows + Shift + S)
Alat Snipping ialah apl desktop yang hebat untuk mengambil tangkapan skrin. Ia boleh mencipta semua jenis tangkapan skrin, dan anda juga boleh menggunakannya untuk melakukan beberapa pengeditan ringan. Walaupun anda boleh memilih untuk melancarkan Alat Snipping secara manual dan kemudian menggunakannya untuk tangkapan skrin, cara terpantas untuk menggunakannya ialah dengan menekan Windows + Shift + S pada papan kekunci anda secara serentak. Apabila anda tangkapan skrin dengan Alat Snipping , Windows memalapkan skrin anda dan menunjukkan kursor silang. Tekan butang kiri tetikus dan seret kursor untuk menandakan kawasan untuk ditangkap. Kemudian, lepaskan butang tetikus. Jika anda mempunyai skrin sentuh, lukis kawasan yang anda mahu tangkapan skrin menggunakan jari anda (atau pen).
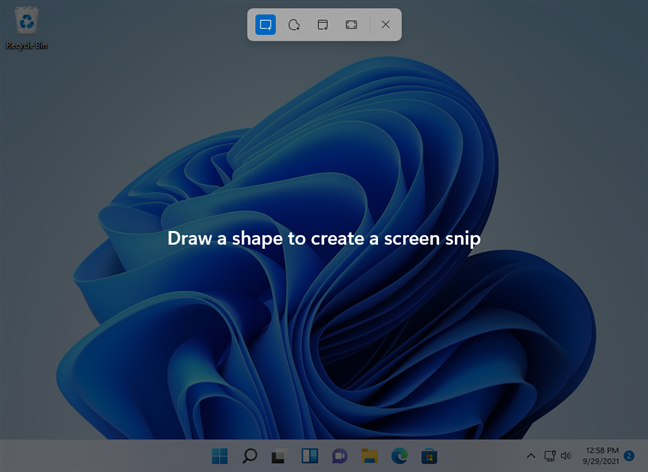
Tangkapan skrin kawasan dalam Windows 11
Windows kemudian menyimpan tangkapan skrin dalam papan keratannya, dan ia juga memuatkannya dalam tetingkap Alat Snipping di mana anda boleh mengeditnya dengan cepat sesuka hati.
6. Cara mengambil tangkapan skrin pada Windows 10 menggunakan aplikasi Snip & Sketch
Windows 10 termasuk Snip & Sketch , aplikasi yang boleh anda gunakan untuk mengambil tangkapan skrin dan mengubah suai (lakar) yang anda ambil. Ia tidak lagi hadir dalam Windows 11, kerana Microsoft memutuskan untuk menggantikannya dengan Alat Snipping sama sekali. Jika anda menggunakan Windows 10, lancarkan Snip & Sketch , dan kemudian tekan butang Baharu atau gunakan pintasan papan kekunci Ctrl + N. Kemudian, pilih salah satu daripada empat pilihan untuk mengambil tangkapan skrin - segi empat tepat, bentuk bebas, tetingkap atau skrin penuh - dan Snip & Sketch membuka tetingkap pengeditan sedia untuk memproses tangkapan skrin selanjutnya.
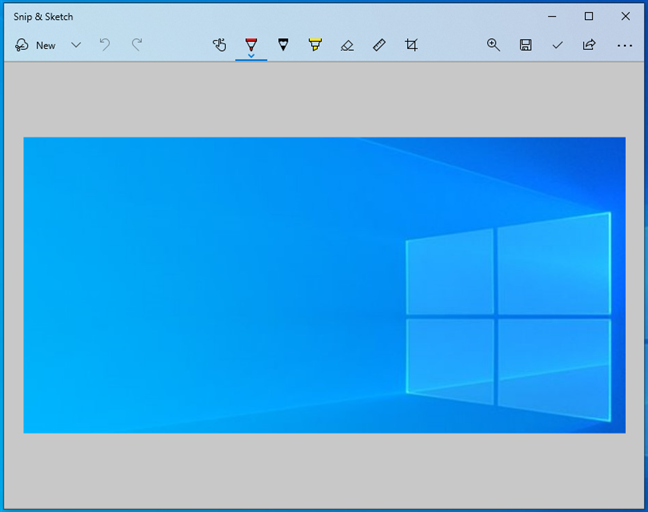
Tangkapan skrin diambil dalam Windows 10 menggunakan Snip & Sketch
Anda kemudian boleh menukar tangkapan skrin seperti yang anda mahu.
7. Cara mengambil tangkapan skrin pada tablet Microsoft Surface (atau tablet lain)
Pada sesetengah tablet Windows, termasuk model tertentu bagi tablet Microsoft Surface, HP Envy atau Lenovo, sukar untuk meneka cara mengambil tangkapan skrin. Jika anda menggunakan tablet anda tanpa papan kekunci yang dilampirkan, maka kekunci Skrin Cetak juga tidak tersedia. Penyelesaian terbaik untuk tangkapan skrin pada Windows 11 atau Windows 10, dalam kes ini, adalah menggunakan butang perkakasan yang tersedia pada tablet anda. Anda boleh mengambil tangkapan skrin penuh pada banyak jenis tablet Windows dengan menekan butang logo Windows dan kekunci Turun Kelantangan serentak.
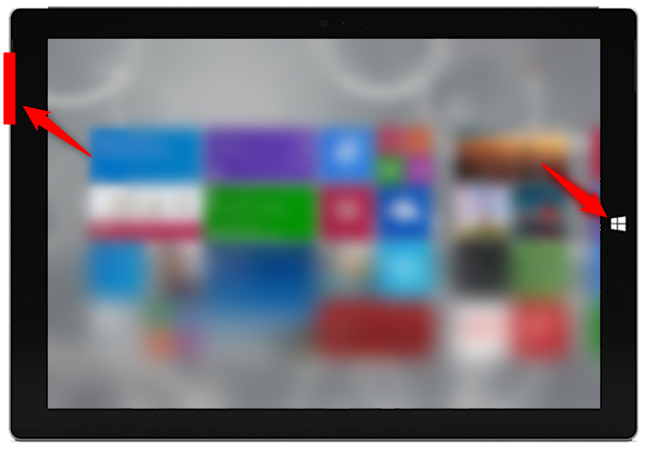
Pintasan tangkapan skrin Windows untuk tablet tanpa papan kekunci
Apabila menggunakan pintasan Skrin Cetak ini , skrin menjadi lebih gelap seketika, menandakan bahawa Windows telah mengambil tangkapan skrin. Anda kemudiannya boleh mencari tangkapan skrin itu dalam folder Gambar anda , dalam subfolder Tangkapan skrin .
8. Cara untuk tangkapan skrin pada Windows 11 atau Windows 10 menggunakan Windows + Alt + Print Screen (Xbox Game Bar)
Sama ada dalam Windows 11 atau Windows 10, anda juga boleh menggunakan Xbox Game Bar untuk mengambil tangkapan skrin tetingkap aktif. Walaupun ia adalah ciri yang direka untuk anda gunakan semasa bermain permainan, anda juga boleh mendapat manfaat daripadanya apabila anda tidak bermain. Untuk menangkap tetingkap aktif, yang boleh menjadi permainan atau tidak, tekan kekunci Windows + Alt + Print Screen .

Kekunci pintasan tangkapan skrin: Win + Alt + Print Screen
Apabila anda berbuat demikian, Windows secara automatik mencipta dan menyimpan tangkapan skrin pada PC anda dalam subfolder Captures yang terdapat dalam folder pengguna Video lalai anda . Nama fail tangkapan skrin termasuk nama permainan atau apl tempat anda mengambilnya, tarikh dan masanya.
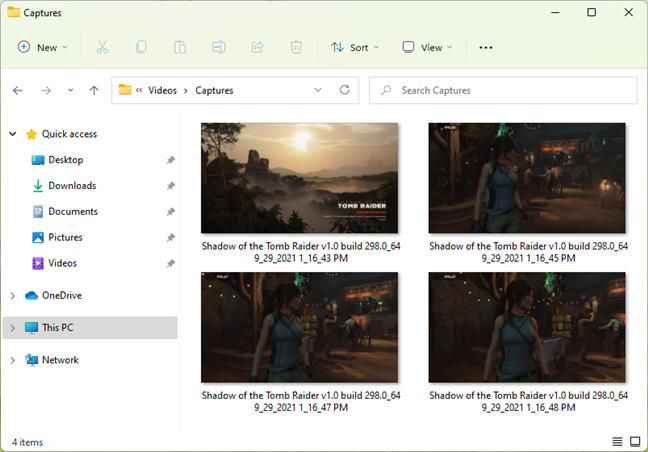
Tangkapan skrin yang diambil dengan Xbox Game Bar mempunyai nama yang unik
NOTA: Daripada menggunakan pintasan Windows + Alt + Print Screen , anda juga boleh memaparkan Bar Permainan Xbox dengan menekan Windows + G dan kemudian klik atau ketik butang "Ambil tangkapan skrin" yang diserlahkan di bawah.
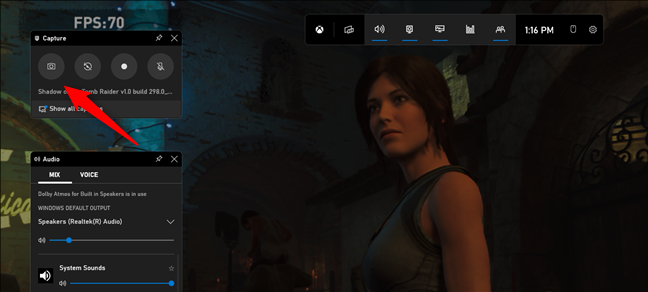
Butang Ambil tangkapan skrin daripada Bar Permainan Xbox Windows 11
Apakah kaedah kegemaran anda untuk mengambil tangkapan skrin dalam Windows?
Seperti yang anda lihat, terdapat banyak cara untuk menangkap tangkapan skrin dalam Windows. Melainkan anda mempunyai keperluan yang kompleks, anda boleh menggunakan alat dan ciri terbina dalam tanpa memasang apl pihak ketiga untuk menangkap tangkapan skrin atau apl anda. Sebelum menutup tutorial ini, beritahu kami: Bagaimanakah anda membuat tangkapan skrin pada Windows?
Kemas kini One UI 6 membolehkan pengguna menambah widget kamera pada telefon Samsung Galaxy untuk disesuaikan mengikut kehendak mereka.
Dalam artikel berikut, kami akan membentangkan operasi asas untuk memulihkan data yang dipadam dalam Windows 7 dengan alat sokongan Recuva Portable. Dengan Mudah Alih Recuva, anda boleh menyimpannya pada mana-mana batang USB yang mudah, dan menggunakannya apabila diperlukan. Alat padat, ringkas, mudah digunakan dengan ciri berikut:
Jajarkan teks ke kiri, kanan, atau tengah dalam Microsoft Word. Wajarkan dan jajarkan teks secara menegak untuk hasil terbaik. Panduan lengkap untuk menyelaraskan teks.
Cara membuat folder baharu dalam Windows menggunakan menu klik kanan, File Explorer, papan kekunci atau baris arahan.
Secara teknikal, iPhone 4 boleh mengambil foto 5 Megapiksel dan video HDTV1280 x 720 atau hanya 720p. Sebagai contoh, fail video yang dirakam dengan iPhone sepanjang kira-kira 50 saat akan bersaiz melebihi 60MB...
Jika anda tidak perlu lagi menggunakan Galaxy AI pada telefon Samsung anda, anda boleh mematikannya dengan operasi yang sangat mudah. Berikut ialah arahan untuk mematikan Galaxy AI pada telefon Samsung.
Jika anda tidak perlu menggunakan sebarang aksara AI di Instagram, anda juga boleh memadamkannya dengan cepat. Berikut ialah panduan untuk mengalih keluar aksara AI di Instagram.
Simbol delta dalam Excel, juga dikenali sebagai simbol segitiga dalam Excel, banyak digunakan dalam jadual data statistik, menyatakan peningkatan atau penurunan nombor, atau sebarang data mengikut kehendak pengguna.
Selain berkongsi fail Helaian Google dengan semua helaian yang dipaparkan, pengguna boleh memilih untuk berkongsi kawasan data Helaian Google atau berkongsi helaian pada Helaian Google.
Pengguna juga boleh menyesuaikan untuk mematikan memori ChatGPT pada bila-bila masa yang mereka mahu, pada kedua-dua versi mudah alih dan komputer. Berikut ialah arahan untuk melumpuhkan storan ChatGPT.
Secara lalai, Kemas Kini Windows akan menyemak kemas kini secara automatik dan anda juga boleh melihat bila kemas kini terakhir dibuat. Berikut ialah arahan tentang cara melihat masa terakhir Windows dikemas kini.
Pada asasnya, operasi untuk memadam eSIM pada iPhone juga mudah untuk kami ikuti. Berikut ialah arahan untuk mengalih keluar eSIM pada iPhone.
Selain menyimpan Foto Langsung sebagai video pada iPhone, pengguna boleh menukar Foto Langsung kepada Boomerang pada iPhone dengan sangat mudah.
Banyak apl mendayakan SharePlay secara automatik apabila anda FaceTime, yang boleh menyebabkan anda secara tidak sengaja menekan butang yang salah dan merosakkan panggilan video yang anda buat.
Apabila anda mendayakan Klik untuk Lakukan, ciri ini berfungsi dan memahami teks atau imej yang anda klik dan kemudian membuat pertimbangan untuk menyediakan tindakan kontekstual yang berkaitan.
Menghidupkan lampu latar papan kekunci akan menjadikan papan kekunci bercahaya, berguna apabila beroperasi dalam keadaan cahaya malap atau menjadikan sudut permainan anda kelihatan lebih sejuk. Terdapat 4 cara untuk menghidupkan lampu papan kekunci komputer riba untuk anda pilih di bawah.
Terdapat banyak cara untuk memasuki Safe Mode pada Windows 10, sekiranya anda tidak dapat memasuki Windows dan masuk. Untuk memasuki Safe Mode Windows 10 semasa memulakan komputer anda, sila rujuk artikel di bawah dari WebTech360.
Grok AI kini telah mengembangkan penjana foto AInya untuk mengubah foto peribadi kepada gaya baharu, seperti mencipta foto gaya Studio Ghibli dengan filem animasi terkenal.
Google One AI Premium menawarkan percubaan percuma selama 1 bulan untuk pengguna mendaftar dan mengalami banyak ciri yang dinaik taraf seperti pembantu Gemini Advanced.
Bermula dengan iOS 18.4, Apple membenarkan pengguna memutuskan sama ada untuk menunjukkan carian terbaru dalam Safari.


















