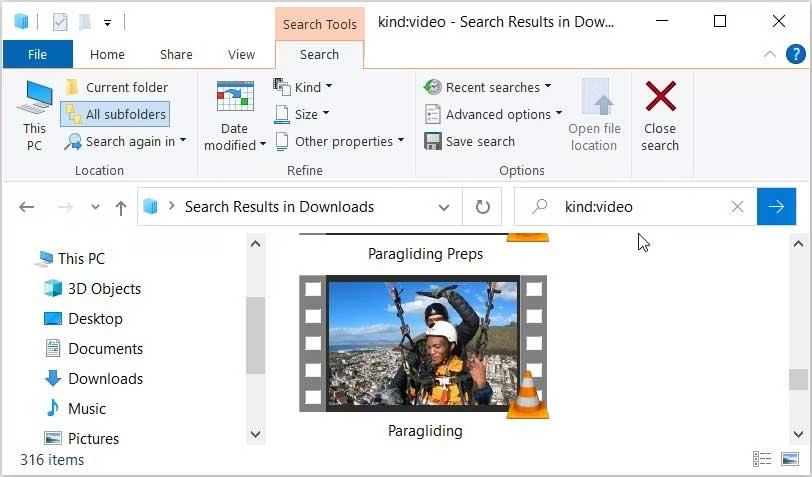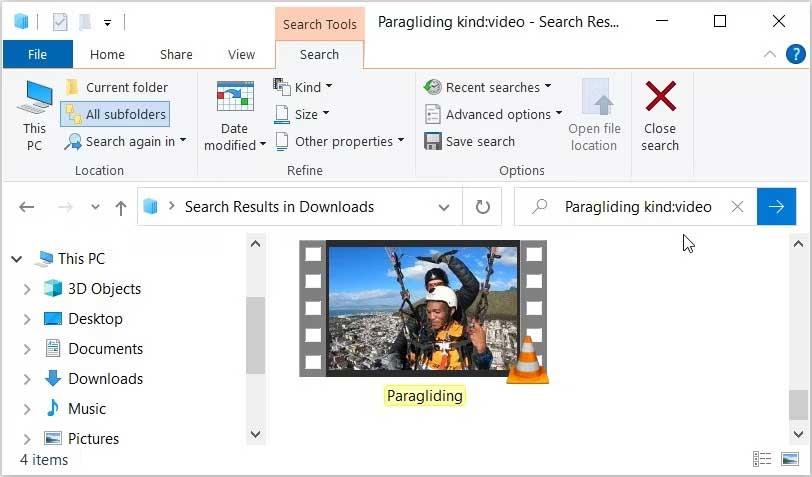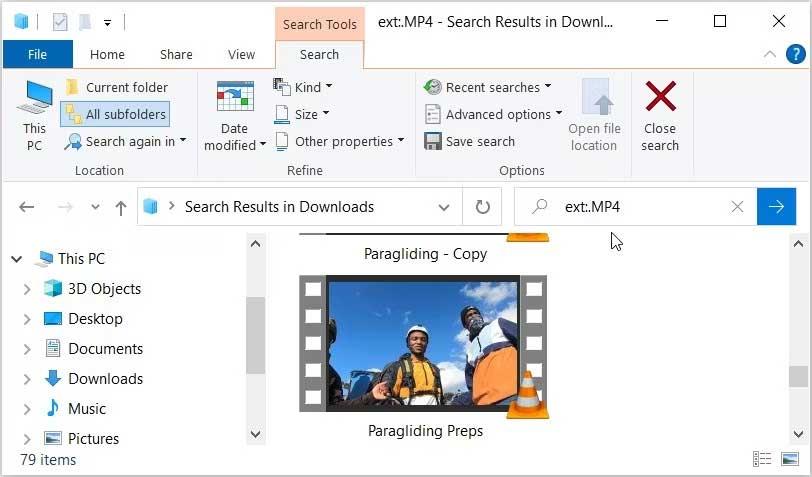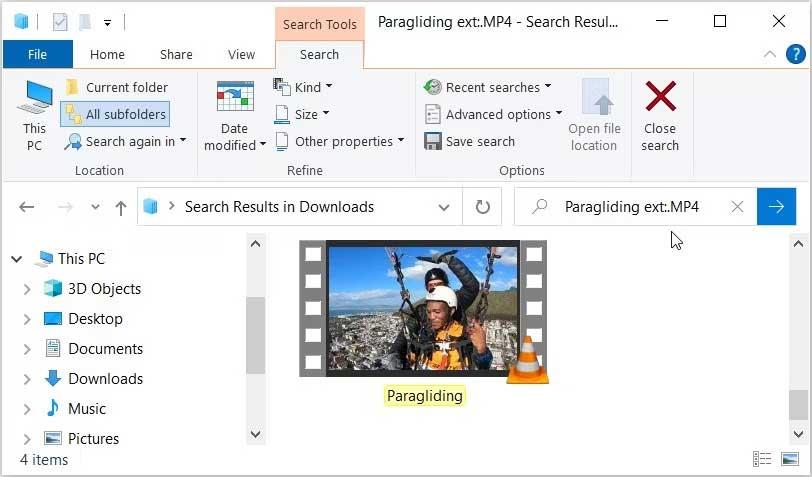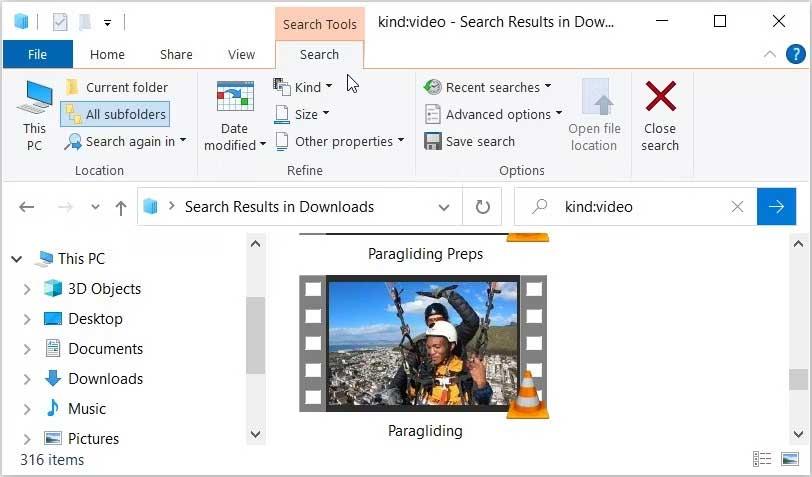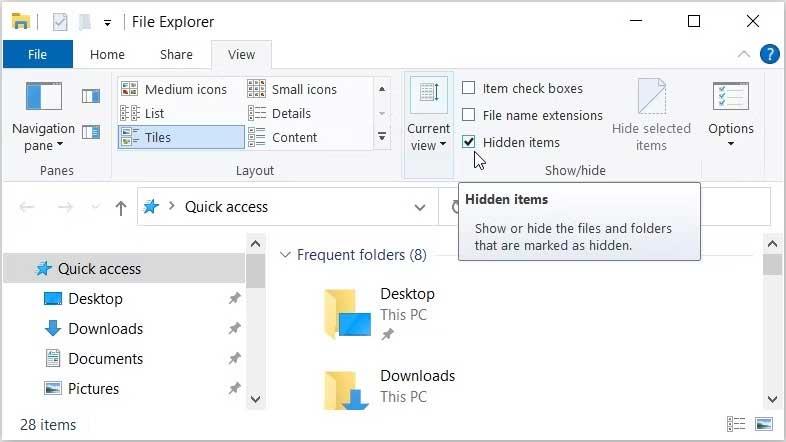Video yang dirakam dan disimpan tidak boleh ditemui pada PC . Di bawah ialah cara untuk membantu anda mencari semua klip pada Windows .

Ringkasan cara untuk mencari video pada komputer anda
Gunakan bar carian File Explorer untuk mencari keseluruhan video
Bar carian File Explorer memudahkan pencarian fail dan folder pada peranti anda. Kini anda boleh menggunakan alat ini untuk menapis hasil dan mencari video seperti ini sahaja:
- Buka File Explorer dengan mengklik pada ikon bar tugas. Sebagai alternatif, tekan Win + E .
- Klik PC ini pada panel sebelah kiri atau buka folder video. Dalam kes ini, kami akan meneroka cara mencari video dalam folder Muat Turun .
- Selepas memilih folder, taip kind:video dalam bar carian File Explorer dan tekan Enter . Tindakan ini akan memaparkan keseluruhan video.
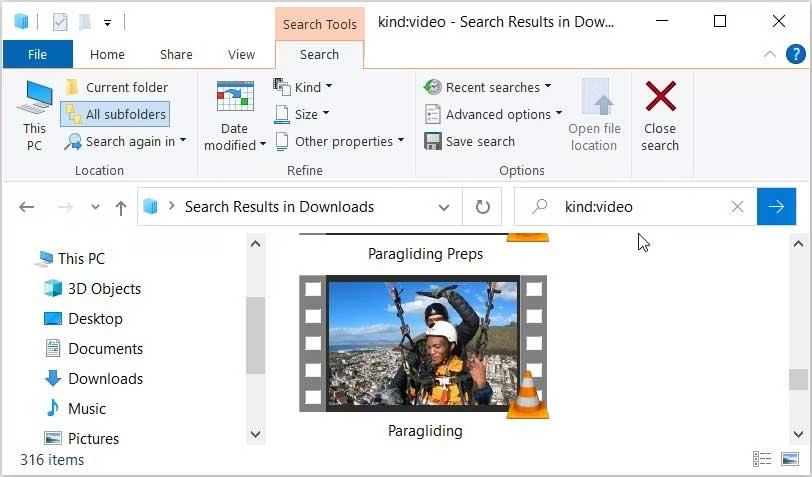
Cari video mengikut nama fail tertentu
Mencari fail yang hilang atau terlupa pada peranti anda tidaklah terlalu sukar. Walau bagaimanapun, menatal ke bawah pada senarai carian dan mencari video boleh membosankan.
Jadi bagaimana untuk mencari semua fail video dan mencarinya dengan cepat? Agak mudah, asalkan anda tahu nama fail. Berikut adalah langkah-langkah yang perlu diikuti:
- Buka File Explorer dengan mengklik pada ikon bar tugas atau menekan Win + E .
- Klik PC ini di panel sebelah kiri atau buka sahaja folder yang mengandungi video.
- Taip nama fail kind:video dalam bar carian File Explorer, tetapi gantikan nama fail dengan nama sebenar fail yang anda cari. Contohnya, jika anda sedang mencari fail bernama "Paragliding", taipkan Paragliding kind:video ke dalam bar carian File Explorer dan tekan Enter .
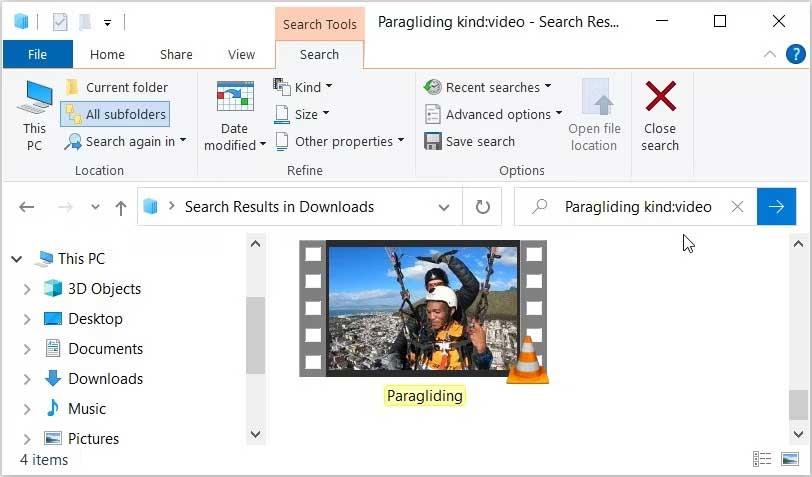
Bahagian terbaik di sini ialah walaupun anda mempunyai format fail lain dengan nama Paragliding yang sama, pertanyaan carian hanya akan memaparkan hasil video. Oleh itu, kaedah ini boleh berguna jika anda mempunyai banyak fail dengan nama yang sama.
Cari mengikut format fail video tertentu
Bar carian File Explorer juga boleh membantu anda dalam kes ini. Contohnya, anda boleh mencari mengikut format video seperti MOV, MP4, WMV... Berikut ialah langkah yang perlu diikuti:
- Tekan Win + E untuk membuka File Explorer .
- Klik PC ini di sebelah kiri atau navigasi ke folder lain yang berkaitan.
- Taip ext:.fileformat dalam bar carian File Explorer dan gantikan bahagian format fail dengan format video yang anda cari. Contohnya, jika anda sedang mencari fail mp4, taip ext:.MP4 dan tekan Enter .
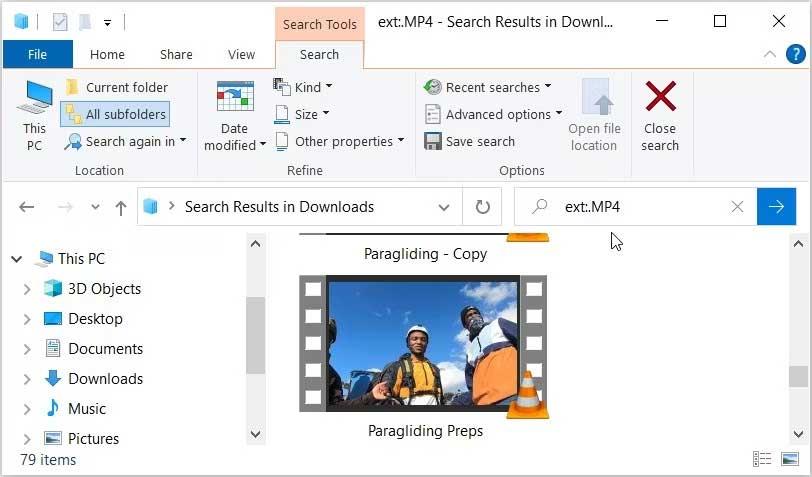
Jika anda tahu nama video yang anda cari, anda boleh melangkah lebih jauh. Anda boleh mencari video mengikut nama dan format fail. Berikut adalah langkah-langkah yang perlu anda ikuti:
- Buka File Explorer seperti dalam langkah sebelumnya.
- Taip nama fail ext:.fileformat dan gantikan nama fail dengan nama fail dan format fail dengan format yang anda cari. Contohnya, jika anda sedang mencari fail mp4 bernama Paragliding . Kata kunci carian ialah Paragliding ext:.MP4 .
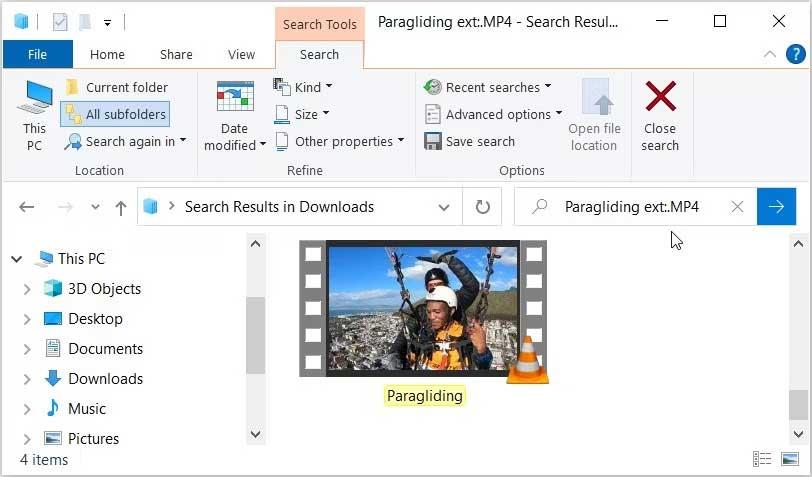
Cari video menggunakan penapis
File Explorer memberi anda banyak pilihan lain untuk menapis video. Untuk mendapatkannya, anda mesti mengklik tab Carian di penjuru kiri sebelah atas Penjelajah Fail. Walau bagaimanapun, tab Carian hanya akan muncul apabila anda melengkapkan pertanyaan.
Untuk bermula, cari keseluruhan video anda menggunakan bar carian File Explorer. Di sini, kami akan mencuba pilihan yang dipaparkan pada tab Carian.
- Tekan Win + E untuk membuka File Explorer.
- Taip kind:video dalam bar carian File Explorer dan tekan Enter . Tindakan ini akan menunjukkan keseluruhan video anda. Ia juga akan menunjukkan tab Carian di penjuru kiri sebelah atas.
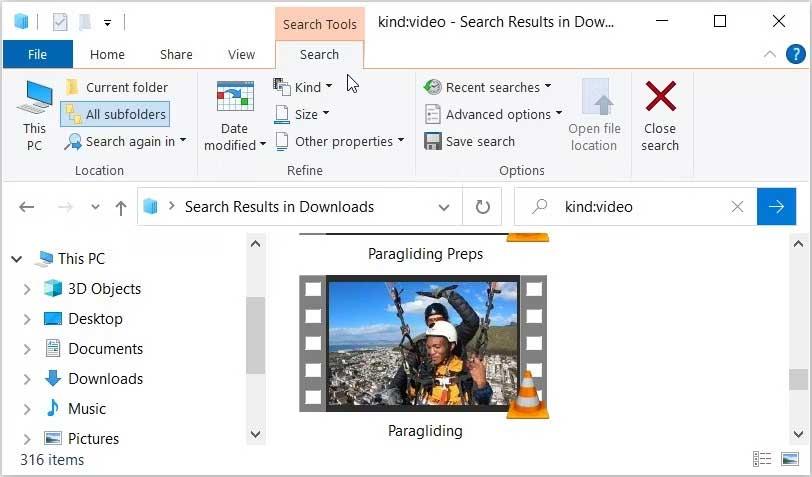
Sekarang mari kita terokai pilihan pada tab Carian.
- Semua subfolder: Mengklik pilihan ini membantu anda mencari semua video dalam folder dan subfolder semasa.
- Folder semasa : Pilihan membenarkan anda hanya mencari video dalam folder semasa, tidak termasuk subfolder.
- Cari lagi dalam : Jika anda tidak menemui video dalam folder semasa, pilihan ini membolehkan anda mencarinya semula tetapi dalam folder lain.
- Tarikh diubah suai: Pilihan membolehkan anda mencari video yang disimpan atau diedit pada tarikh tertentu.
- Jenis : Ia membolehkan anda memilih jenis fail yang anda ingin cari. Berikut ialah video tetapi anda juga boleh menukarnya kepada Filem atau TV Rakaman untuk mencari video lain.
- Saiz : Pilihan ini membolehkan anda menapis hasil video mengikut saiz fail. Anda boleh memilih julat daripada Kosong (0KB) kepada Gigantic (>4GB).
- Carian terkini : Ia membolehkan anda melihat carian sebelumnya atau mengosongkan sejarah carian pada File Explorer.
- Pilihan lanjutan : Ia membolehkan anda memasukkan atau mengecualikan kandungan Fail, fail sistem dan folder termampat dalam hasil carian.
- Sifat lain : Pilihan ini membolehkan anda menapis hasil berdasarkan laluan folder, teg, tajuk dan banyak lagi.
Lihat fail tersembunyi
Adakah anda telah mencuba banyak kaedah tetapi masih tidak dapat mengesan video? Mungkin mereka tersembunyi. Untuk mencari video tersembunyi pada PC, ikuti langkah berikut:
- Taip Win + E untuk membuka File Explorer .
- Klik tab Lihat di penjuru kiri sebelah atas.
- Tandai kotak Item tersembunyi untuk menunjukkan semua fail dan folder tersembunyi.
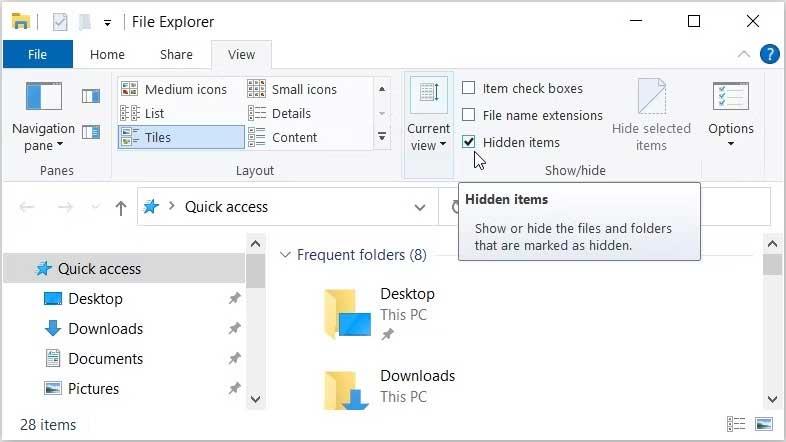
Kini anda boleh mencari video secara bebas pada Windows menggunakan salah satu kaedah yang dinyatakan di atas.
Di atas ialah cara untuk mencari fail video pada Windows . Semoga artikel itu berguna kepada anda.