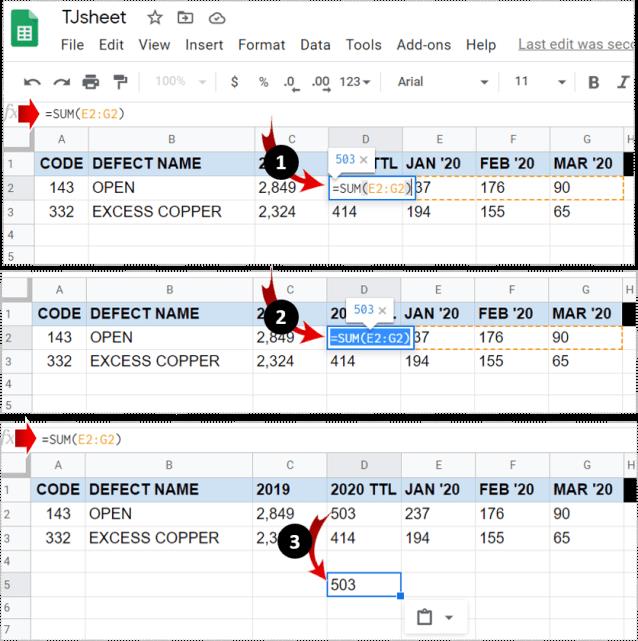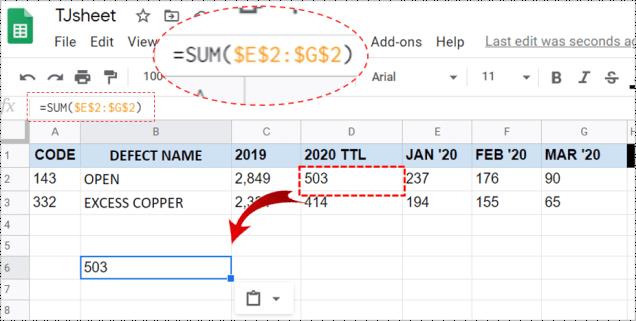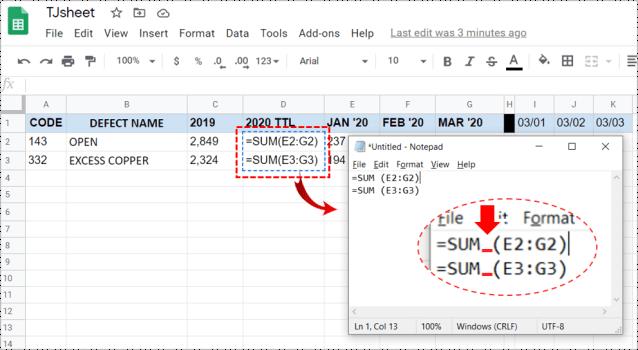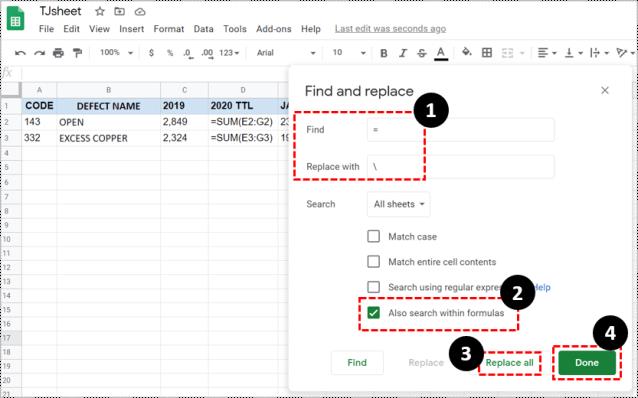Semua pengguna Excel/Google Sheets tahu betapa hebatnya platform hamparan ini. Ia bukan sahaja apl meja yang membantu anda mencatat sesuatu dan mempamerkannya. Sebaliknya, Hamparan Google membenarkan anda membuat formula anda sendiri dan menggunakannya pada baris, lajur atau sel tertentu secara automatik.

Tetapi bagaimana jika anda ingin menyalin sekeping data ke sel yang telah diprogramkan untuk menggunakan formula tertentu? Bagaimana jika anda ingin menampal maklumat dengan cara biasa?
Menyalin Formula Helaian Google Tanpa Menukar Rujukan
Apabila anda bekerja dalam Excel atau Helaian Google, anda akan ambil perhatian bahawa formula tidak akan berlaku secara bersendirian untuk sebahagian besar. Biasanya, anda akan memasukkan formula dalam sel dan kemudian menyalin formula yang sama ke sel lain (biasanya dalam baris/lajur yang sama). Ini masuk akal, kerana anda mungkin melakukan pengiraan yang berkaitan dengan perkara yang sama tetapi dalam keadaan yang berbeza (contohnya, hari, minggu, dll.)
Jika formula anda mempunyai rujukan sel relatif, iaitu, tanpa tanda "$", Helaian Google akan melaraskan sel. Ia akan mengubahnya supaya setiap formula beroperasi pada data dalam lajur/baris masing-masing. Biasanya, ini sejajar dengan keperluan Helaian Google biasa. Walau bagaimanapun, dalam beberapa keadaan, anda mungkin mahu menyalin versi formula yang tepat , tanpa mengubah sebarang rujukan sel.

Menyalin Sel
Jika anda memilih sel tertentu, salin dan tampalkannya ke sel lain, rujukan akan berubah. Beginilah cara Excel dan Helaian Google berfungsi. Walau bagaimanapun, terdapat cara untuk menyalin/memindahkan formula daripada sel tunggal tanpa mengubah rujukan.
Jika anda memilih sel, tekan Ctrl + C , pilih sel lain dan kemudian tampal menggunakan Ctrl + V , rujukan mungkin berubah. Walau bagaimanapun, jika anda menyalin nilai tepat sel, anda hanya melakukan itu – menyalin nilai tepat, bukannya rujukan. Begini caranya.
Pilih sel, hanya kali ini, klik dua kali padanya. Ini akan memaparkan mod pengeditan sel. Sekarang, pilih kandungan sel dengan mengklik kiri dan menyeret penuding merentasi pilihan (seperti yang anda pilih mana-mana teks dalam Dokumen Google). Kemudian, tekan Ctrl + C untuk menyalin kandungan. Kini, anda telah berjaya menyalin kandungan literal sel berkenaan. Akhir sekali, hanya pilih sel yang anda ingin tampalkan kandungannya dan tekan Ctrl + V .
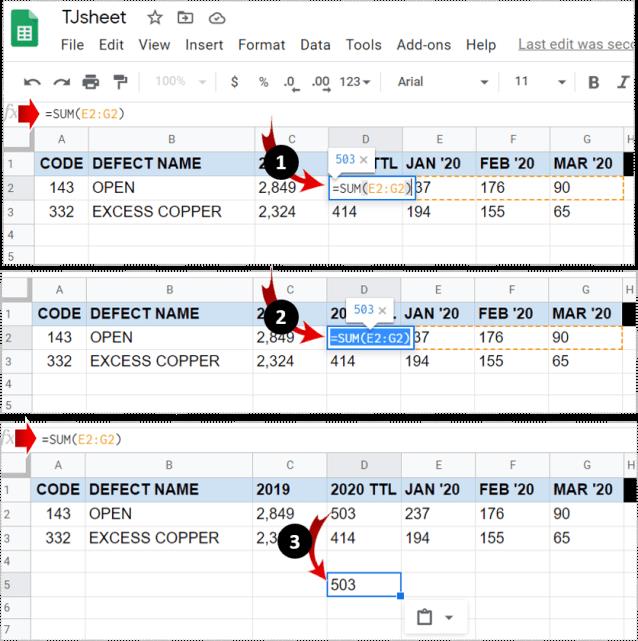
Petua pro: Jika anda ingin mengalihkan sel dan bukannya menyalinnya, gunakan perintah Ctrl + X (potong).
Menyalin Pelbagai Formula
Sudah tentu, anda tidak perlu menyalin/menggerakkan sel secara satu demi satu. Dalam kebanyakan kes, anda akan mengalihkan julat sel daripada menyalin/menggerakkan sel secara individu. Jika matlamat anda mengalihkan berbilang formula serentak, terdapat beberapa cara untuk melakukannya.
1. Rujukan Sel Mutlak/Campuran
Katakan anda ingin membuat salinan tepat formula yang mempunyai rujukan sel relatif. Cara terbaik untuk pergi ke sini ialah menukar rujukan kepada rujukan mutlak (menambah tanda "$" di hadapan setiap item formula). Ini pada asasnya akan membetulkan rujukan dalam sel yang dipersoalkan. Ini bermakna sel akan kekal statik, tidak kira di mana anda mengalihkan formula.
Untuk mengunci lajur atau baris, anda perlu menggunakan rujukan sel bercampur. Ini akan mengunci keseluruhan lajur/baris.
Untuk menukar rujukan relatif kepada rujukan bercampur, anda hanya perlu meletakkan tanda "$" di hadapan huruf lajur atau nombor baris. Sekarang, tidak kira di mana anda mengalihkan formula, lajur akan ditetapkan pada lajur tertentu yang anda tandai dengan tanda dolar.
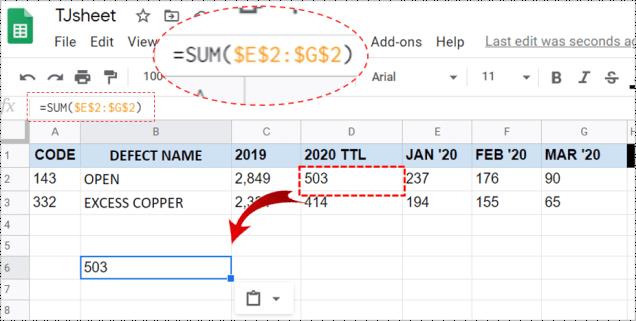
2. Menggunakan Editor Teks
Ya, ini mungkin terdengar agak "kuno", tetapi menggunakan alat mudah seperti Notepad kadangkala dinasihatkan. Mulakan dengan memasuki mod paparan formula dengan menekan Cntrl + ` . Sekarang, menggunakan kekunci Ctrl pada papan kekunci anda, pilih setiap sel tunggal dengan formula yang anda ingin alihkan atau salin/tampal. Sebaik sahaja anda telah memilih semuanya, salin/potongnya.
Buka apl editor teks pilihan anda dan tampalkan formula padanya. Pastikan anda melakukan sedikit perubahan pada formula, semudah menambah ruang di suatu tempat. Jangan letakkan watak lain padanya. Sekarang, gunakan arahan Ctrl + A untuk menyerlahkan keseluruhan kandungan yang ditampal, dan kemudian salinnya menggunakan Ctrl + C atau dengan mengklik kanan dan memilih Salin . Anda juga boleh memotong kandungan.
Kembali ke Helaian Google anda. Pilih sel kiri atas (tempat anda ingin menampal formula) dan tampal kandungan yang disalin. Akhir sekali, keluarkan paparan formula dengan menekan sekali lagi Cntrl + ` .
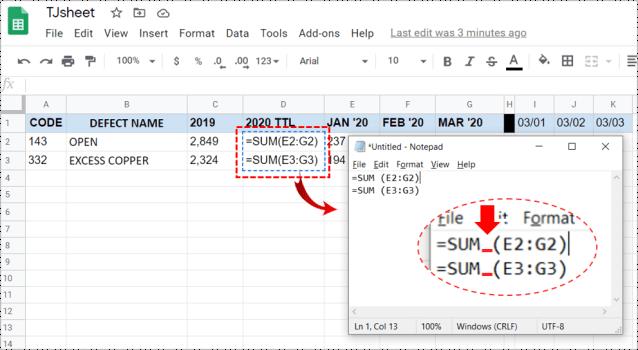
Petua pro: Ambil perhatian bahawa anda hanya boleh menampal formula ke dalam lembaran kerja yang anda salin daripadanya. Ini kerana rujukan termasuk nama helaian. Tampalkan kandungan yang disalin ke mana-mana helaian rawak lain, dan anda akan mendapat formula yang rosak.
3. Menggunakan Ciri Cari dan Ganti
Jika anda ingin menyalin keseluruhan julat formula dalam Helaian Google tetapi tidak mahu menukar rujukannya, ciri Cari dan Ganti ialah sekutu terbaik anda di sini.
Untuk memasukkan ciri, sama ada tekan Ctrl + H , atau navigasi ke entri Edit dalam menu atas dan navigasi ke Cari dan ganti .
Sekarang, dalam medan Cari , masukkan “ = ”. Dalam medan Ganti dengan , masukkan "\". Pilih " Cari juga dalam formula ", ini akan menjadikan semua formula di dalam helaian anda menjadi rentetan teks. Ini menghalang Helaian Google daripada menukar rujukan apabila anda menyalin. Pilih Ganti Semua .
Sekarang, pilih semua sel yang anda ingin salin tanpa mengubah rujukan, dan gunakan perintah Ctrl + C untuk menyalinnya ke papan keratan. Kemudian, cari sel teratas dalam lembaran kerja yang anda ingin tampalkan formula dan tekan Ctrl + V untuk menampalnya.
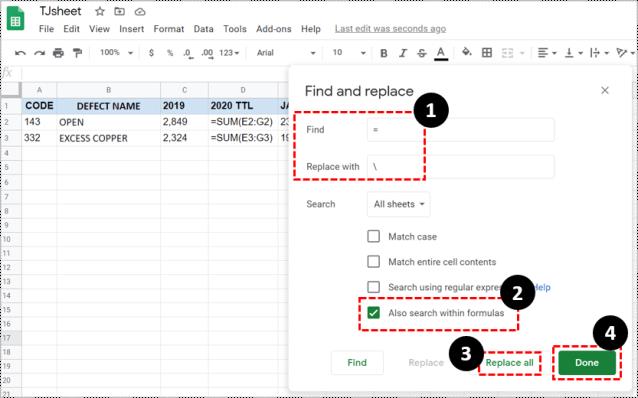
Jangan risau tentang formula yang kelihatan pelik dalam hamparan asal anda. Menggunakan fungsi Cari dan ganti, letakkan “\” dalam medan Cari dan masukkan “ = ” ke dalam medan Ganti dengan . Ini akan mengembalikan keadaan kepada normal.
Memindahkan Formula dalam Helaian Google Tanpa Mengubah Rujukan
Seperti yang anda lihat, terdapat pelbagai cara untuk mengelakkan perubahan rujukan dalam Helaian Google. Pilih kaedah yang sesuai dengan keperluan semasa anda untuk memindahkan formula tersebut tanpa mengubah rujukannya. Ini terletak di bawah pengetahuan penting untuk bekerja dalam Helaian Google.
Adakah panduan ini membantu? Adakah anda berjaya melakukan apa yang anda mahukan? Jika anda mempunyai sebarang soalan lain tentang memindahkan/menyalin formula tanpa mengubah rujukan, beritahu kami di bahagian komen di bawah.