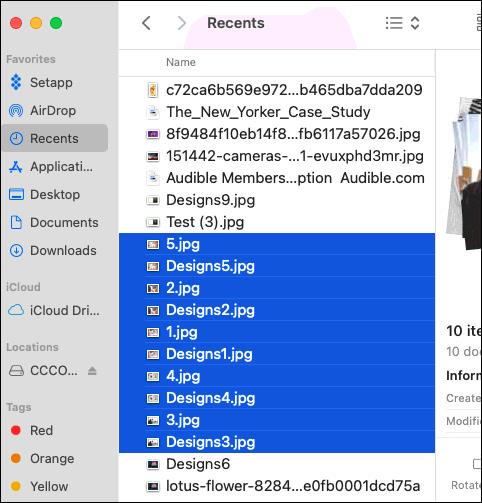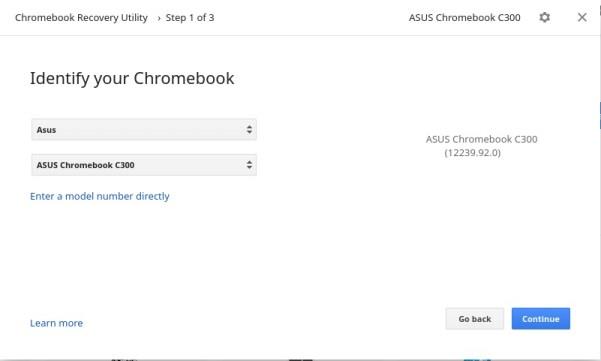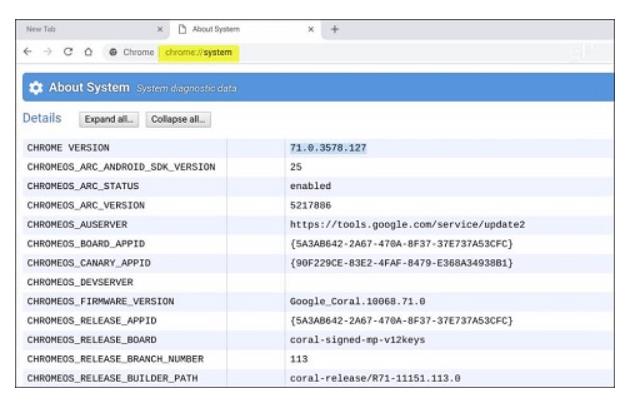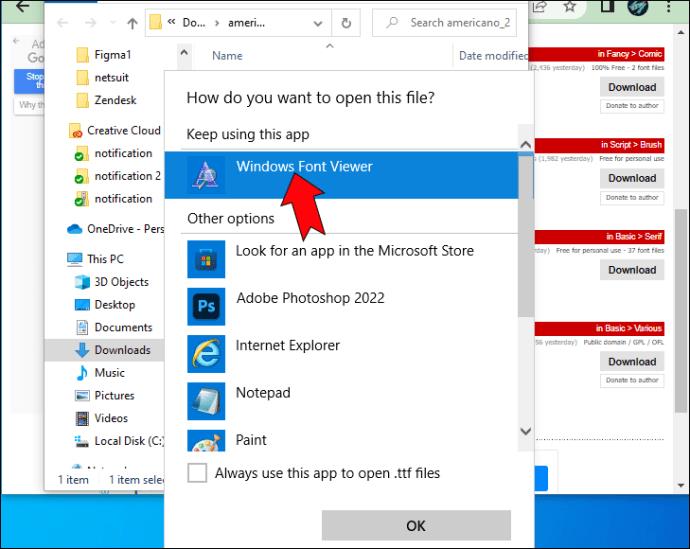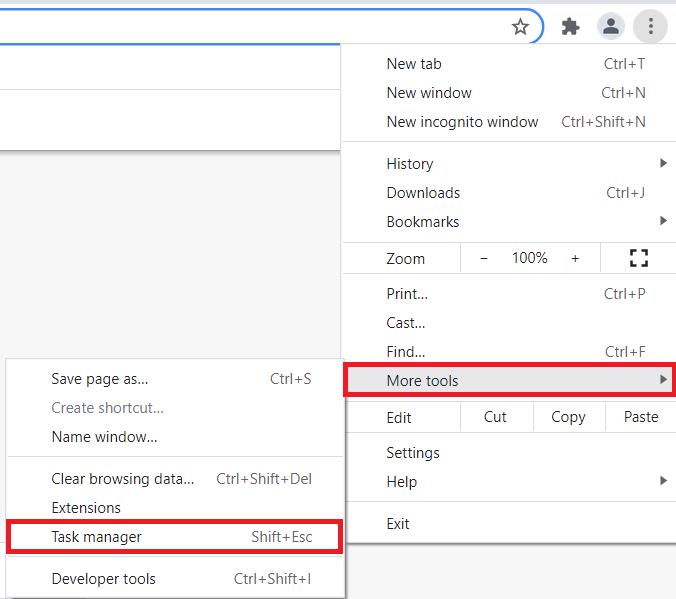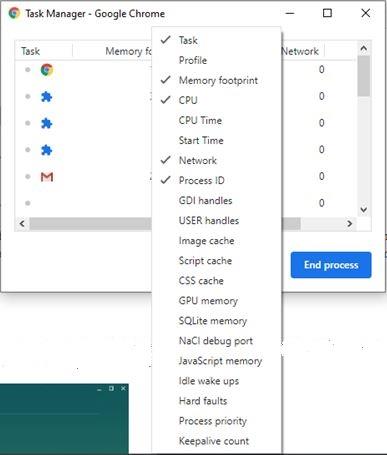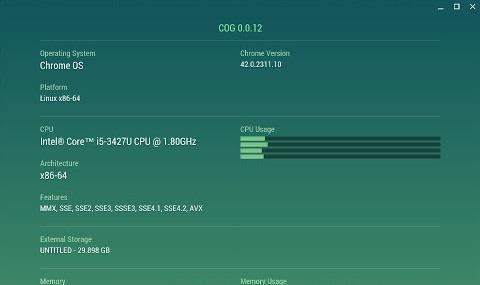Google mempunyai dasar yang meragukan apabila tidak membenarkan pengguna memeriksa komponen perkakasan dalam Chromebook mereka dengan teliti. Oleh itu, tiada apl maklumat utiliti sistem rasmi yang boleh anda muat turun, pasang dan gunakan untuk menyemak spesifikasi sistem anda.

Maklumat yang anda boleh temui dalam Chromebook anda juga tidak dipaparkan dalam cara yang mesra pengguna. Walaupun begitu, sekeras-kerasnya dan sekreatif mana pun yang anda perlukan, terdapat cara untuk menyemak perkakasan Chromebook anda.
Chromebook ialah peranti teknologi yang menarik kerana ia berfungsi dengan sempurna dengan penyemak imbas Chrome. Ini bermakna bahawa banyak perkara yang anda akan lakukan dalam tetapan sistem pada Mac atau PC sebenarnya dilakukan melalui penyemak imbas pada Chromebook. Berikut adalah beberapa petua yang sepatutnya membantu.
Cari Spesifikasi Chromebook Anda Dalam Talian
Untuk mendapatkan maklumat terperinci pada Chromebook anda selalunya yang terbaik adalah mencari model dalam talian. Jika anda tidak tahu Chromebook yang anda miliki, berikut ialah helah yang boleh anda gunakan:
- Pasang alat Utiliti Pemulihan Chromebook.
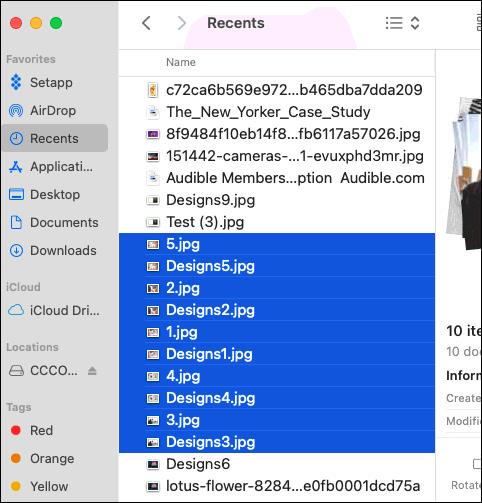
- Lancarkan apl dan salin nombor model Chromebook yang dipaparkan pada halaman pertama.
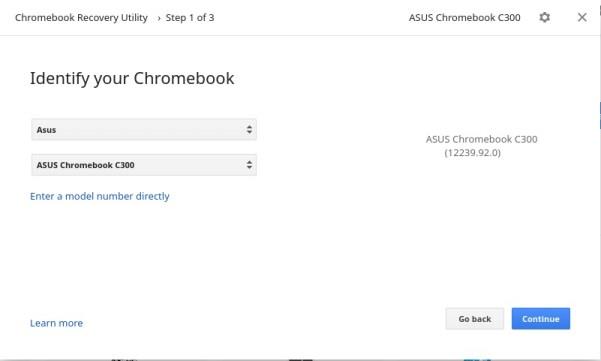
Anda mungkin perlu memasang apl ini tanpa mengira kerana ia akan membolehkan anda membuat media pemulihan dan sandaran untuk sistem anda.
Vendor dalam talian dan pautan produk rasmi harus mempunyai senarai spesifikasi lengkap jika Chromebook anda masih disenaraikan.
Cari Spesifikasi Chromebook Anda menggunakan Halaman Sistem
Alternatif lain ialah mencari halaman sistem untuk maklumat yang anda perlukan. Bahagian ini boleh mendedahkan maklumat yang sangat terperinci tentang Chromebook anda, perkhidmatan, protokol dan aplnya. Selain itu, ia juga akan menampilkan beberapa maklumat perkakasan.
- Untuk mengaksesnya, anda boleh menaip "chrome://system" ke dalam penyemak imbas dan tekan Enter .
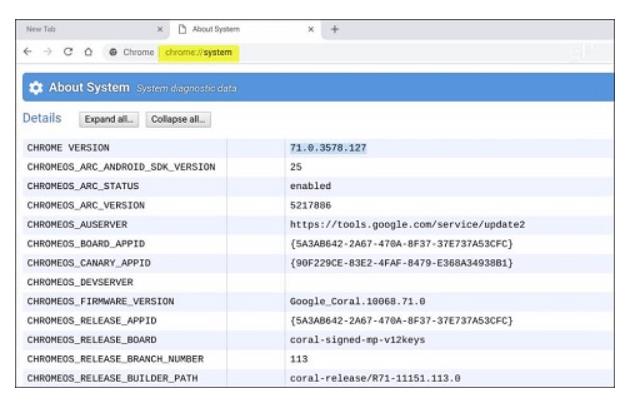
Menyemak imbas Halaman Sistem agak menyusahkan, dan mungkin masih tidak menyenaraikan semua maklumat yang anda cari. Tetapi ingat bahawa ini adalah sifat kebanyakan Chromebook.
Cari Spesifikasi Chromebook Anda menggunakan Pengurus Tugas Chromebook
Menggunakan pengurus tugas Chromebook akan membolehkan anda menjejak penggunaan apl. Sama seperti pengurus tugas Windows, anda boleh menyemak untuk melihat apl yang menggunakan lebih banyak CPU, memori, malah mempunyai lebih banyak penggunaan rangkaian.
- Klik butang menu Chrome di penjuru kanan sebelah atas skrin.
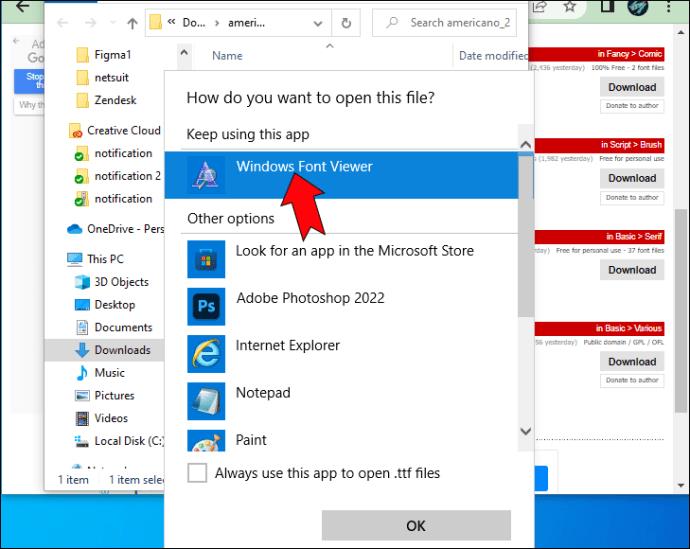
- Sekarang, pergi ke Lagi alatan > Pengurus tugas , anda akan dapat melihat penggunaan Memori, penggunaan CPU dan banyak lagi.
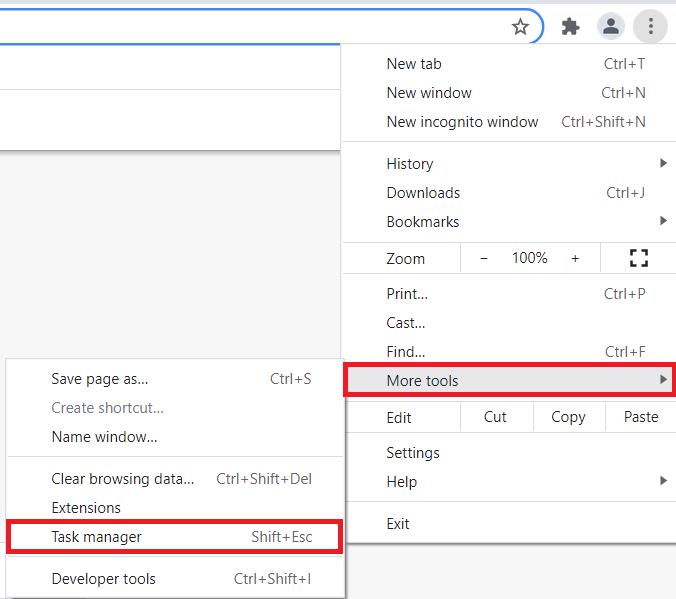
- Jika anda ingin melihat lebih banyak spesifikasi, klik kanan mana-mana lajur dan pilih kategori baharu yang anda inginkan.
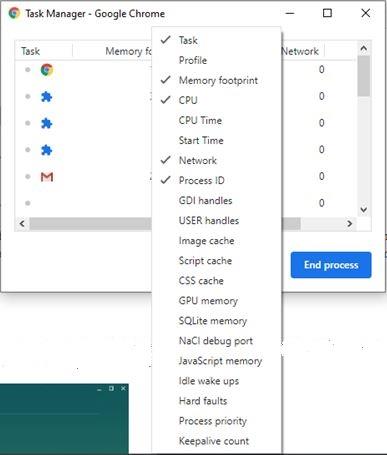
Hanya ambil perhatian bahawa ini hanya memaparkan penggunaan komponen perkakasan tertentu dan apl yang menggunakannya. Anda masih tidak akan mendapat nama komponen, nombor model, spesifikasi dan sebagainya. Namun, adalah wajar untuk melihat betapa terharunya Chromebook anda.
Cari Spesifikasi Chromebook Anda menggunakan Apl Cog
Apl Cog kononnya dibangunkan oleh bekas pekerja Google. Aplikasi ini boleh menunjukkan kepada anda maklumat mengenai OS, platform, CPU, seni bina CPU, memori, penggunaan CPU dan maklumat storan luaran.
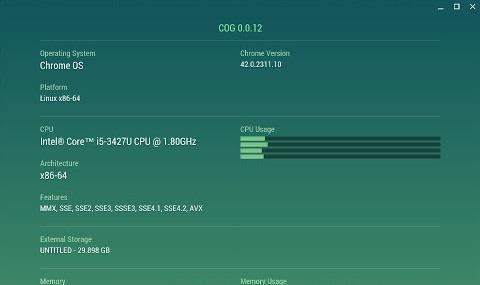
Walaupun ini bukan apl rasmi, anda masih boleh menemuinya di Kedai Chrome di sini . Ia sangat serupa dengan apa yang boleh dilakukan oleh utiliti maklumat sistem Windows. Memang, maklumat yang dipaparkan tidak begitu terperinci. Ketepatan maklumat adalah lebih penting, dan nampaknya apl Cog berfungsi dengan baik untuk memaparkan suhu yang betul juga.
Sebab untuk Semak Spesifikasi Perkakasan?
Terdapat hanya satu sebab yang baik untuk menyemak perkakasan Chromebook anda – untuk melihat sama ada anda memerlukan peningkatan. Untuk sebahagian besar, jika anda ingin memuat turun apl tertentu, gedung Chrome akan memberitahu anda sama ada pelantar anda boleh menjalankannya.
Tetapi, sesetengah platform Linux memerlukan kuasa pemprosesan minimum yang mungkin tidak ditawarkan oleh sesetengah Chromebook. Oleh itu, mengecilkan nombor model anda dalam talian mungkin hanya memberi anda peluang terbaik untuk mengetahui perkara yang sedang anda kerjakan.
Urus Jangkaan Anda
Jika anda menggunakan pengalaman Chromebook pertama anda, anda mungkin terkejut tentang kekurangan butiran atau kesukaran mendapatkan maklumat tentang spesifikasi perkakasan. Tetapi sejujurnya, Chromebook tidak istimewa dari segi perkakasan. Ia bukan komputer riba permainan atau komputer riba reka bentuk grafik yang dimuatkan dengan komponen teratas. Perkakasan adalah minimalis dan apa yang penting ialah semuanya disusun dengan baik supaya anda boleh menikmati pengalaman menyemak imbas yang selesa. Jangan mengharapkan untuk melihat apa-apa yang akan memukau anda.