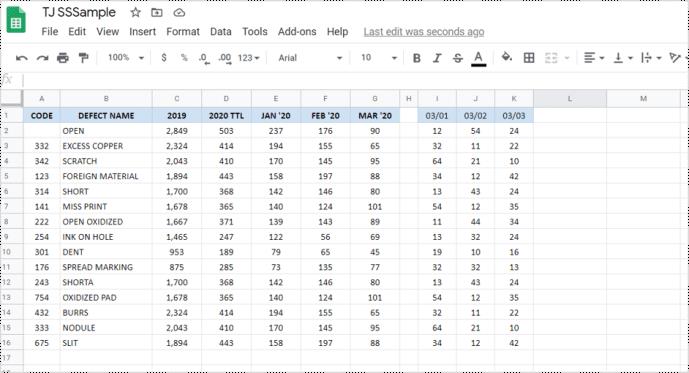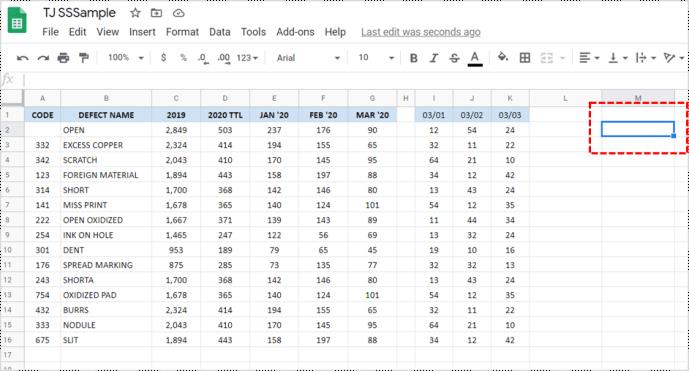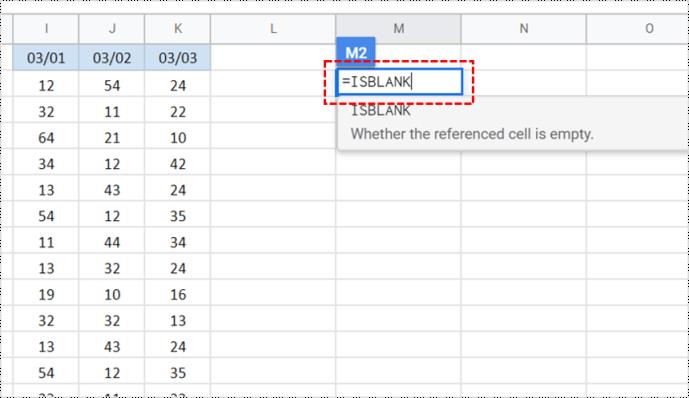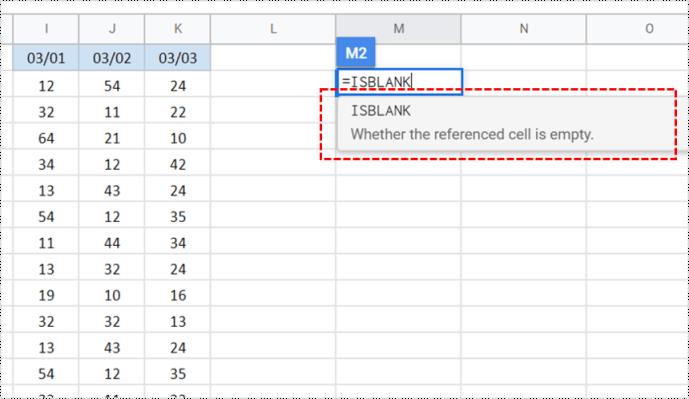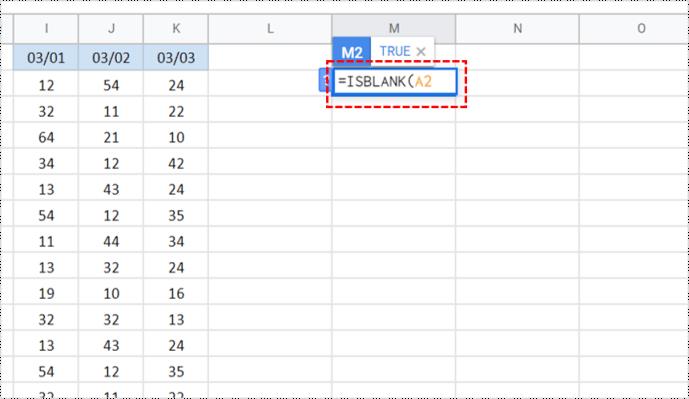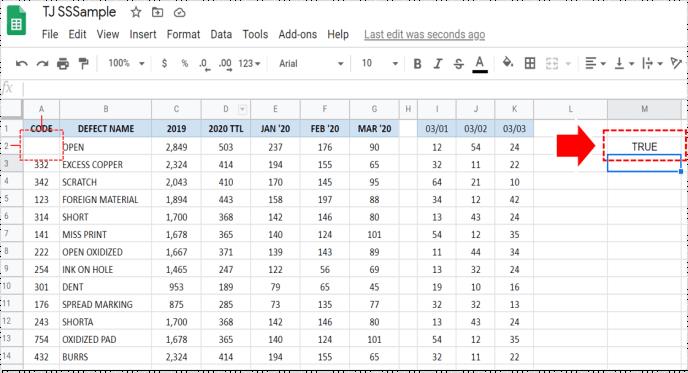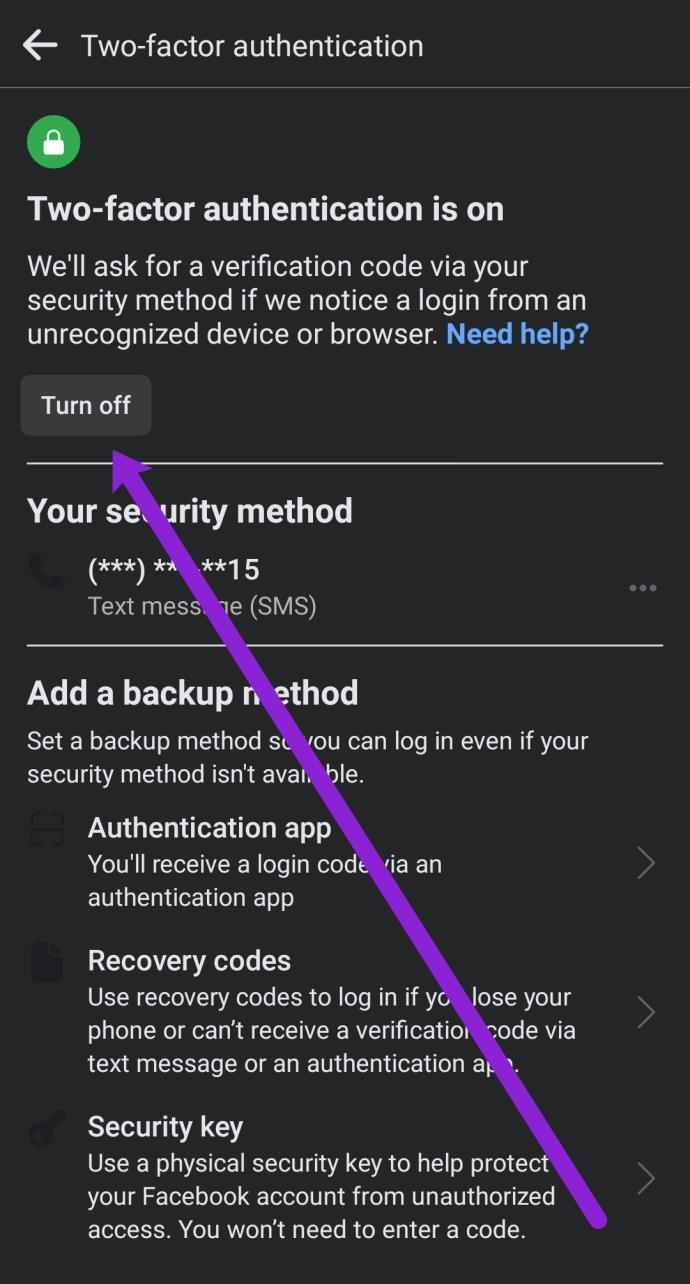Jika anda perlu menyemak sama ada satu sel dalam Helaian Google kosong atau tidak, anda boleh melakukannya secara manual. Itu mungkin cara paling cepat. Walau bagaimanapun, menangani berbilang sel tidak lama lagi menjadi tugas yang membosankan dan berulang yang juga boleh menyebabkan kehilangan beberapa sel dengan data atau ruang kosong yang minimum. Jangan risau, walaupun. Terdapat cara untuk membolehkan Helaian Google memikirkannya untuk anda.

Helaian Google menggunakan formula "ISBLANK" untuk menyemak sama ada sel itu kosong. Artikel ini menerangkan perkara yang ISBLANK lakukan dan menunjukkan kepada anda cara menggunakannya. Mari kita mulakan.
Apakah ISBLANK?
Jika anda menggunakan Excel dengan ciri lanjutan, anda mungkin biasa dengan fungsi "ISBLANK". Terdapat perbezaan kecil antara penggunaannya dengan Google Spreadsheets dan Excel, tetapi ia digunakan untuk perkara yang sama.
ISBLANK ialah fungsi yang dibangunkan untuk menentukan sama ada nilai menduduki sel. Istilah "nilai" digunakan untuk mengelakkan sebarang salah faham. Nilai boleh menjadi apa-apa sahaja daripada nombor, teks, formula atau ralat formula. Jika mana-mana di atas menduduki sel, "ISBLANK" menunjukkan kepada anda tanda "PALSU".
Jangan biarkan istilah ini mengelirukan anda. Seolah-olah anda bertanya pada Helaian Google: "Adakah sel ini kosong?" Jika jawapannya negatif, jawapan itu akan tertera "PALSU". Sebaliknya, jika sel kosong, ia akan mengesahkannya dengan menunjukkan tanda "BENAR".

Cara Semak sama ada Sel Kosong dalam Helaian Google menggunakan ISBLANK
Menggunakan "ISBLANK" dalam Helaian Google mungkin berbeza sedikit daripada Excel, tetapi formulanya ringkas dan mudah digunakan. Begini cara melakukannya.
- Buka "hamparan Google" anda.
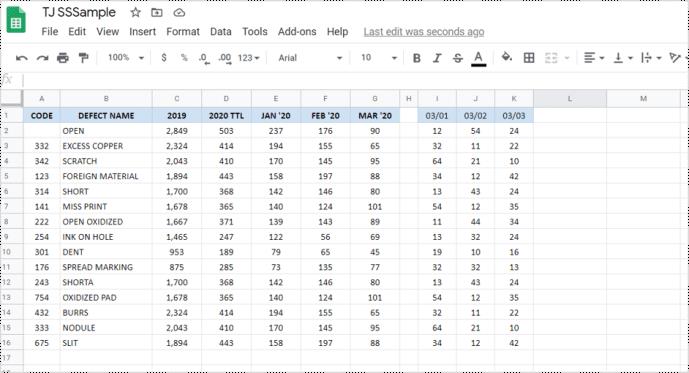
- Klik pada mana-mana "sel kosong." Pastikan ia bukan dalam julat sel yang anda semak.
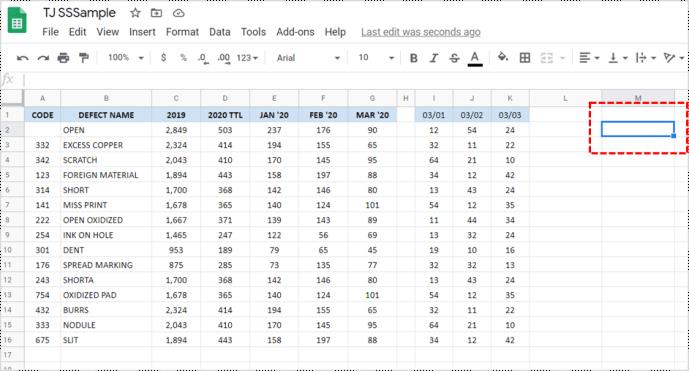
- Masukkan fungsi “ =ISBLANK ” tanpa petikan ke dalam sel.
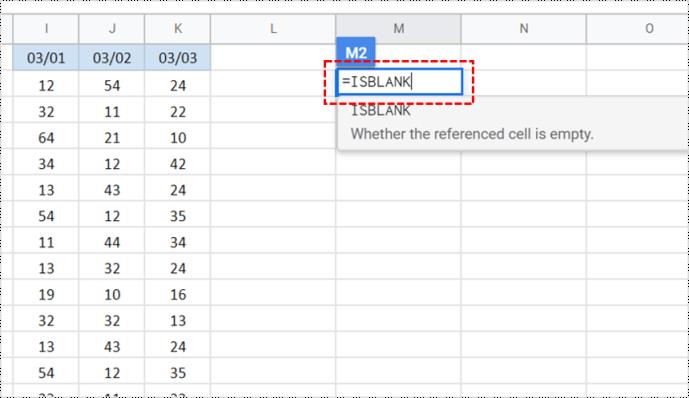
- Kotak dialog muncul, menunjukkan fungsi yang anda masukkan. Klik padanya atau tekan "Tab" untuk menerimanya dan teruskan ke formula yang lain.
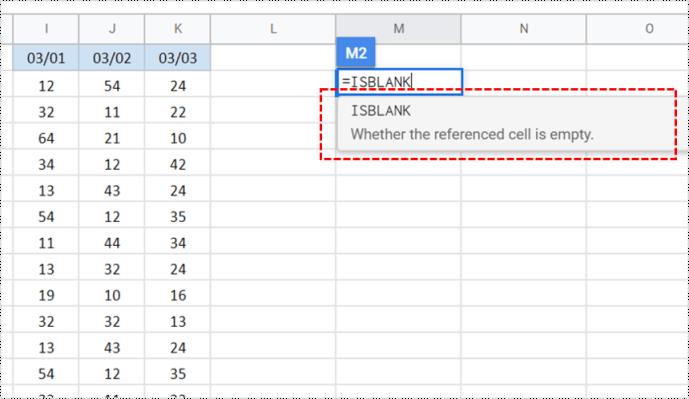
- Sekarang, ketik pada sel yang dikehendaki atau taipkannya secara manual, kemudian tekan "Enter." Tindakan ini menambah sel kepada formula.
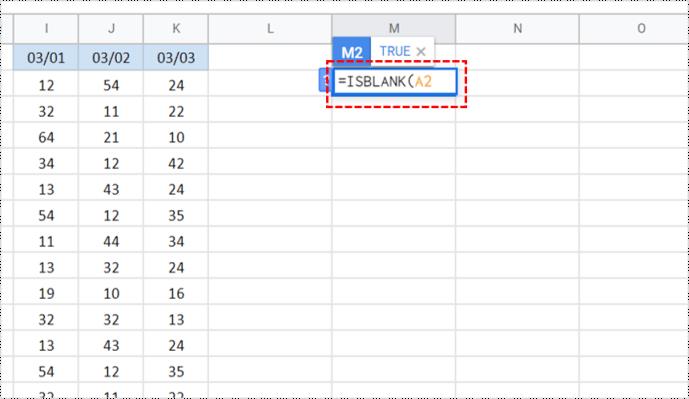
- Helaian Google menyelesaikan formula dan meneruskan dengan tindakan, yang memaparkan "BENAR" atau "PALSU" dalam sel.
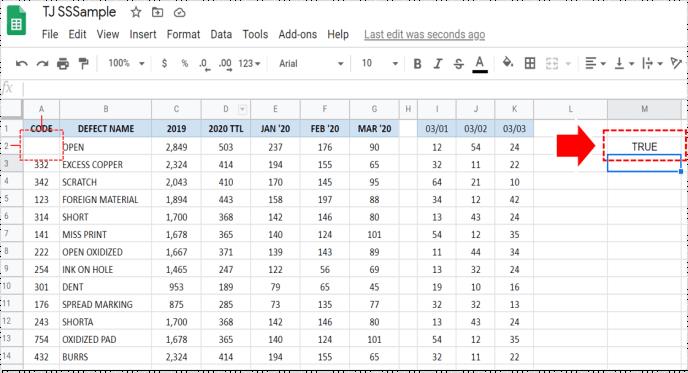
Jika anda ingin menyemak sama ada fungsi ini berfungsi, anda boleh menulis sesuatu dalam A2 atau memadam kandungannya. Selepas itu, cuba lakukannya sekali lagi dan lihat sama ada output telah berubah. Yang berkata, tidak ada keperluan sebenar untuk meragui fungsi ini. Jika anda melakukan semuanya dengan betul, ia akan 100% tepat.
Cara Menyemak sama ada Berbilang Sel Kosong dalam Helaian Google menggunakan ISBLANK
Perkara terbaik tentang fungsi ini ialah anda boleh menggunakannya untuk memeriksa sama ada berbilang sel kosong atau tidak. Tiada had kepada bilangan sel yang anda boleh semak secara serentak. Bayangkan berapa banyak masa pilihan ini akan menjimatkan anda! Walau bagaimanapun, ia hanya melaporkan "BENAR" kerana semua sel kosong.
- Ulangi proses yang digariskan di atas untuk mengaktifkan fungsi ISBLANK .
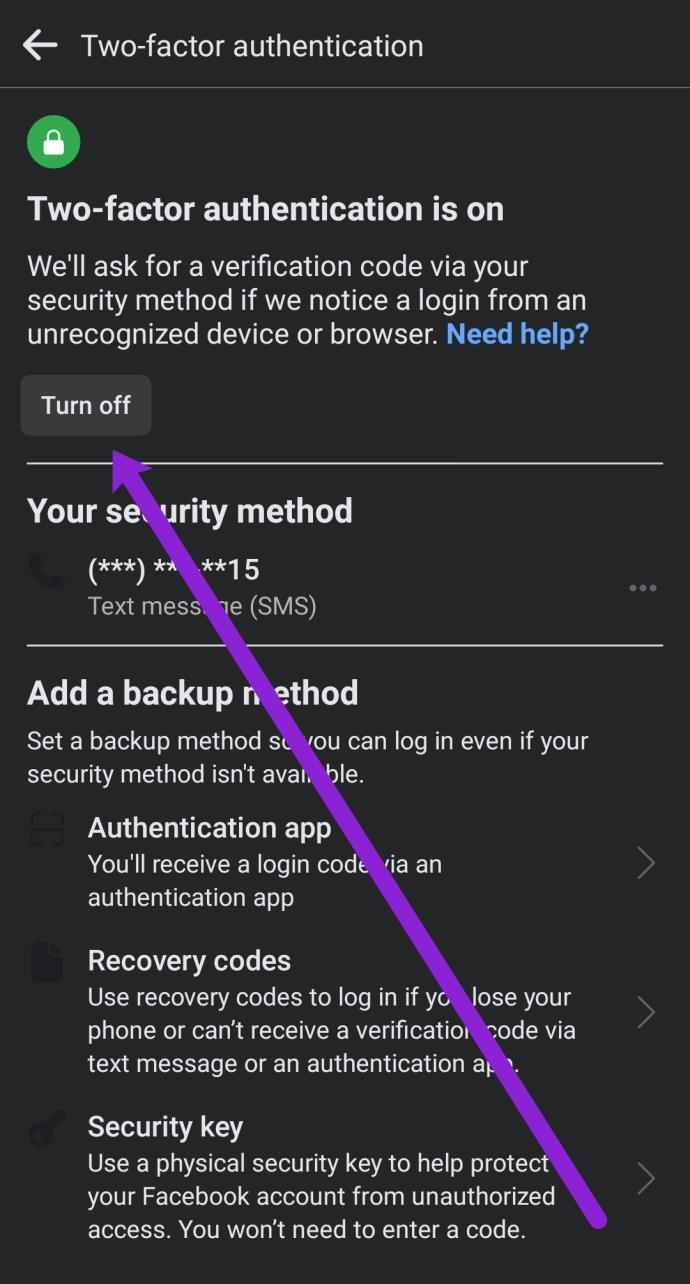
- Kemudian, daripada menaip nama sel tunggal, taip julat sel. Jika anda ingin menyemak sama ada sel dari A1 hingga C10 kosong, anda perlu menulis formula ini: A1:C10.

Ingat bahawa pilihan ini akan memberi anda hasil untuk keseluruhan julat sel. Walaupun semua sel kecuali satu kosong, ini tidak bermakna keseluruhan julat kosong. Oleh itu, hasilnya akan FALSE , walaupun satu sel mempunyai data. Untuk lebih ketepatan, anda perlu menyemak sel satu demi satu.
Cara Semak sama ada Sel Kosong dalam Helaian Google pada Android dan iOS
Perkara terbaik tentang Helaian Google ialah anda boleh melakukan hampir semua perkara pada telefon anda yang boleh anda lakukan pada PC. Walau bagaimanapun, anda mungkin tidak akan dapat menggunakan ISBLANK pada penyemak imbas web mudah alih anda. Oleh itu, anda harus memuat turun apl Helaian Google, yang tersedia pada peranti iOS dan Android . Prosesnya serupa dengan yang telah kami jelaskan.
Satu-satunya kelemahan menggunakan pilihan ini pada telefon anda ialah anda mungkin tidak dapat melihat semuanya dengan jelas, dan ia boleh mencabar untuk menavigasi dan menggunakan. Jika anda berurusan dengan data kritikal, kami cadangkan anda sentiasa memilih versi desktop kerana ia memberikan anda lebih kejelasan dan penggunaan yang lebih mudah.
Soalan Lazim
Mengapa saya mendapat tanda Palsu walaupun sel kelihatan kosong?
Situasi ini adalah salah satu isu yang paling biasa dengan fungsi ISBLANK . Walau bagaimanapun, soalan utama yang perlu anda tanyakan kepada diri sendiri ialah: Adakah sel itu benar-benar kosong, atau adakah ia kelihatan begitu sahaja? Mari kita jelaskan.
Sel itu mungkin mengandungi ruang putih ringkas yang anda masukkan secara tidak sengaja. Anda tidak dapat melihatnya kerana tiada apa-apa yang kelihatan, tetapi ia masih ada. Kemungkinan lain mungkin aksara tersembunyi atau formula tersembunyi menduduki sel.
Jika ini mengganggu anda, penyelesaian terpantas adalah dengan mengklik pada sel itu dan mengosongkan kandungannya. Selepas berbuat demikian, anda akan mendapat hasil yang betul.