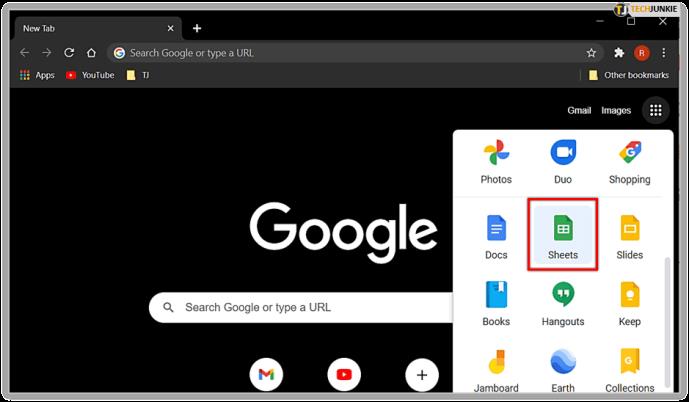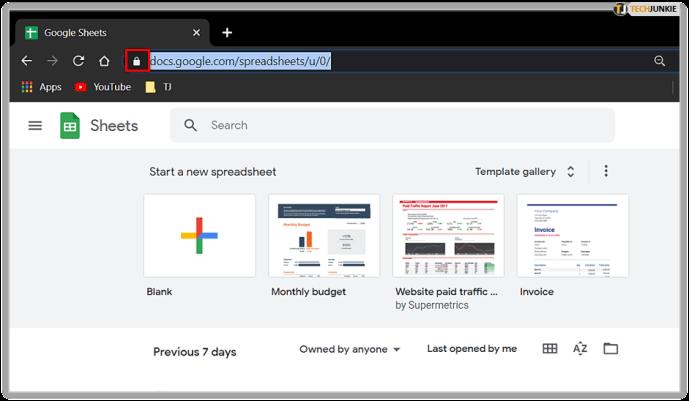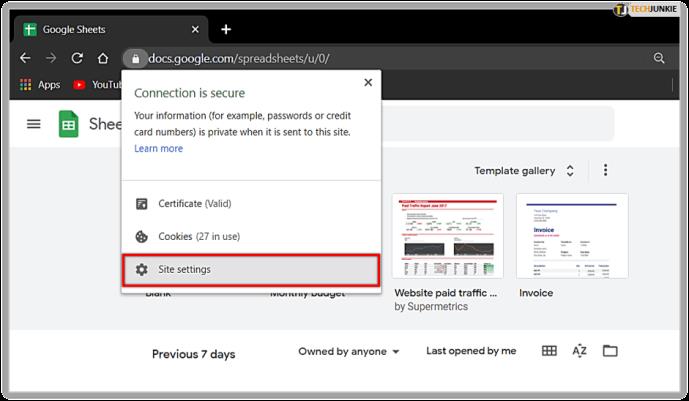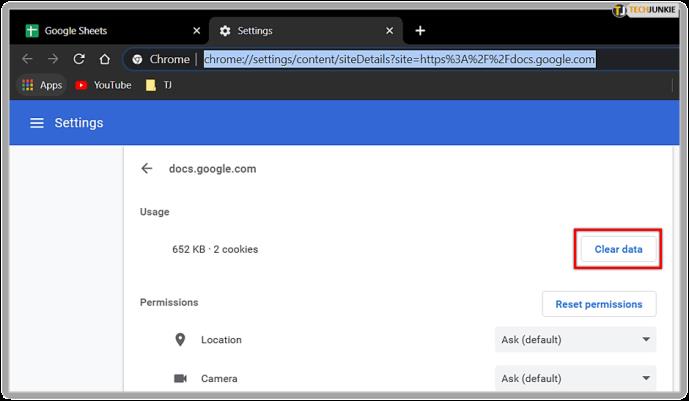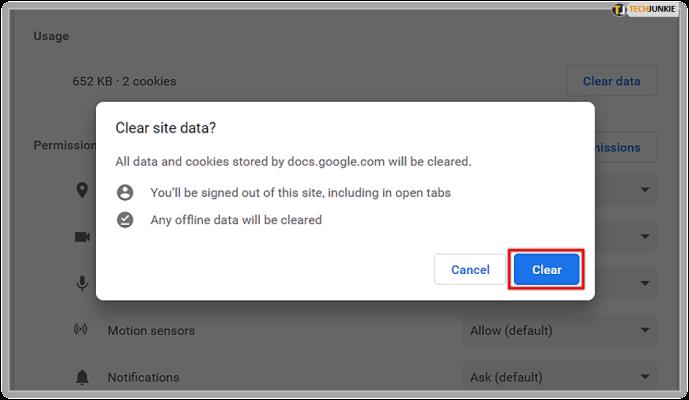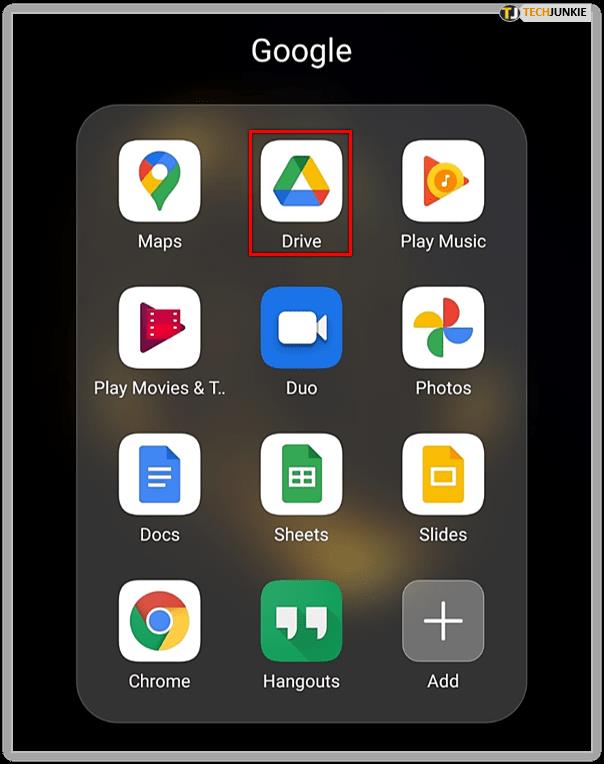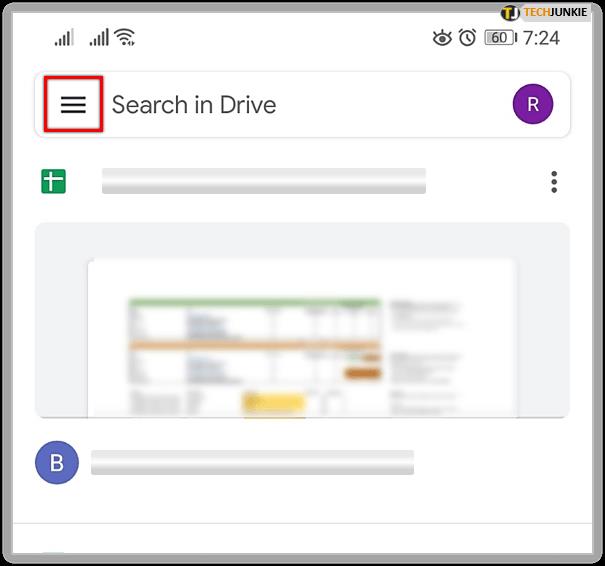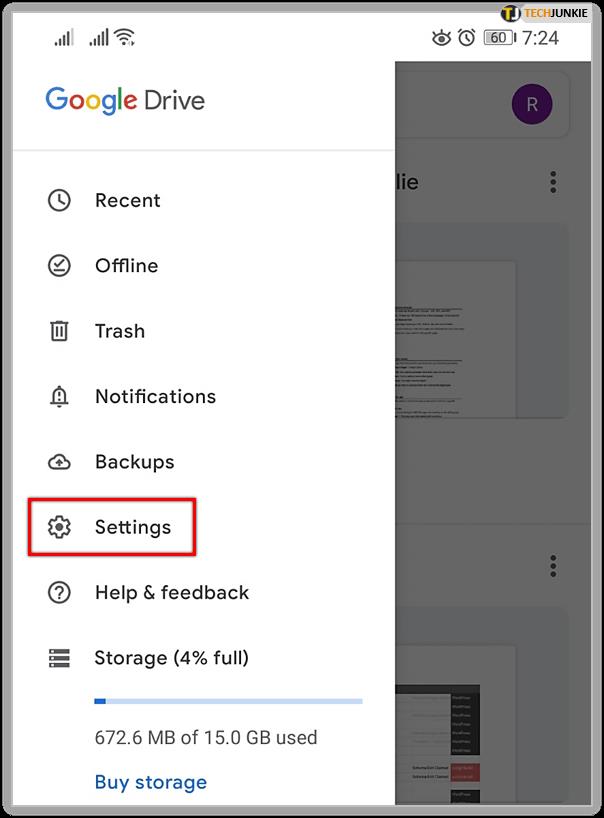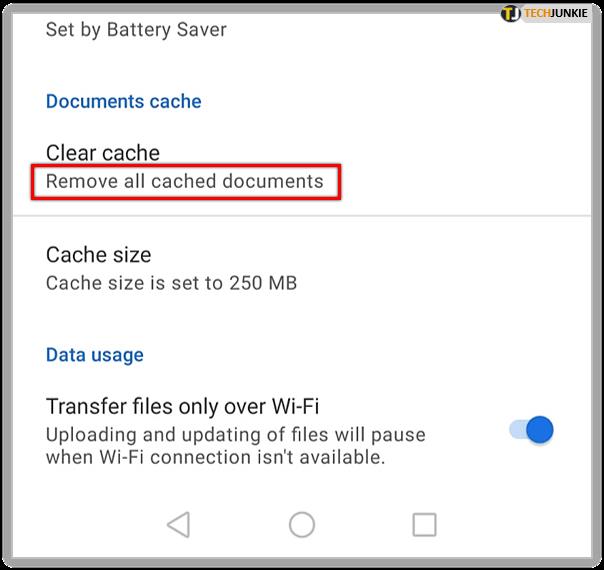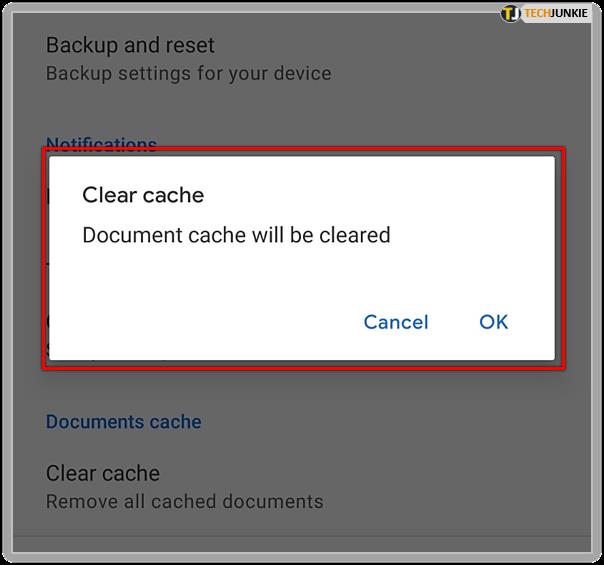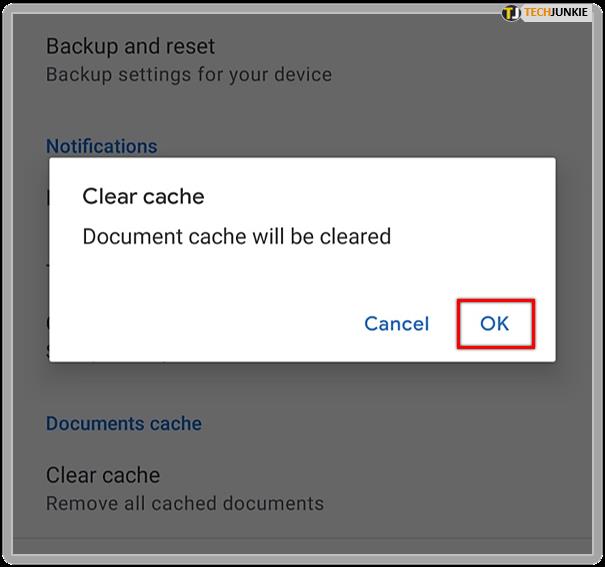Adakah Helaian Google mengambil masa terlalu lama untuk dimuatkan? Atau adakah anda menghadapi masalah mengedit dokumen? Penyelesaiannya mungkin dengan memadam cache. Faedah memadam fail cache adalah banyak, seperti meningkatkan pengalaman pengguna dengan mempercepatkan pembukaan dokumen.

Tetapi, jika anda tidak pernah mengosongkan cache dalam Helaian Google, anda mungkin keliru dari mana hendak bermula. jangan risau. Dalam panduan ini, anda akan belajar tentang cara mudah untuk memadam cache dalam Helaian Google. Berminat? Teruskan membaca.
Dua Kaedah untuk Mengosongkan Cache dalam Helaian Google
Terdapat dua cara untuk mengosongkan cache dalam Helaian Google. Di sini mereka:
Menggunakan Helaian Google
Untuk mengosongkan cache terus daripada Helaian Google, berikut ialah perkara yang perlu anda lakukan:
- Buka Helaian Google.
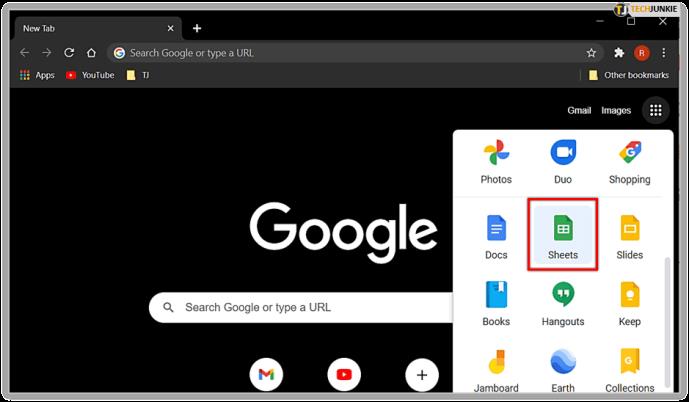
- Cari ikon gembok dalam bar alamat dan klik padanya.
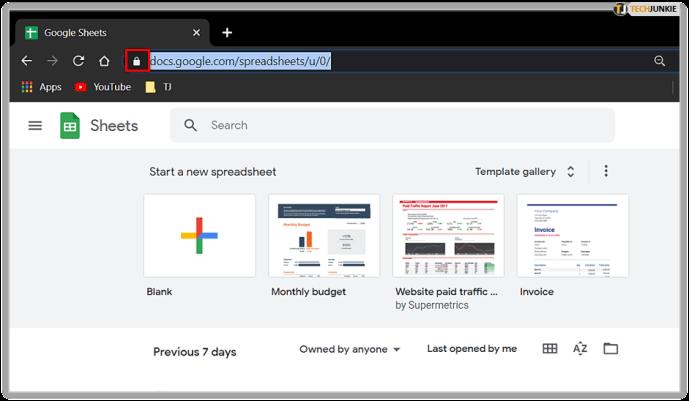
- Pilih 'Tetapan tapak' daripada menu lungsur.
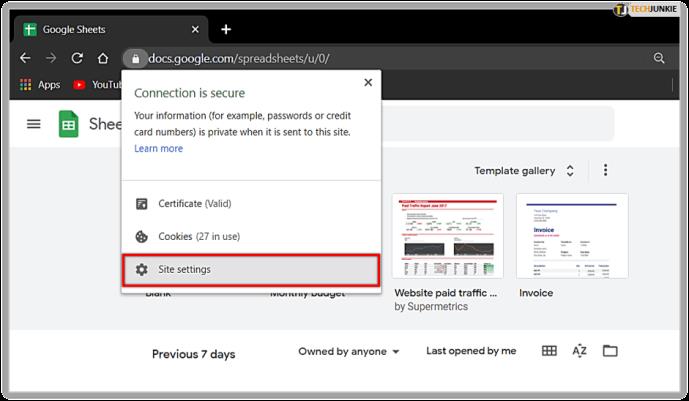
- Kemudian, anda akan melihat 'Penggunaan' dan di sebelahnya 'Kosongkan data.'
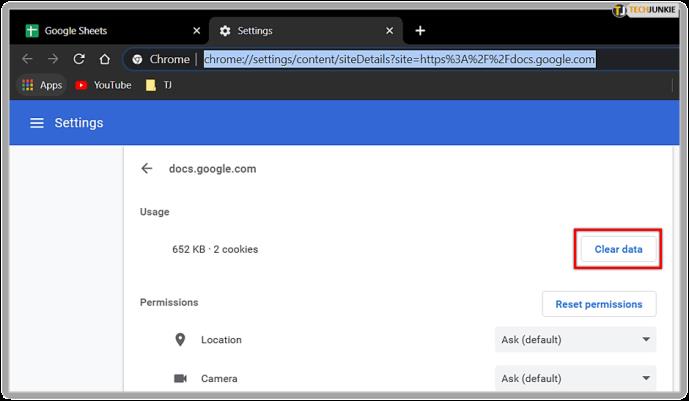
- Anda akan melihat mesej pop timbul yang meminta anda mengesahkan anda mahu memadamkan maklumat. Pilih 'Kosongkan.'
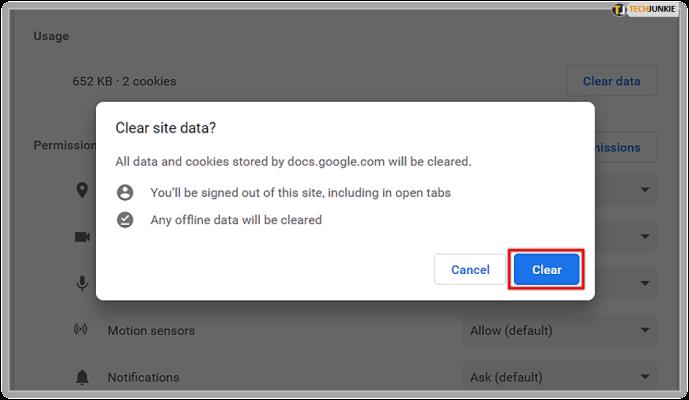
Ingat, anda mungkin perlu menunggu seketika, terutamanya jika ini kali pertama anda mengosongkan cache.

Menggunakan Dokumen Google
Mengosongkan cache dalam Dokumen Google memastikan pengguna mengalih keluar cache dalam Helaian Google, Dokumen, Slaid, dsb. Berikut ialah cara untuk melakukannya:
- Buka Google Drive.
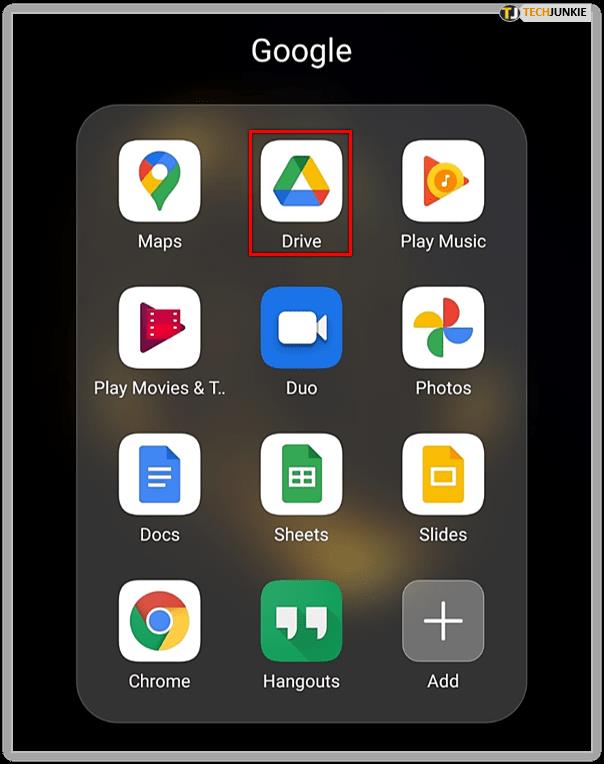
- Kemudian, cari menu di sudut kiri atas. Anda akan melihat baris tiga tindanan.
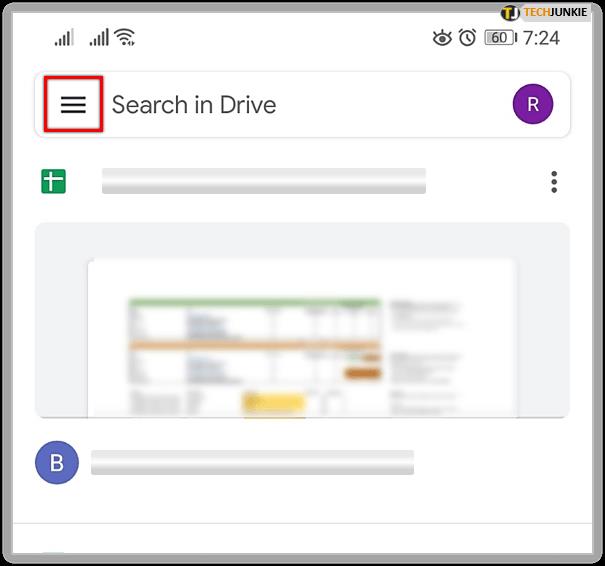
- Ketik pada 'Tetapan.'
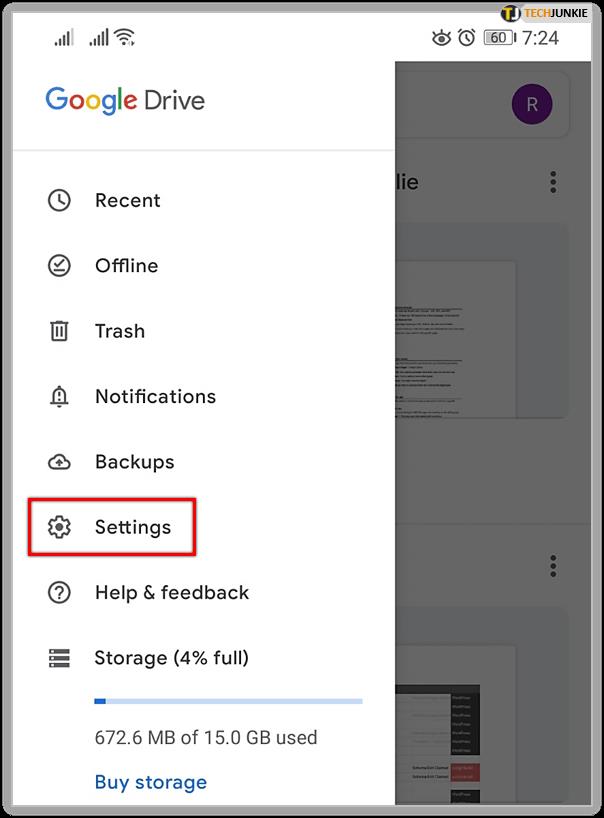
- Seterusnya, klik pada 'Alih keluar semua dokumen cache.' Ia berada di bawah 'Cache dokumen.'
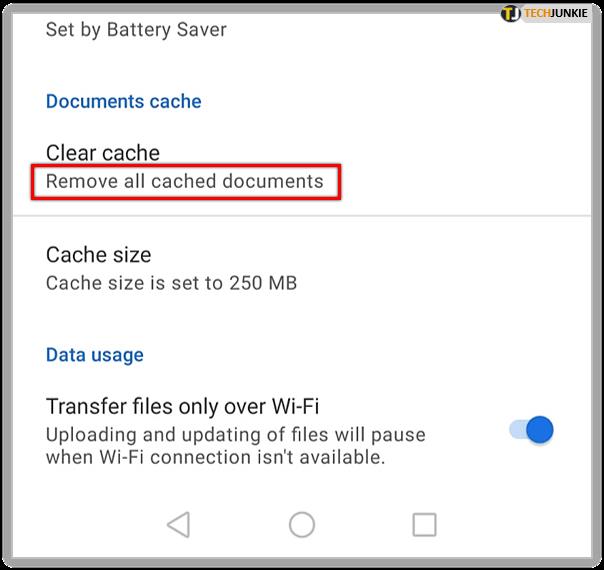
- Anda akan melihat mesej pop timbul yang meminta anda mengesahkan pemadaman.
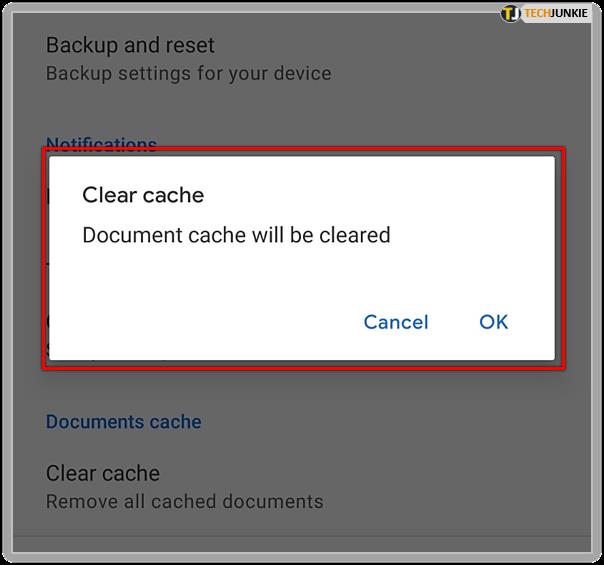
- Akhir sekali, ketik pada 'OK.'
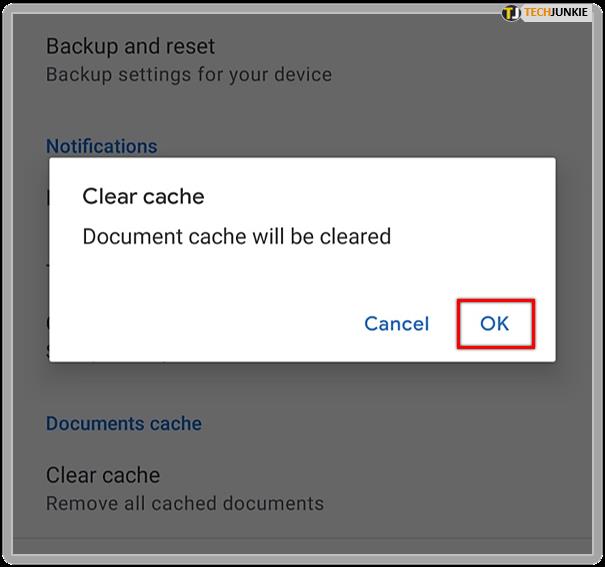
Itu sahaja! Anda telah berjaya mengosongkan cache daripada semua program Google Drive. Mereka akan berprestasi jauh lebih baik sekarang dan anda tidak akan menghadapi masalah dalam masa terdekat. Jika anda mempunyai sebarang masalah lain dengan Helaian Google pada masa hadapan, ikut langkah di atas.
Membersihkan Cache pada Komputer
Sekarang setelah anda tahu cara mengosongkan cache dalam Helaian Google, mungkin idea yang baik untuk berbuat demikian untuk meningkatkan prestasi komputer anda. Untuk melakukan itu, anda perlu mengosongkan cache pada penyemak imbas anda.
Bergantung pada penyemak imbas yang anda gunakan, langkah-langkahnya mungkin berbeza. Dalam bahagian seterusnya, anda akan belajar cara mengosongkan cache sama ada anda menggunakan Google Chrome, Mozilla atau Safari.
Membersihkan Cache dalam Google Chrome
Mereka yang menggunakan Google Chrome dan ingin mengalih keluar cache hendaklah melakukan perkara berikut:
- Lancarkan Google Chrome.
- Cari menu tiga titik di penjuru kanan sebelah atas skrin.
- Klik padanya dan kemudian ketik pada 'Tetapan.'
- Tatal ke bawah ke 'Privasi dan Keselamatan.' Di bawahnya, klik pada 'Kosongkan data penyemakan imbas.'
- Di sini, pilih untuk memadam 'Imej dan fail cache.'
- Di bawah 'Julat masa,' pilih untuk memadamkan maklumat dari hari ini, minggu lepas, bulan, dsb.
- Akhir sekali, klik pada 'Kosongkan data.'
Bergantung pada jumlah data cache, anda mungkin perlu menunggu beberapa saat.
Membersihkan Cache dalam Mozilla
Mereka yang menggunakan Mozilla sebagai penyemak imbas pilihan mereka dan ingin memadam cache harus melakukan ini:
- Buka Mozilla.
- Klik pada menu hamburger di penjuru kanan sebelah atas dan cari 'Pilihan.'
- Kemudian, ketik pada 'Privasi dan Keselamatan.'
- Tatal ke bawah ke 'Sejarah.'
- Di bawahnya, anda akan melihat 'Firefox akan…'
- Pilih 'Jangan ingat sejarah,'
- Sekarang, klik pada 'Clear History' di sebelahnya.
- Pilih 'Cache.'
- Tentukan 'Julat masa untuk dikosongkan.'
- Ketik pada 'OK.'
Membersihkan Cache dalam Safari
Untuk mengosongkan cache dalam Safari, berikut ialah perkara yang perlu anda lakukan:
- Buka tab Safari.
- Pilih 'Keutamaan' daripada menu lungsur.
- Seterusnya, klik pada 'Lanjutan.'
- Tatal ke bawah ke 'Tunjukkan menu bangun dalam bar menu' dan tandakan kotak di sebelahnya.
- Kemudian, ketik pada tab 'Develop' daripada bar menu.
- Ketik pada 'Empty Caches.'

Faedah Membersihkan Cache
Walaupun cache memudahkan untuk mendapatkan maklumat, cache yang bertimbun boleh menyebabkan masalah. Ini termasuk pembukaan perlahan pelayar atau program, atau bahkan ketidakupayaan untuk membuat perubahan. Itulah sebabnya penyelenggaraan berkala adalah penting. Dalam bahagian ini, kami akan meneroka beberapa faedah mengalih keluar cache.
Prestasi yang bertambah baik
Jika anda sering menggunakan Helaian Google dan melayari web, cache pasti akan bertimbun. Mengosongkan cache akan meningkatkan prestasi dan mempercepatkan kedua-dua penyemak imbas dan program. Apabila anda melakukan ini dengan kerap, terdapat sedikit peluang program dimuatkan terlalu perlahan.
Keselamatan yang Diperbaiki
Satu lagi sebab utama untuk mengosongkan cache pada penyemak imbas ialah meningkatkan keselamatan. Cache menyimpan data sensitif, yang boleh diakses oleh pengguna lain dengan mudah jika mereka menggunakan komputer anda. Untuk memastikan mereka tidak mempunyai akses kepada maklumat ini, ingat untuk mengosongkan cache.
Kosongkan Cache Itu!
Apabila Helaian Google dimuatkan dengan perlahan atau enggan bekerjasama, jangan langsung menganggap ia adalah isu yang serius. Dalam kebanyakan kes, penyelesaiannya ialah mengosongkan cache. Biasakan mengosongkan cache dengan kerap, dalam Helaian Google dan dalam penyemak imbas.
Bagaimana dengan anda? Adakah anda pernah mengosongkan cache? Adakah anda mendapati peranti berfungsi lebih pantas selepas anda melakukannya? Beritahu kami di bahagian komen di bawah.