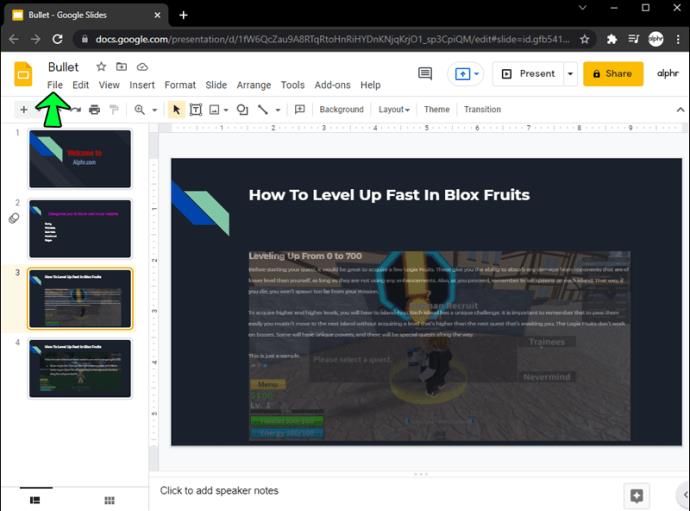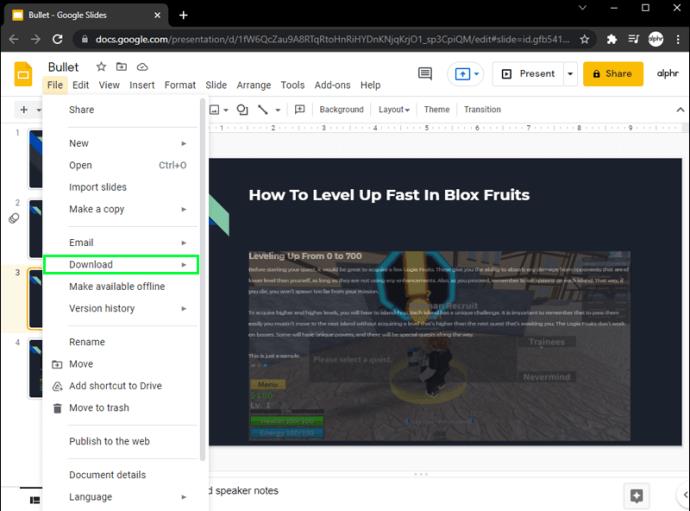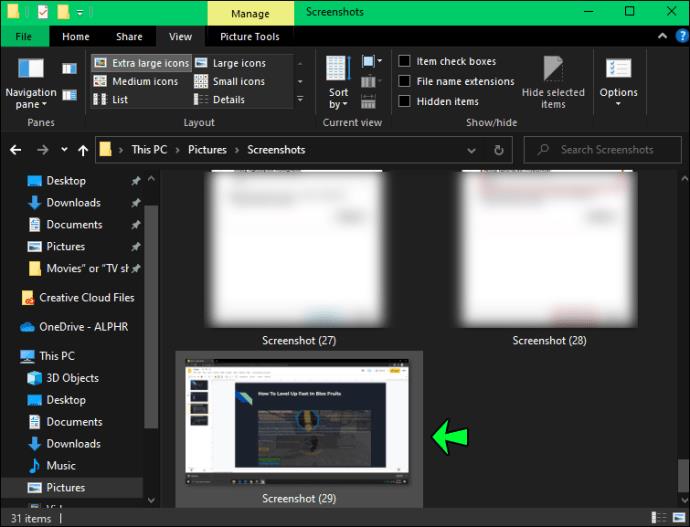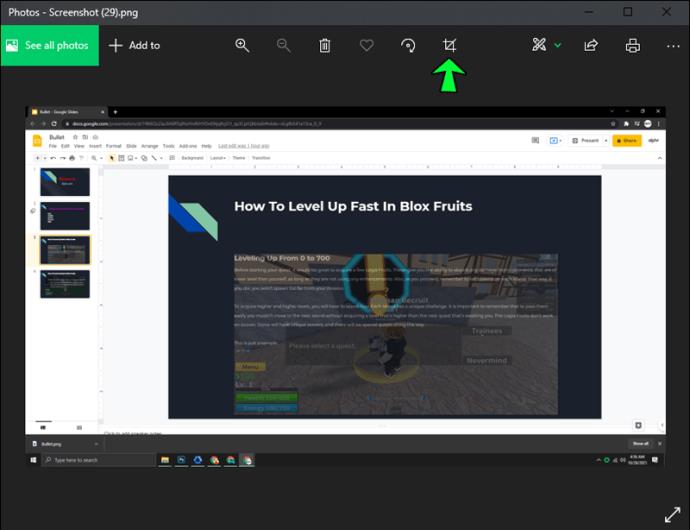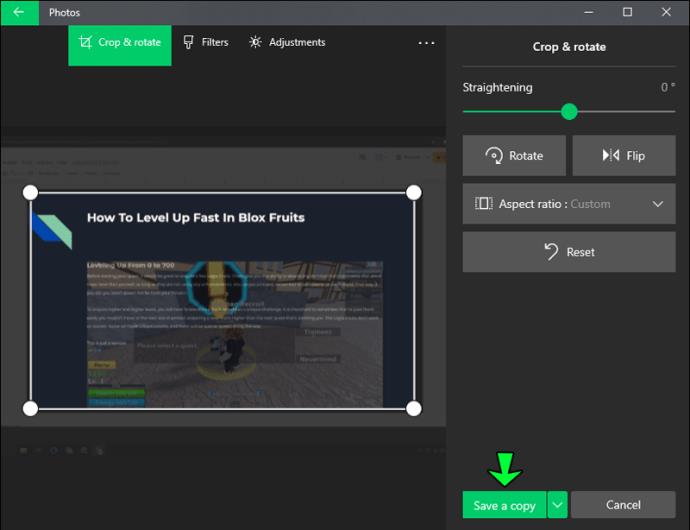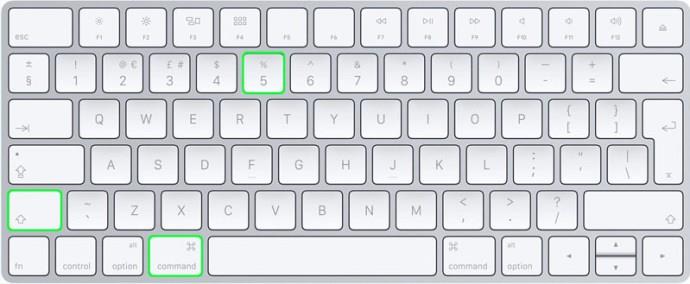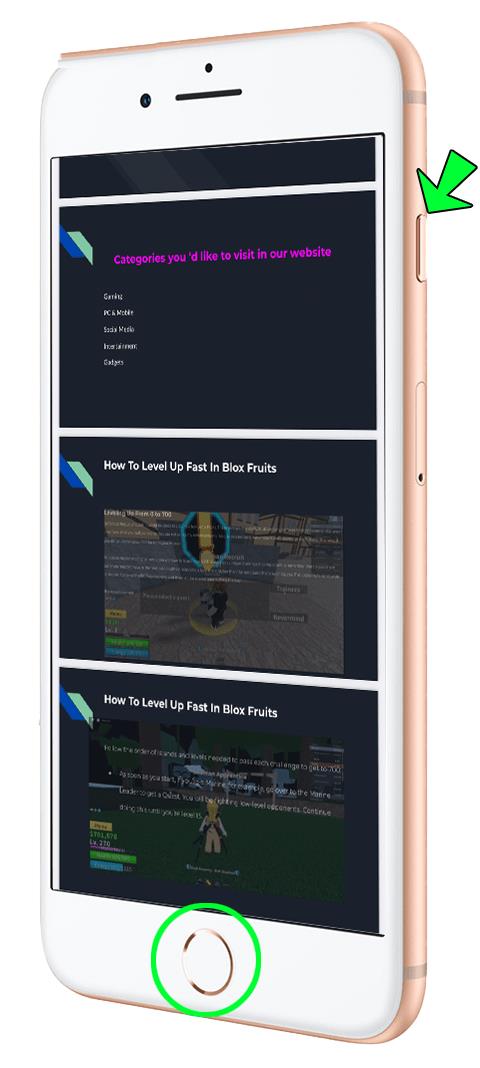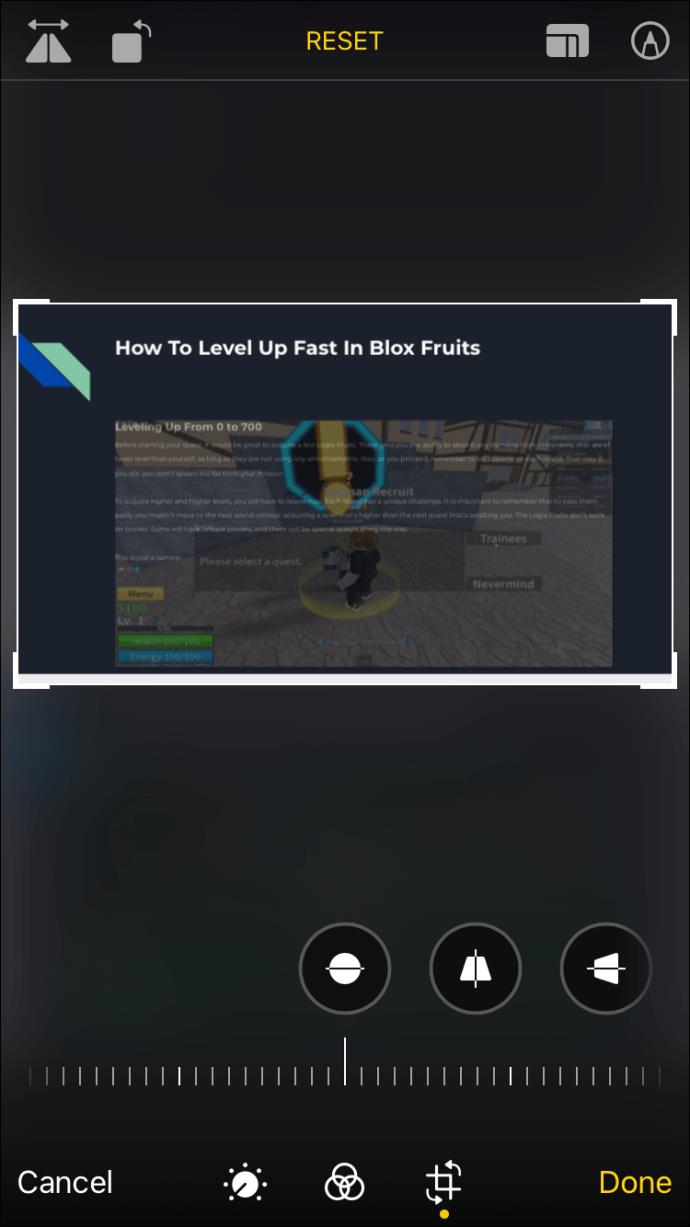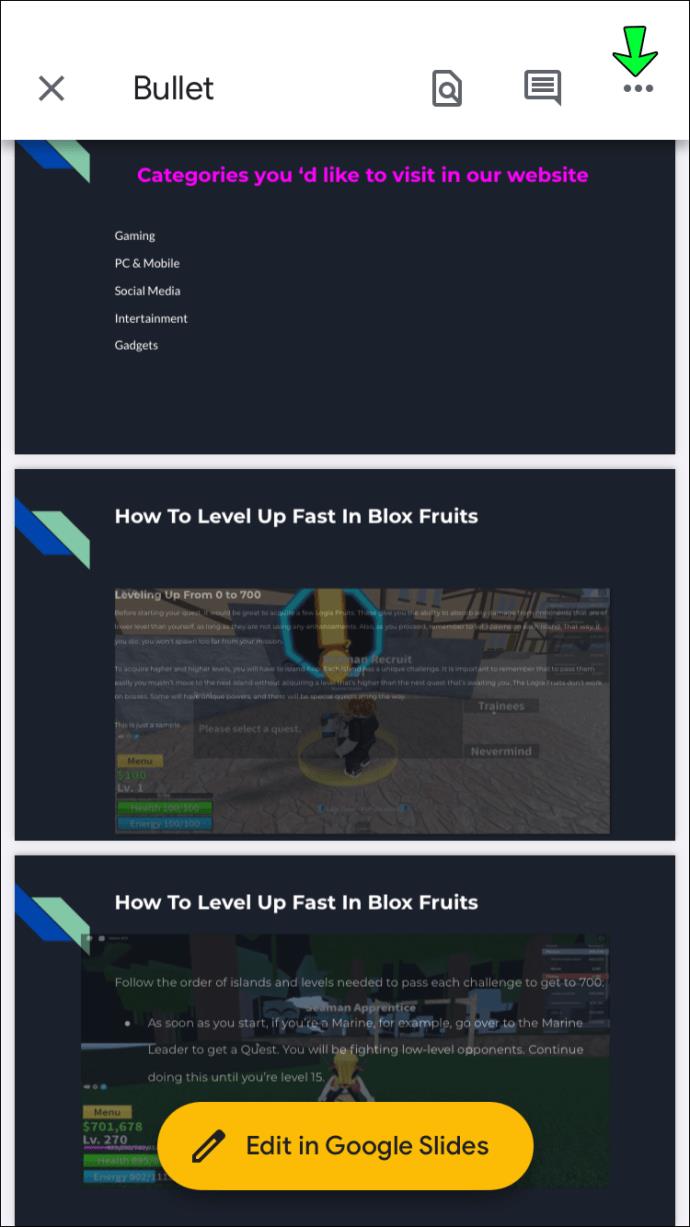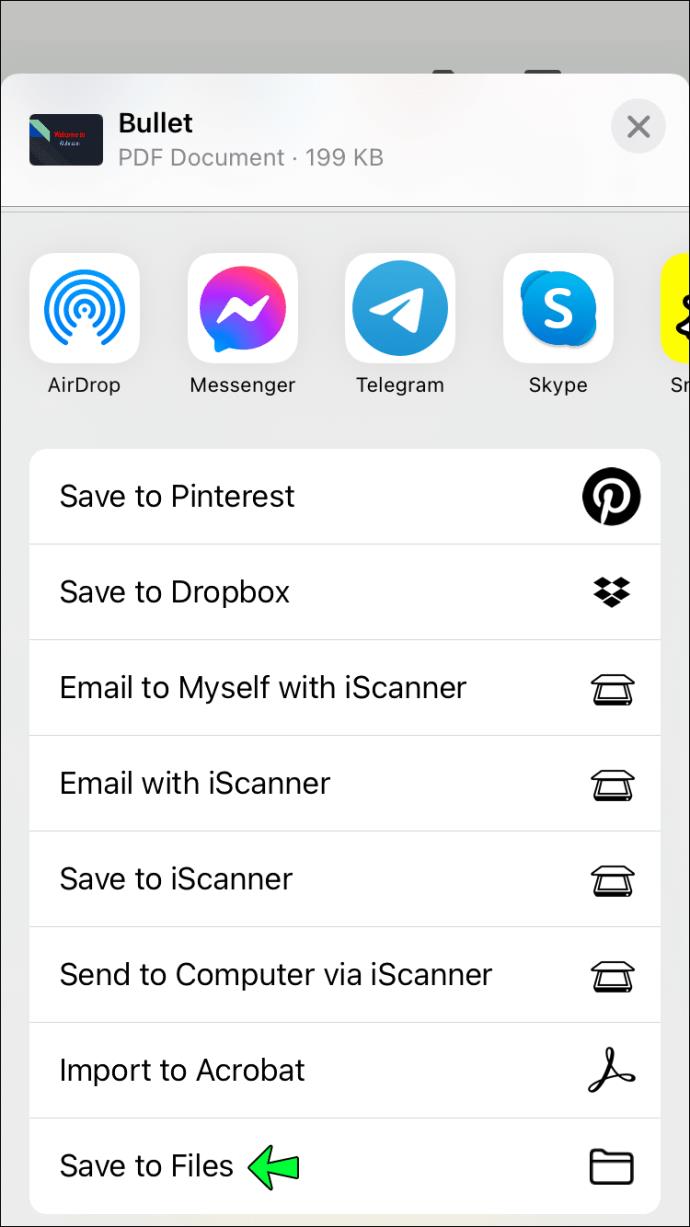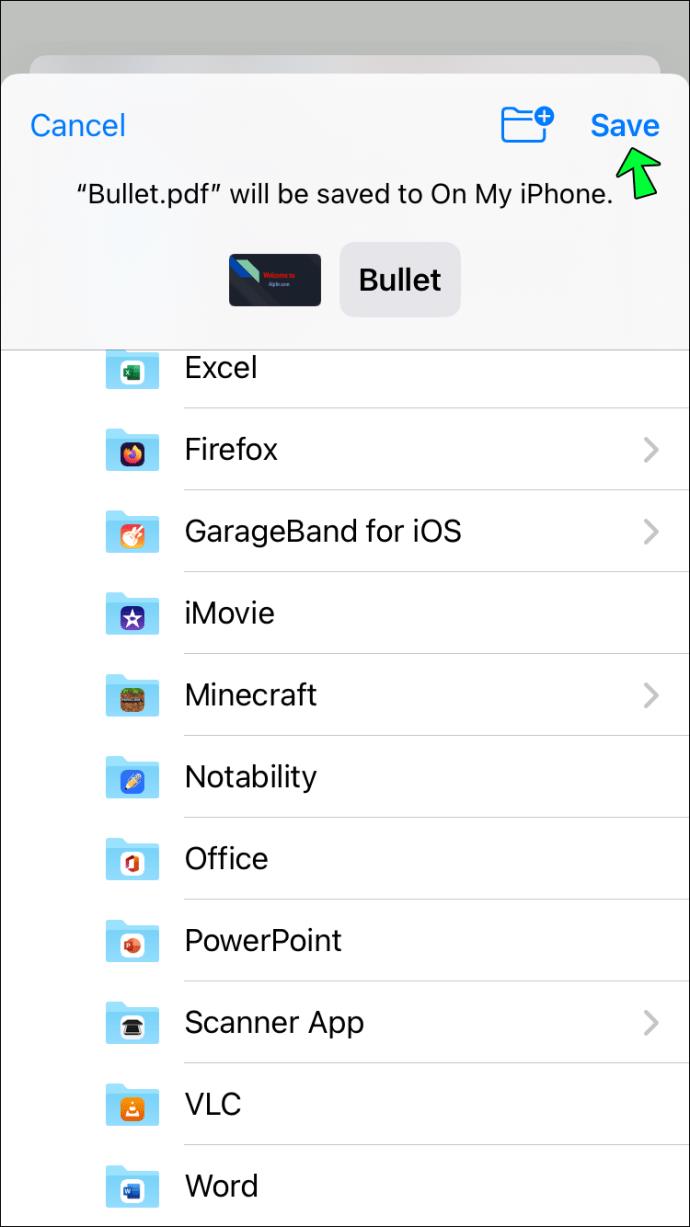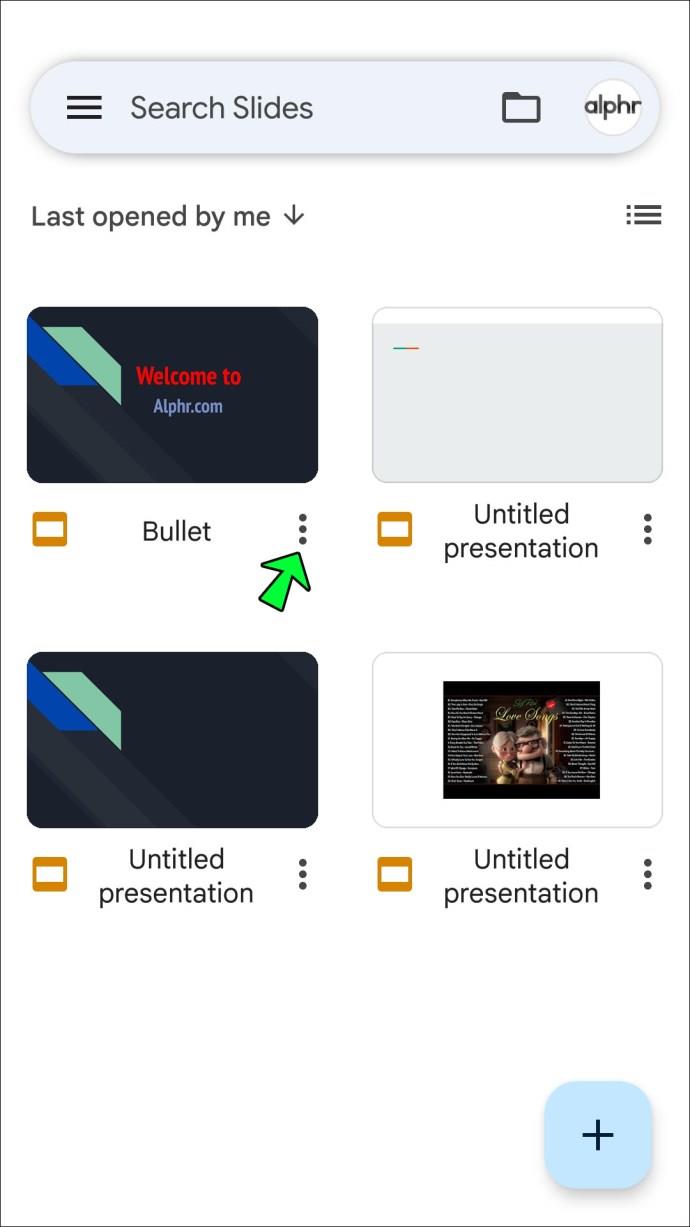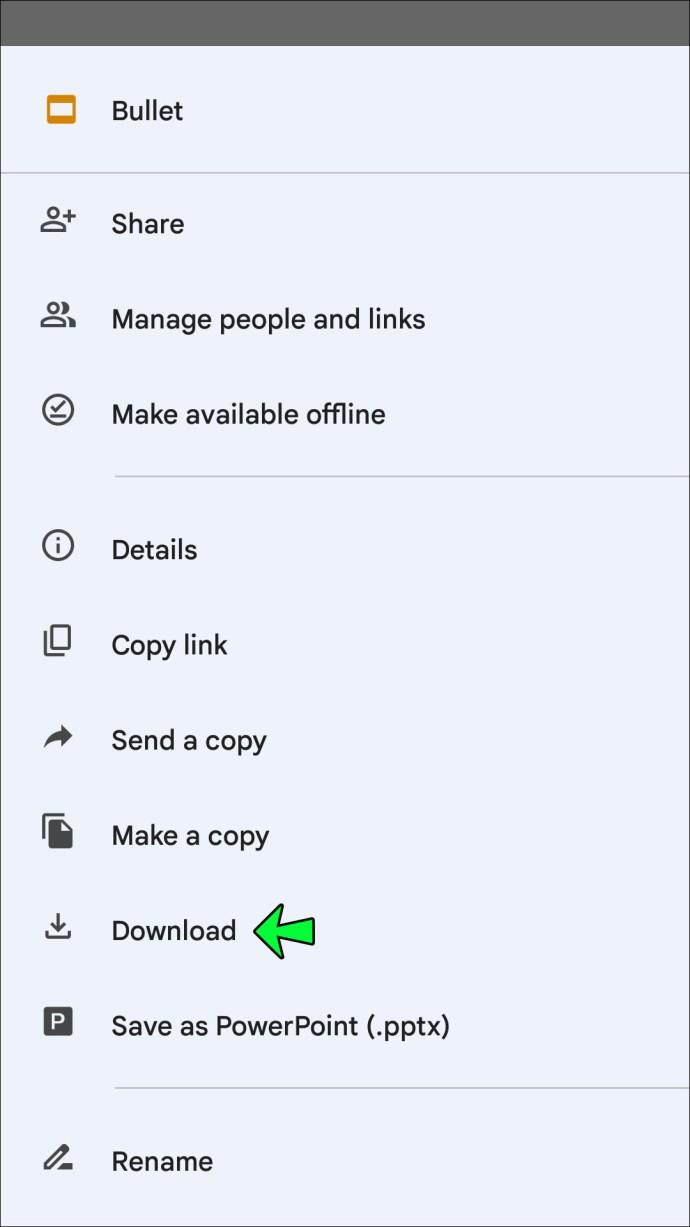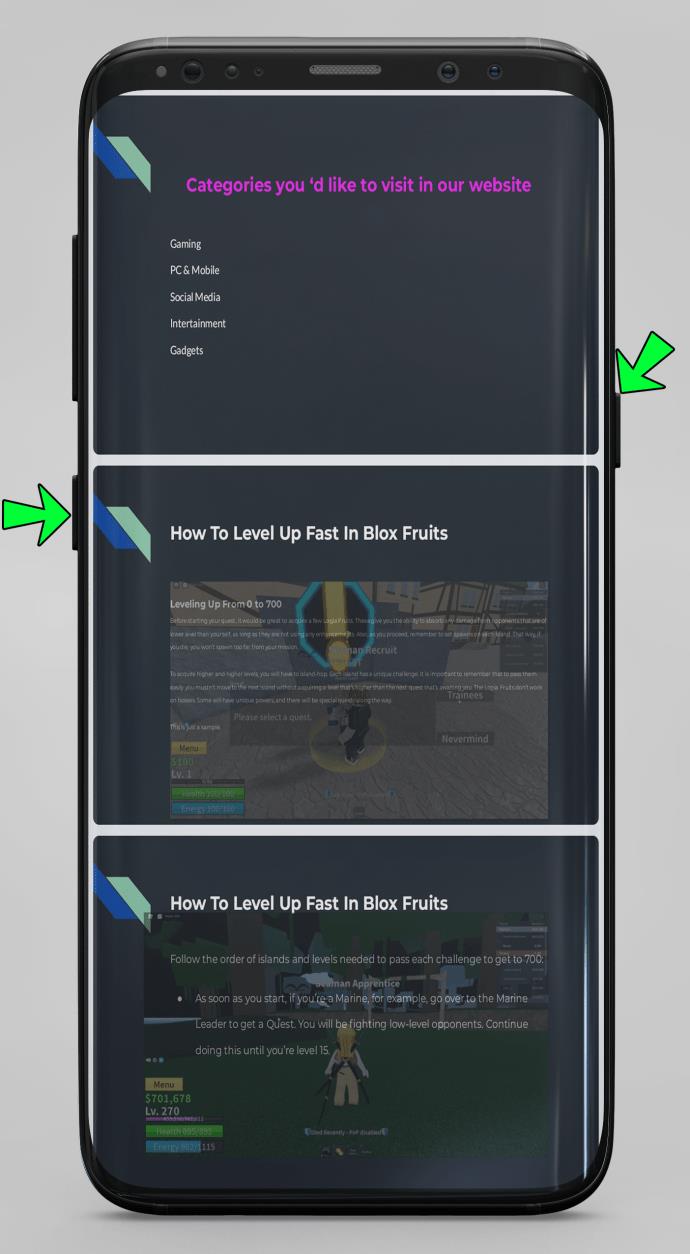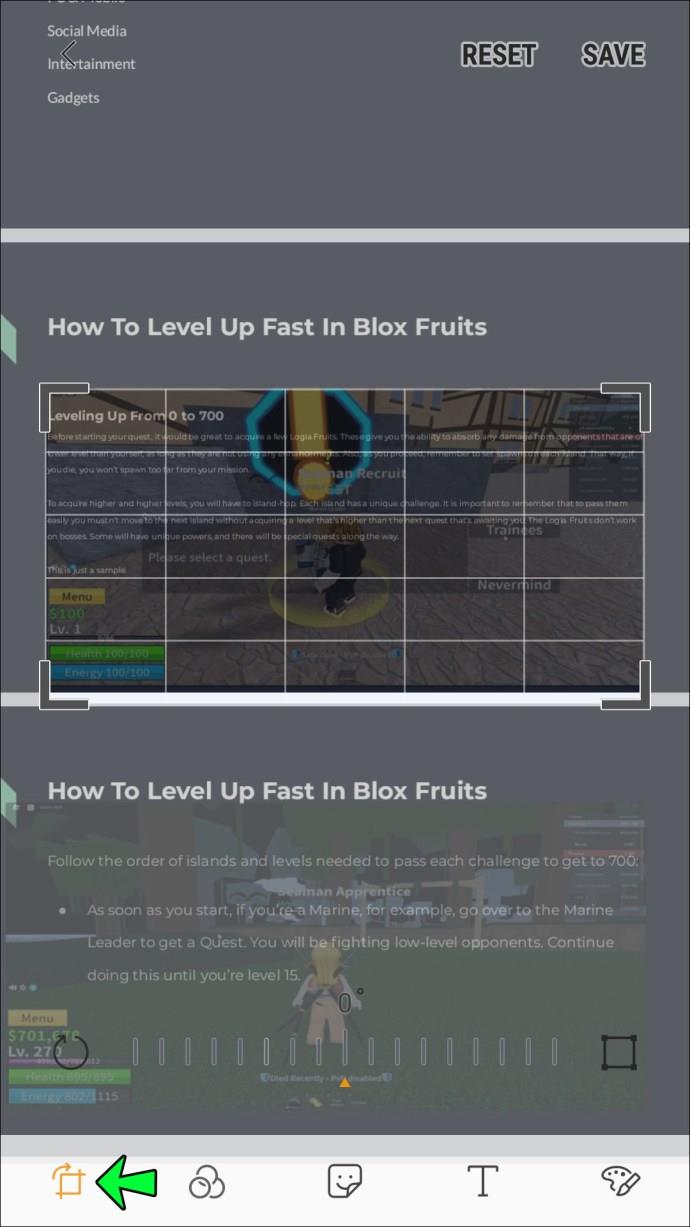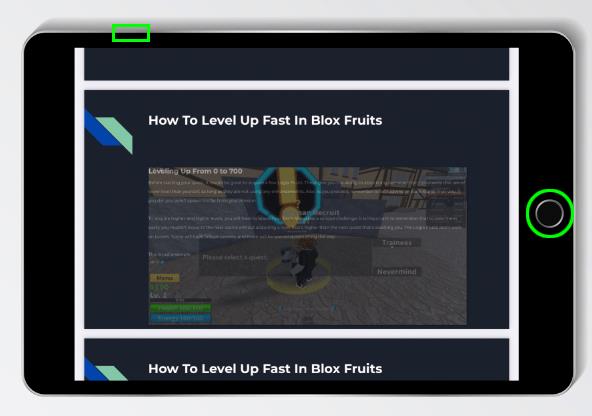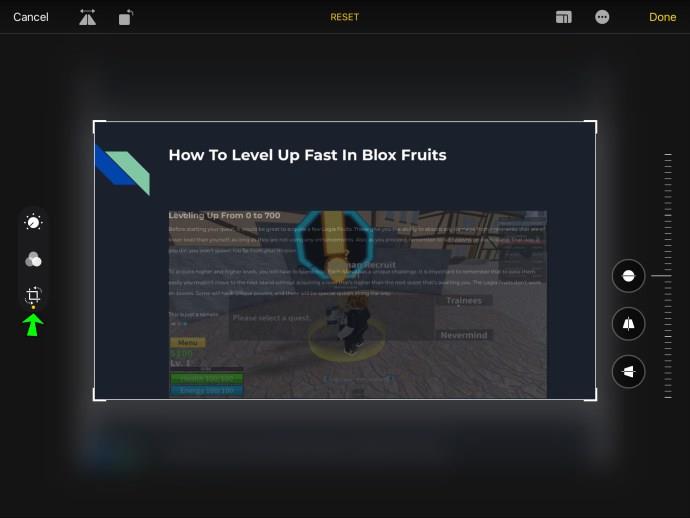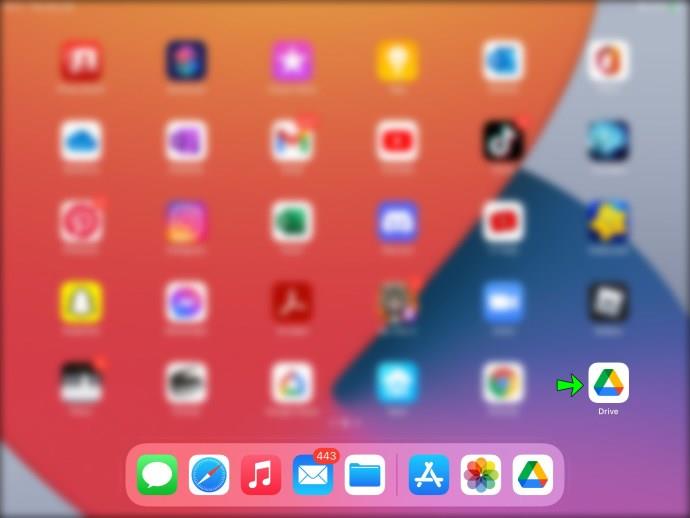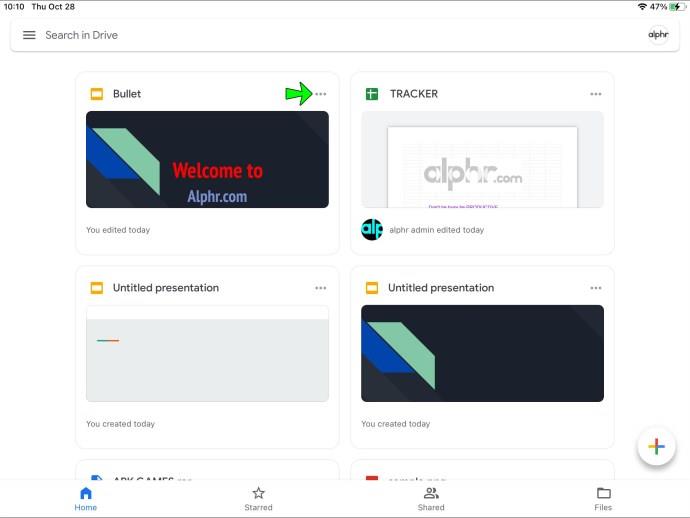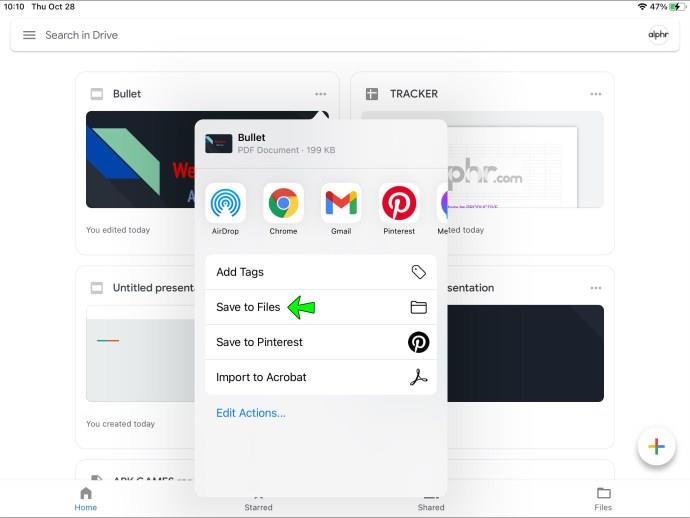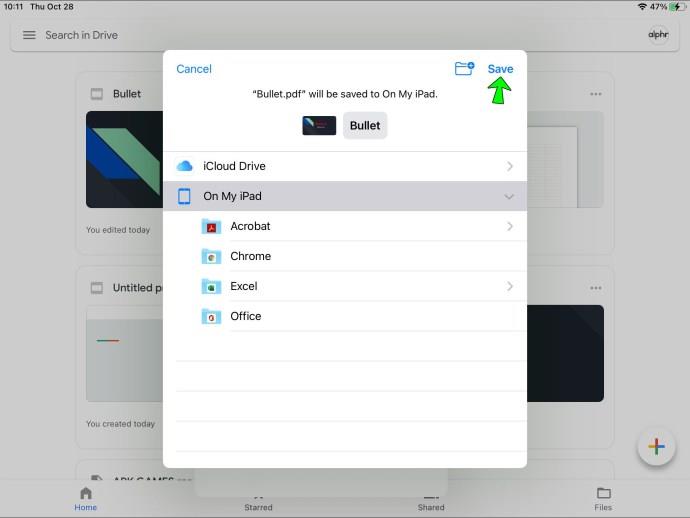Pautan Peranti
Katakan anda ingin menyimpan imej daripada pembentangan tertentu. Mungkin anda menggunakannya untuk tujuan kajian, atau mungkin anda hanya menyukai kandungannya. Walau apa pun alasan anda, mengetahui cara memuat turun imej daripada Slaid Google ialah alat yang berguna.

Malangnya, anda tidak boleh hanya menyalin dan menampal imej daripada Slaid Google ke komputer atau peranti pilihan anda.
Jadi bagaimana anda melakukannya?
Dalam artikel ini, kami akan berkongsi cara terbaik untuk memuat turun imej daripada Slaid Google, bergantung pada peranti yang anda gunakan.
Teruskan membaca untuk mengetahui lebih lanjut.
Cara Muat Turun Imej Google Dari Slaid Google pada PC
Jika anda baru dalam dunia Slaid Google, mungkin mengejutkan anda bahawa mengekstrak imej daripada pembentangan anda boleh dilakukan dalam lebih daripada satu cara. Dalam bahagian ini, kita akan membincangkan kaedah yang paling berkesan.
Simpan Objek sebagai Gambar
Kaedah mudah ini adalah sama sama ada anda menggunakan Mac atau PC Windows. Langkah-langkahnya adalah seperti berikut:
- Buka pembentangan Slaid Google dan pilih slaid dengan imej yang anda ingin simpan.
- Klik pada "Fail" di penjuru kiri sebelah atas skrin anda.
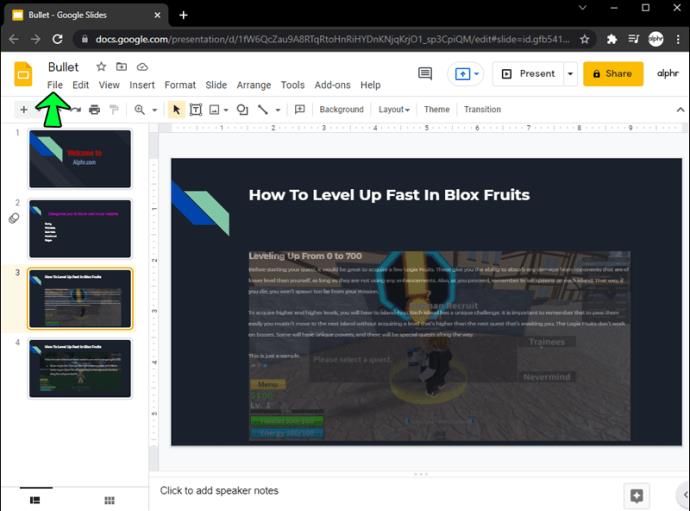
- Pilih "Muat turun" daripada menu lungsur yang muncul.
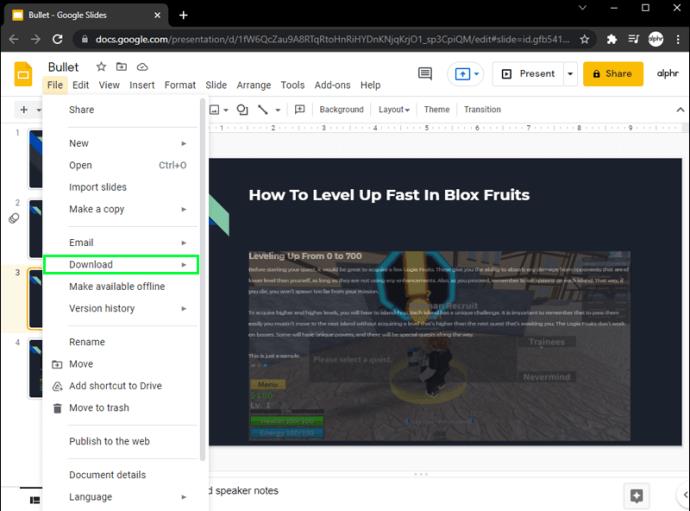
- Anda kemudian akan memilih antara menyimpan imej anda sebagai sama ada "Imej PNG" atau "Imej JPEG." Yang terakhir lebih popular.

- Muat turun anda kemudiannya akan dialihkan ke folder "Muat Turun" dalam fail anda.

Ambil Tangkapan Skrin
Walaupun kaedah ini sudah pasti paling mudah, ia mungkin tidak selalu memberikan anda kualiti gambar yang terbaik. Walau apa pun, ia masih merupakan fungsi yang berguna untuk mengetahui cara menggunakannya. Begini cara melakukannya:
Pada Windows:
- Buka pembentangan Slaid Google dan pilih slaid dengan imej yang ingin anda simpan.
- Menggunakan Windows-PrtScn, ambil tangkapan skrin. Untuk kualiti yang lebih baik, anda mungkin ingin mempunyai tayangan slaid dalam mod "Hadir".

- Buka folder tempat tangkapan skrin telah disimpan. Biasanya, ia pergi ke desktop PC anda.
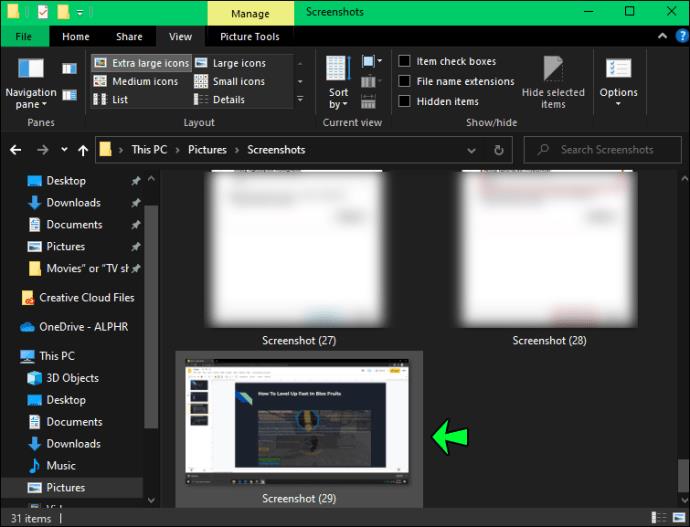
- Setelah imej berada di hadapan anda, pangkasnya dengan ikon pangkas dari bar alat tengah atas dan ubah saiz tangkapan skrin.
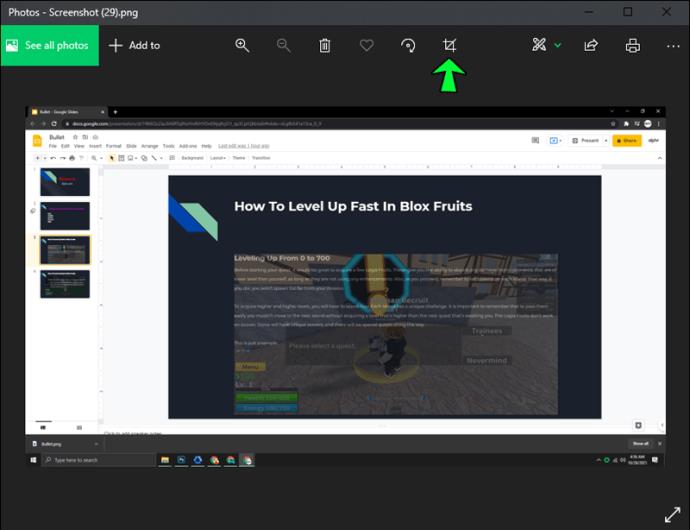
- Pilih "Simpan Salin."
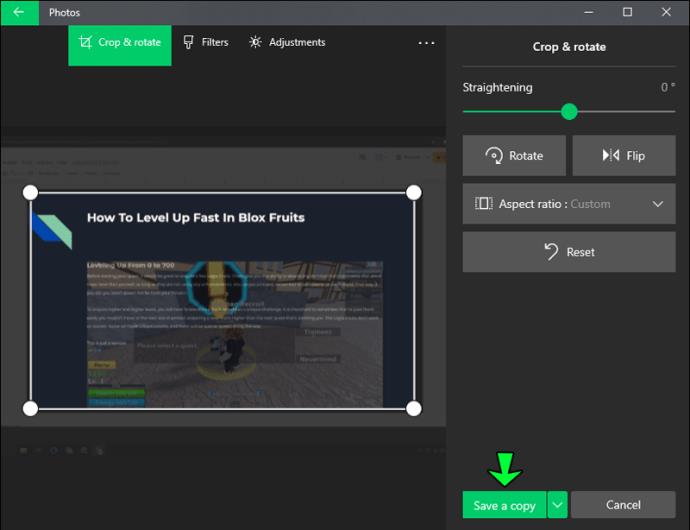
Pada Mac:
- Buka slaid pembentangan pilihan anda pada Slaid Google, dengan imej yang ingin anda gunakan padanya.
- Menggunakan Shift-Command-5, ambil tangkapan skrin.
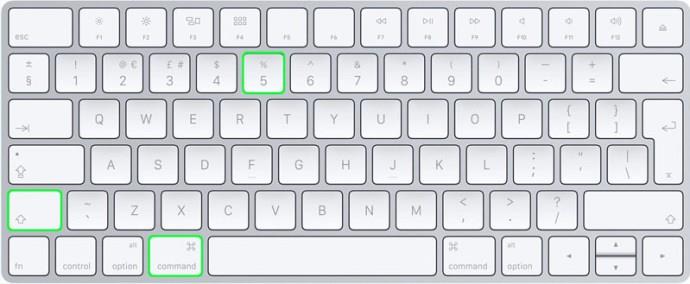
- Buka folder tempat tangkapan skrin anda disimpan.
- Gunakan pad tetikus anda untuk mengklik dan seret mengikut cara anda ingin imej anda dipangkas.
- Pergi ke "Fail" dan "Simpan."
Cara Muat Turun Imej Daripada Slaid Google pada iPhone
Memuat turun imej pada iPhone anda mungkin lebih mudah daripada melakukannya pada PC anda. Jika anda ingin tahu tentang cara memuat turun imej daripada Slaid Google ke iPhone anda, berikut ialah dua kaedah paling mudah.
Ambil Tangkapan Skrin
Keupayaan untuk tangkapan skrin adalah ciri yang digunakan secara meluas pada iPhone. Jika anda entah bagaimana berjaya membiarkan helah mudah itu melalui jari anda, maka jangan takut. Ikut langkah ini dan anda akan berada dalam perjalanan untuk menyimpan imej yang anda inginkan.
- Pergi ke apl Google Drive anda dan buka pembentangan Slaid Google dan slaid dengan imej padanya yang ingin anda simpan.
- Tekan butang atas secara serentak (terletak di sebelah kanan skrin anda) dan butang "Laman Utama".
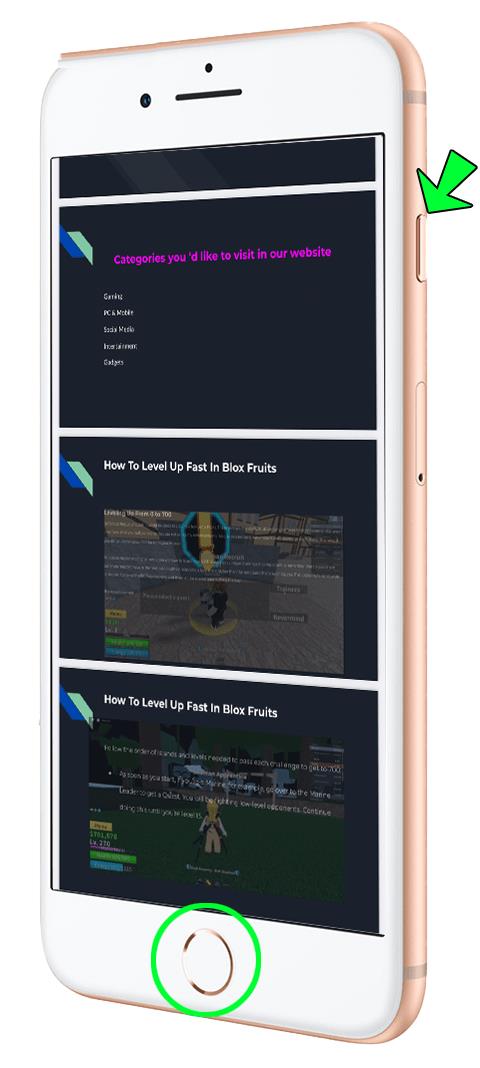
- Tangkapan skrin anda akan disimpan secara automatik ke gulungan kamera anda, di mana anda akan dapat mengedit dan memangkas imej seperti yang anda inginkan.
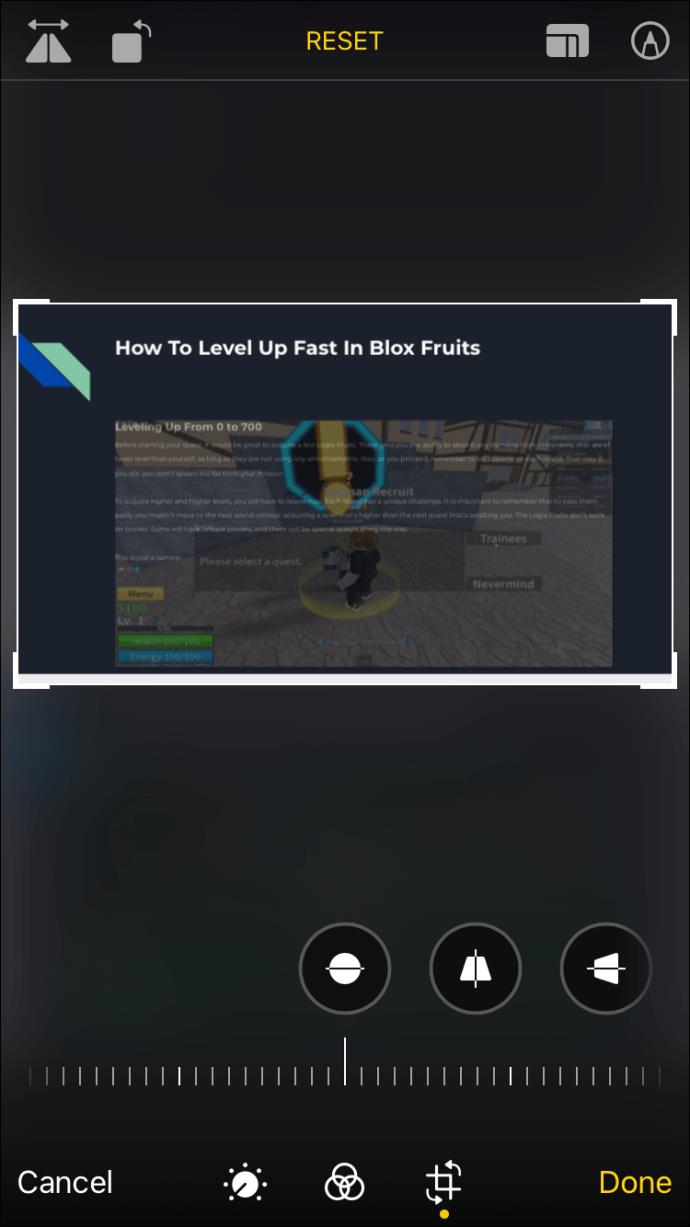
Simpan ke Fail
Sebaliknya, anda mungkin ingin memuat turun imej ke dalam fail lain. Untuk melakukan ini, ikuti langkah berikut:
- Buka apl Google Drive anda, kemudian buka pembentangan Slaid Google ke halaman yang anda inginkan.
- Ketik ikon "Lagi" (tiga titik mendatar) di bahagian bawah skrin.
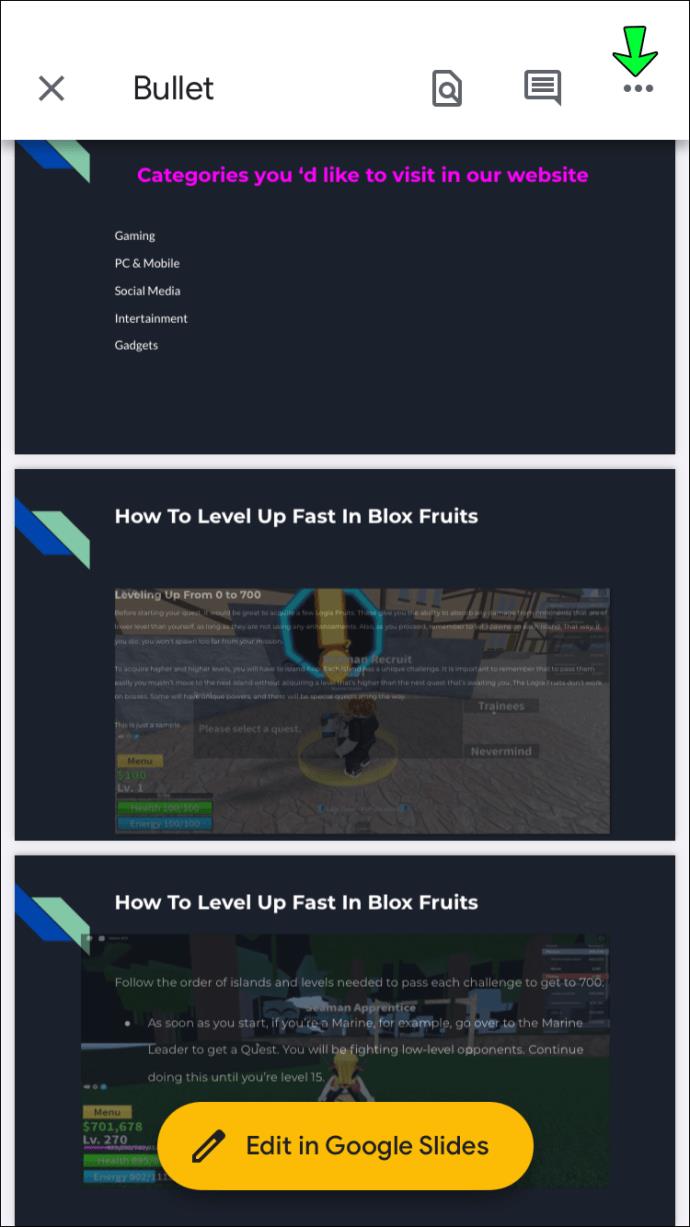
- Pilih "Buka masuk," kemudian "Simpan ke Fail."
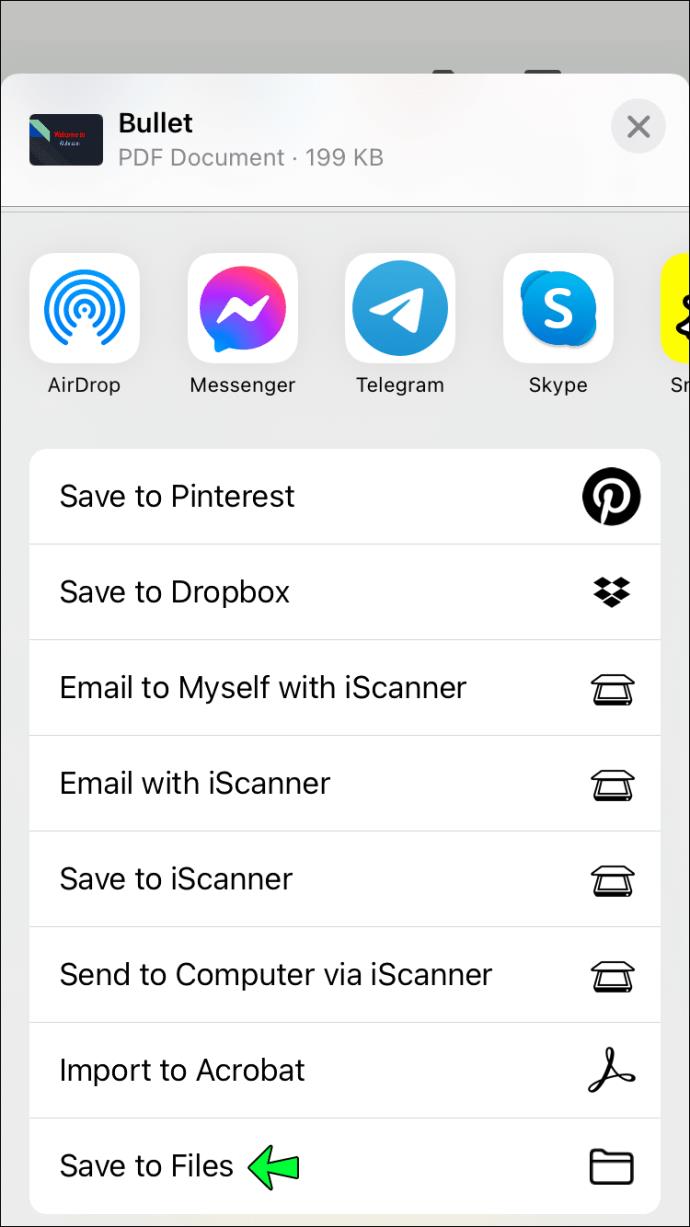
- Pilih tempat anda ingin imej anda disimpan, kemudian ketik "Simpan."
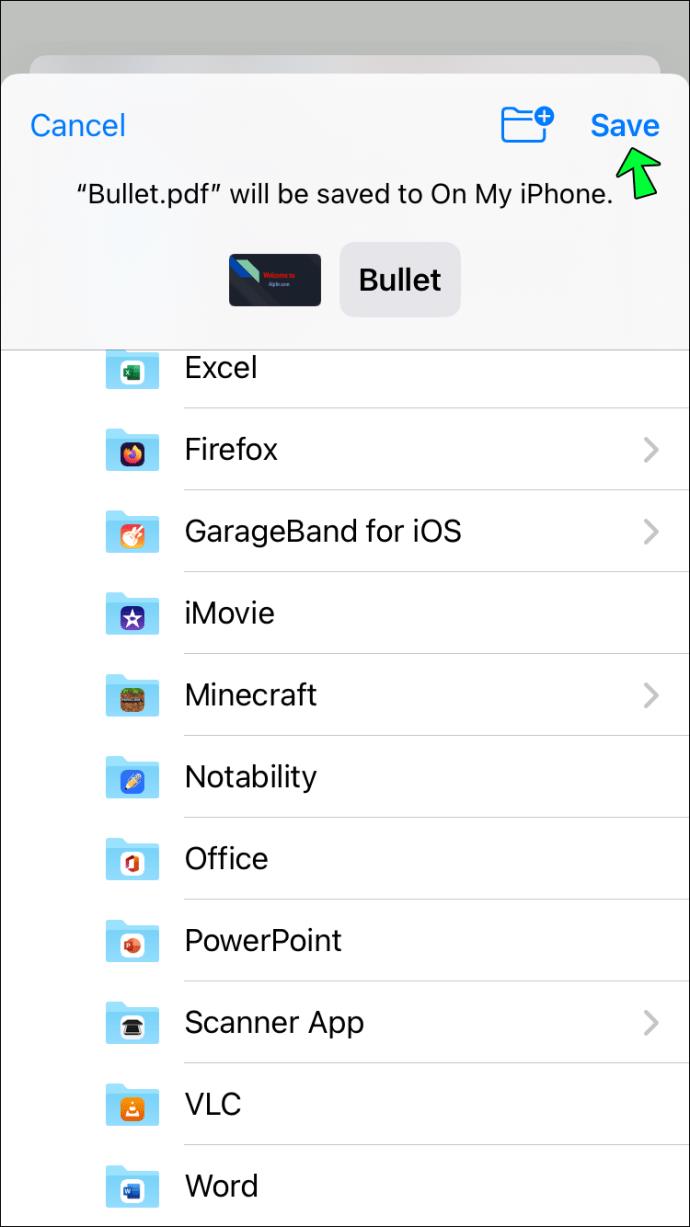
Cara Muat Turun Imej Daripada Slaid Google pada Telefon Android
Android adalah antara telefon pintar yang paling banyak digunakan di dunia. Tidak hairanlah bahawa mereka mungkin mempunyai kaedah paling mudah untuk memuat turun imej daripada Slaid Google. Hanya ikuti langkah berikut:
- Buka Google Drive dan pergi ke persembahan Slaid Google, menyerlahkan imej yang ingin anda simpan.
- Ketik "Lagi" (tiga titik menegak).
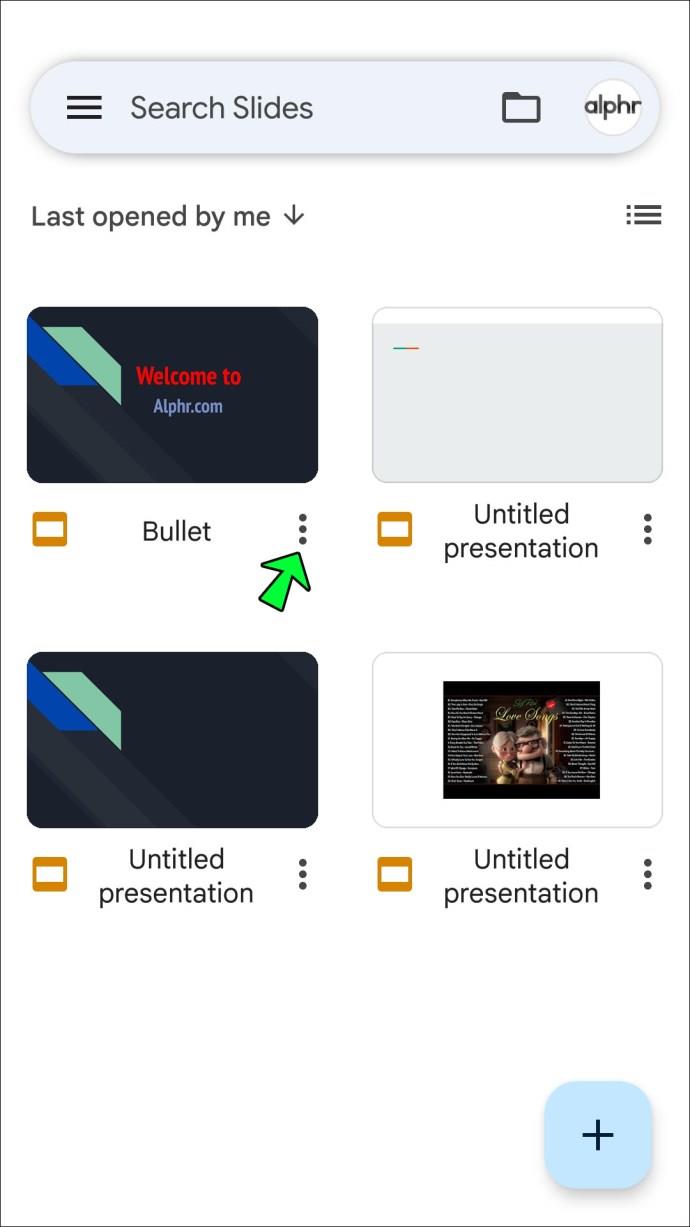
- Pilih "Muat turun."
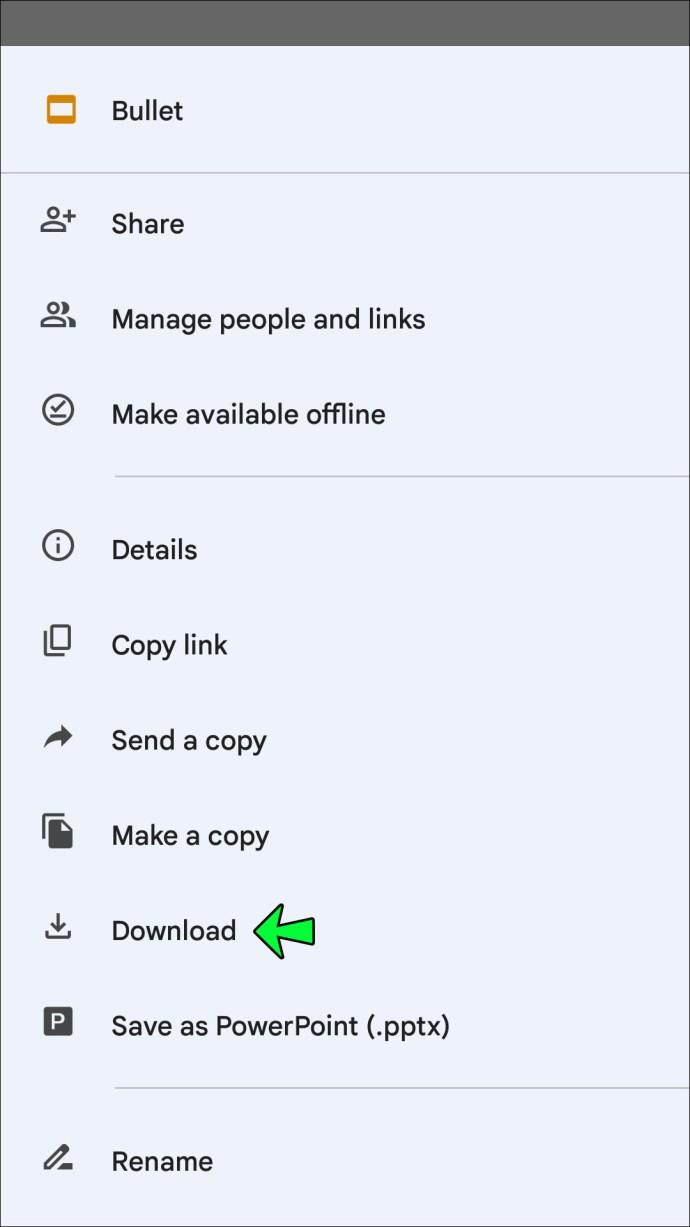
Jika tidak, anda juga boleh menggunakan kaedah tangkapan skrin untuk menyimpan imej pada Android anda. Untuk melakukan ini, ikuti langkah berikut:
- Buka pembentangan Slaid Google pada apl Google Drive anda.
- Pilih imej yang anda ingin simpan.
- Tekan butang "Kuasa" dan "Kurangkan Kelantangan" serentak untuk mengambil tangkapan skrin.
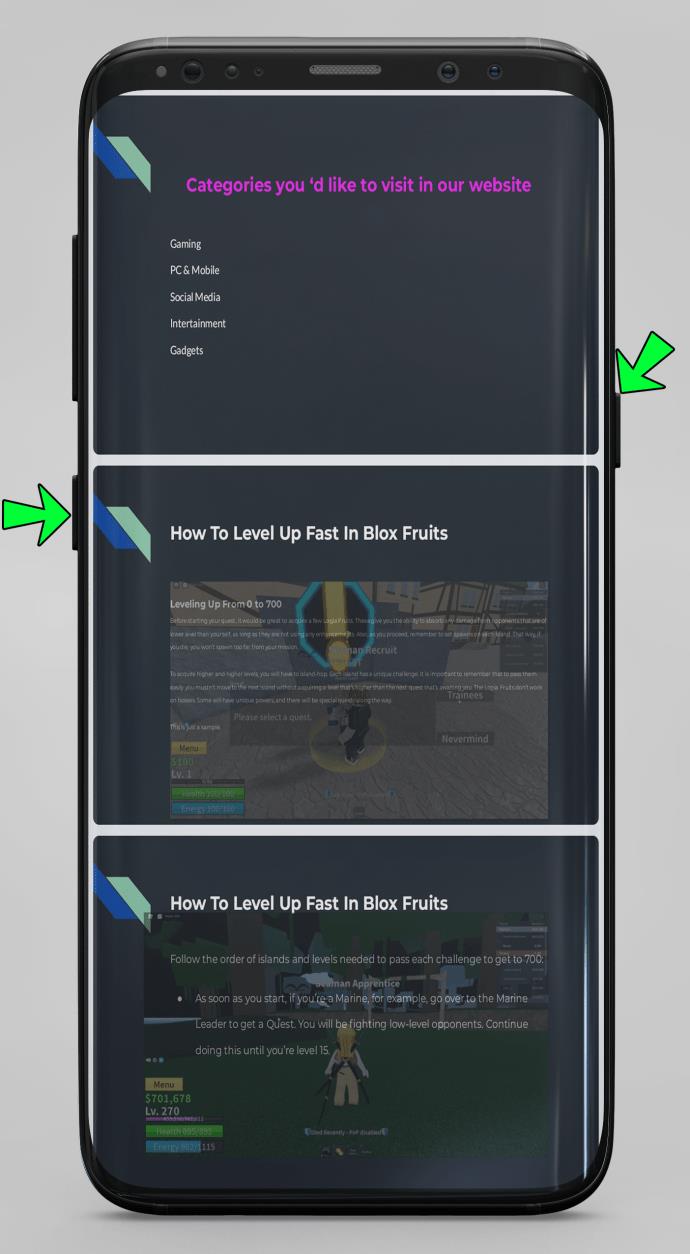
- Imej tangkapan skrin anda akan tersedia pada gulungan kamera anda.

- Dari situ, anda boleh memangkas imej mengikut kesesuaian yang anda inginkan dan juga memuat turunnya ke dalam fail.
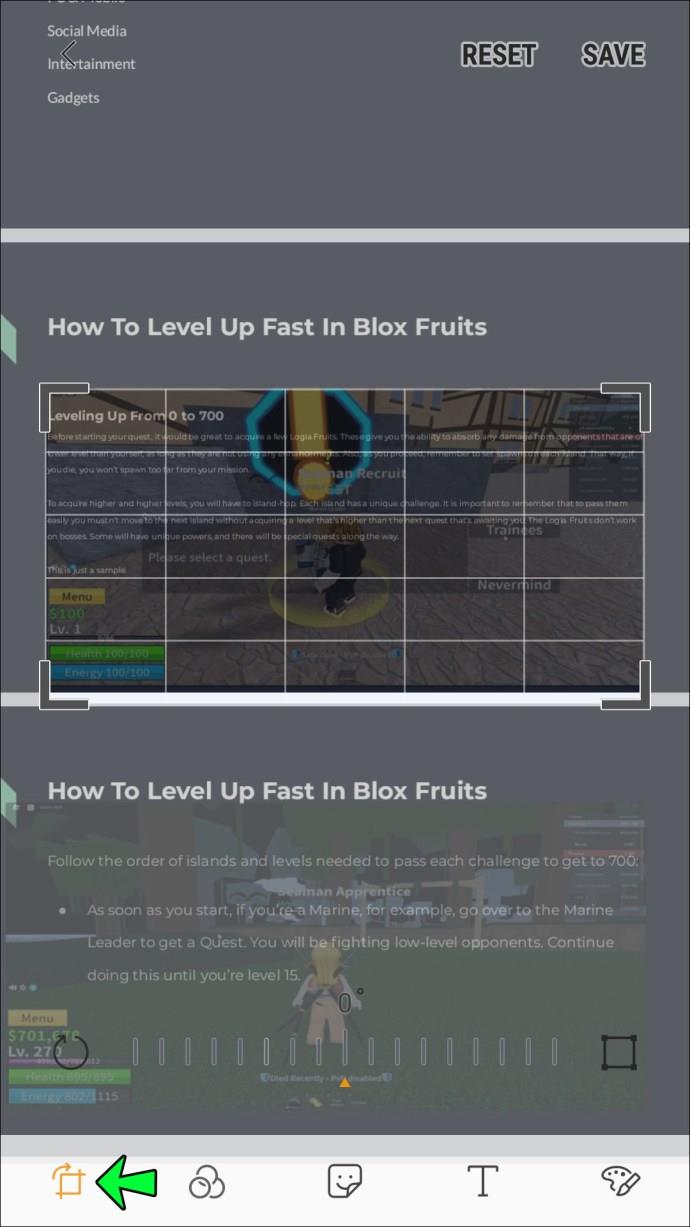
Cara Muat Turun Imej Daripada Slaid Google pada iPad
Memuat turun imej pada iPad anda adalah proses yang mudah. Fungsinya adalah sama dengan yang dilihat pada iPhone. Mereka pergi seperti berikut:
Tangkapan skrin
Seperti iPhone, iPad juga menawarkan pengguna keupayaan untuk tangkapan skrin imej. Ini caranya:
- Pergi ke apl Google Drive anda dan buka pembentangan Slaid Google, dengan slaid yang ingin anda simpan dibuka.
- Tekan butang atas secara serentak (terletak di sebelah kanan skrin anda) dan butang "Laman Utama".
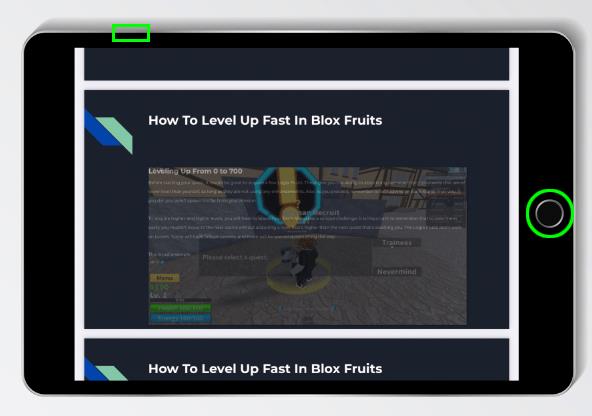
- Tangkapan skrin anda akan disimpan secara automatik ke gulungan kamera anda, di mana anda akan dapat mengedit dan memangkas imej.
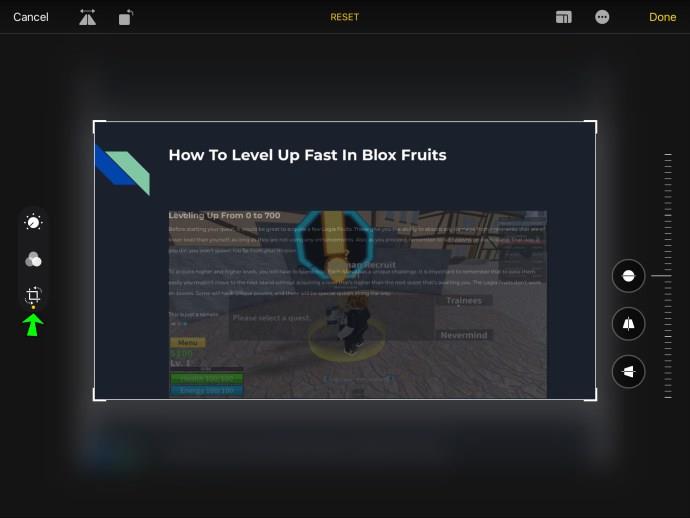
Simpan ke Fail
- Buka apl Google Drive anda.
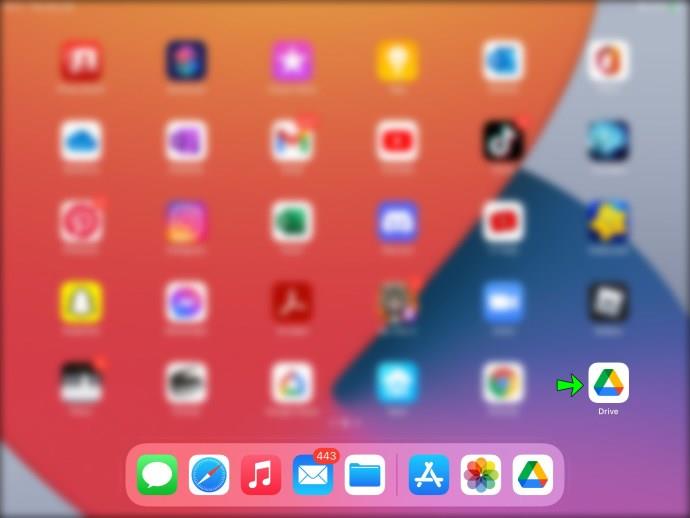
- Di sebelah imej yang ingin anda muat turun, pilih "Lagi".
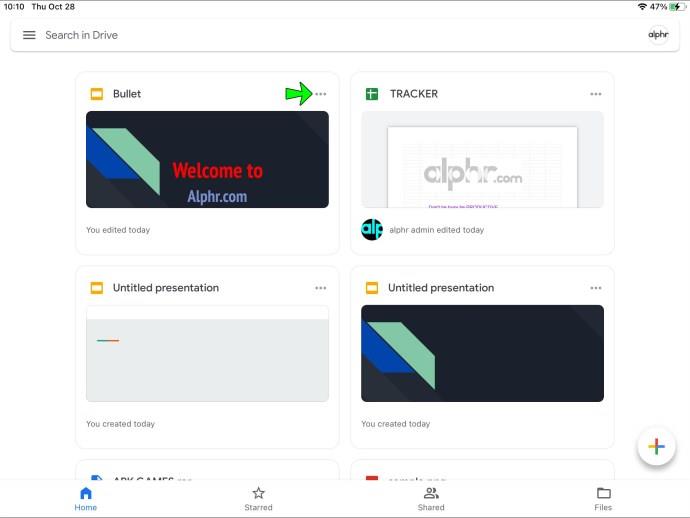
- Muat turun fail ke iPad anda dengan mengetik "Buka masuk," kemudian "Simpan ke Fail."
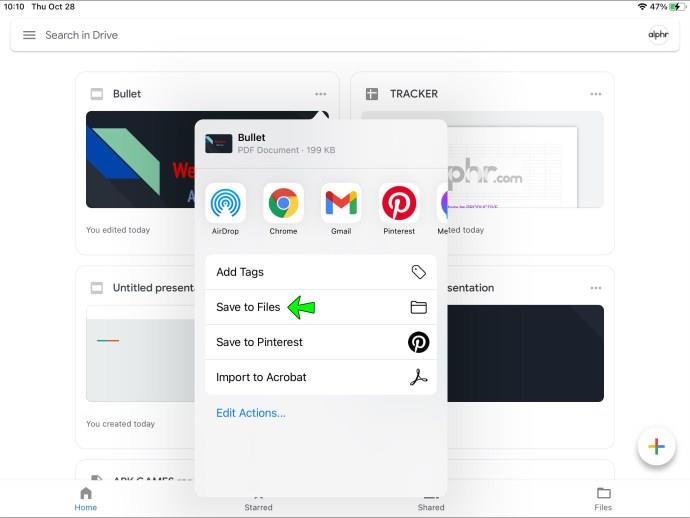
- Pilih fail yang anda ingin simpan imej anda.
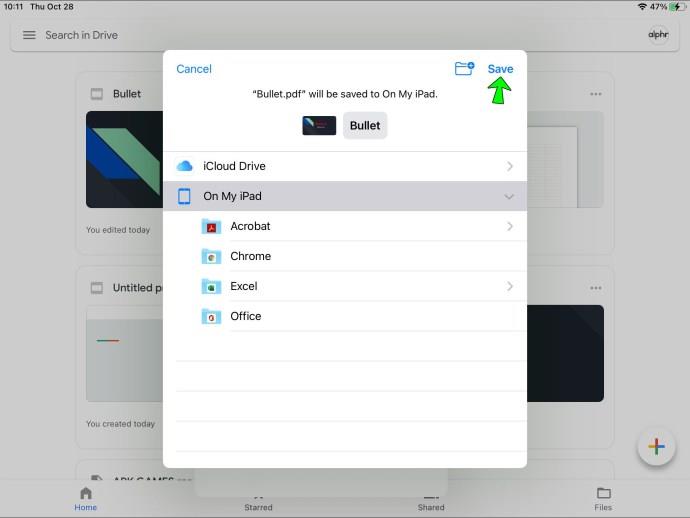
Meluncur Melalui Slaid
Sama ada untuk projek masa depan atau hanya keseronokan peribadi, memahami cara memuat turun imej daripada pembentangan Slaid Google boleh menjadi sangat berguna.
Apa sahaja peranti yang anda gunakan untuk memuat turun imej daripada Slaid Google, kami berharap artikel ini telah membantu anda memutuskan kaedah yang paling sesuai untuk anda.
Adakah anda bergelut untuk memuat turun imej daripada Slaid Google? Jika tidak, kaedah manakah yang paling sesuai untuk anda? Kami ingin mendengar pendapat anda, jadi jangan teragak-agak untuk meninggalkan komen di bawah.