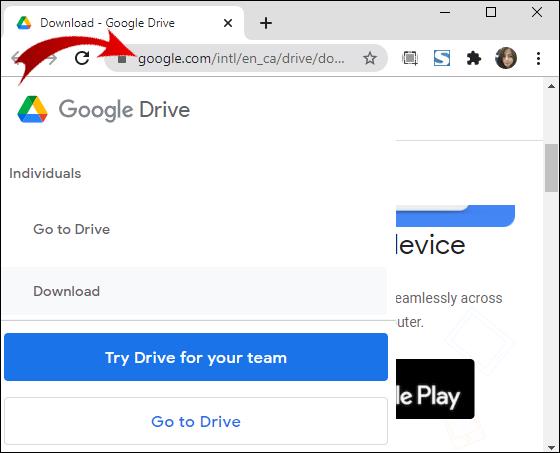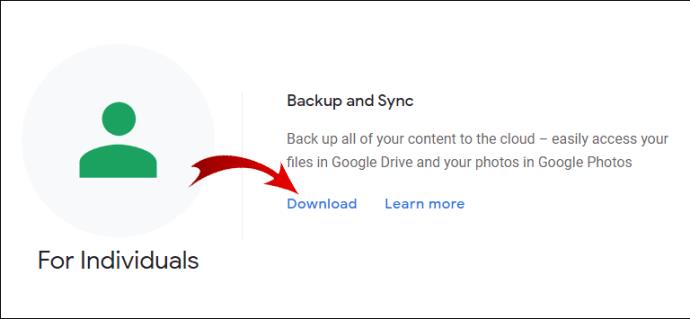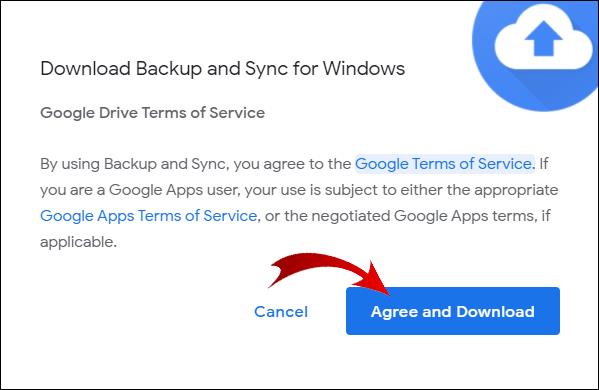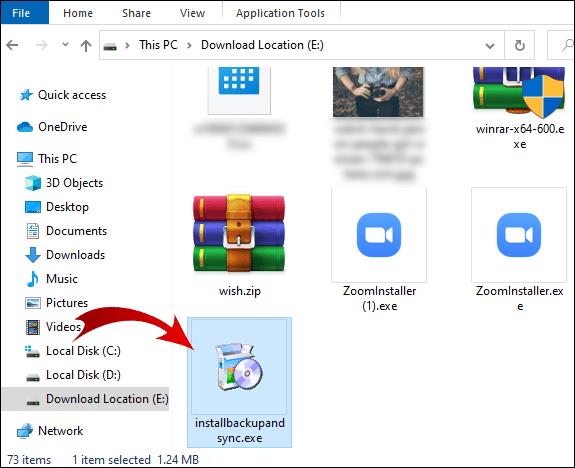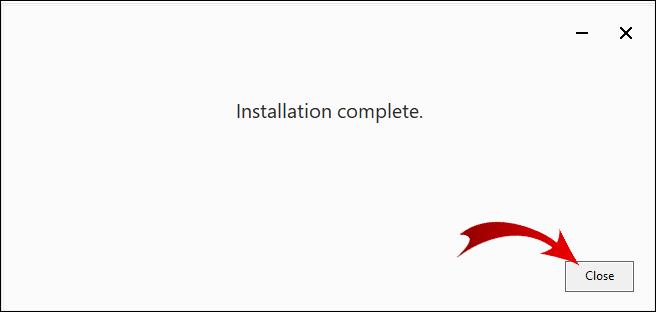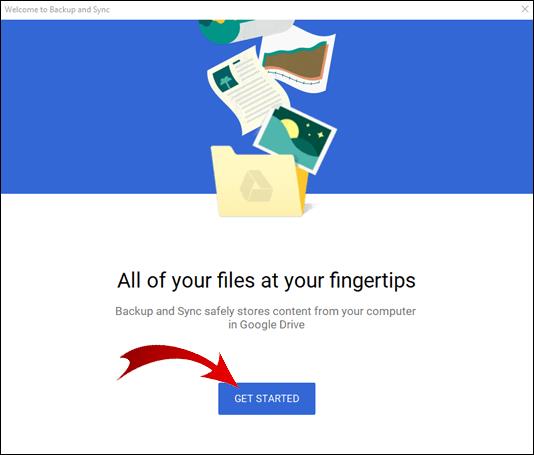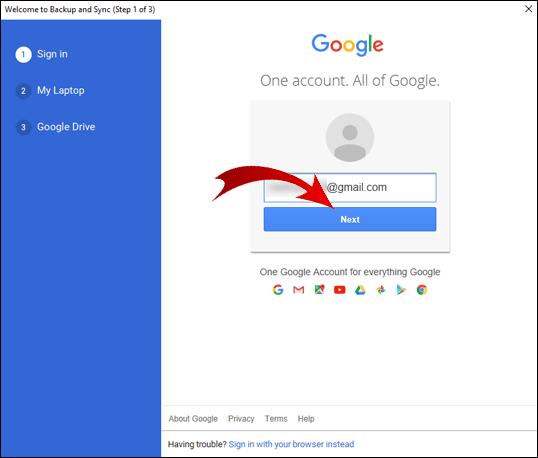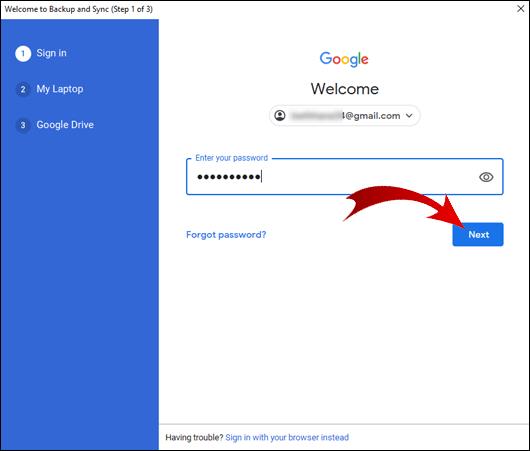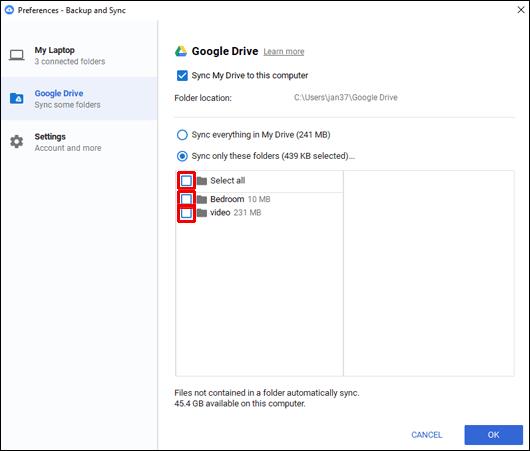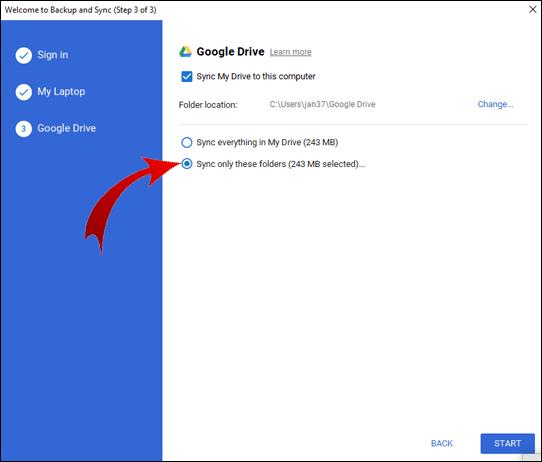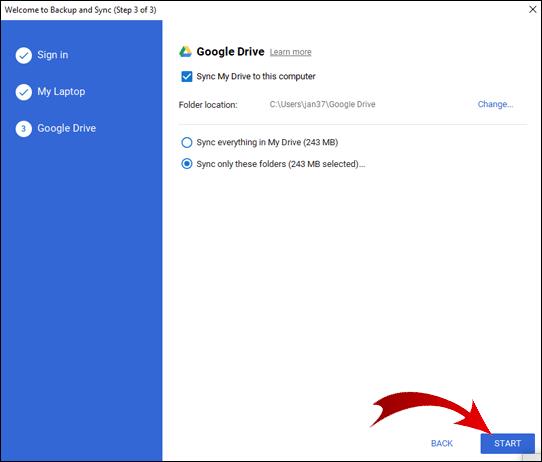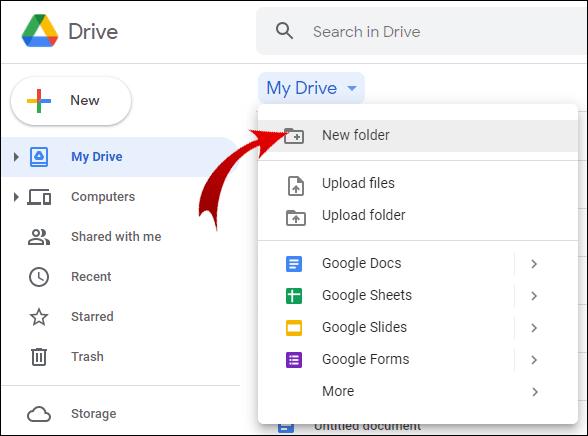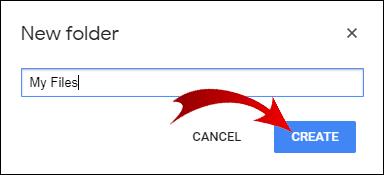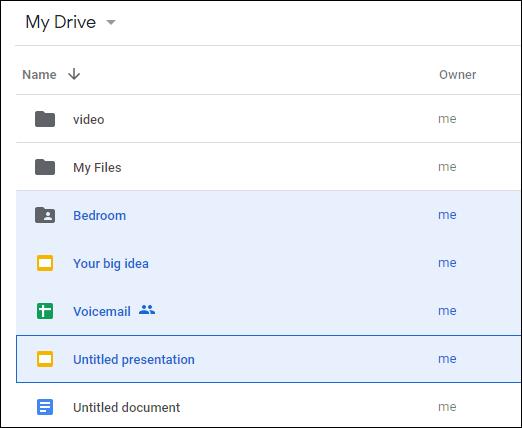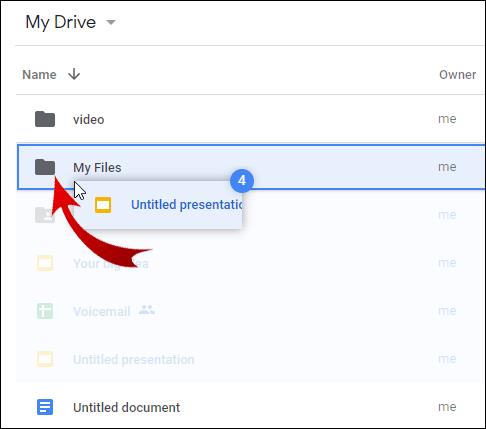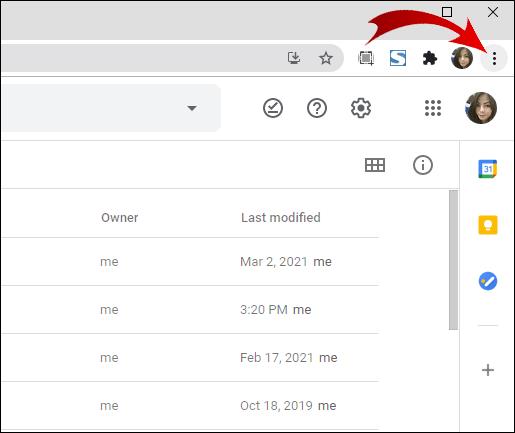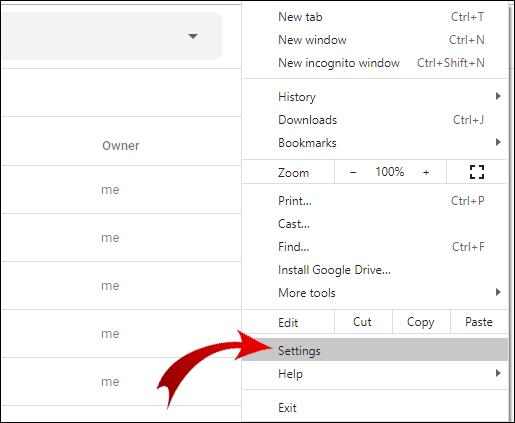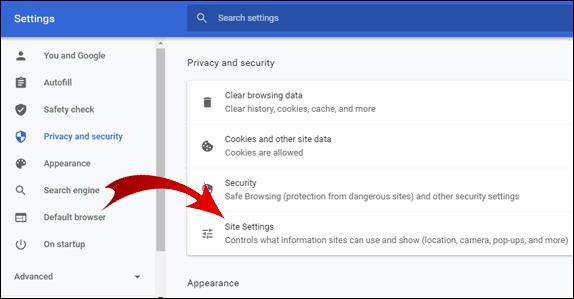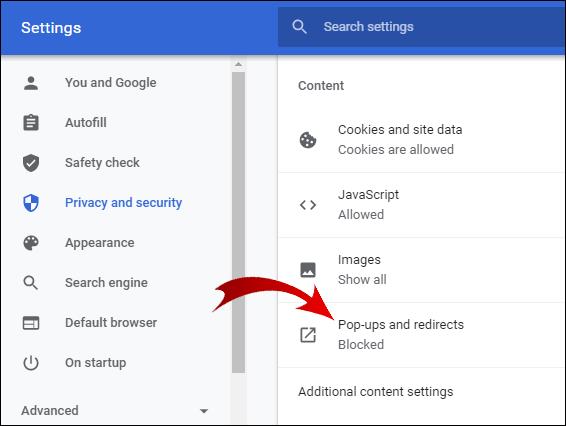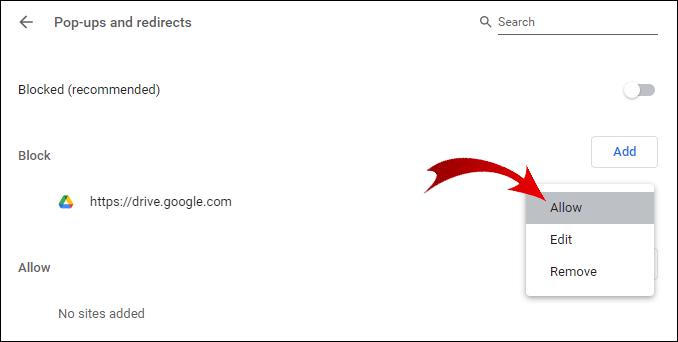Google akan mengezip folder atau berbilang fail secara automatik apabila anda cuba memuat turunnya daripada Google Drive anda. Tetapi ini mungkin bukan yang anda mahukan.

Nasib baik, terdapat cara untuk memuat turun keseluruhan folder daripada Google Drive tanpa mengezip. Terdapat juga ciri penting lain yang mungkin anda tidak tahu, seperti memuat naik folder tanpa zip, mencari folder Google Drive pada komputer anda dan banyak lagi.
Dalam artikel ini, kami akan menunjukkan kepada anda cara melakukan semua ini dalam beberapa langkah mudah.
Bagaimana untuk Muat Turun Folder Google Drive Tanpa Mengezip?
Anda tidak boleh memuat turun folder daripada Google Drive tanpa mengezip. Ini tidak boleh dilakukan dalam pelayar web anda.
Satu cara untuk menyelesaikan isu ini ialah memuat turun Sandaran dan Segerakan untuk desktop anda.
- Pergi ke halaman muat turun untuk Sandaran dan Penyegerakan.
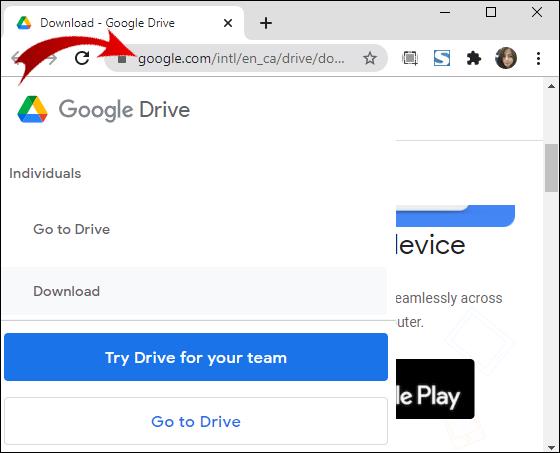
- Dalam tab "Sandaran dan Segerakan", klik "Muat turun."
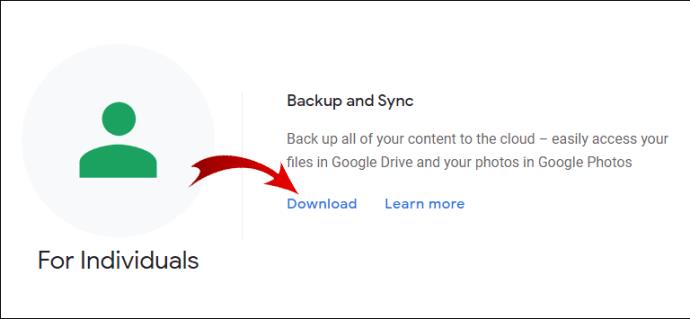
- Klik pada "Setuju dan Muat Turun" untuk mula memuat turun pemasangan.
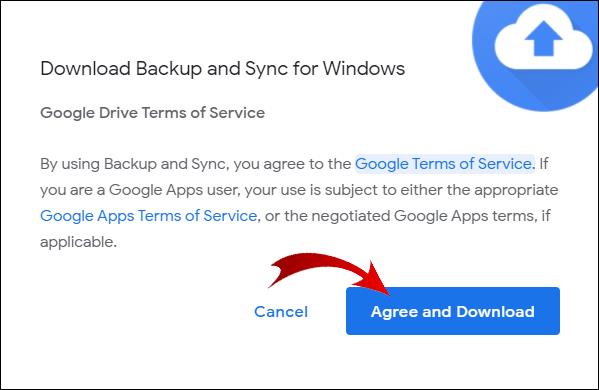
- Pergi ke folder tempat anda memuat turun pemasangan dan jalankan "installbackupandsync.exe."
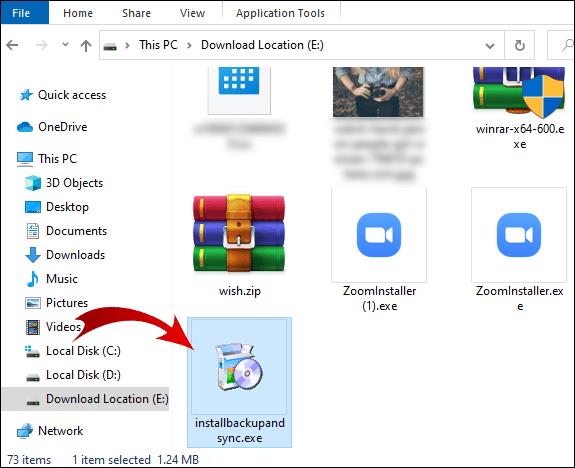
- Pemasangan adalah automatik. Hanya pastikan komputer anda kekal bersambung ke internet.
- Setelah pemasangan selesai, klik "Tutup" dalam kotak dialog.
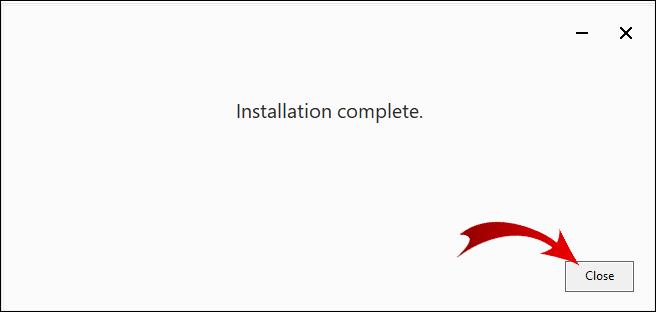
- Program ini harus berjalan secara automatik. Klik pada "MULAKAN."
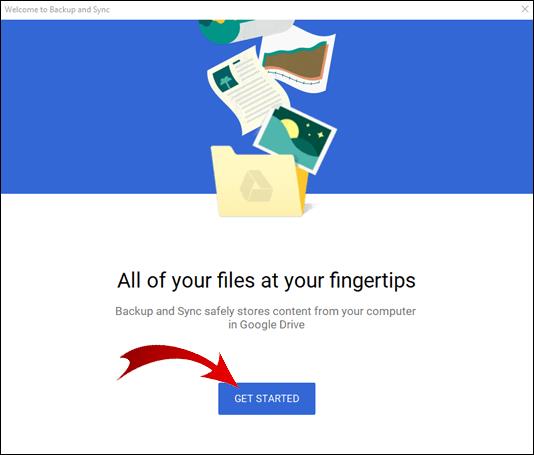
- Masukkan e-mel anda dan klik "Seterusnya."
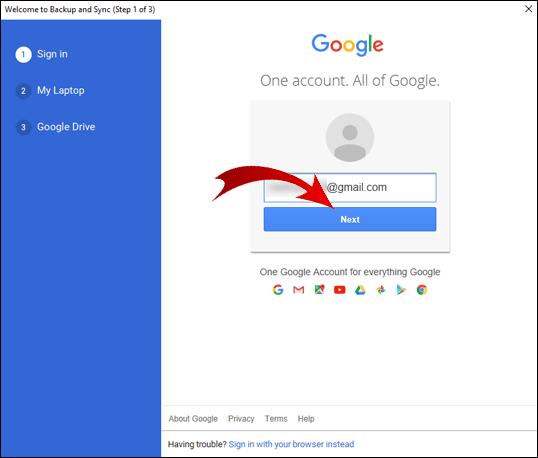
- Taipkan captcha dan klik "Seterusnya."
- Masukkan kata laluan anda dan klik "Seterusnya."
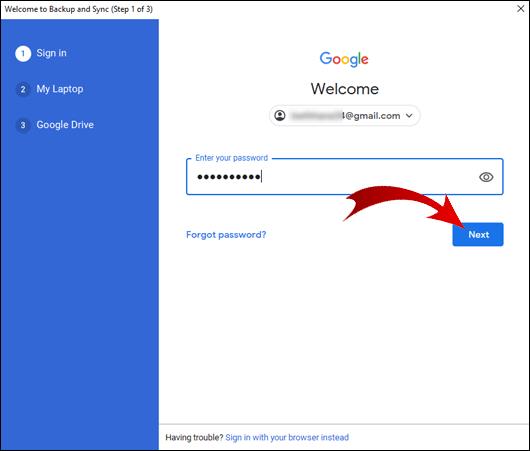
Nota: Jika Sandaran dan Penyegerakan tidak berjalan secara automatik, klik "Mula" pada desktop anda, taip "Sandaran dan Segerakan" dalam bar carian anda dan jalankan apl.
Anda baru sahaja log masuk ke Sandaran dan Segerak. Sekarang, berikut ialah cara memuat turun folder ke desktop anda tanpa mengezip:
- Nyahtanda semua folder dan klik "Seterusnya" di bahagian bawah.
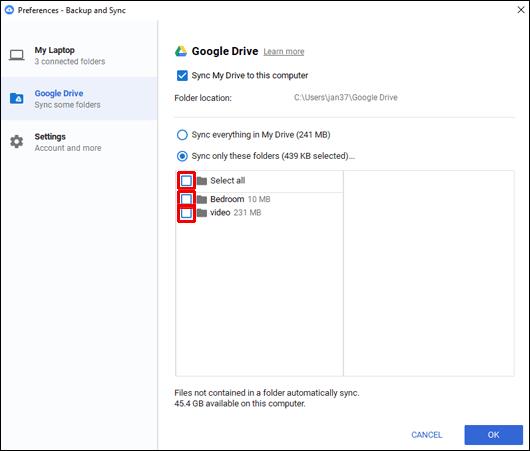
- Semak "Segerakkan hanya folder ini" dan pilih folder yang anda mahu muat turun tanpa mengezip.
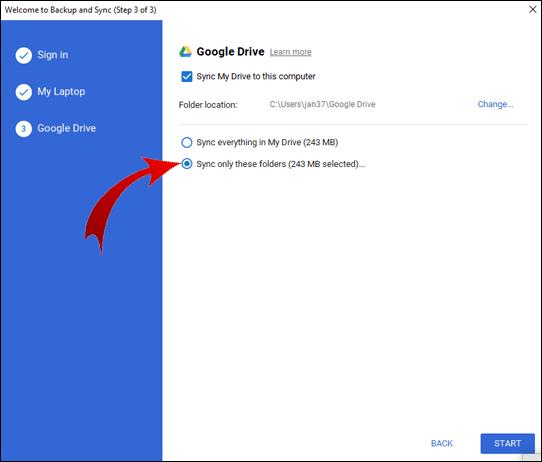
- Klik "MULA" di bahagian bawah.
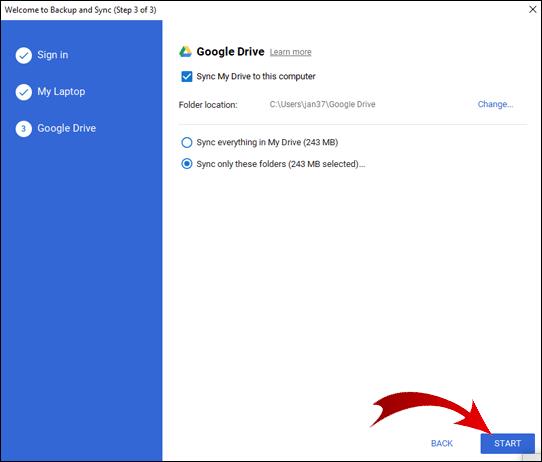
Sandaran dan Penyegerakan akan membuat folder baharu dan menamakannya "Google Drive." Folder ini akan dibuka secara automatik apabila muat turun selesai. Di sini, anda akan mendapati folder anda telah dibuka.
Bagaimana untuk memuat turun fail dari Google Drive tanpa mengezip?
Sekali lagi, tidak ada penyelesaian cepat untuk ini, tetapi penyelesaiannya. Pertama, anda perlu menyusun fail anda dalam folder.
- Log masuk ke Google Drive anda.

- Klik pada "Baru" dan pilih "Folder."
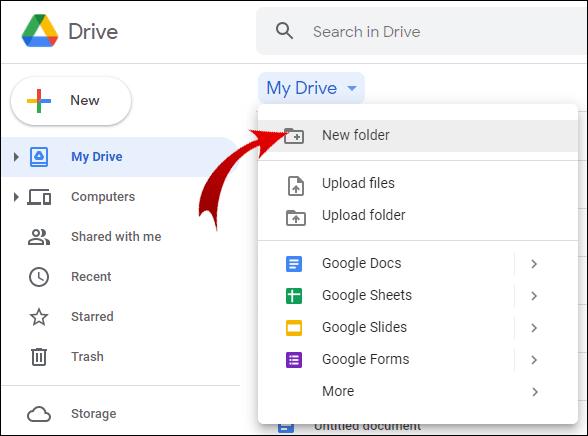
- Namakan folder anda mengikut kehendak anda dan klik "BUAT."
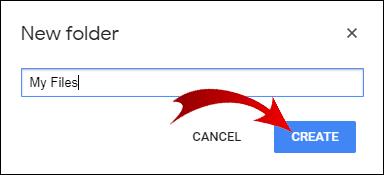
- Semasa menahan kekunci Ctrl, pilih fail yang anda mahu muat turun tanpa mengezip.
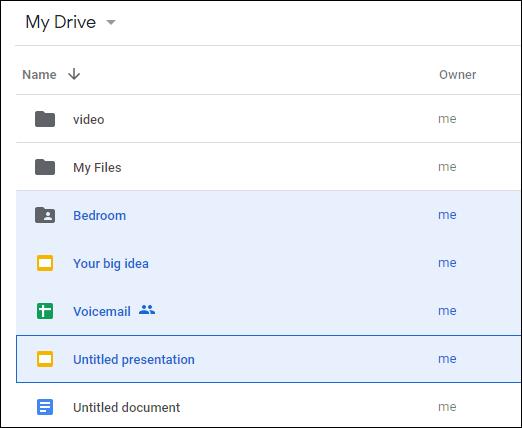
- Lepaskan kekunci Ctrl, klik pada salah satu daripada fail yang dipilih dan seretnya ke folder anda.
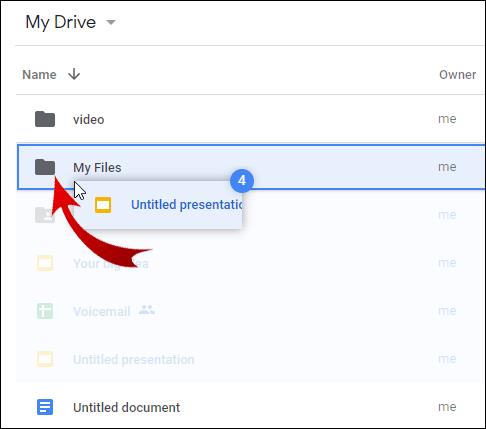
Setelah anda mengalihkan semua fail ke folder anda, kembali ke bahagian sebelumnya artikel ini untuk melihat cara memuat turun folder tanpa mengezip. Ini akan membolehkan anda memuat turun versi unzip folder yang anda buat dalam Google Drive.
Nota: Google Drive membolehkan pengguna mudah alih memuat turun fail tanpa mengezip melalui apl Google Drive.
Soalan Lazim Tambahan
Bagaimana Saya Muat Turun Fail Dari Google Drive Selepas Mengezip?
Kadangkala, walaupun anda mengklik pada muat turun dalam Google Drive, fail anda akan dizip tetapi muat turun tidak akan bermula. Terdapat beberapa sebab mengapa ini berlaku.
Jika anda mempunyai apl penyekat pop timbul, kemungkinan besar ini punca isu tersebut. Lumpuhkan penyekat pop timbul dan cuba muat turun fail anda sekali lagi.
Antivirus juga boleh menyekat pop timbul. Jika ini berlaku, anda perlu melumpuhkan antivirus anda daripada berbuat demikian.
Akhir sekali, mungkin anda telah menyekat pop timbul Google Drive secara tidak sengaja dalam tetapan Chrome anda. Untuk mengembalikan tetapan ini:
1. Klik pada tiga titik menegak di penjuru kanan sebelah atas skrin anda.
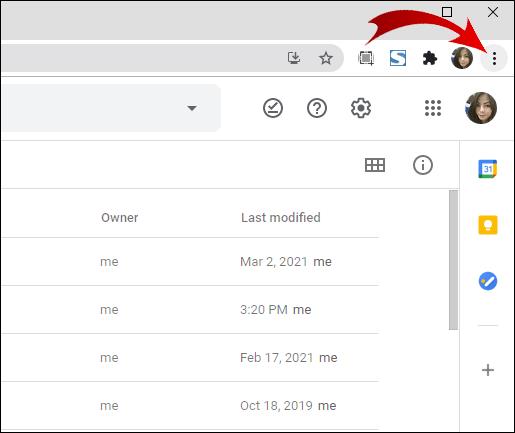
2. Klik "Tetapan."
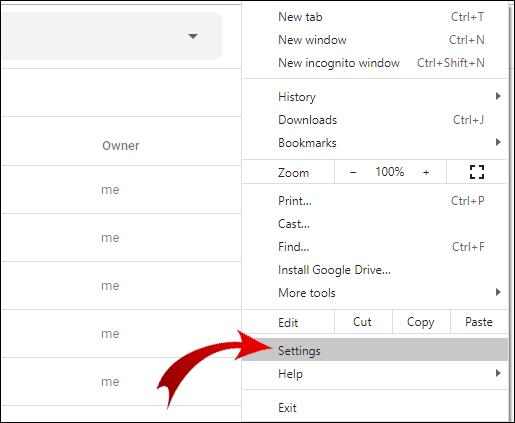
3. Pergi ke "Privasi dan Keselamatan" dan klik pada "Tetapan Tapak."
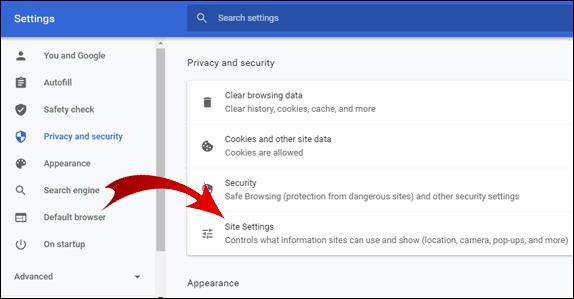
4. Tatal ke bawah ke bahagian bawah halaman dan klik pada "Timbul timbul dan ubah hala."
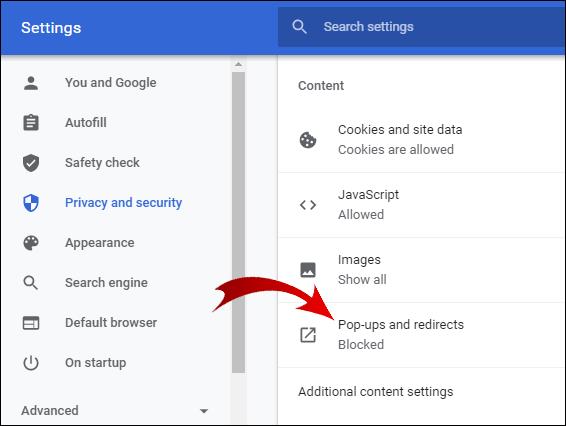
5. Jika terdapat URL Google Drive dalam bahagian "Sekat", klik pada tiga titik menegak di sebelah URL tersebut, kemudian klik "Benarkan".
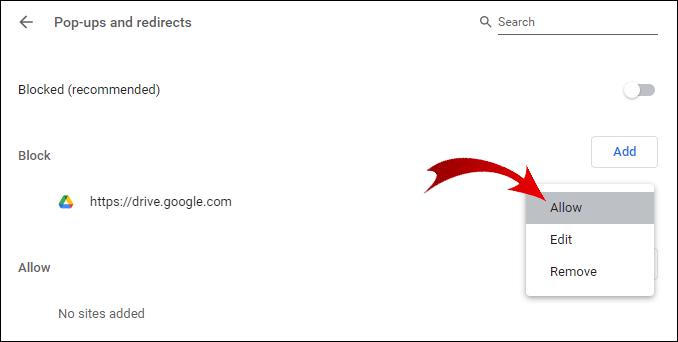
Jika ini tidak menyelesaikan masalah anda sama ada, maka ini mungkin ralat sistem.
Nota: Untuk mengelakkan isu ini sama sekali, muat turun fail yang lebih kecil daripada 2GB dan pastikan anda tidak memuat turun lebih daripada 500 fail sekaligus.
Bagaimana Saya Muat Turun Seluruh Folder Dari Google Drive?
Untuk memuat turun folder daripada Google Drive anda:
1. Log masuk ke Google Drive anda.
2. Klik kanan pada folder yang anda ingin muat turun dan klik "Muat turun."
Nota: Google akan menukar folder anda kepada fail zip secara automatik. Jika anda ingin mengelakkan perkara ini, tatal ke atas ke permulaan artikel ini untuk melihat cara memuat turun folder daripada Google Drive anda tanpa mengezip.
Bagaimanakah saya boleh memuat naik folder tanpa mengezip?
Apabila anda memuat naik folder ke Google Drive anda, formatnya akan kekal sama. Cara paling mudah untuk melakukan ini adalah seperti berikut:
1. Log masuk ke Google Drive anda.
2. Cari folder pada komputer anda yang ingin anda muat naik.
3. Klik pada folder dan seret ke Google Drive dalam penyemak imbas anda.
4. Lepaskan folder ke dalam Google Drive anda.
tahniah! Anda telah berjaya memuat naik folder anda.
Nota: Anda boleh meletakkan fail ke dalam folder serta-merta. Hanya seret dan lepas folder daripada komputer anda terus ke dalam folder dalam Google Drive.
Di manakah Folder Google Drive Saya?
Jika anda telah memuat turun Sandaran dan Segerakan untuk desktop, anda mungkin tertanya-tanya bagaimana untuk mencari folder tempat apl itu menyimpan fail anda. Pintasan ke folder Google Drive anda hendaklah disematkan di bahagian "Akses Pantas" pada Windows Explorer anda.
Jika tidak, anda boleh mengaksesnya dengan cara berikut:
1. Buka Windows Explorer.
2. Pergi ke Cakera Tempatan (C:).
3. Buka folder "Pengguna."
4. Pergi ke folder "Pengguna." (Nota: Nama folder ini mungkin berbeza mengikut bahasa OS anda dan konfigurasi akaun PC anda.)
5. Di sinilah folder Google Drive anda berada. Bukanya untuk melihat fail anda.
Mengapa Saya Tidak Boleh Muat Turun Fail Dari Google Drive?
Mungkin terdapat beberapa sebab mengapa anda tidak boleh memuat turun fail daripada Google Drive anda. Berikut ialah penyelesaian yang berpotensi:
· Semak sambungan internet anda.
· Pastikan anda telah log masuk ke akaun Google anda. Anda tidak boleh menggunakan ciri Google Drive jika anda tidak log masuk.
· Jika anda memuat turun berbilang fail atau keseluruhan folder, mungkin Google Drive masih menyediakan fail zip untuk muat turun anda. Anda boleh melihatnya di sudut kanan bawah penyemak imbas anda.
· Mungkin kuki untuk Google Drive anda disekat. Ia merupakan ciri penting kerana ia membenarkan anda memuat turun fail daripada Google Drive anda.
Untuk mendayakan kuki, lakukan perkara berikut:
1. Pergi ke Google Drive anda.
2. Dalam bar carian penyemak imbas, klik pada ikon kunci yang terletak sebelum URL.
3. Klik pada "Kuki."
4. Pergi ke bahagian "Disekat" pada kotak dialog.
5. Jika terdapat sebarang URL yang berkaitan dengan Google, pilihnya dan klik "Benarkan".
Jika anda tidak boleh memuat turun fail daripada pautan Google Drive yang telah dihantar oleh seseorang kepada anda, perkara itu boleh dibetulkan juga. Semak sama ada pengirim telah membenarkan anda melihat fail tersebut. Jika mereka telah membolehkan anda memuat turun fail, pastikan anda log masuk ke akaun Google anda.
Sebagai alternatif, mereka boleh memilih pilihan "Sesiapa sahaja yang mempunyai pautan boleh melihat" semasa membuat pautan. Jika anda masih tidak dapat memuat turun fail anda, salin dan tampal pautan dalam mod inkognito atau penyemak imbas lain. Sekiranya ini gagal juga, lumpuhkan antivirus anda buat sementara waktu.
Bagaimana untuk Muat Naik dan Muat Turun Fail Dari Google Drive?
Cara paling biasa untuk memuat naik fail ke Google Drive anda ialah yang berikut:
1. Log masuk ke Google Drive anda.
2. Di penjuru kiri sebelah atas, klik butang "Baharu".
3. Pilih "Muat naik fail."
4. Cari fail yang ingin anda muat naik dan pilihnya.
5. Klik "Buka."
Nota: Anda boleh menyemak status muat naik anda di sudut kanan bawah penyemak imbas.
Untuk memuat turun fail daripada Google Drive anda, ikut langkah berikut:
1. Log masuk ke Google Drive anda.
2. Pilih berbilang fail dengan mengklik dan menyeret kursor anda ke atas fail yang ingin anda muat turun.
3. Klik kanan pada mana-mana fail yang dipilih.
4. Klik "Muat turun."
Nota: Dalam Langkah 2, anda boleh memilih fail bukan bersebelahan dengan menahan Ctrl dan mengklik pada fail yang ingin anda muat turun.
Memuat turun Folder Google Drive Tanpa Mengezip
Untuk memuat turun folder daripada Google Drive anda tanpa mengezip, anda perlu memasang Sandaran dan Segerakan. Walau bagaimanapun, apl ini menawarkan banyak ciri lain yang membolehkan anda menggunakan storan Google Drive anda pada komputer anda. Selain itu, anda boleh mengakses folder Google Drive anda sama seperti folder biasa dalam Windows Explorer anda. Ini boleh menjadi lebih mudah kerana anda menyimpan semua fail anda di satu tempat.
Terdapat juga alatan untuk memuat turun folder daripada Google Drive tanpa mengezip dalam penyemak imbas. Tetapi jika anda ingin mengekalkan bukti kelayakan akaun Google anda, anda harus menjauhi alat ini dan menggunakan salah satu kaedah yang diterangkan dalam artikel ini.
Adakah anda menggunakan mana-mana alatan ini atau adakah anda telah menemui cara lain untuk memuat turun folder daripada Google Drive anda tanpa mengezip? Jika ya, beritahu kami di bahagian komen di bawah.