Cara Menyahpasang YouTube Pada Peranti Android

Ketahui cara menyahpasang YouTube daripada peranti Android dan alternatif terbaik untuk menjimatkan ruang dengan menggunakan teknik terkini.
Jika anda seorang pemilik Mac yang bangga dan peminat filem, Netflix mempersembahkan perkhidmatan penstriman yang sempurna untuk membantu anda mengikuti aliran filem dan rancangan TV. Anda juga boleh memuat turun kegemaran anda dan menikmatinya semasa dalam perjalanan. Tetapi untuk berbuat demikian, anda memerlukan aplikasi Netflix.

Malangnya, Netflix belum mengeluarkan apl untuk Mac, jadi anda tidak boleh memuat turun kandungannya. Jadi adakah itu bermakna impian anda untuk menonton kandungan kegemaran anda semasa di luar talian hilang? Tidak.
Anda boleh mengambil kesempatan daripada beberapa penyelesaian yang sah dan selamat dan masih mengejar blockbuster tersebut pada Mac anda walaupun tanpa sambungan Internet. Dalam artikel ini, kami akan berkongsi beberapa petua tentang cara anda boleh memuat turun filem pada Mac.
Adakah Mungkin untuk Menonton Netflix Luar Talian pada Mac?
Sejak dicipta, Netflix telah terbukti sebagai perkhidmatan penstriman inovatif yang menawarkan perpustakaan filem dan rancangan TV yang luas. Anda boleh menemui hampir semua perkara yang anda ingin tonton, daripada program sohor kini hinggalah yang mengaburkan klasik dari tahun-tahun lalu. Salah satu ciri yang menggemari Netflix kepada peminat filem ialah keupayaan untuk memuat turun filem. Anda boleh menyimpan filem kegemaran anda dalam storan tempatan anda dan menontonnya pada bila-bila masa anda mahu.
Walaupun Netflix masih belum mengeluarkan versi apl yang serasi dengan MacOS, anda masih boleh menikmati filem anda di luar talian, terima kasih kepada beberapa penyelesaian yang terbukti. Sekarang mari kita lihat cara berbeza anda boleh memuat turun filem pada Mac anda.
Kaedah 1: Gunakan QuickTime Player
Sebelum mencuba sesuatu yang rumit, mungkin berguna untuk melihat lebih dekat ke rumah. Netflix telah pun membangunkan aplikasi untuk peranti lain dalam keluarga Apple yang lebih besar, termasuk iPhone, iPad dan iPod Touch. Apl ini disertakan dengan pilihan muat turun. Anda boleh menyimpan filem anda pada storan setempat anda dan menontonnya kemudian, walaupun tanpa sambungan internet. Paling penting, anda kemudian boleh memindahkan fail ini ke Mac anda menggunakan QuickTime Player.
QuickTime Player ialah alat main balik media digital yang disertakan bersama MacOS. Ia mengenali dan memainkan semua format video utama. Ia juga boleh digunakan untuk menangkap, merakam dan berkongsi filem atau muzik.
Mari lihat cara anda boleh memainkan filem anda pada Mac menggunakan QuickTime Player. Kami akan menunjukkan langkah yang perlu, dengan mengandaikan anda menggunakan iPhone.
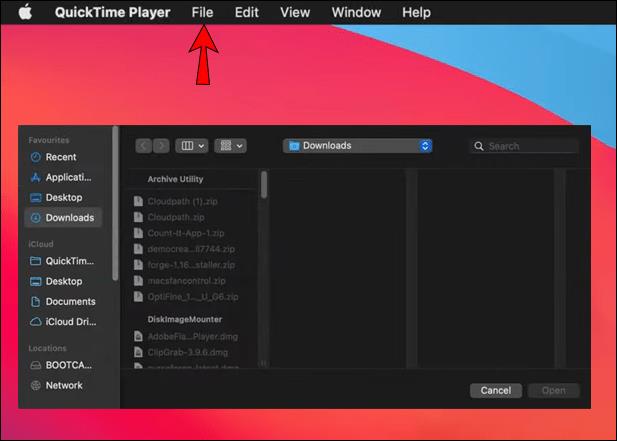
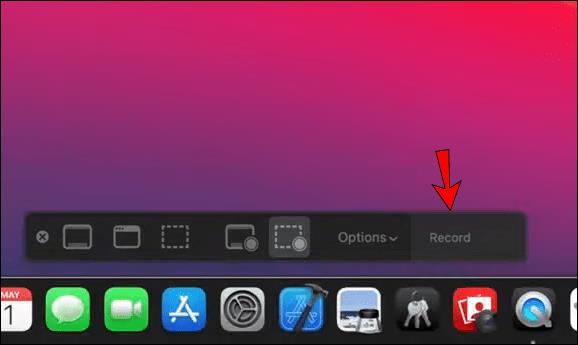
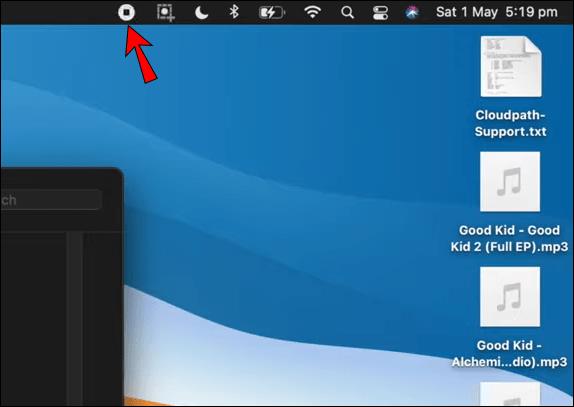
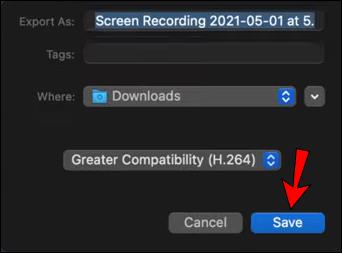
Et voila! Anda telah memuat turun filem anda secara teknikal pada Mac. Walaupun kualiti video mungkin tidak sepadan dengan apl Netflix, anda akan dapat menyimpan fail dalam storan setempat Mac anda.
Kaedah 2: Penstriman Daripada iPad atau iPhone
Anda boleh menstrim filem daripada iPad atau iPhone ke Mac anda menggunakan AirPlay. Ia ialah timbunan protokol proprietari/suite antara muka pengaturcaraan aplikasi (API) yang dimiliki oleh Apple yang membolehkan penstriman media antara peranti. Salah satu perkara terbaik tentang AirPlay ialah ia membolehkan anda menstrim audio dan video daripada peranti iOS anda ke peranti lain yang disokong seperti TV atau Mac secara wayarles. Apa yang anda perlukan ialah Wi-Fi.
Apl Netflix untuk peranti iOS serasi dengan AirPlay. Ini bermakna anda boleh menstrim mana-mana filem atau rancangan TV yang anda muat turun pada iPad atau iPhone anda ke Mac anda dalam beberapa klik sahaja. Ini caranya:
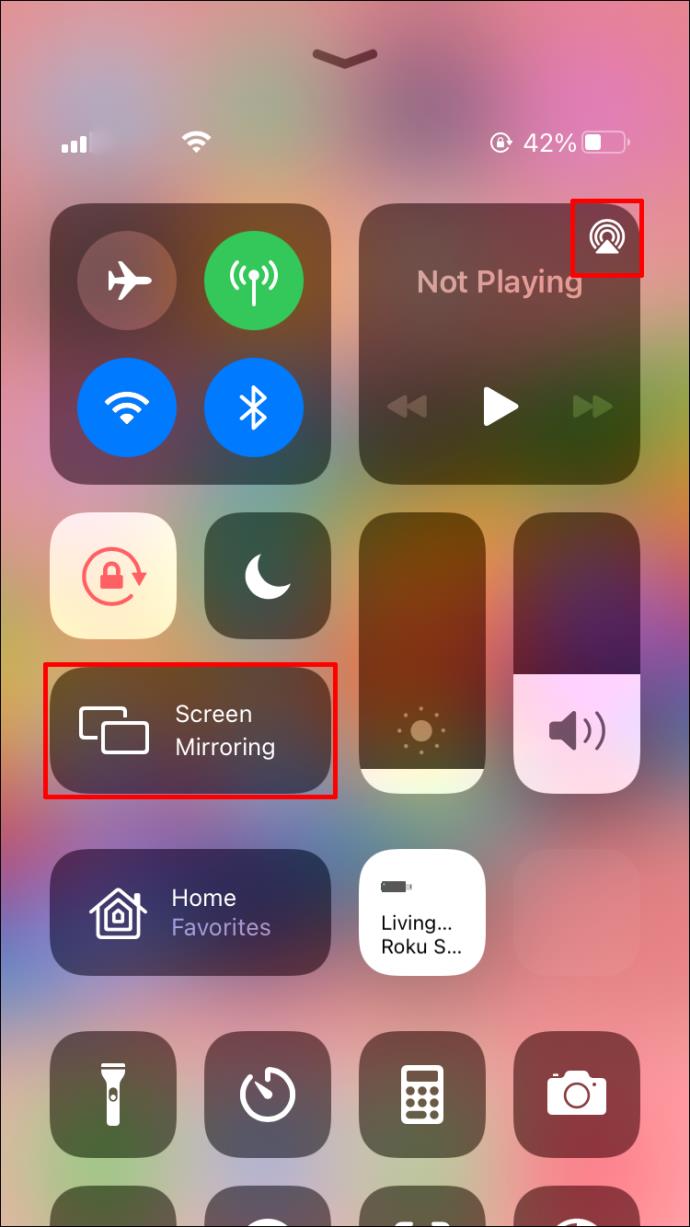
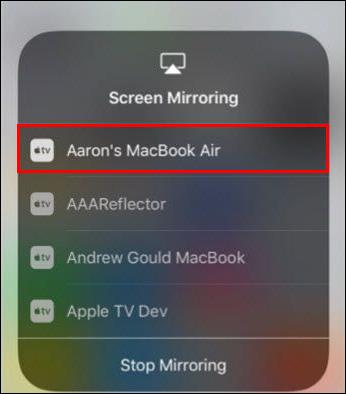
Kaedah ini secara teknikalnya tidak membenarkan anda memuat turun sebarang kandungan Netflix untuk tontonan luar talian, tetapi ia boleh menjadi penyelesaian yang berguna, terutamanya untuk berbilang penonton. Kelemahannya ialah sambungan rangkaian Wi-Fi boleh menjejaskan hayat bateri peranti anda.
Kaedah 3: Boot Camp dan Windows
Netflix telah pun membangunkan aplikasi untuk sistem pengendalian Windows yang membolehkan anda memuat turun kandungan pada PC anda. Walaupun komputer Mac terutamanya dijalankan pada MacOS, anda boleh memasang Windows 7 (atau lebih tinggi) pada Mac anda. Bagaimana anda boleh melakukannya? Penyelesaiannya ialah Boot Camp.
Jika anda tertanya-tanya apa itu Boot Camp, ia adalah perisian yang dibangunkan oleh Apple yang membolehkan anda menggunakan kedua-dua MacOS dan Microsoft Window pada Mac anda pada masa yang sama. Jika anda mempunyai dua monitor yang dipalamkan ke dalam Mac anda, anda boleh membuka dan menjalankan Windows dan aplikasinya pada satu skrin sambil menjalankan Mac pada skrin yang lain. Semua perkakasan dan pemacu dioptimumkan untuk memastikan anda tidak perlu membeli apa-apa tambahan. Boot Camp amat serasi dengan komputer Mac berasaskan Intel.
Sebaik sahaja anda telah memasang Windows pada Mac anda, anda hanya perlu memuat turun dan memasang apl Netflix. Anda kemudiannya boleh memuat turun filem atau rancangan TV dan menontonnya kemudian mengikut keselesaan anda. Satu-satunya kelemahan pendekatan ini ialah anda perlu membeli salinan Windows untuk dipasang pada Mac anda.
Soalan Lazim Tambahan
Bagaimanakah cara saya memuat turun kandungan daripada Netflix ke iPad ?
Memuat turun filem dan rancangan TV daripada Netflix ke iPad adalah mudah:
1. Lancarkan apl Netflix dan log masuk ke akaun anda.
2. Semak imbas senarai untuk mencari filem atau rancangan yang anda inginkan.
3. Jika pilihan yang anda inginkan ialah filem, ketik pada butang muat turun yang terletak betul-betul di bawah penerangan filem itu. Jika anda tidak melihat sebarang butang muat turun, maka filem itu tidak diluluskan untuk dimuat turun.
4. Jika pilihan yang anda inginkan ialah satu siri, anda perlu memuat turun setiap episod. Setelah anda membuka siri ini, anda akan melihat senarai semua episod dengan butang muat turun di hujung kanan.
5. Setelah anda memuat turun semua item yang diingini, ketik pada "Muat Turun" di bahagian bawah skrin anda. Anda kemudian akan melihat senarai semua muat turun anda.
Tonton Netflix Tanpa Had
Netflix ialah cara yang bagus untuk berehat dan menonton filem kegemaran anda, tetapi anda mungkin mahu memuat turun kandungan tersebut supaya anda boleh melihatnya kemudian atau berkongsi dengan rakan. Walaupun anda tidak boleh memuat turun Netflix terus pada Mac anda, beberapa penyelesaian adalah baik untuk semua komputer Mac. Sama ada anda dalam penerbangan atau dalam kereta api untuk melawat keluarga dan rakan, tiada apa yang harus menghalang anda daripada menikmati Netflix. Terima kasih kepada artikel ini, anda kini mengetahui setiap penyelesaian. Hanya pilih yang paling mudah dan nikmati rancangan kegemaran anda.
Pernahkah anda cuba memuat turun Netflix pada Mac anda menggunakan mana-mana pendekatan yang dibincangkan dalam tutorial ini? Bagaimana keadaannya? Beritahu kami di bahagian komen di bawah.
Ketahui cara menyahpasang YouTube daripada peranti Android dan alternatif terbaik untuk menjimatkan ruang dengan menggunakan teknik terkini.
Netflix ialah salah satu platform penstriman video kegemaran kami dan hampir bersendirian bertanggungjawab untuk membina platform yang berdaya maju untuk pemotong kord dan pelanggan kabel. Walaupun Hulu, Amazon, dan HBO semuanya telah mengikuti jalan
Sari kata mungkin menawarkan banyak faedah. Mungkin anda terganggu oleh bunyi sekeliling atau anda sedang menonton filem dalam bahasa asing. Walau apa pun keadaannya, adalah berguna untuk mengetahui cara menghidupkan (atau mematikan) sari kata pada Hisense anda
Sari kata boleh menjadi ciri yang sangat mudah untuk TV Hisense anda. Sama ada anda menonton filem penuh aksi atau rancangan TV dramatik dari negara lain, sari kata dalam bahasa ibunda anda membolehkan anda merapatkan jurang bahasa. Sebagai
Menggunakan pautan untuk menyambungkan dua maklumat telah menjadi bahagian penting dalam sebarang aktiviti pengurusan tugas. Itulah sebabnya hari ini, kami akan memberi anda arahan tentang cara menambah pautan dalam Notion. Ini adalah
Adakah anda mempunyai peranti Chromecast? Jika anda menyambungkannya ke YouTube, ikon Cast kecil itu akan terus muncul apabila anda membuka apl YouTube pada telefon anda. Ini mungkin menyebabkan beberapa situasi yang memalukan. Jika anda secara tidak sengaja menghantar
Netflix ialah sumber popular untuk hiburan atas permintaan. Jika Netflix Originals kegemaran anda datang pada resolusi yang lebih rendah daripada yang anda jangkakan, menukar tetapan gambar anda akan membantu. Inilah semua yang anda perlu tahu. Menukar Gambar Netflix
Kodi ialah salah satu perisian penstriman yang paling serba boleh – jika terkenal – yang boleh anda muat turun, dan ia tersedia pada segala-galanya daripada MacBook dan PC kepada Chromecast dan Firesticks. Tetapi bagaimana dengan telefon pintar atau tablet anda? Jika anda telah
Perkhidmatan penstriman yang sangat popular, Netflix, menawarkan kandungan dan tetapan dalam beberapa bahasa. Walaupun ciri ini hebat, ini boleh menyebabkan kekeliruan apabila skrin memaparkan bahasa selain daripada bahasa ibunda anda. Mungkin seseorang menetapkan bahasa secara tidak sengaja,
Sesi Netflix dan bersantai boleh menjadi sangat menyeronokkan. Dapatkan snek dan minuman, duduk, dan mainkan filem atau rancangan kegemaran anda. Tetapi ada satu perkara yang anda tidak perlukan semasa menonton siri terbaru. menjengkelkan
Netflix ialah gergasi penstriman dalam talian, tetapi apakah yang anda lakukan apabila terlalu banyak peranti diaktifkan pada akaun anda? Tiada had untuk berapa banyak peranti yang boleh anda miliki di Netflix, tetapi terdapat had tentang caranya
Kandungan Netflix yang anda boleh akses bergantung pada lokasi alamat IP anda. Menurut perjanjian penyiaran Netflix, sesetengah kandungan hanya mempunyai lesen untuk disiarkan di negara tertentu. Geo-lock boleh menjadi sakit, walaupun, jika anda tiada
Menstrim video melalui Internet telah menjadi salah satu kaedah paling popular untuk menonton rancangan TV dan filem. Namun, kebangkitan teknologi ini juga bermakna pertemuan sekali-sekala dengan mesej ralat yang pelik dan mengelirukan:
Disney Plus adalah salah satu perkhidmatan penstriman paling popular yang tersedia. Kos rendah dan koleksi filem, rancangan dan dokumentari yang luar biasa menawarkan sesuatu untuk semua orang. Seperti kebanyakan perkhidmatan penstriman, anda boleh melihat rekod rancangan dan filem anda
Dengan semangat sebenar perkhidmatan penstriman, anda sudah pasti mempunyai sekurang-kurangnya seorang yang meminta maklumat log masuk anda. Permintaan berlaku dengan Netflix, Prime Video, Hulu, dan juga HBO, jadi mengapa tidak dengan Disney Plus? Pasti, anda ada







![Cara Menukar Bahasa Pada Netflix [Semua Peranti] Cara Menukar Bahasa Pada Netflix [Semua Peranti]](https://img.webtech360.com/resources6/s2/image-5188-0605161802346.jpg)





