Cara Menyahpasang YouTube Pada Peranti Android

Ketahui cara menyahpasang YouTube daripada peranti Android dan alternatif terbaik untuk menjimatkan ruang dengan menggunakan teknik terkini.
Pautan Peranti
Kandungan Netflix yang anda boleh akses bergantung pada lokasi alamat IP anda. Menurut perjanjian penyiaran Netflix, sesetengah kandungan hanya mempunyai lesen untuk disiarkan di negara tertentu. Walau bagaimanapun, kunci geo boleh menyusahkan, jika anda berada jauh dari rumah dan ingin menikmati kandungan yang anda lihat di negara asal anda. Untuk mengatasi masalah ini, anda boleh menukar lokasi IP anda menggunakan VPN untuk menipu Netflix agar berfikir anda mengakses dari tempat lain. Teruskan membaca untuk mengetahui cara menukar rantau Netflix pada pelbagai peranti menggunakan ExpressVPN .

Cara Menukar Negara Anda di Netflix pada iPhone atau iPad
Semak langkah ini untuk menyediakan akaun ExpressVPN dan menukar negara Netflix anda melalui peranti iOS:

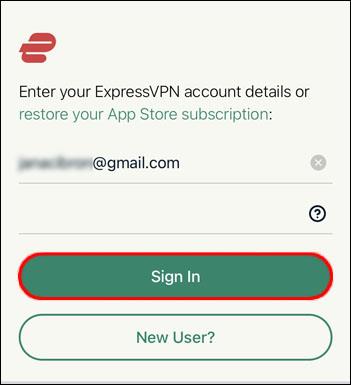
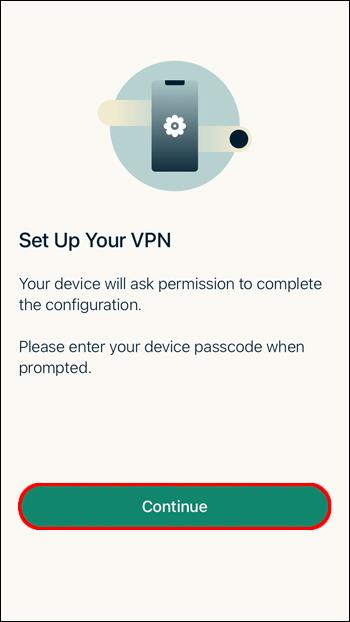
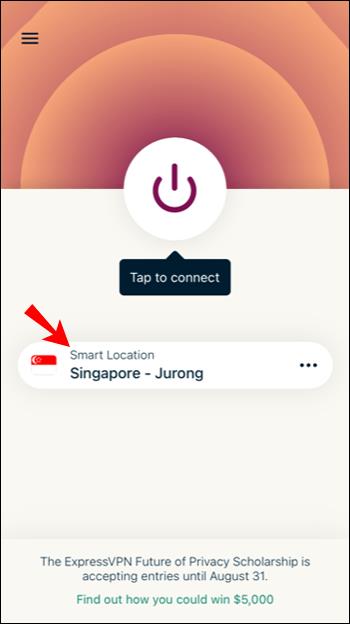
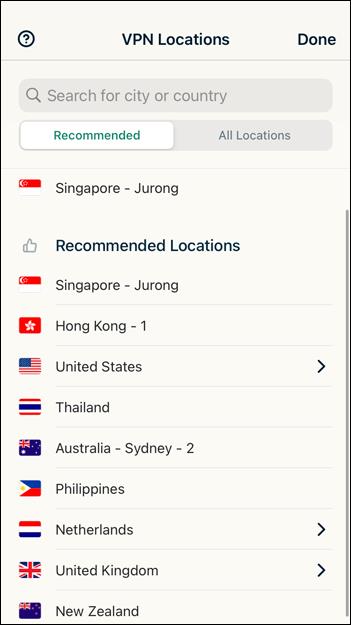
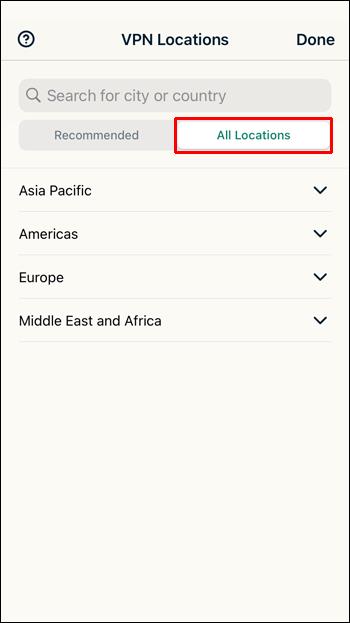
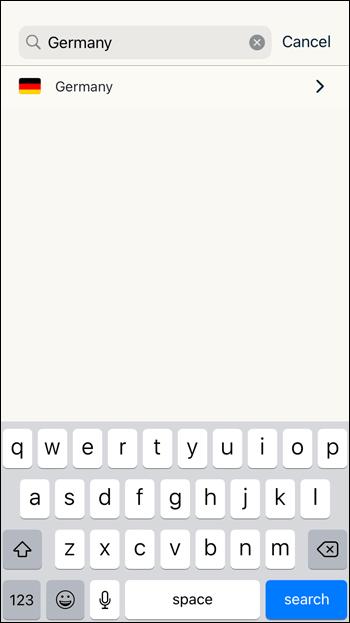
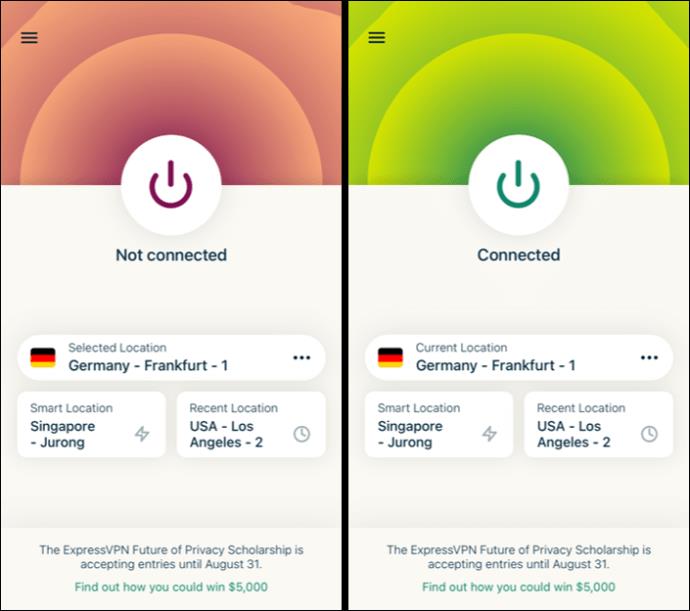

Cara Menukar Negara Anda di Netflix pada Peranti Android
Untuk menukar negara Netflix anda melalui peranti Android anda:
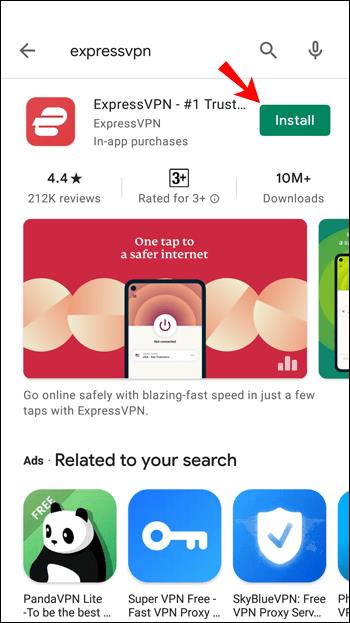
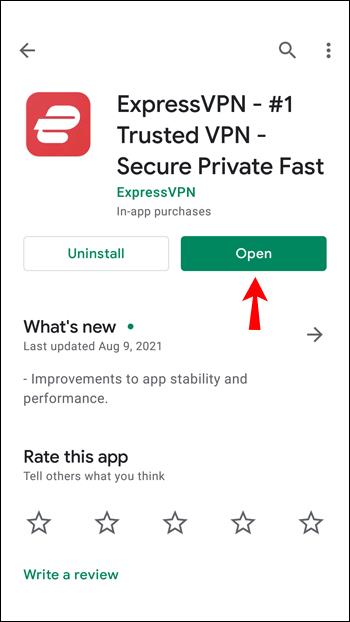
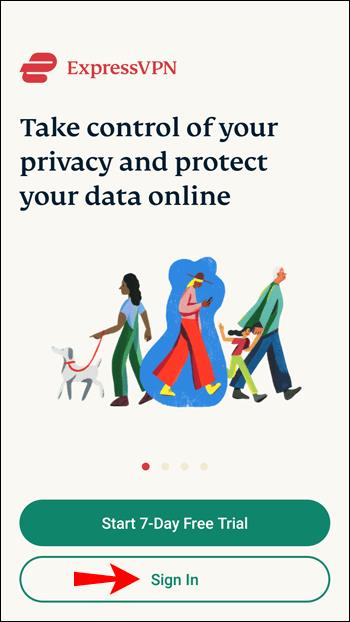
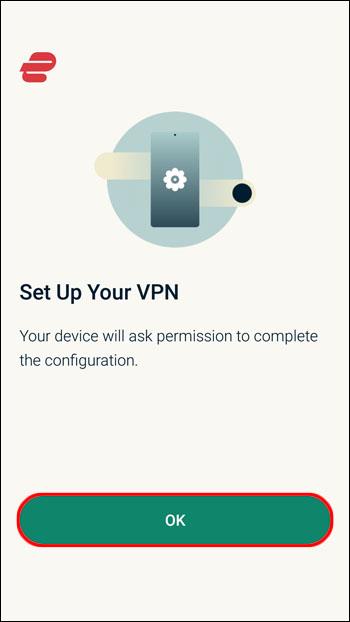
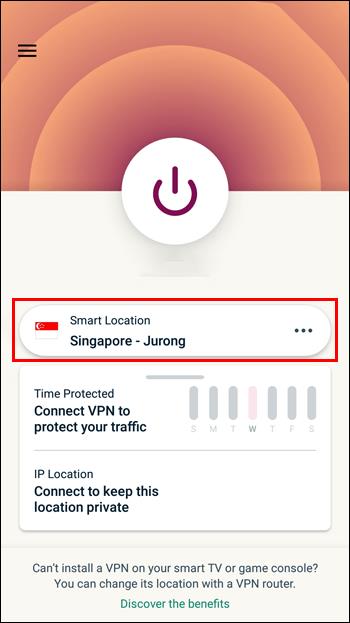
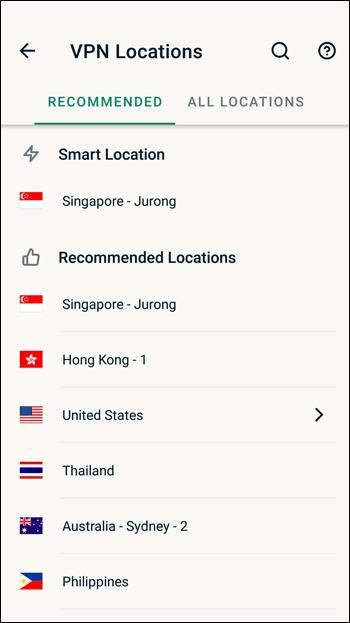
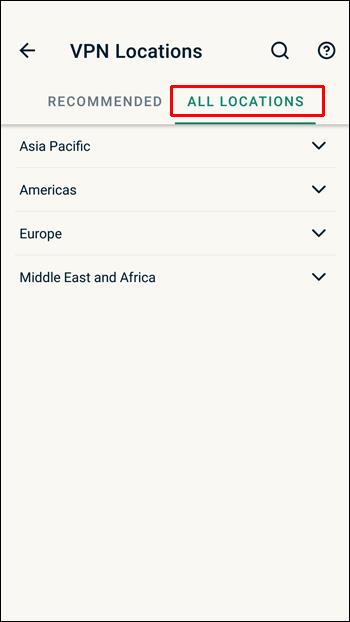
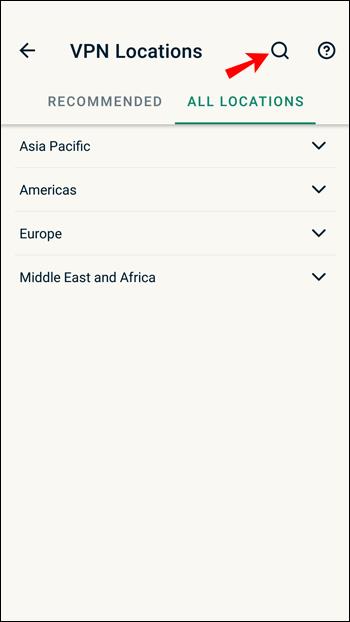
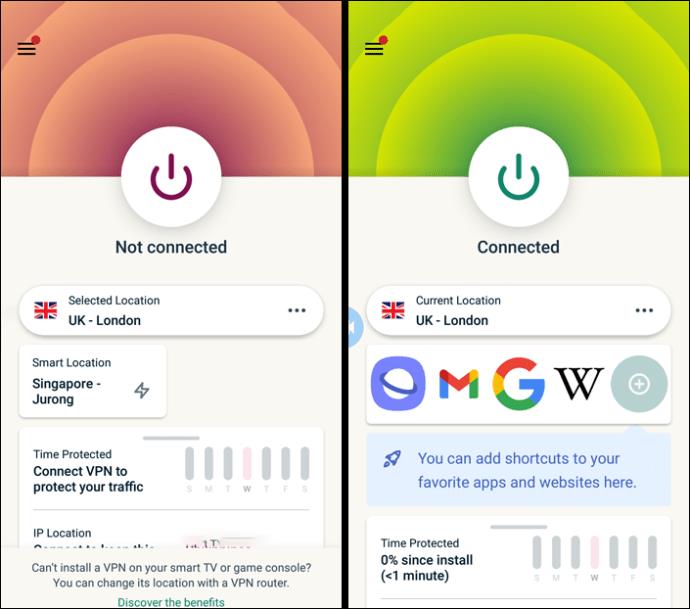

Cara Menukar Negara Anda di Netflix pada PS4
Tiada aplikasi khusus untuk VPN pada PS4; oleh itu, menggunakan ExpressVPN pada PS4 anda tidak mudah. Walau bagaimanapun, terdapat penyelesaian yang tersedia untuk menukar negara Netflix anda melalui sambungan ExpressVPN yang selamat. Kami mempunyai panduan terperinci tentang semua cara untuk menggunakan VPN dengan PS4 , tetapi anda boleh membaca versi ringkas di bawah.
Pilihan untuk melakukan ini termasuk memasang ExpressVPN pada penghala anda, tetapi anda memerlukan salah satu penghala yang serasi untuk melakukannya. Atau anda boleh menyediakan penghala maya, walaupun konfigurasi untuk ini mungkin agak rumit.
Pertaruhan terbaik anda ialah menggunakan komputer anda untuk mencipta sambungan ExpressVPN yang dirapatkan. Jambatan ini membolehkan anda berkongsi VPN yang disambungkan dengan PC anda secara langsung dengan PS4 anda menggunakan kabel Ethernet. Untuk melakukan ini, anda memerlukan:
Tawaran Terhad: 3 bulan PERCUMA!
Dapatkan ExpressVPN. Selamat dan mesra penstriman.
Jaminan wang dikembalikan 30 hari
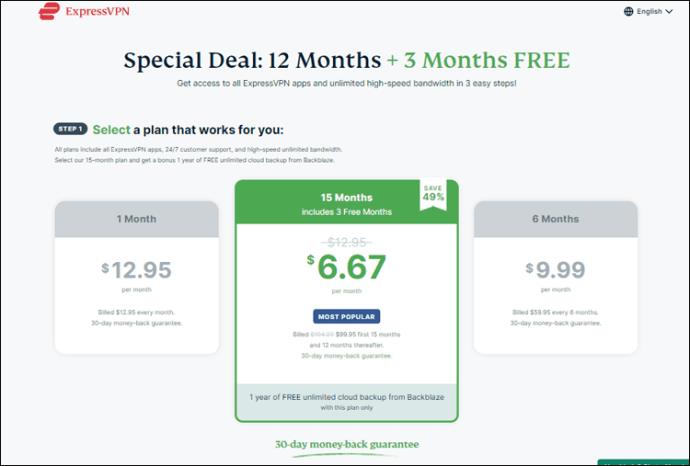

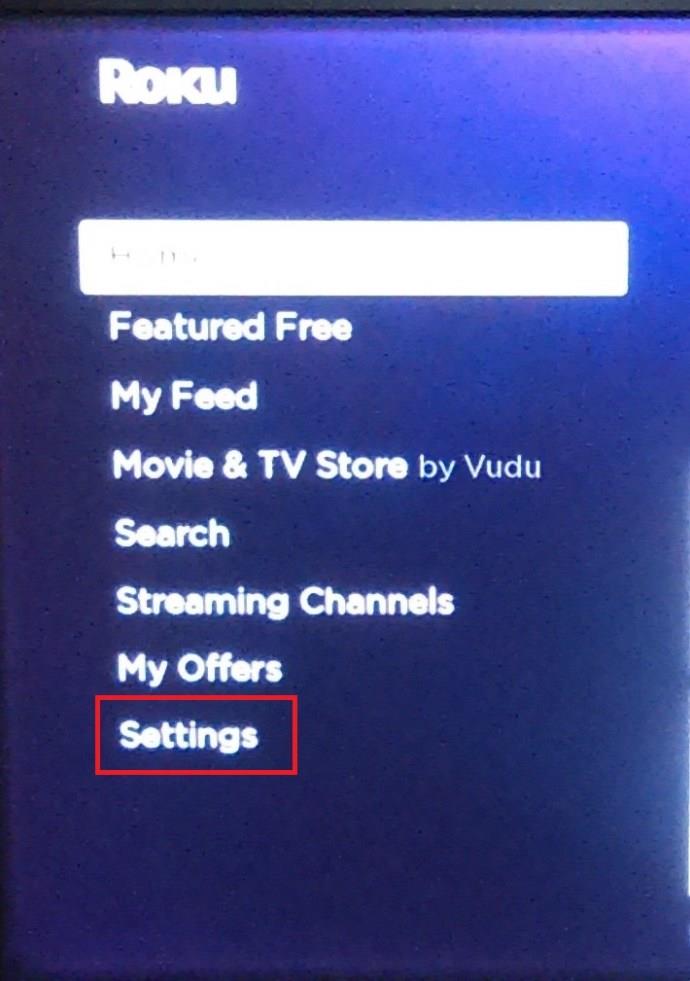
Kemudian melalui Windows:
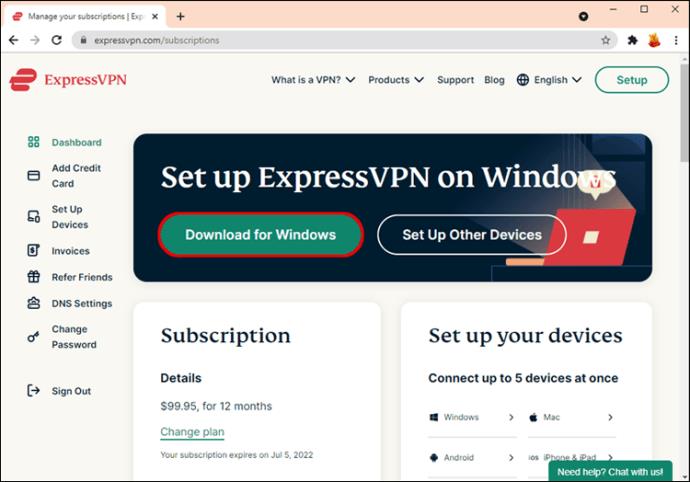
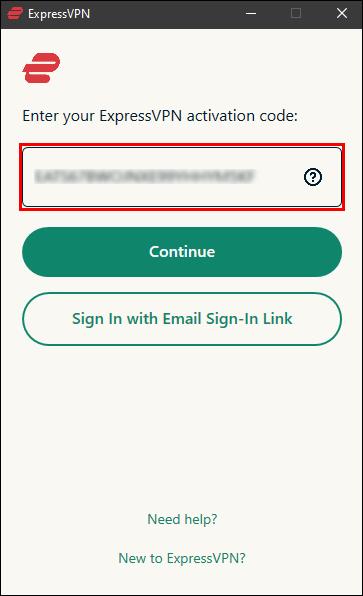
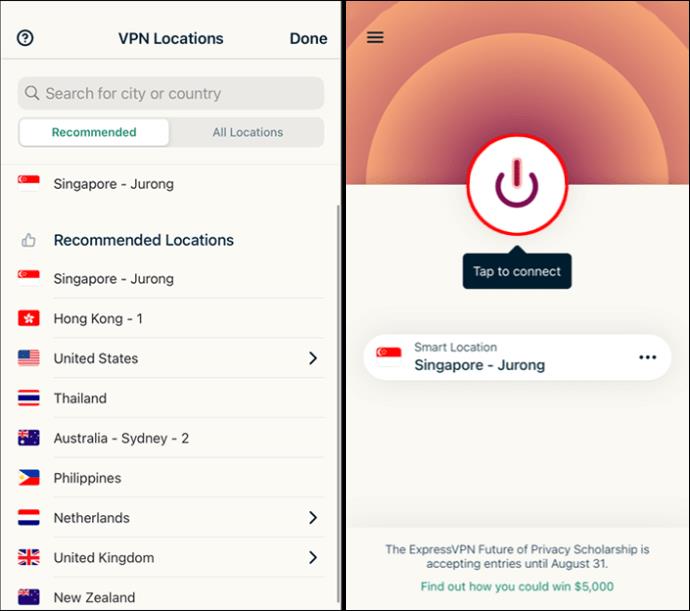
Sekarang untuk berkongsi sambungan dengan PS4 anda:
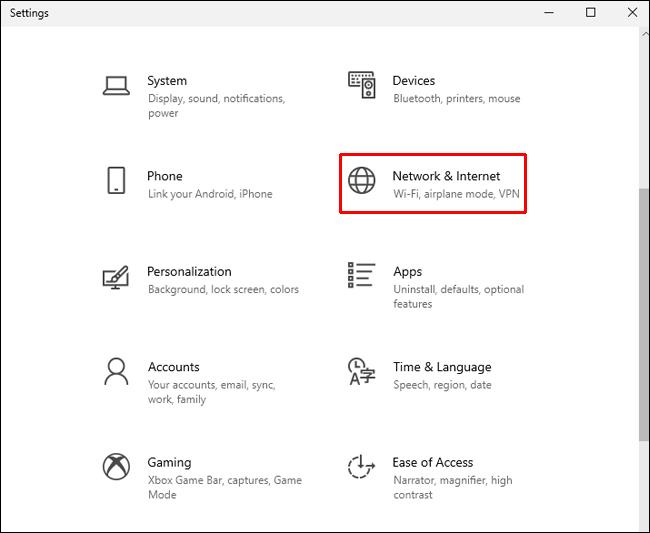
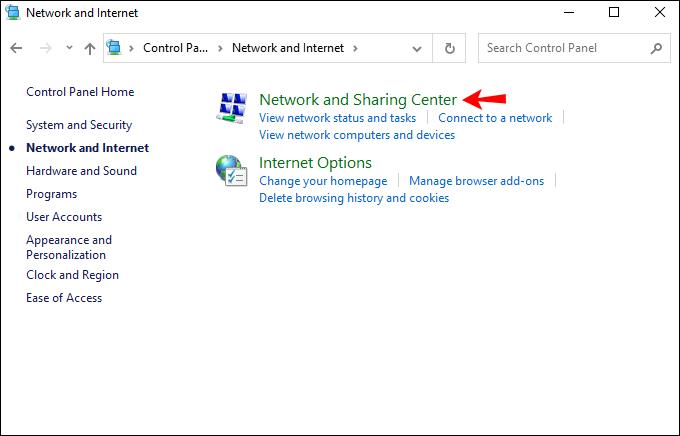
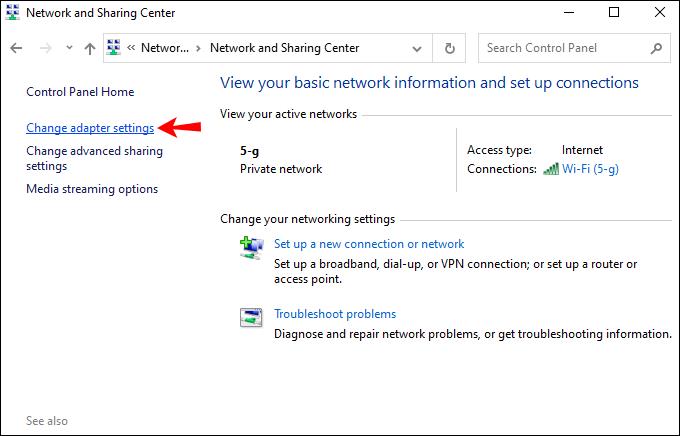
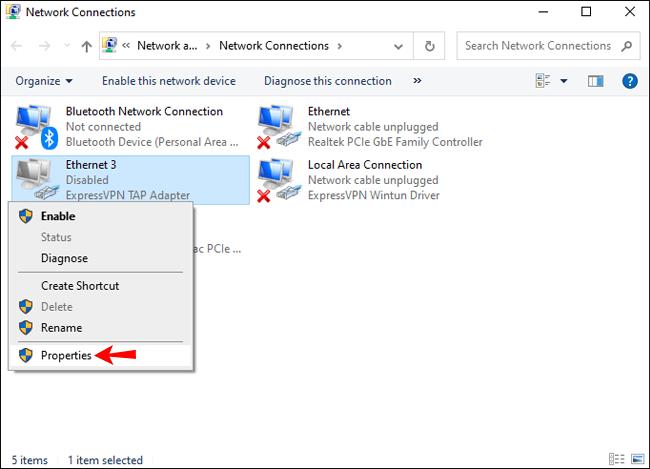

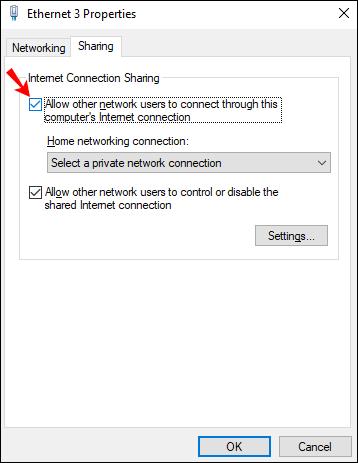
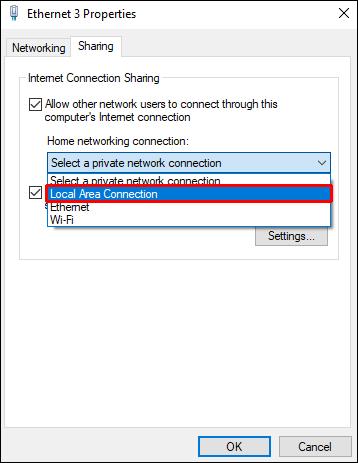
Sekarang uji sambungan dari PS4 anda:
Cara Menukar Negara Anda di Netflix pada Firestick
Untuk menukar negara Netflix anda melalui Firestick anda, anda boleh mengikuti panduan kami yang lebih terperinci untuk memasang VPN pada Firestick , atau ikuti sahaja di sini.
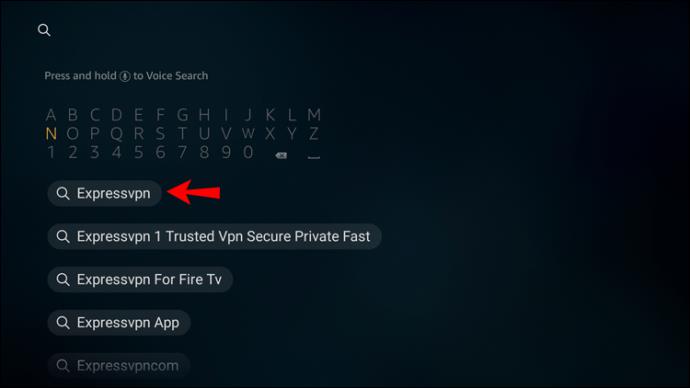
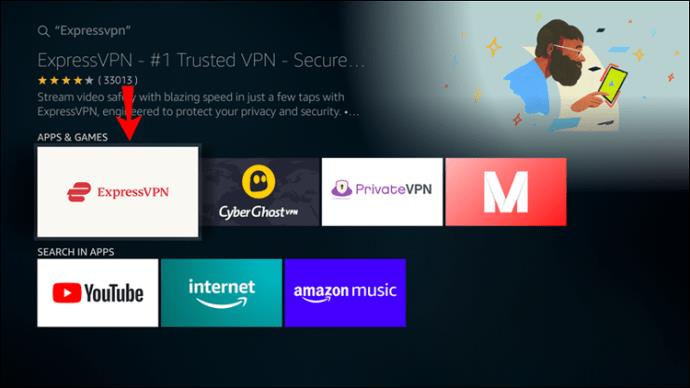
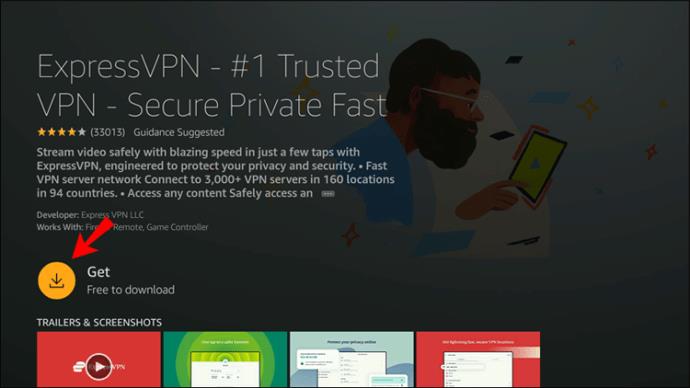
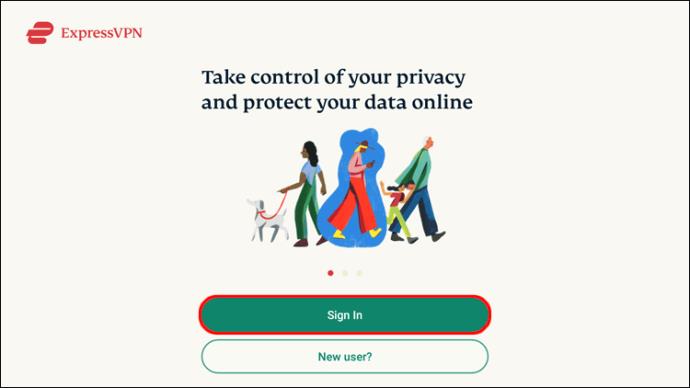
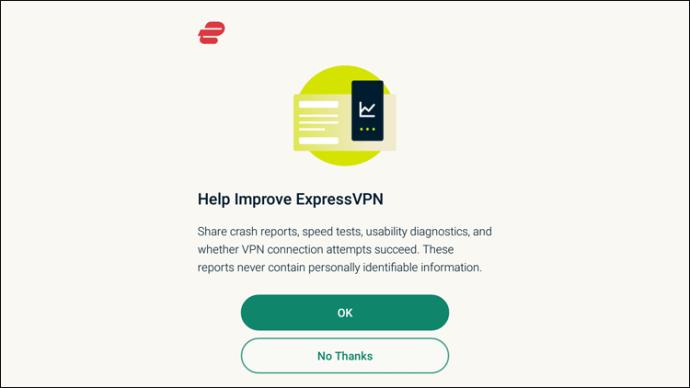
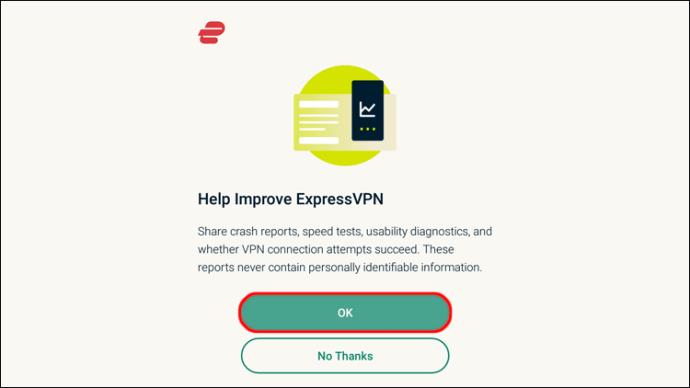

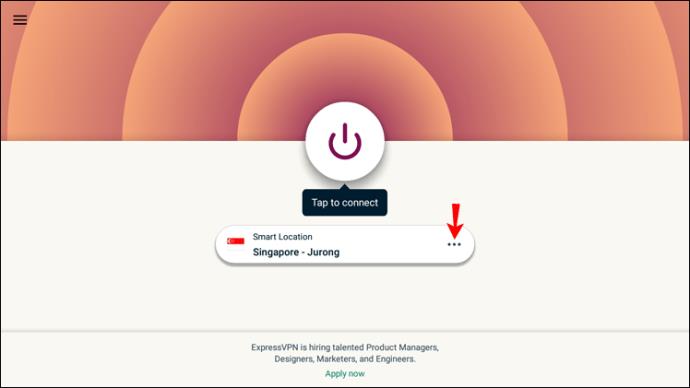
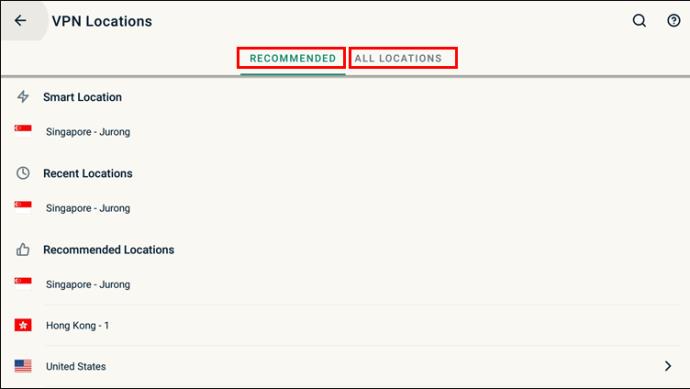

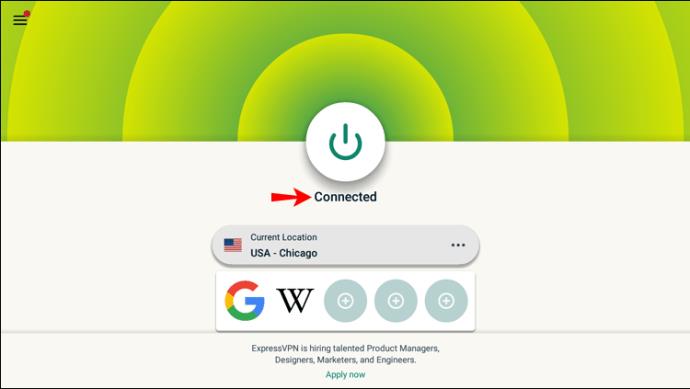
Cara Menukar Negara Anda di Netflix pada Xbox
Seperti PS4, menggunakan VPN pada Xbox tidak mudah. Untuk dapat menukar negara Netflix anda melalui Xbox, anda disyorkan untuk mendayakan VPN-PC atau komputer riba anda, kemudian berkongsi faedah dengan Xbox anda melalui kabel Ethernet.
Mula-mula, muat turun dan pasang ExpressVPN pada PC atau komputer riba anda. Seterusnya, dengan kabel Ethernet anda, sambungkan komputer anda ke bahagian belakang Xbox anda. Kemudian ikuti langkah ini untuk berkongsi VPN komputer anda:
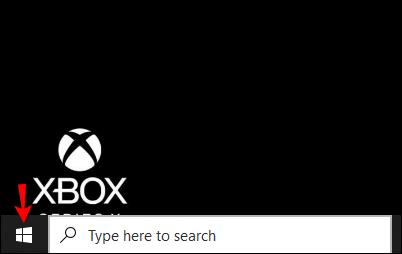
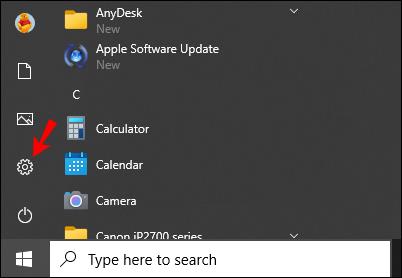
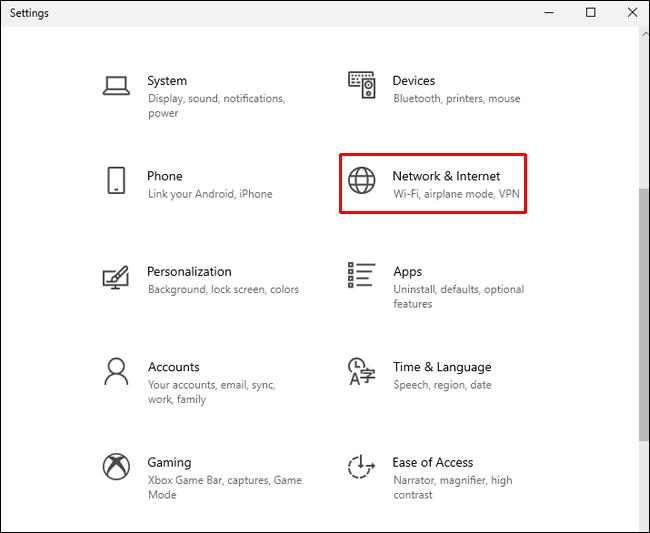

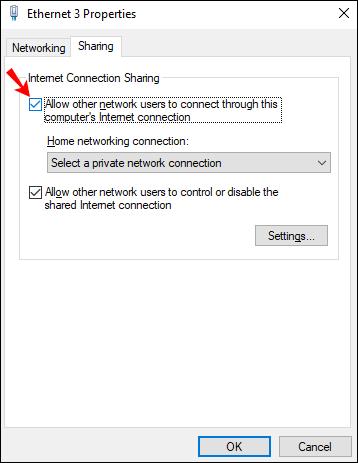
Sekarang uji sambungan dari Xbox anda:
Cara Menukar Negara Anda di Netflix pada Peranti Roku
Sediakan langganan dengan ExpressVPN . Kemudian sediakan VPN pada rangkaian rumah anda untuk menukar negara anda secara manual sebelum menyambung ke Roku anda:
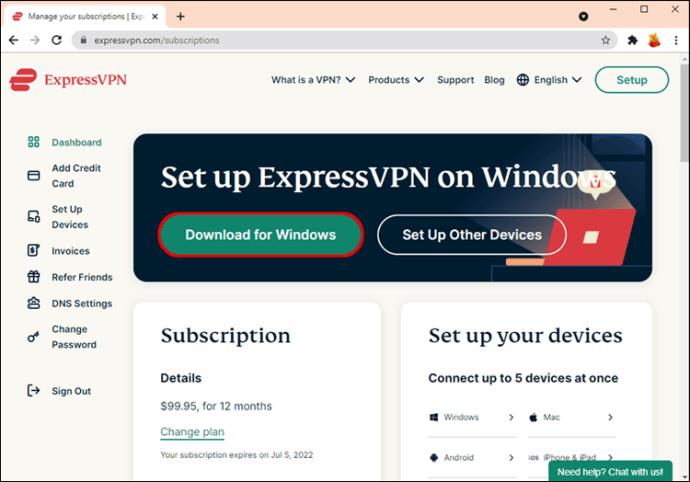
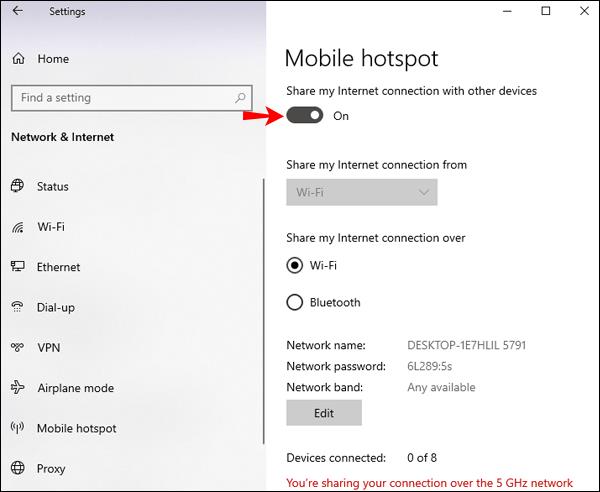
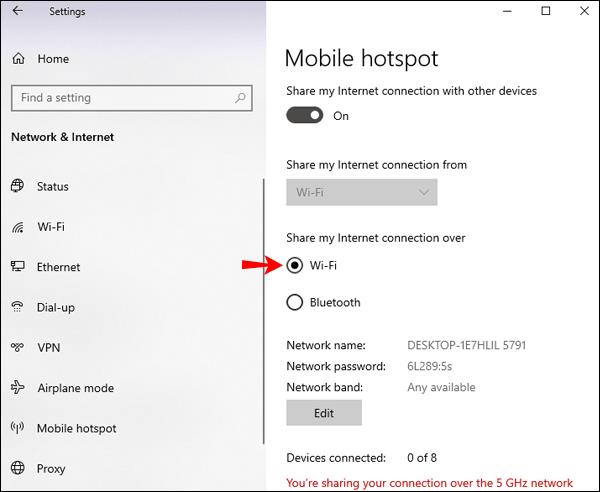
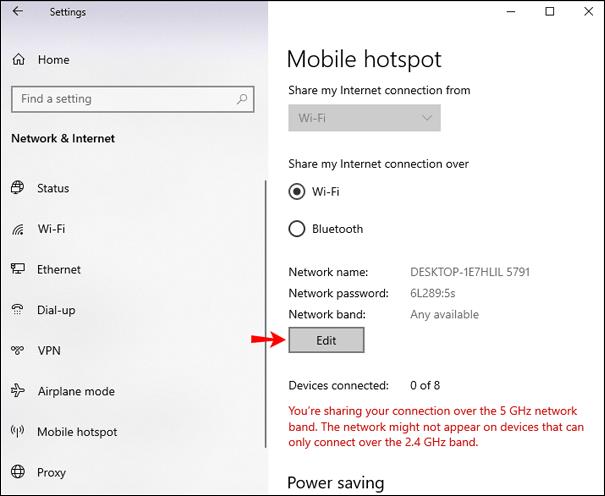
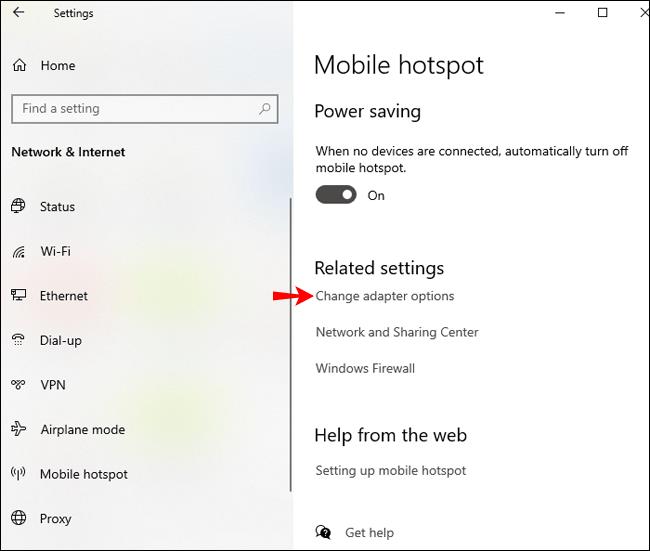
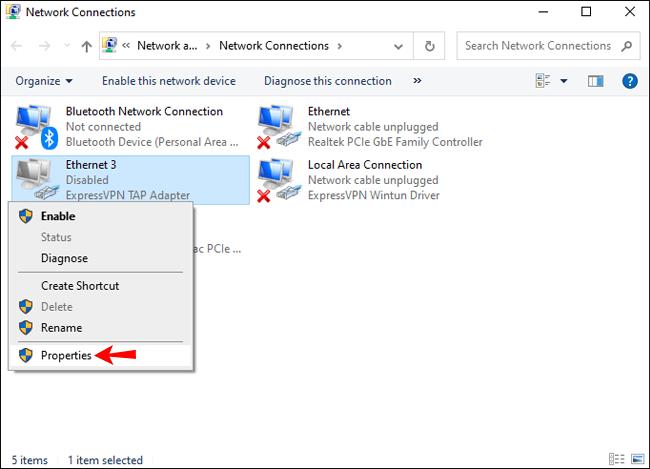

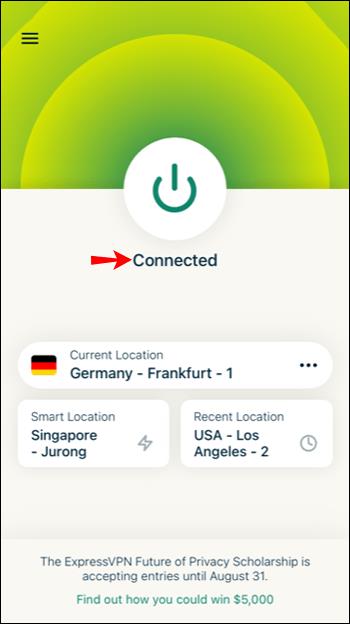
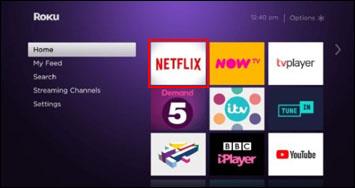
Cara Menukar Negara Anda di Netflix pada Apple TV
Ikuti langkah ini untuk menukar negara Netflix anda melalui Apple TV:
Cara Menukar Negara Anda di Netflix pada PC
Untuk menukar negara anda di Netflix melalui komputer anda:
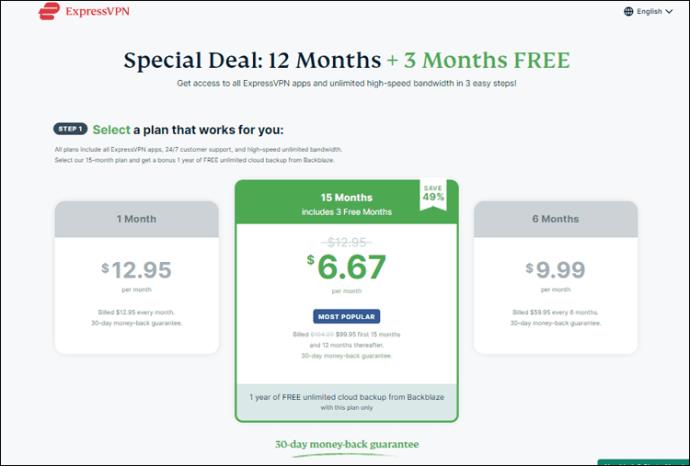
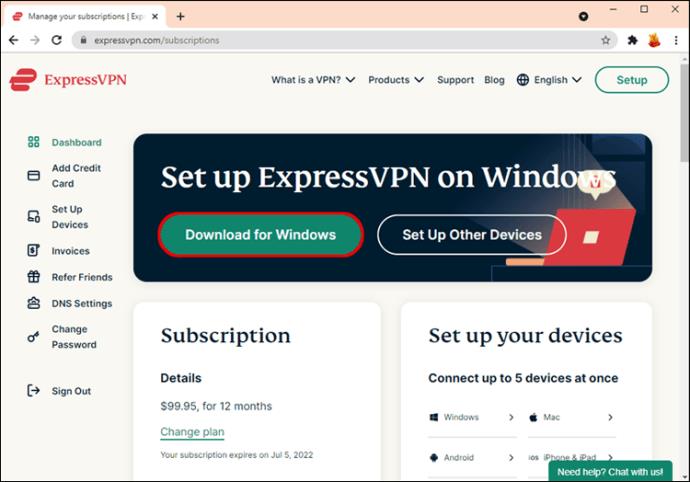
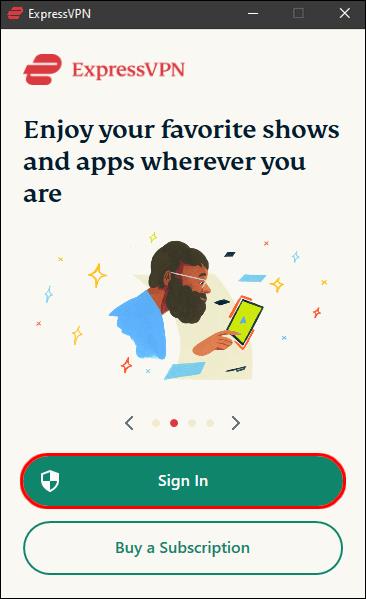
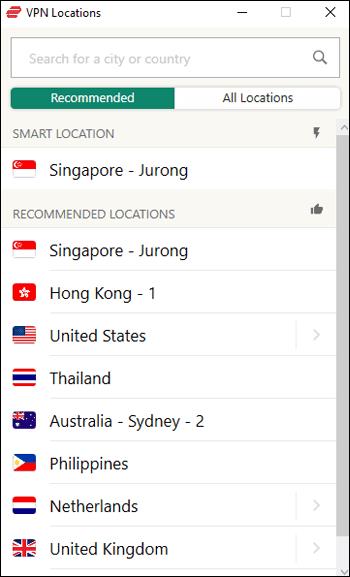
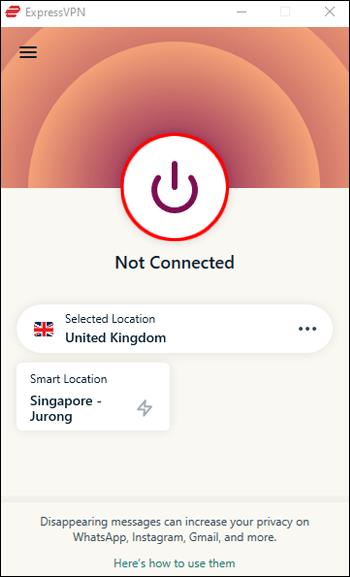
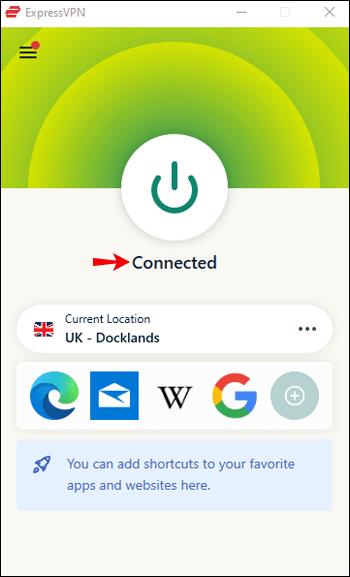
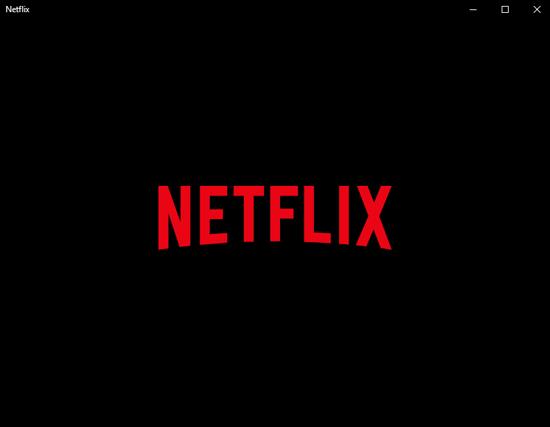
Cara Mengubah Negara Anda di Netflix Tanpa VPN
Anda juga boleh menukar negara Netflix anda menggunakan proksi DNS. Walau bagaimanapun, kaedah ini menawarkan sambungan yang lebih lemah daripada VPN berbayar, dan Netflix, malangnya, menyekat kebanyakan proksi DNS. Untuk menukar rantau Netflix anda menggunakan proksi DNS:
Soalan Lazim Tambahan
Mengapakah Netflix mempunyai katalog rancangan yang berbeza di negara yang berbeza?
Katalog rancangan Netflix berbeza dari negara ke negara. Ini kerana ia mesti mendapat hak penyiaran kandungan di setiap wilayah. Perjanjian pelesenan dengan pengeluar kandungan tersebut bermakna ia mesti mengunci beberapa kandungan dengan menggunakan sekatan geo. Oleh itu, jika anda melancong ke luar negara, senarai kandungan yang tersedia berubah.
Netflix menyemak alamat IP anda setiap kali anda log masuk. Ia membolehkan mereka menyediakan pustaka kandungan kepada anda untuk lokasi tertentu itu.
Jika anda menyambung ke pelayan VPN di Amerika Syarikat, anda menyembunyikan alamat IP sebenar anda dan mendapatkannya di AS. Ini akan membolehkan anda mengakses katalog Netflix AS seolah-olah anda sudah pulang ke rumah.
Adakah menukar negara Netflix anda menyalahi undang-undang?
Adalah sah untuk menggunakan VPN untuk menonton Netflix di kebanyakan negara. Anda mungkin menghadapi masalah jika anda berada di negara di mana VPN dikawal, seperti China, Iran atau Rusia. Kami sentiasa mengesyorkan menggunakan berhati-hati. Selain itu, adalah sah untuk menggunakan VPN untuk mengakses Netflix dan tapak penstriman lain.
Apakah Negara Penstriman Netflix Paling Popular?
10 negara penstriman Netflix paling popular tahun ini setakat ini ialah:
• Brazil
• Jerman
• Perancis
• Kanada
• Australia
• Argentina
• Colombia
• Belgium
• Chile
• Austria
Pemikiran Akhir tentang Cara Menukar Wilayah Netflix
Disebabkan oleh perjanjian penyiaran Netflix dengan TV dan studio filem, akses anda kepada kandungan adalah bergantung kepada lokasi.
Nasib baik, menggunakan VPN untuk menyambung ke mana-mana pelayan di seluruh dunia memintas keperluan untuk ditempatkan di sana secara fizikal. VPN bermakna anda boleh berpura-pura berada di tempat lain dan menstrim kandungan kegemaran anda dalam masa beberapa minit!
Baca Juga: VPN Terbaik untuk Netflix
Kandungan negara manakah yang paling anda sukai untuk menstrim Netflix? Beritahu kami tentang beberapa rancangan atau filem kegemaran anda di bahagian komen di bawah.
Ketahui cara menyahpasang YouTube daripada peranti Android dan alternatif terbaik untuk menjimatkan ruang dengan menggunakan teknik terkini.
Netflix ialah salah satu platform penstriman video kegemaran kami dan hampir bersendirian bertanggungjawab untuk membina platform yang berdaya maju untuk pemotong kord dan pelanggan kabel. Walaupun Hulu, Amazon, dan HBO semuanya telah mengikuti jalan
Sari kata mungkin menawarkan banyak faedah. Mungkin anda terganggu oleh bunyi sekeliling atau anda sedang menonton filem dalam bahasa asing. Walau apa pun keadaannya, adalah berguna untuk mengetahui cara menghidupkan (atau mematikan) sari kata pada Hisense anda
Sari kata boleh menjadi ciri yang sangat mudah untuk TV Hisense anda. Sama ada anda menonton filem penuh aksi atau rancangan TV dramatik dari negara lain, sari kata dalam bahasa ibunda anda membolehkan anda merapatkan jurang bahasa. Sebagai
Menggunakan pautan untuk menyambungkan dua maklumat telah menjadi bahagian penting dalam sebarang aktiviti pengurusan tugas. Itulah sebabnya hari ini, kami akan memberi anda arahan tentang cara menambah pautan dalam Notion. Ini adalah
Adakah anda mempunyai peranti Chromecast? Jika anda menyambungkannya ke YouTube, ikon Cast kecil itu akan terus muncul apabila anda membuka apl YouTube pada telefon anda. Ini mungkin menyebabkan beberapa situasi yang memalukan. Jika anda secara tidak sengaja menghantar
Netflix ialah sumber popular untuk hiburan atas permintaan. Jika Netflix Originals kegemaran anda datang pada resolusi yang lebih rendah daripada yang anda jangkakan, menukar tetapan gambar anda akan membantu. Inilah semua yang anda perlu tahu. Menukar Gambar Netflix
Kodi ialah salah satu perisian penstriman yang paling serba boleh – jika terkenal – yang boleh anda muat turun, dan ia tersedia pada segala-galanya daripada MacBook dan PC kepada Chromecast dan Firesticks. Tetapi bagaimana dengan telefon pintar atau tablet anda? Jika anda telah
Perkhidmatan penstriman yang sangat popular, Netflix, menawarkan kandungan dan tetapan dalam beberapa bahasa. Walaupun ciri ini hebat, ini boleh menyebabkan kekeliruan apabila skrin memaparkan bahasa selain daripada bahasa ibunda anda. Mungkin seseorang menetapkan bahasa secara tidak sengaja,
Sesi Netflix dan bersantai boleh menjadi sangat menyeronokkan. Dapatkan snek dan minuman, duduk, dan mainkan filem atau rancangan kegemaran anda. Tetapi ada satu perkara yang anda tidak perlukan semasa menonton siri terbaru. menjengkelkan
Netflix ialah gergasi penstriman dalam talian, tetapi apakah yang anda lakukan apabila terlalu banyak peranti diaktifkan pada akaun anda? Tiada had untuk berapa banyak peranti yang boleh anda miliki di Netflix, tetapi terdapat had tentang caranya
Kandungan Netflix yang anda boleh akses bergantung pada lokasi alamat IP anda. Menurut perjanjian penyiaran Netflix, sesetengah kandungan hanya mempunyai lesen untuk disiarkan di negara tertentu. Geo-lock boleh menjadi sakit, walaupun, jika anda tiada
Menstrim video melalui Internet telah menjadi salah satu kaedah paling popular untuk menonton rancangan TV dan filem. Namun, kebangkitan teknologi ini juga bermakna pertemuan sekali-sekala dengan mesej ralat yang pelik dan mengelirukan:
Disney Plus adalah salah satu perkhidmatan penstriman paling popular yang tersedia. Kos rendah dan koleksi filem, rancangan dan dokumentari yang luar biasa menawarkan sesuatu untuk semua orang. Seperti kebanyakan perkhidmatan penstriman, anda boleh melihat rekod rancangan dan filem anda
Dengan semangat sebenar perkhidmatan penstriman, anda sudah pasti mempunyai sekurang-kurangnya seorang yang meminta maklumat log masuk anda. Permintaan berlaku dengan Netflix, Prime Video, Hulu, dan juga HBO, jadi mengapa tidak dengan Disney Plus? Pasti, anda ada







![Cara Menukar Bahasa Pada Netflix [Semua Peranti] Cara Menukar Bahasa Pada Netflix [Semua Peranti]](https://img.webtech360.com/resources6/s2/image-5188-0605161802346.jpg)





