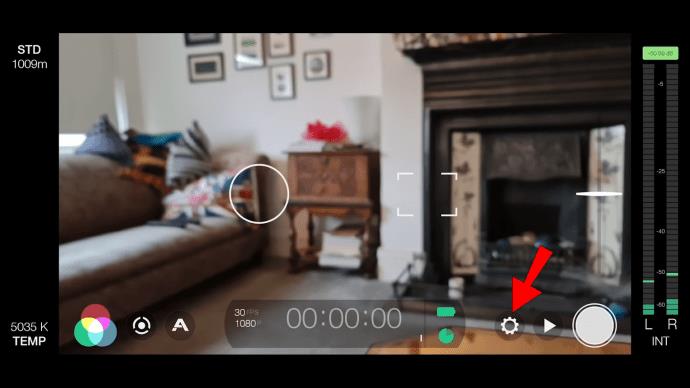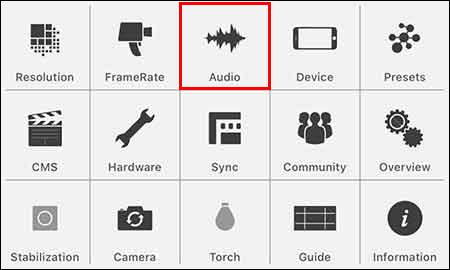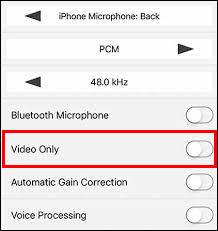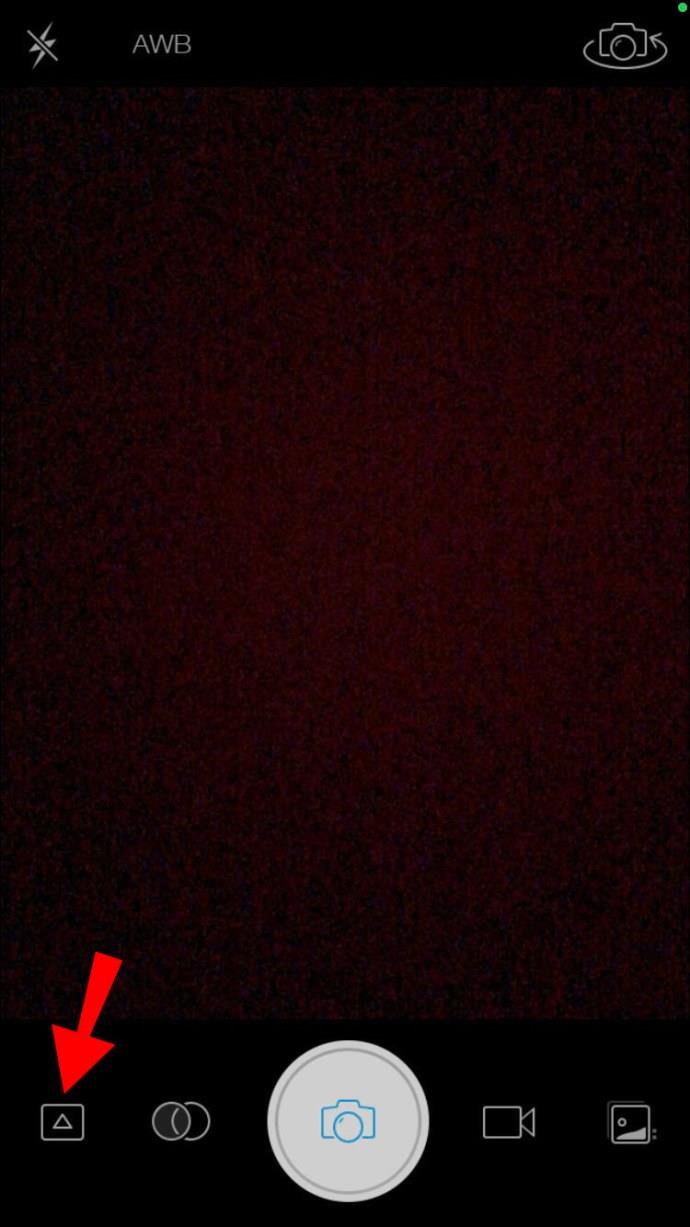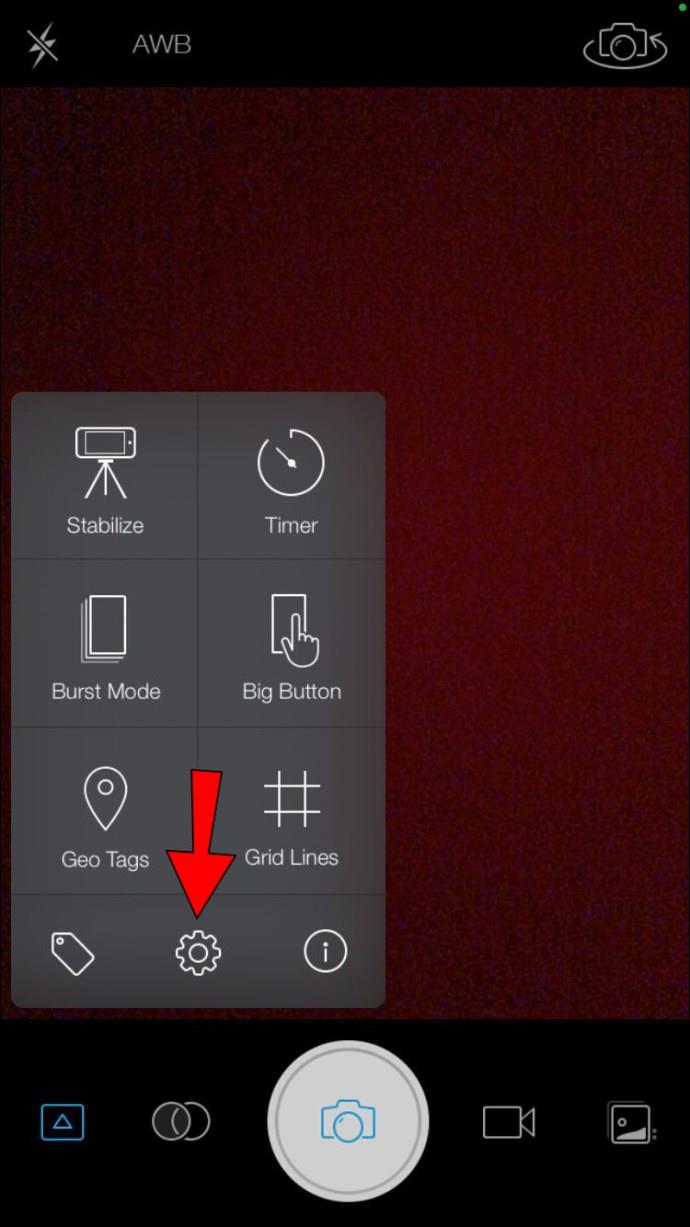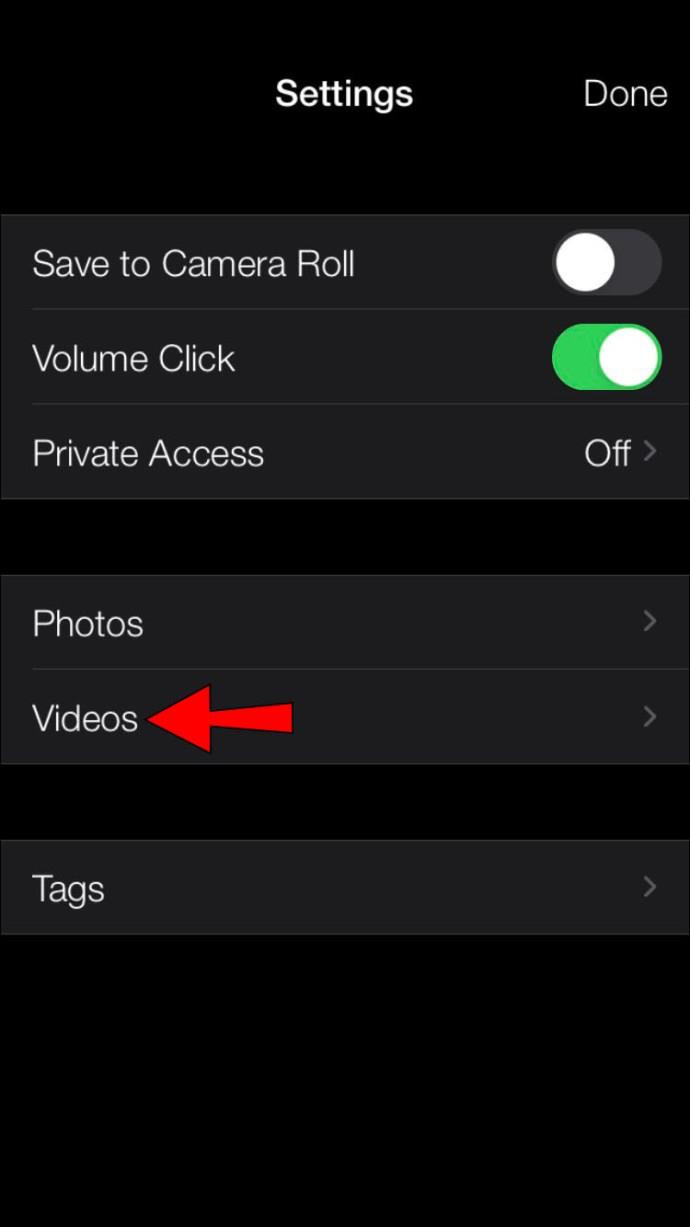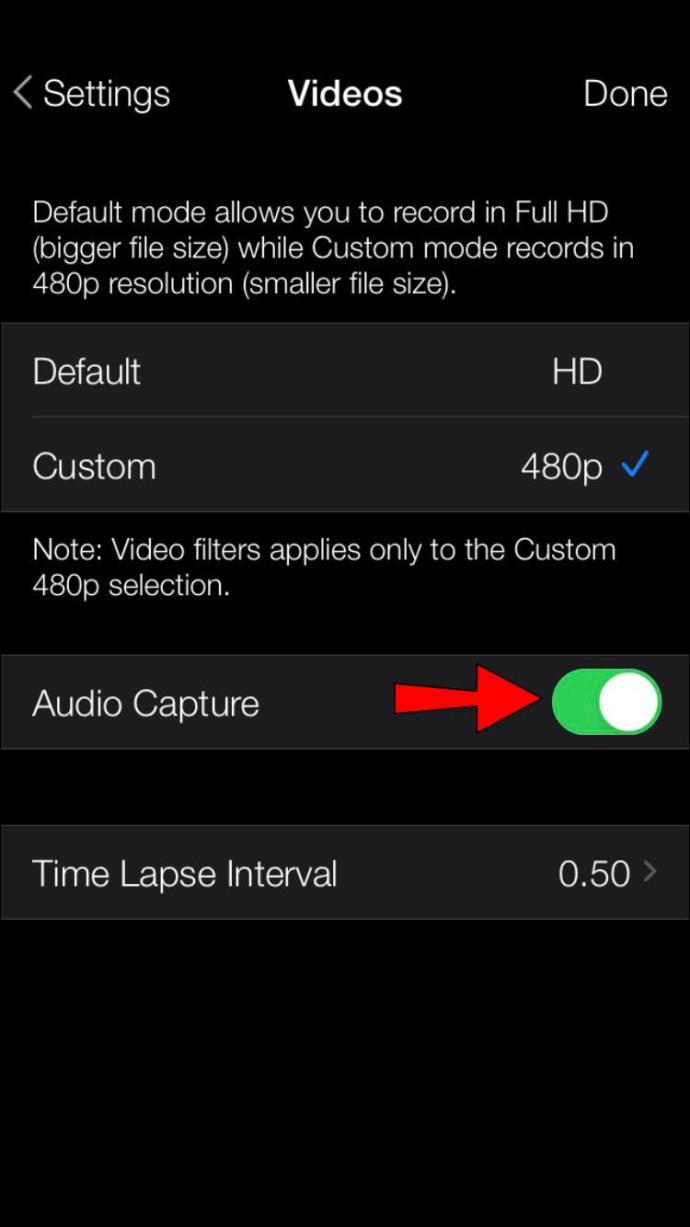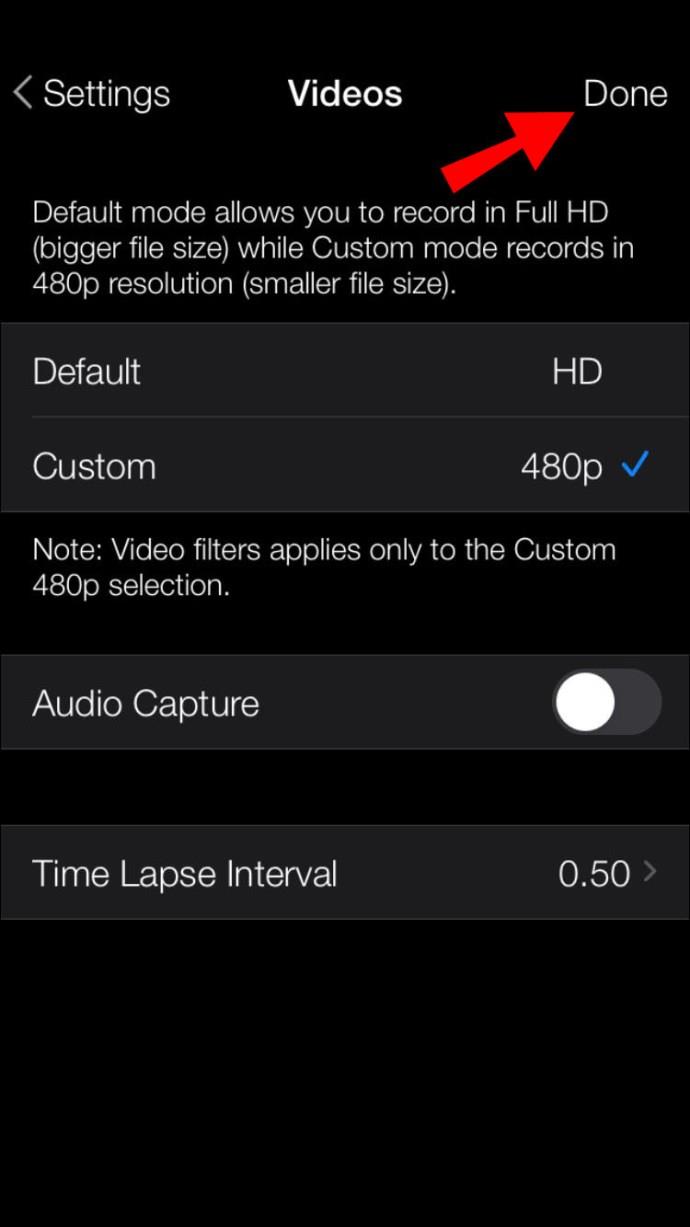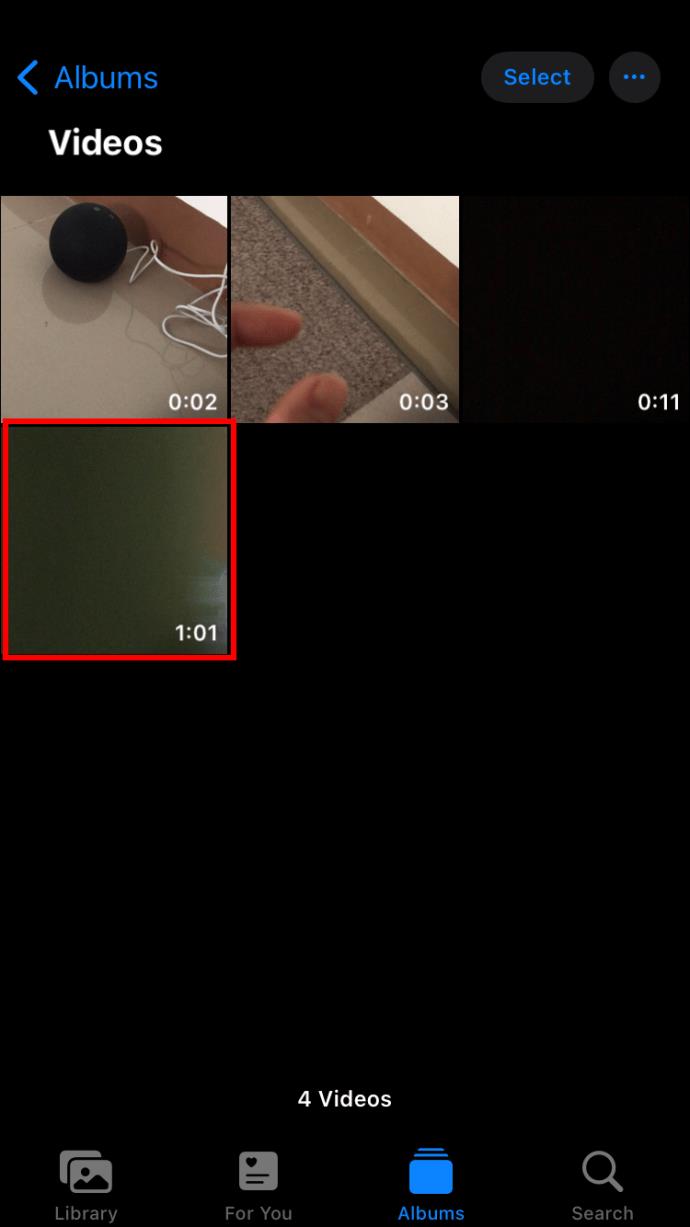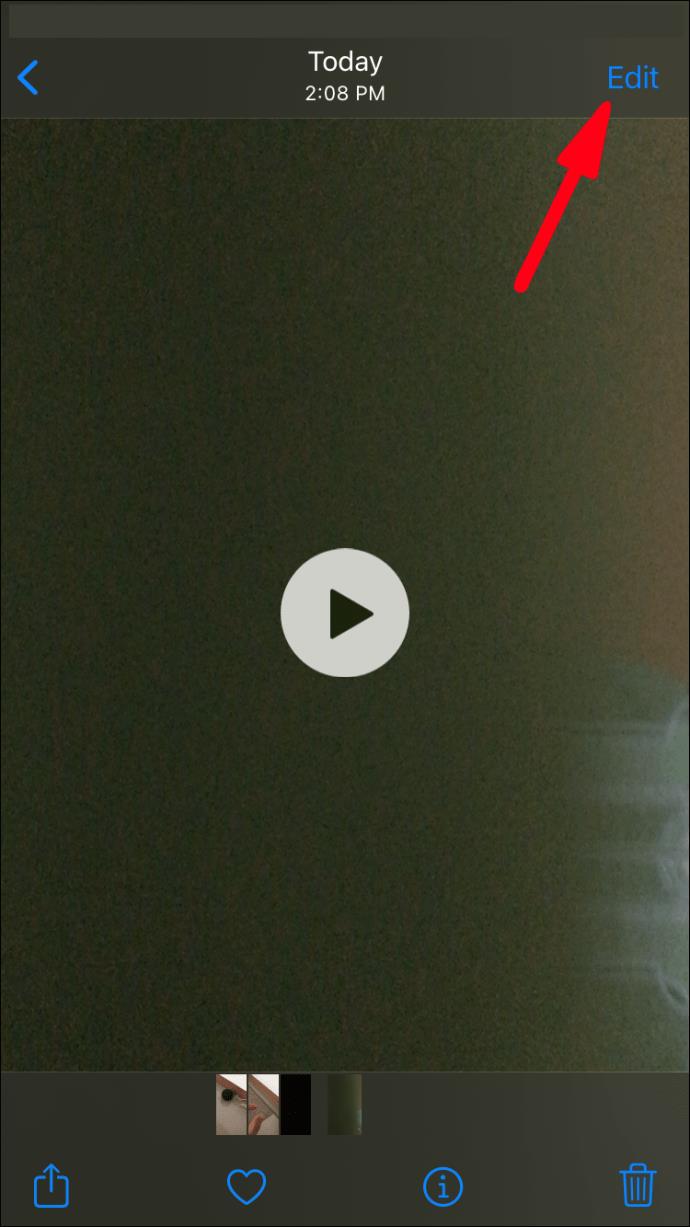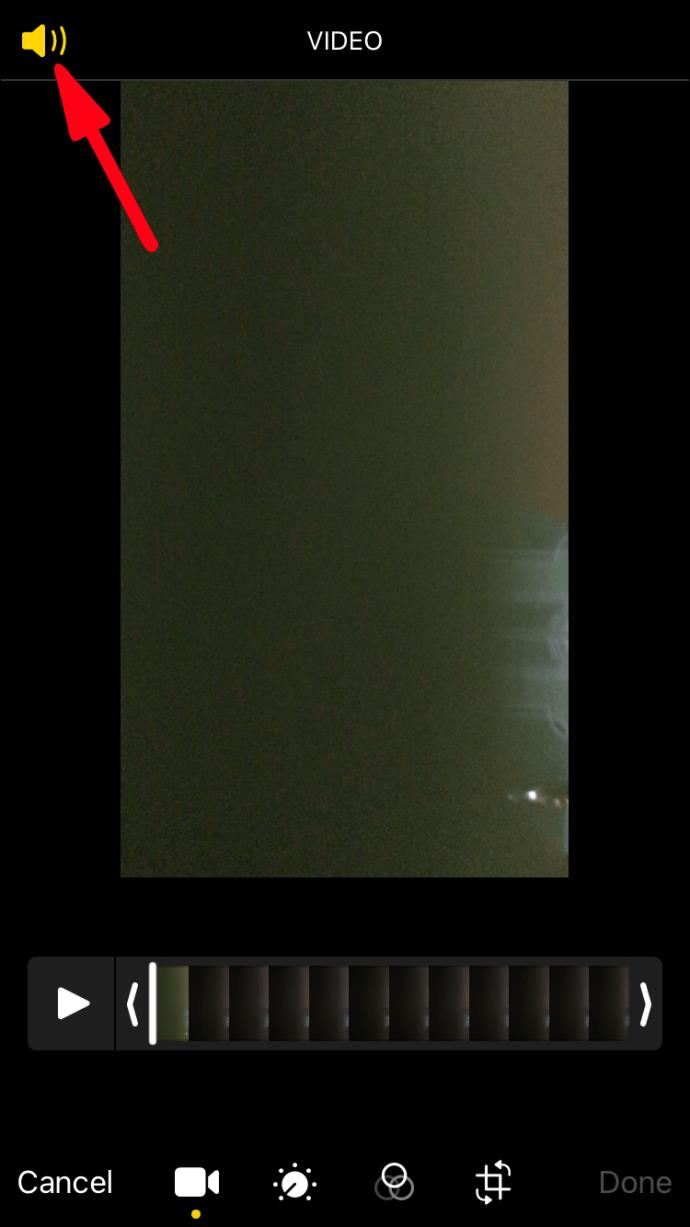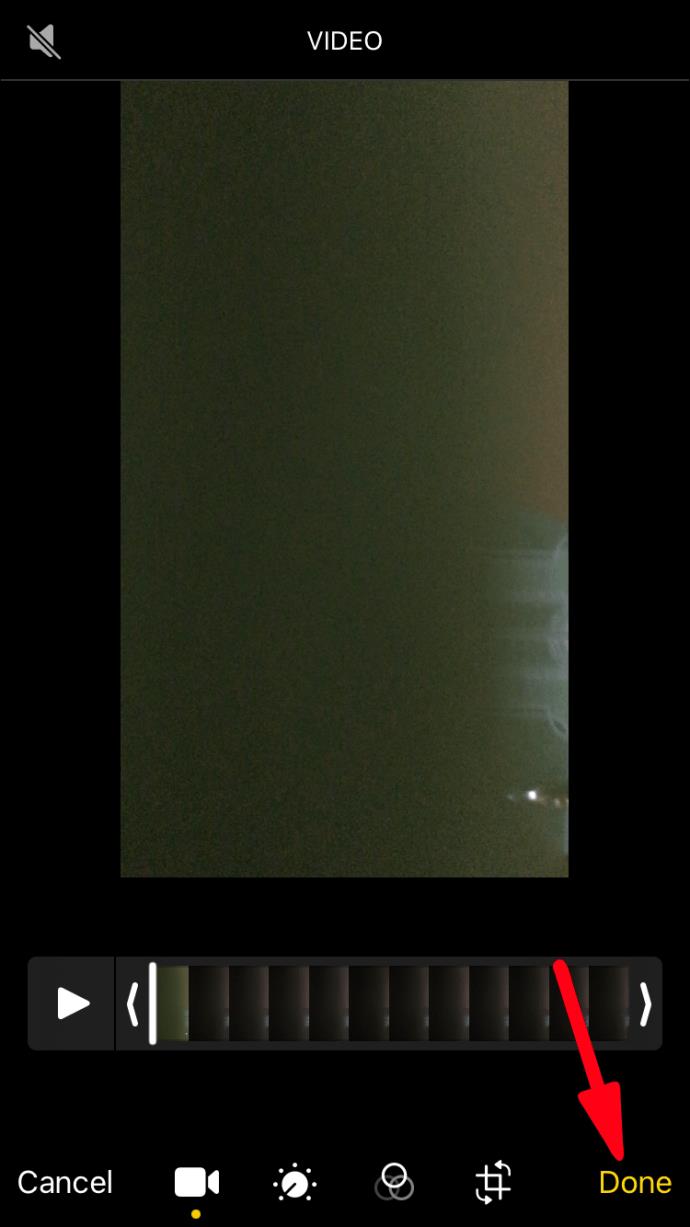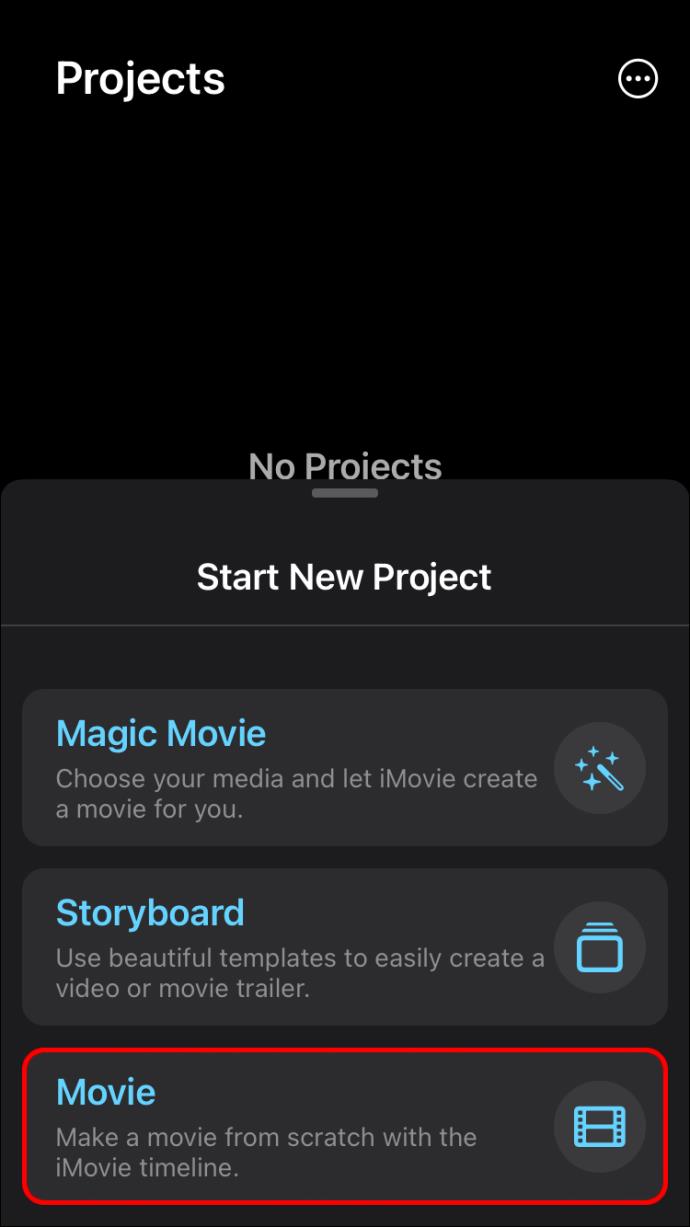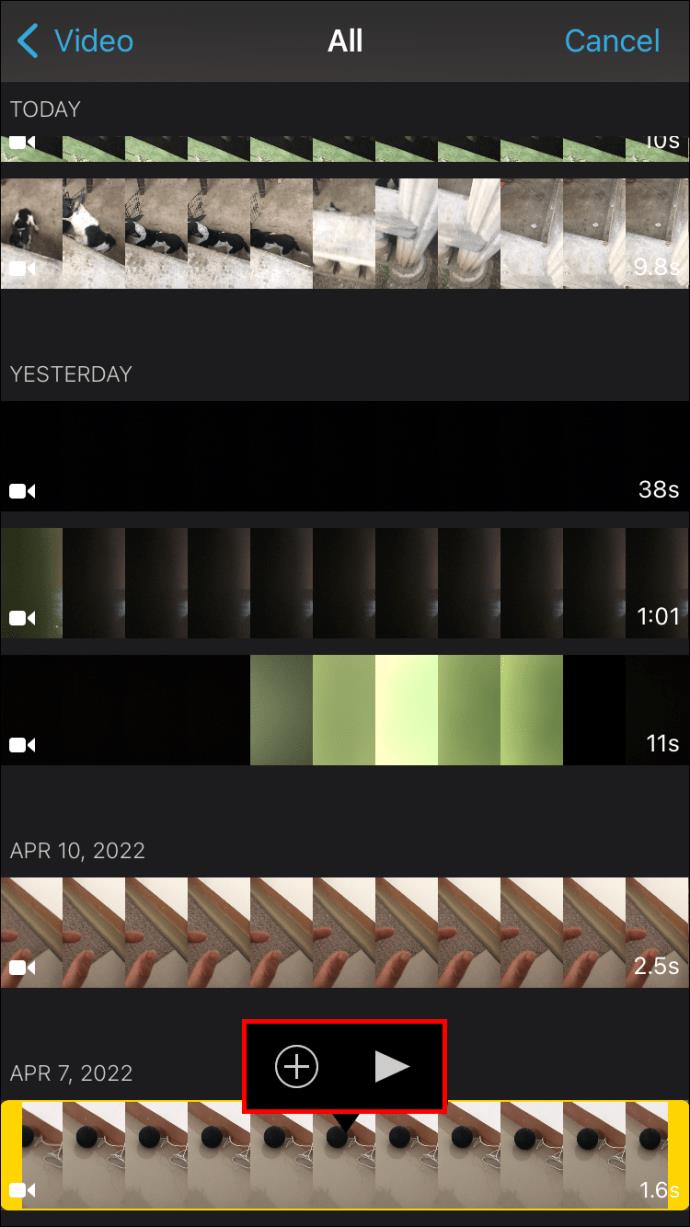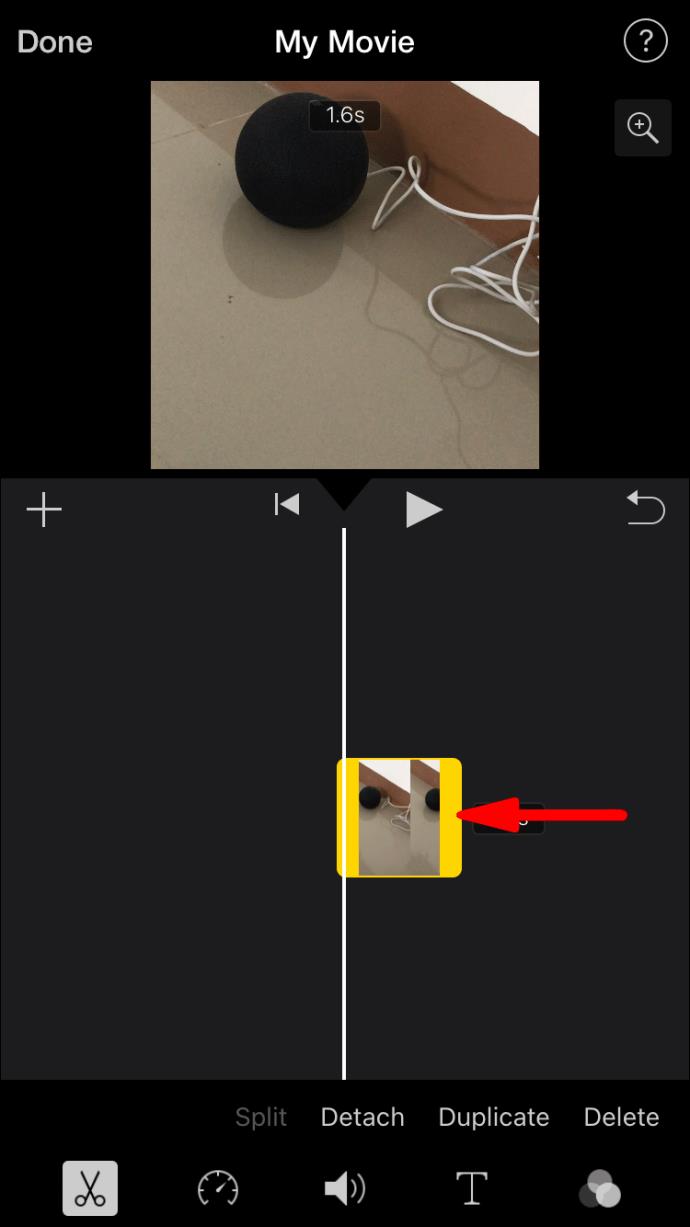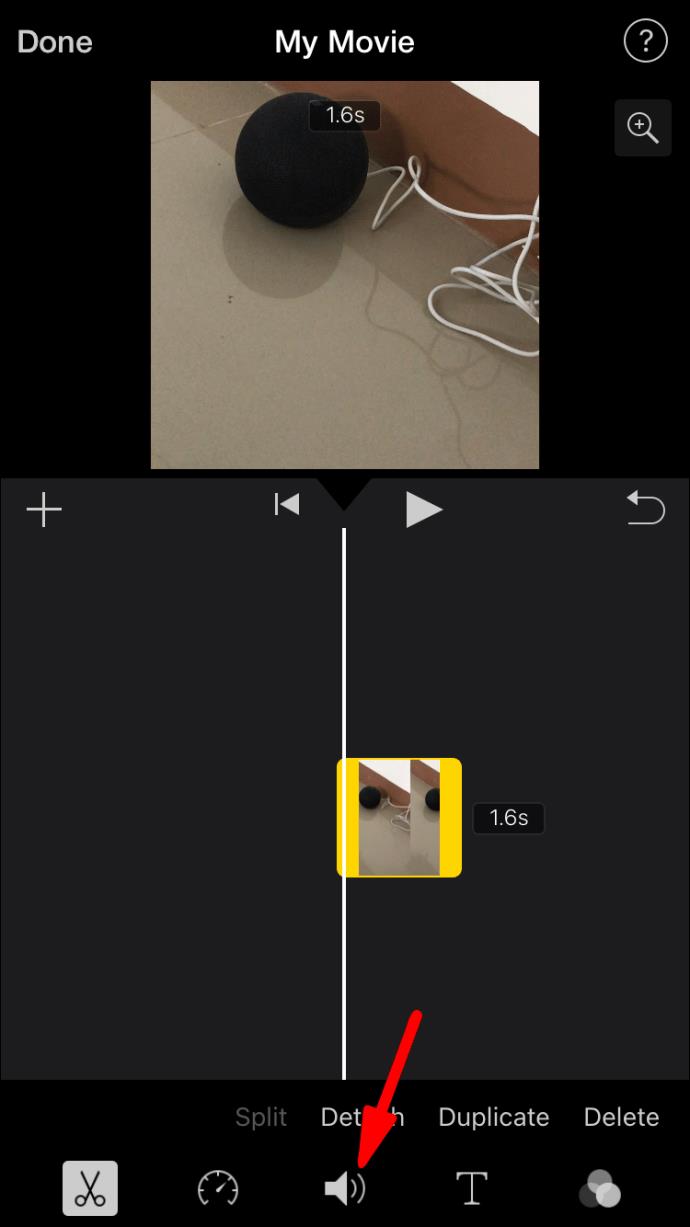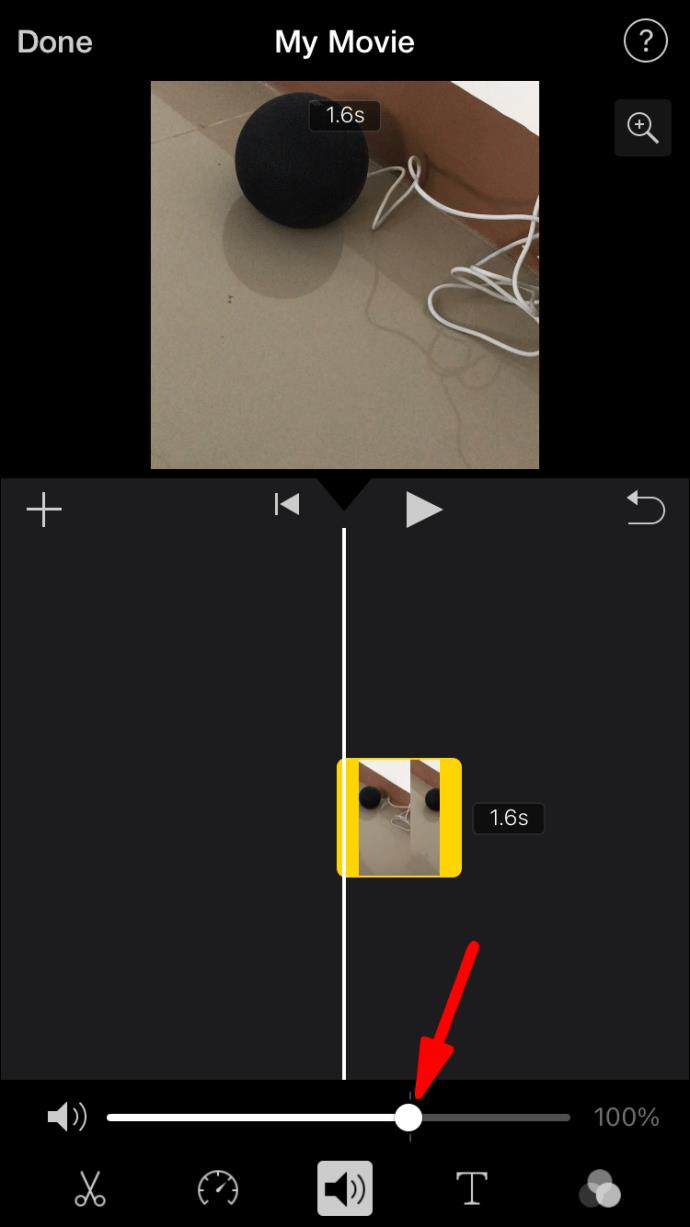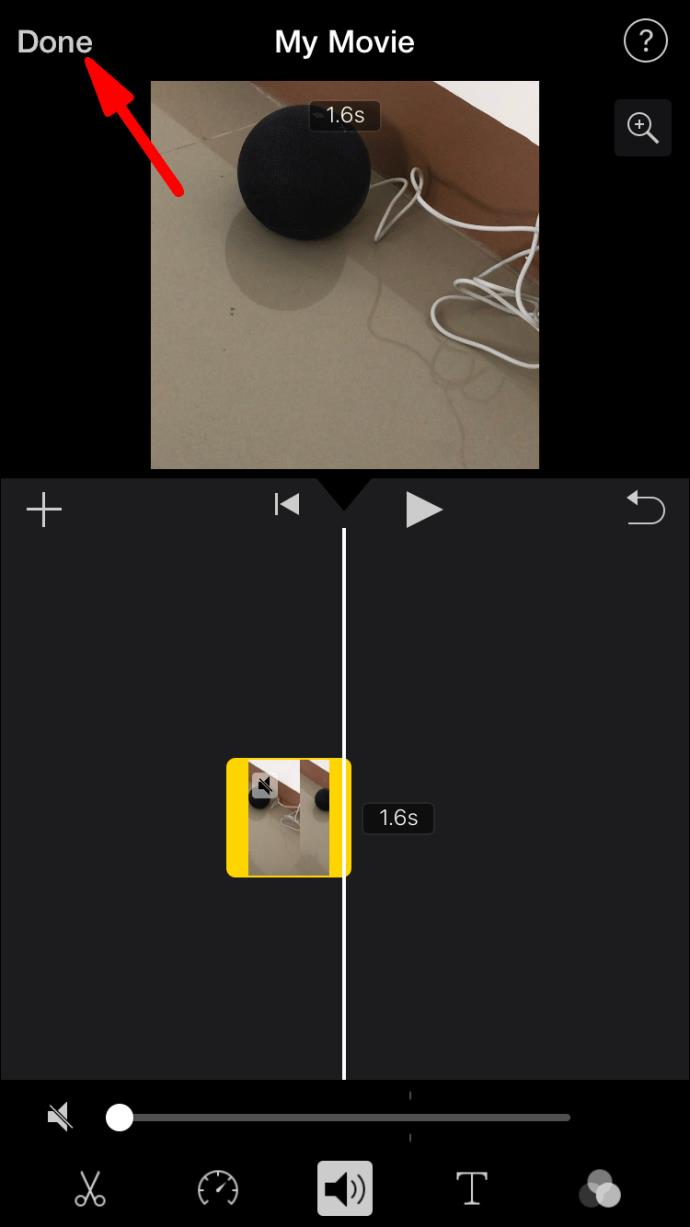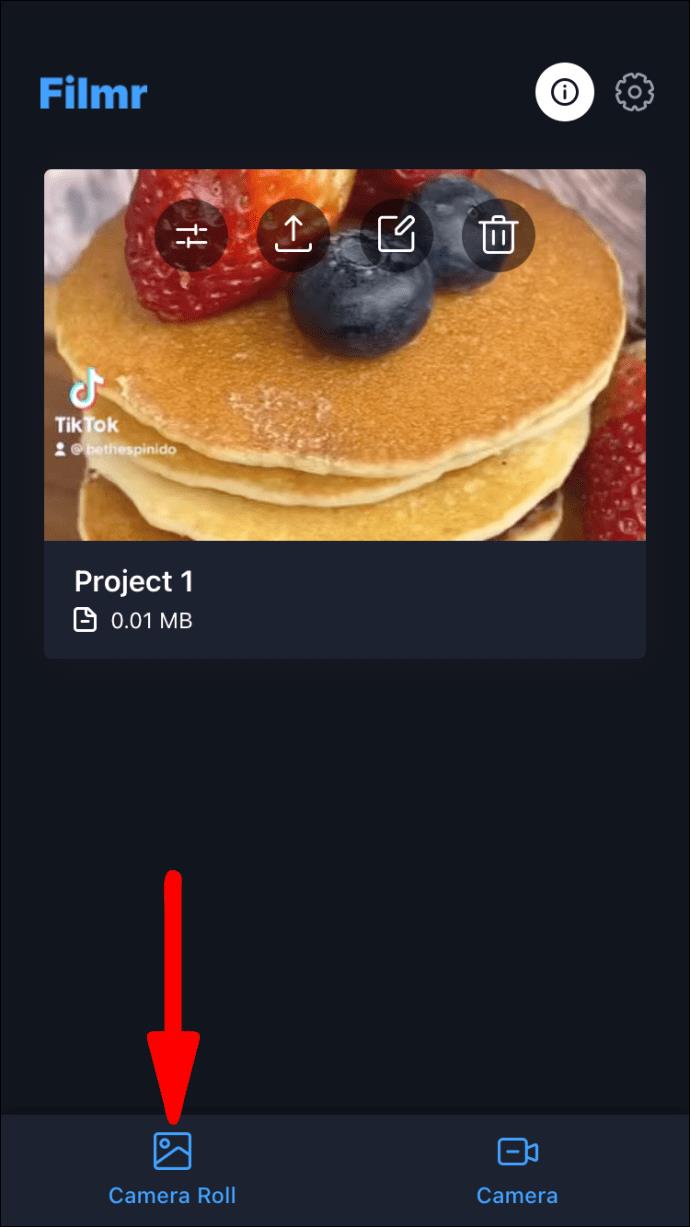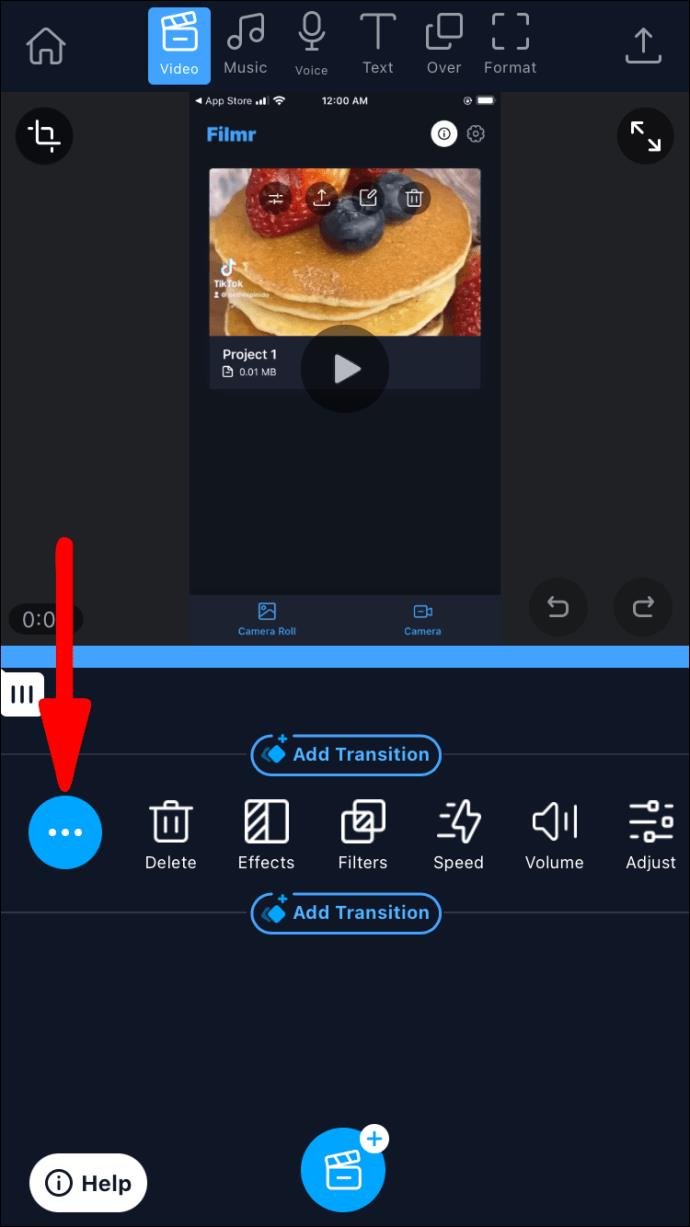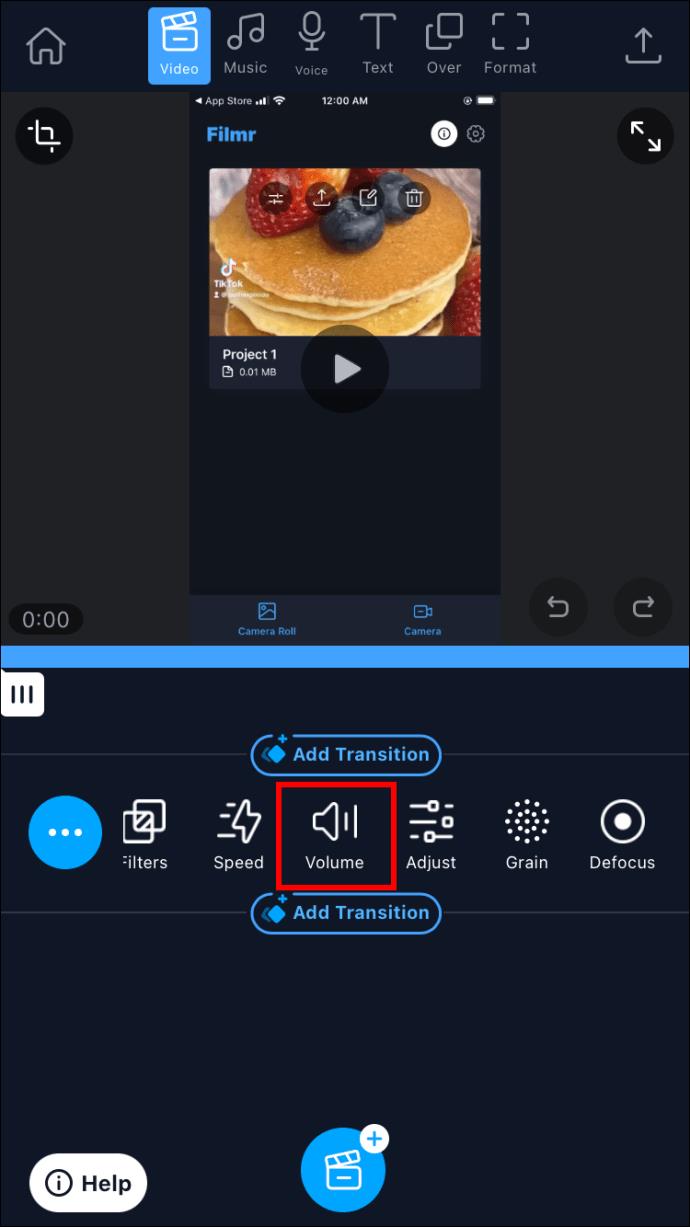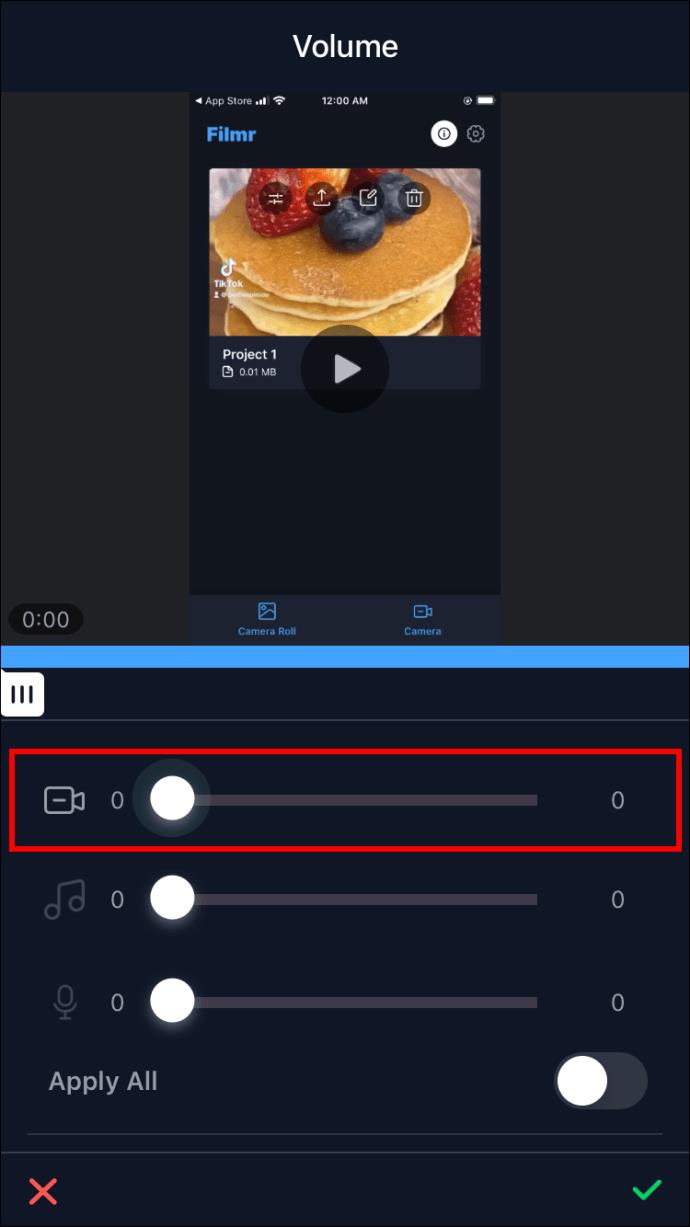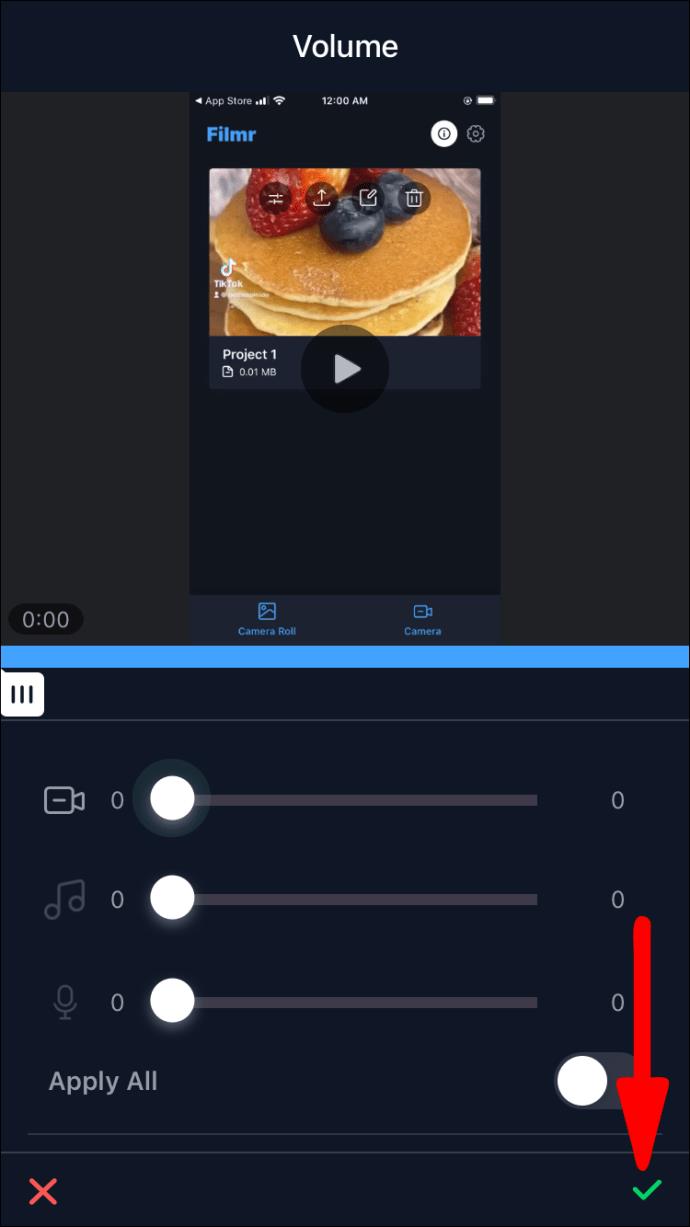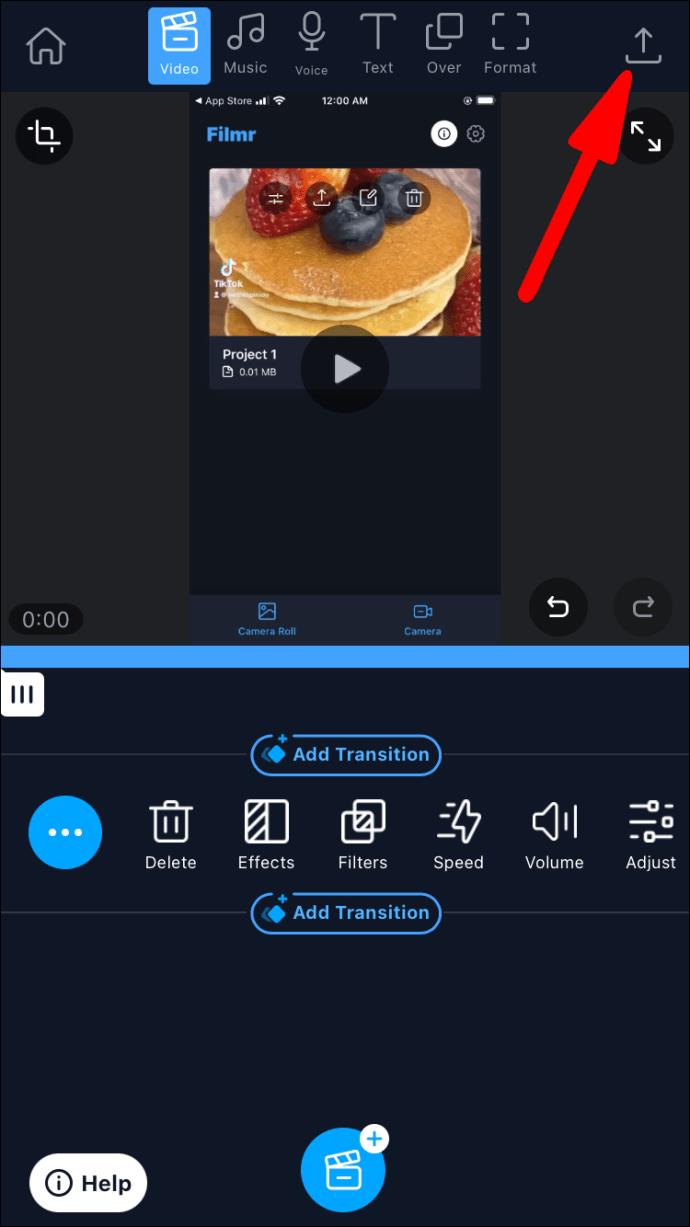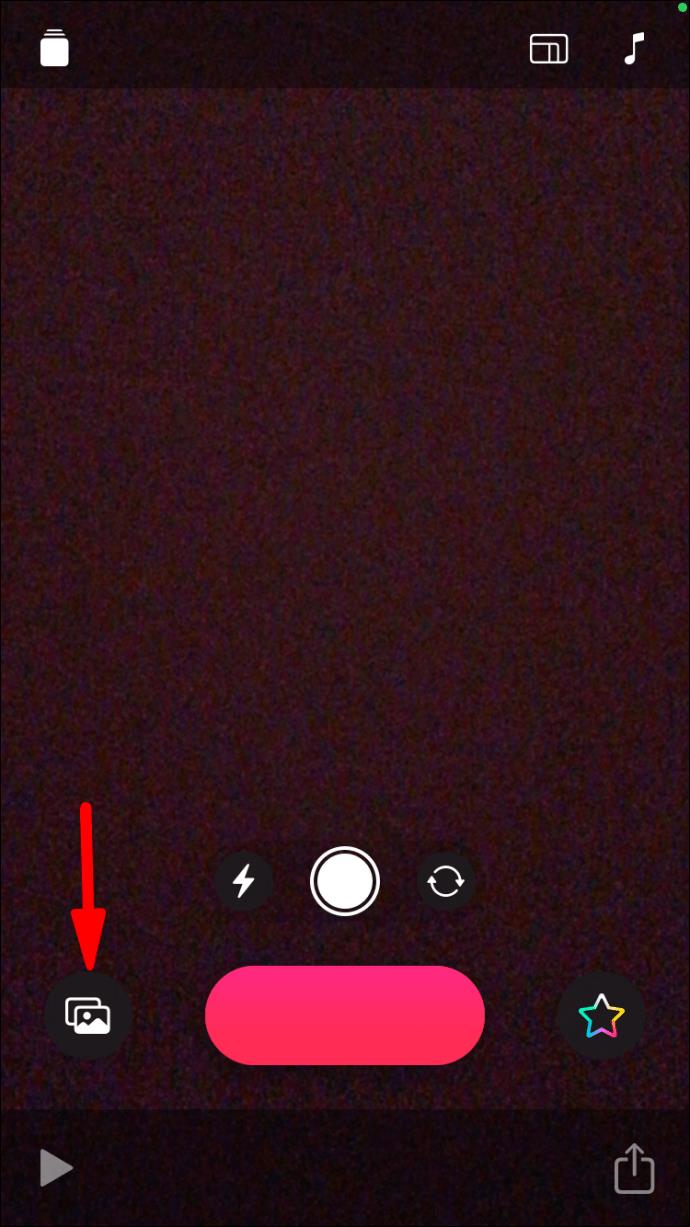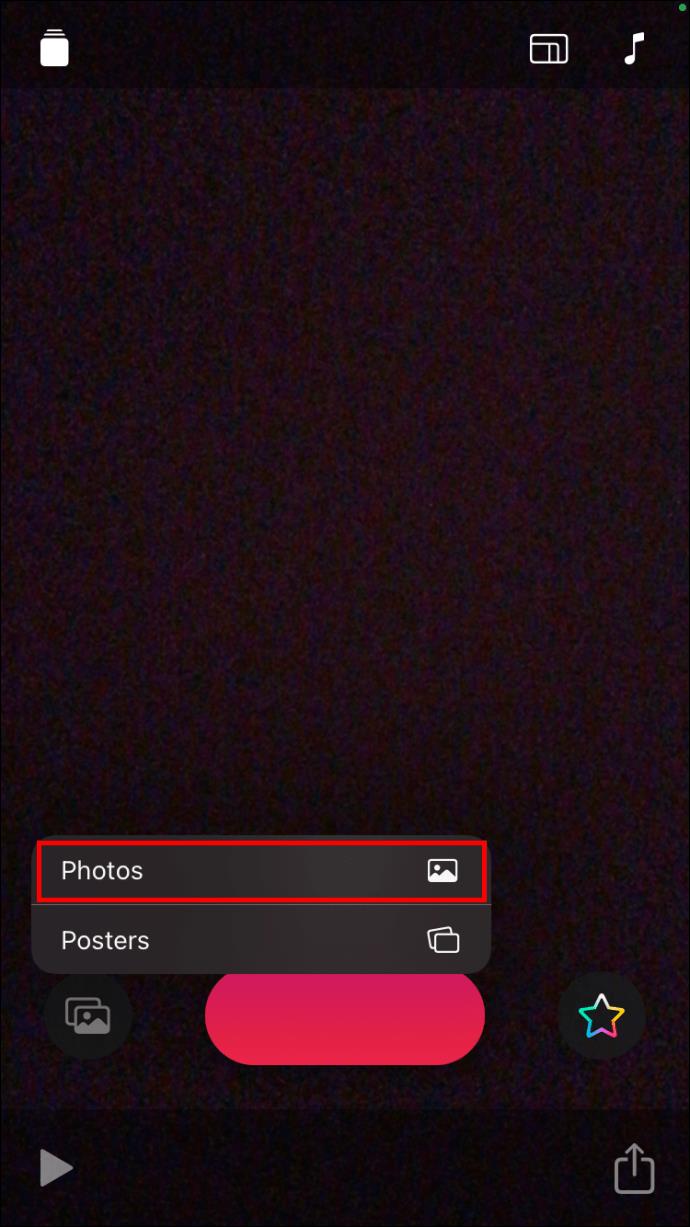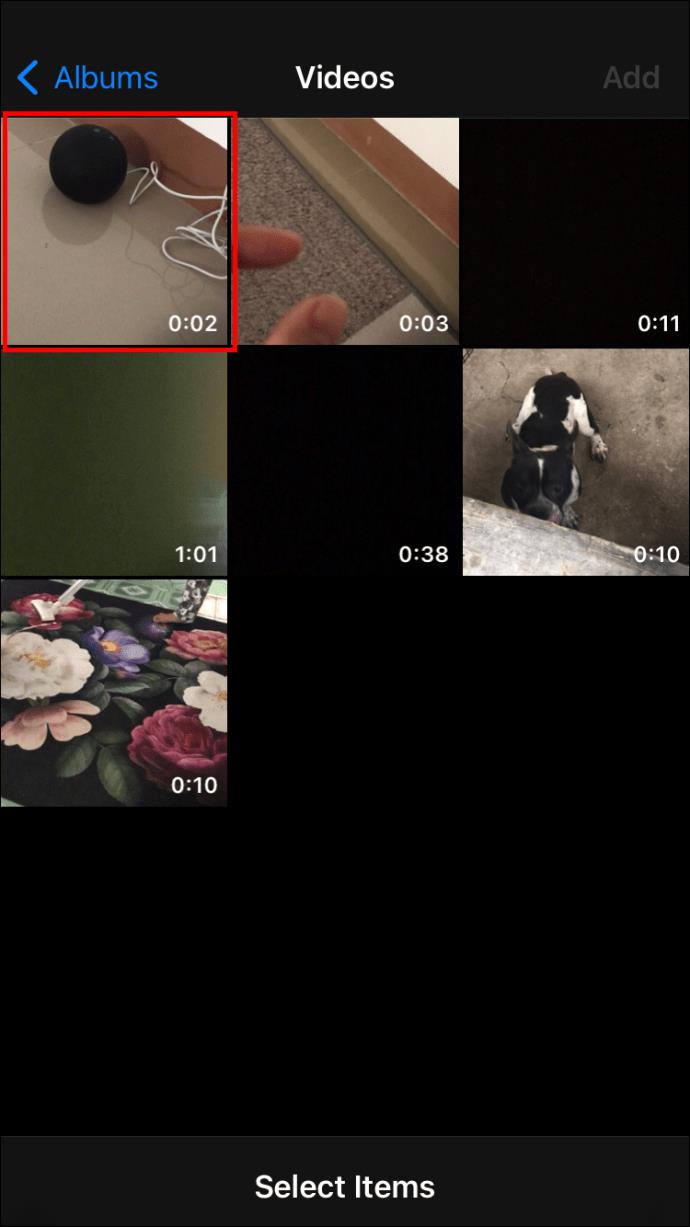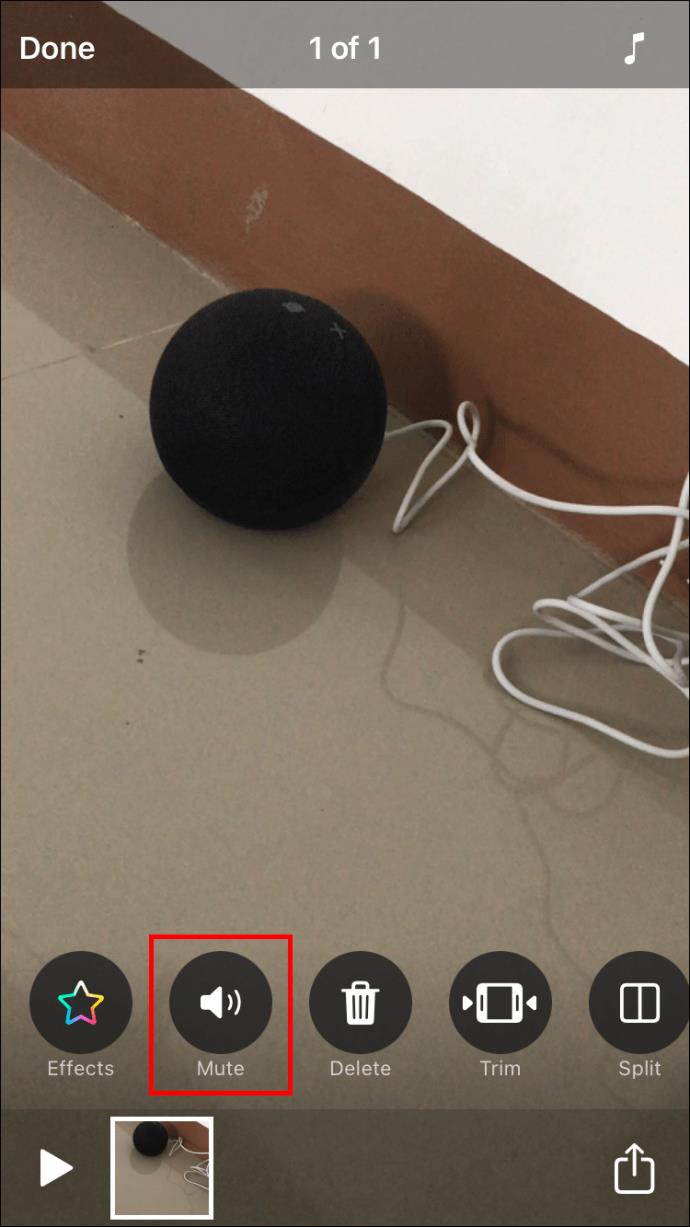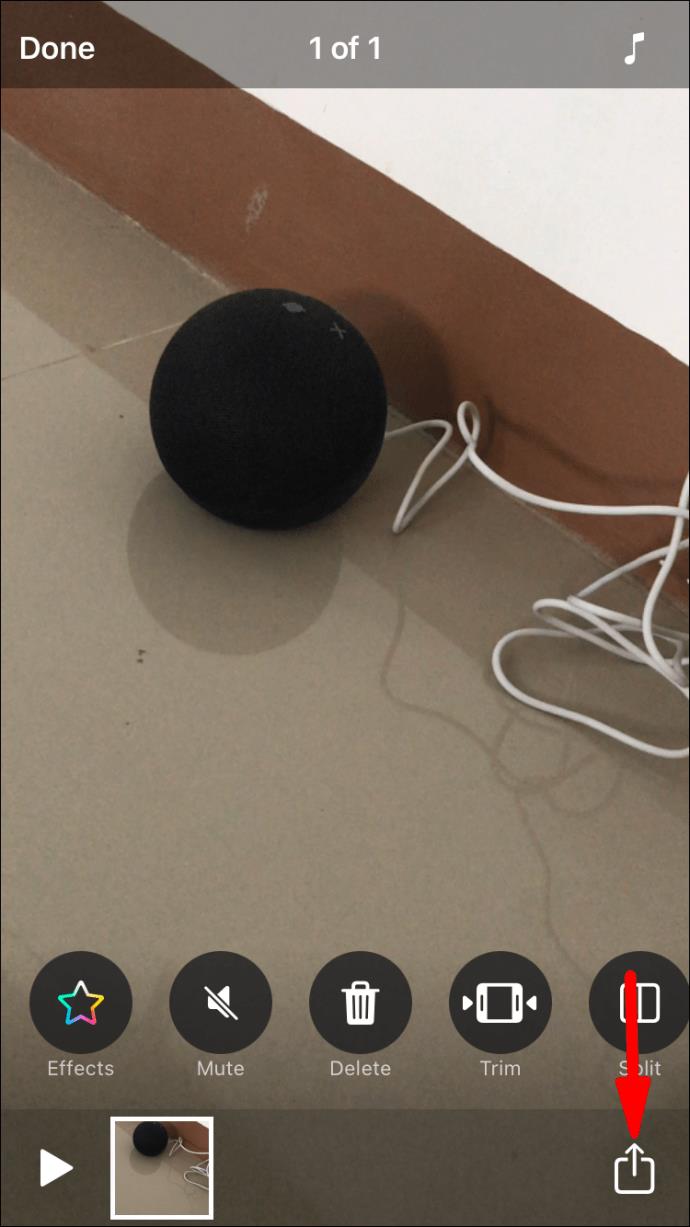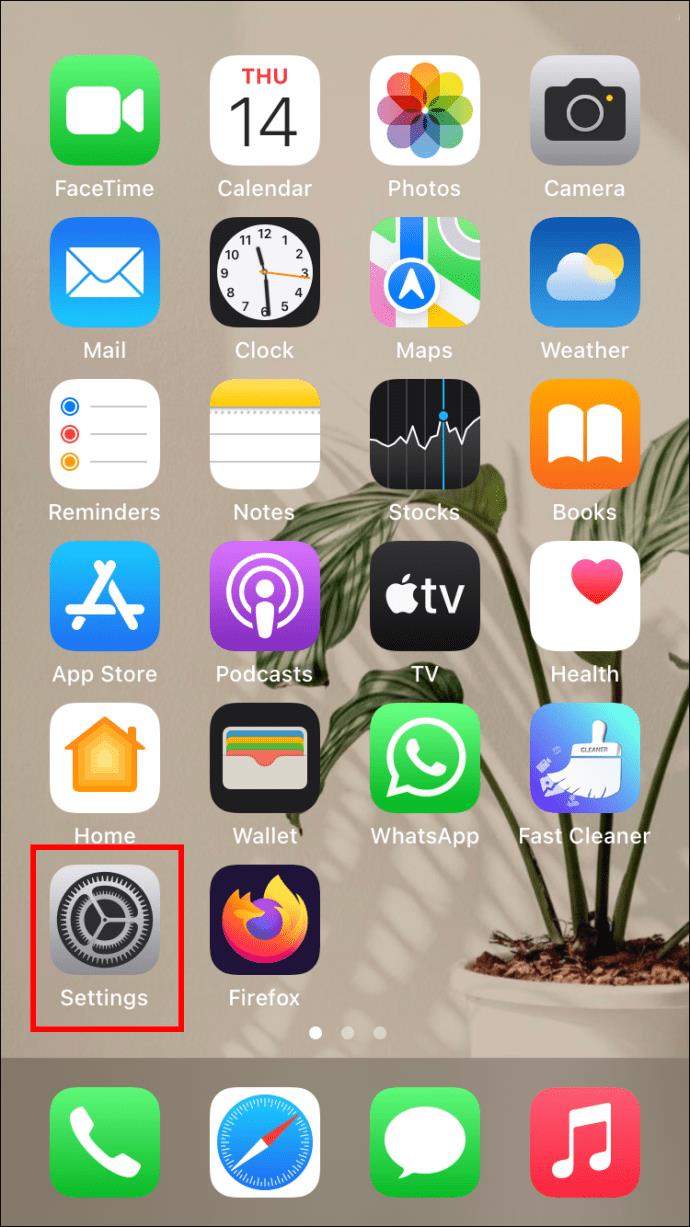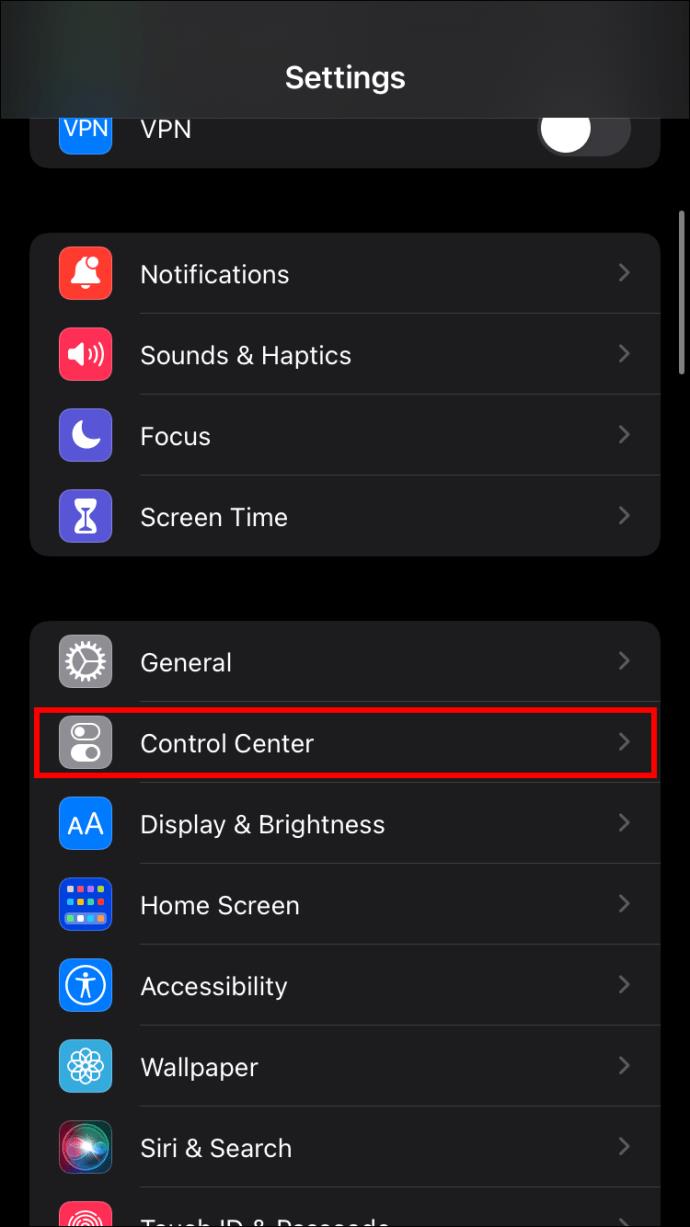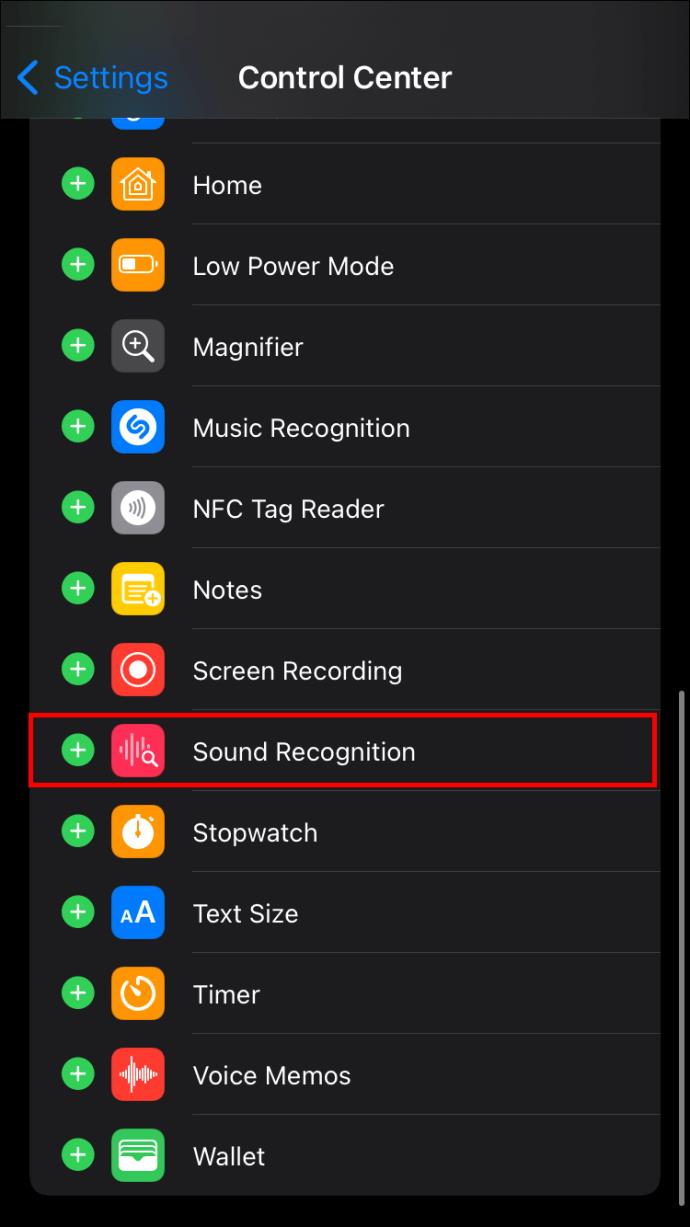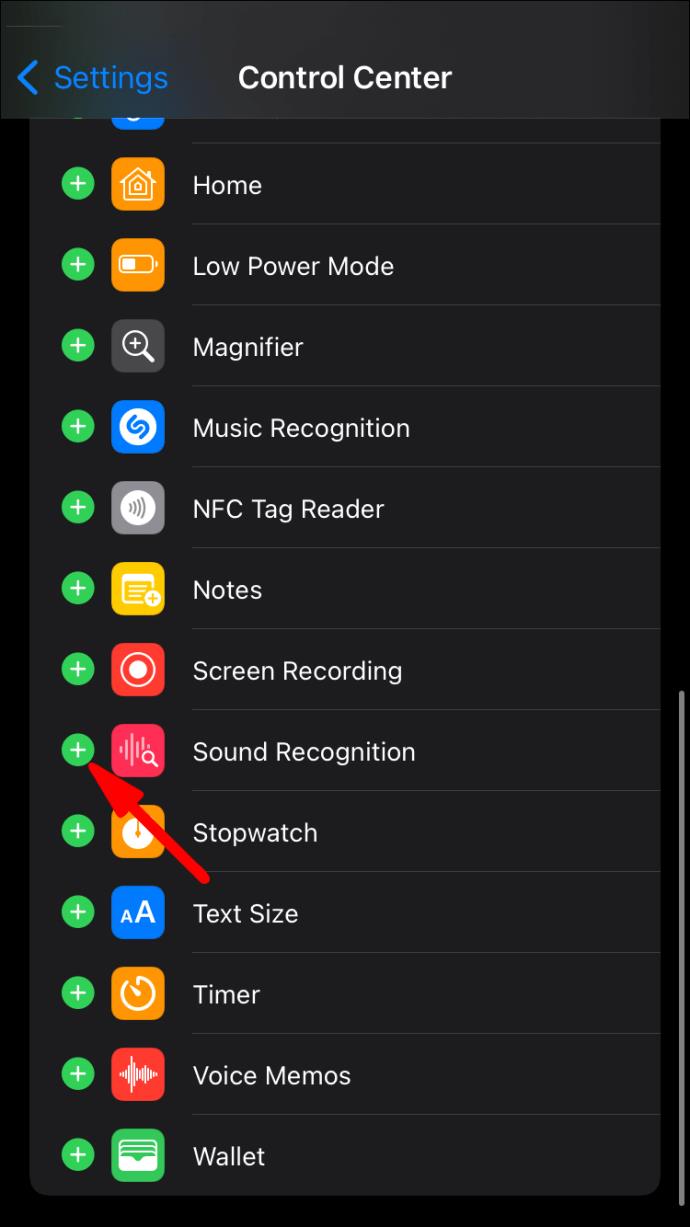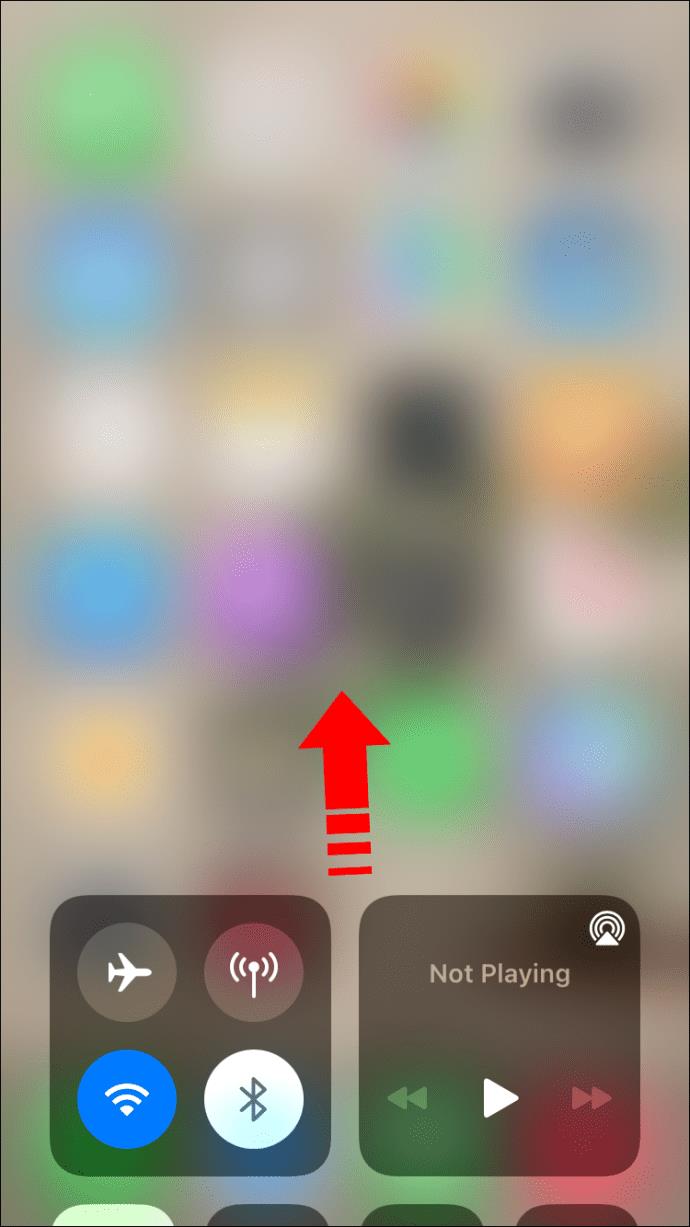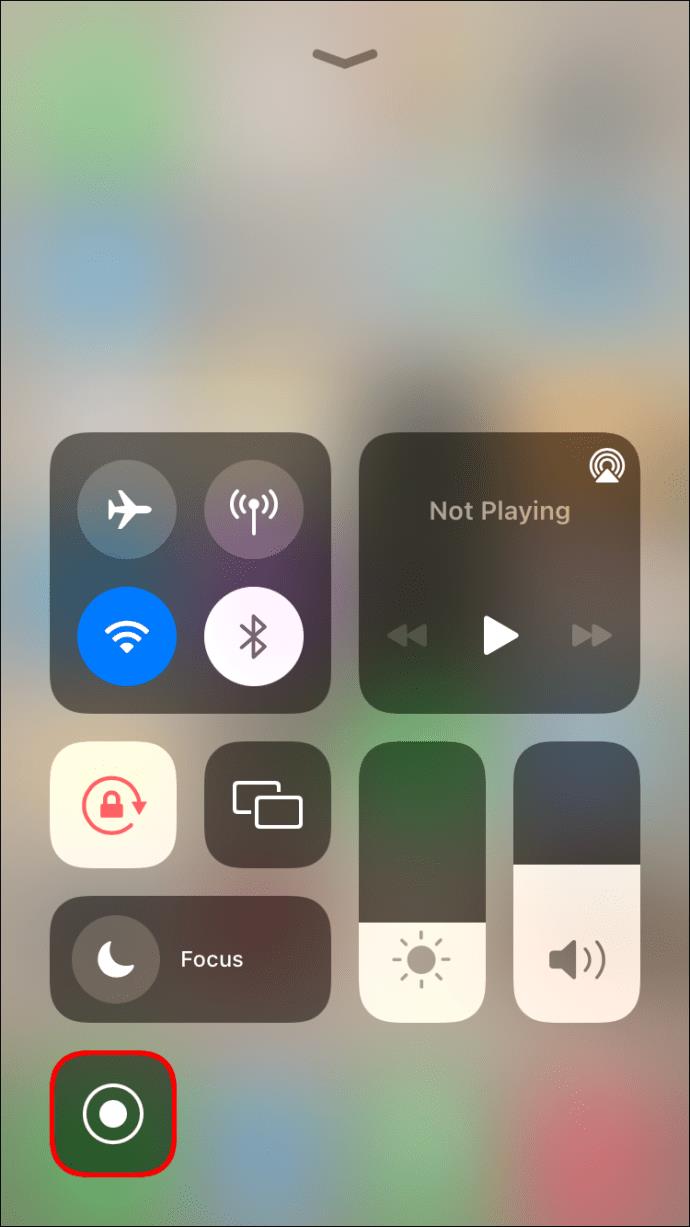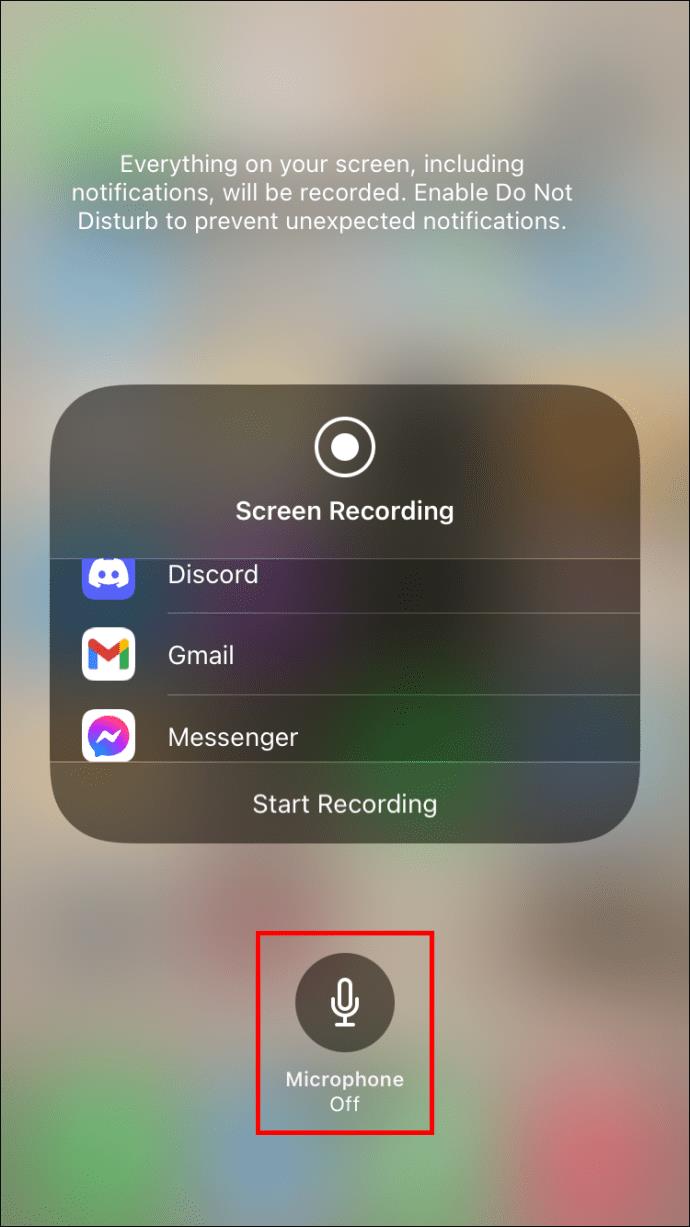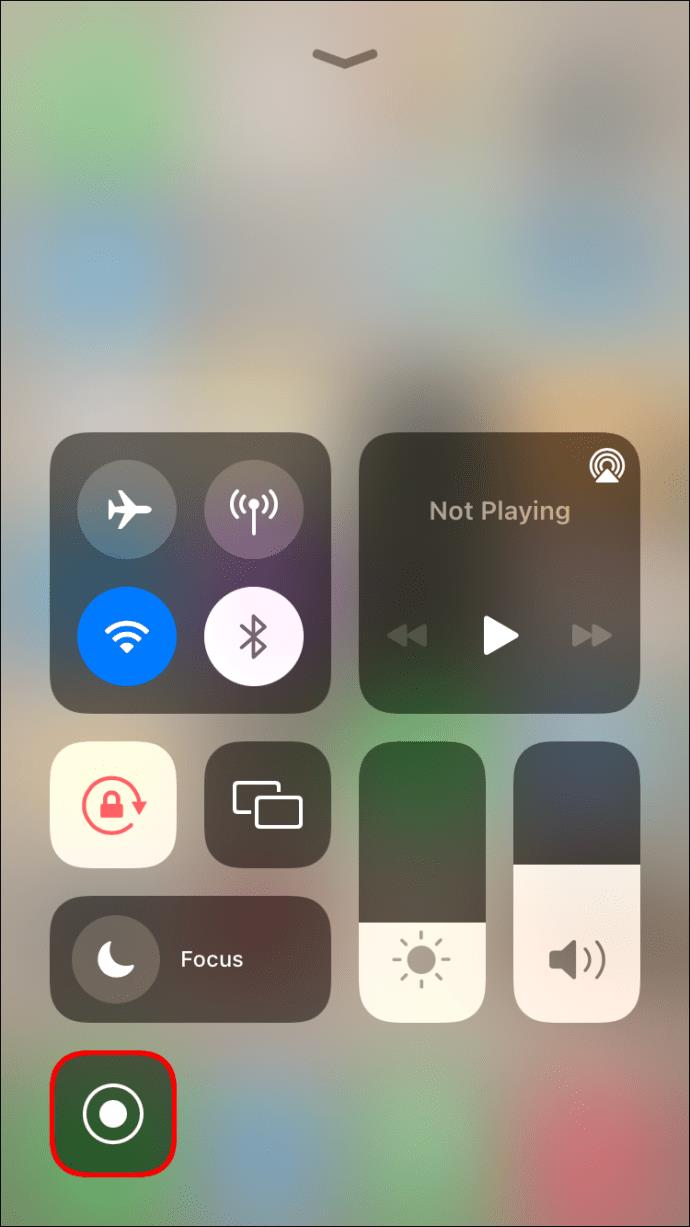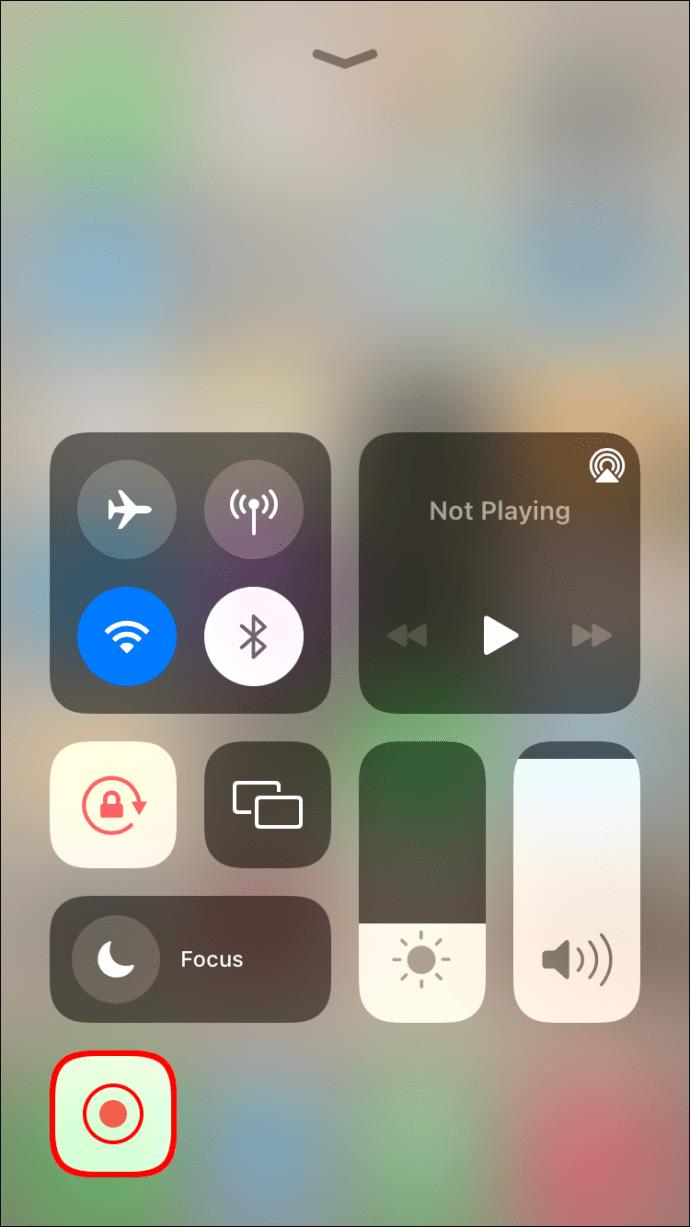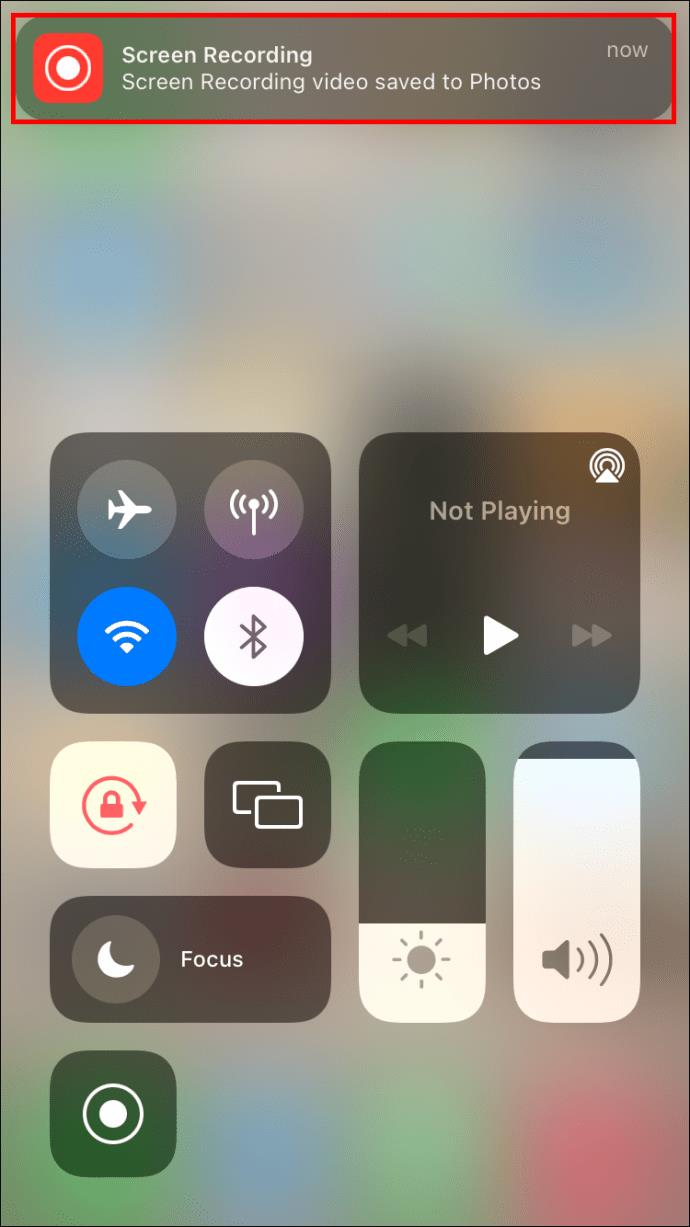Kamera iPhone telah memungkinkan untuk merakam video yang menakjubkan tanpa persediaan yang terperinci. Walau bagaimanapun, bunyi latar belakang yang mengganggu dan suara mungkin menjejaskan kualiti video anda.

Nasib baik, terdapat cara untuk merakam video tanpa bunyi. Teruskan membaca untuk mengetahui lebih lanjut tentang membuat video senyap pada iPhone anda.
Cara Merakam Video Tanpa Bunyi pada iPhone
Kamera iPhone menawarkan pelbagai ciri dan mod penggambaran. Malangnya, mereka tidak menyertakan rakaman video tanpa bunyi. Walaupun tiada ciri terbina dalam yang boleh anda gunakan, anda boleh menjadi kreatif atau biarkan apl pihak ketiga membantu anda.
Pasangkan bicu Fon Kepala
Apabila Apple gagal menambah pilihan untuk merakam video tanpa bunyi, mereka menyerahkan pengguna kepada peranti mereka sendiri. Jika anda sedang dalam perjalanan dan memerlukan penyelesaian yang cepat, anda boleh membuat improvisasi. Potong bicu fon kepala yang anda tidak gunakan lagi dan pasangkannya ke iPhone anda. Kaedah DIY ini hanya berfungsi untuk peranti dengan bicu fon kepala dan mungkin hanya meredam bunyi, tetapi ia memerlukan sedikit usaha.
Rakam Video Tanpa Bunyi Menggunakan Apl Pihak Ketiga
Walaupun Apple tidak menawarkan ciri terbina dalam untuk merakam tanpa bunyi, App Store telah membantu anda. Anda boleh memuat turun apl pihak ketiga dengan ciri yang termasuk meredamkan video.
Rakam Video Tanpa Bunyi Menggunakan FiLMiC Pro
FiLMiC Pro ialah aplikasi yang akan mengubah kamera iPhone anda menjadi perakam video yang sangat canggih. Walaupun padat dengan ciri canggih, apl ini juga menawarkan cara mudah untuk merakam video tanpa bunyi.
Berikut ialah cara untuk mematikan rakaman audio dalam tiga langkah mudah:
- Klik pada ikon roda gear di penjuru kanan sebelah bawah skrin anda untuk membuka "Kawalan Pratetap."
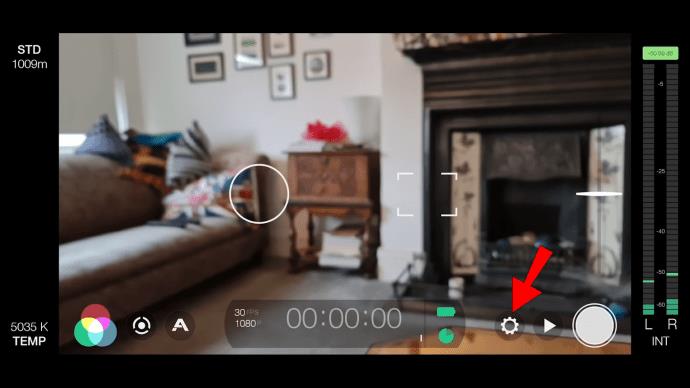
- Ketik pada ikon "Audio".
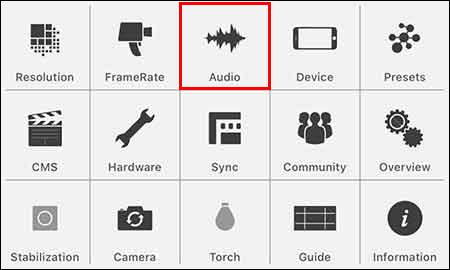
- Navigasi ke peluncur "Video Sahaja" dan hidupkannya.
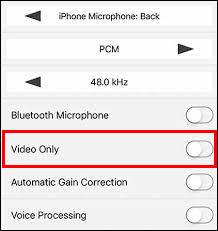
Kini anda boleh menggunakan aplikasi untuk merakam video tanpa bunyi. Selain daripada mengalih keluar bunyi latar belakang, anda boleh menggunakan ciri ini untuk menangkap rakaman B-roll dan menjimatkan ruang storan pada iPhone anda.
Apl itu datang dengan tanda harga yang tinggi, bagaimanapun, jadi hanya menggunakannya untuk ciri bisunya mungkin membazir wang. Cuba biasakan diri anda dengan semua cirinya dan bawa rakaman video anda ke peringkat seterusnya.
Rakam Video Tanpa Bunyi Menggunakan Camera Plus Pro
Camera Plus Pro ialah apl yang memfokuskan pada menyediakan lebih kawalan ke atas proses menangkap video. Anda boleh menggunakan salah satu daripada banyak cirinya untuk melumpuhkan rakaman bunyi semasa merakam video. Ini caranya:
- Ketik butang "Pilihan" di sudut kiri bawah.
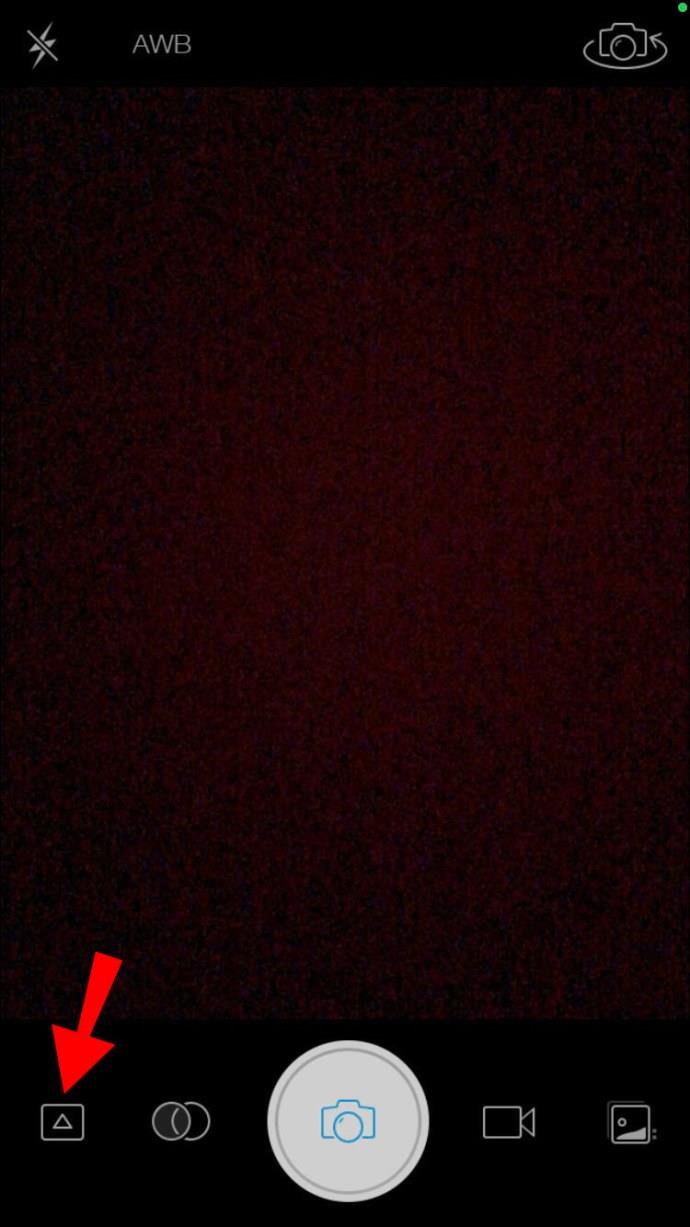
- Pilih "Tetapan."
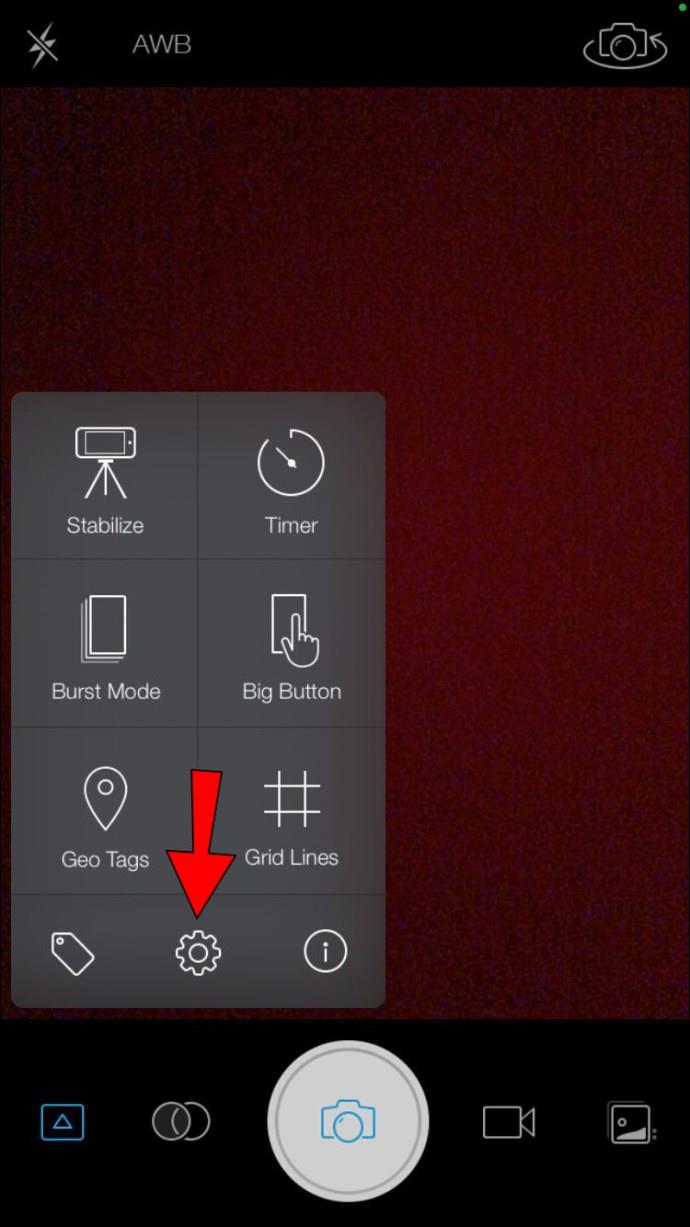
- Navigasi ke "Video."
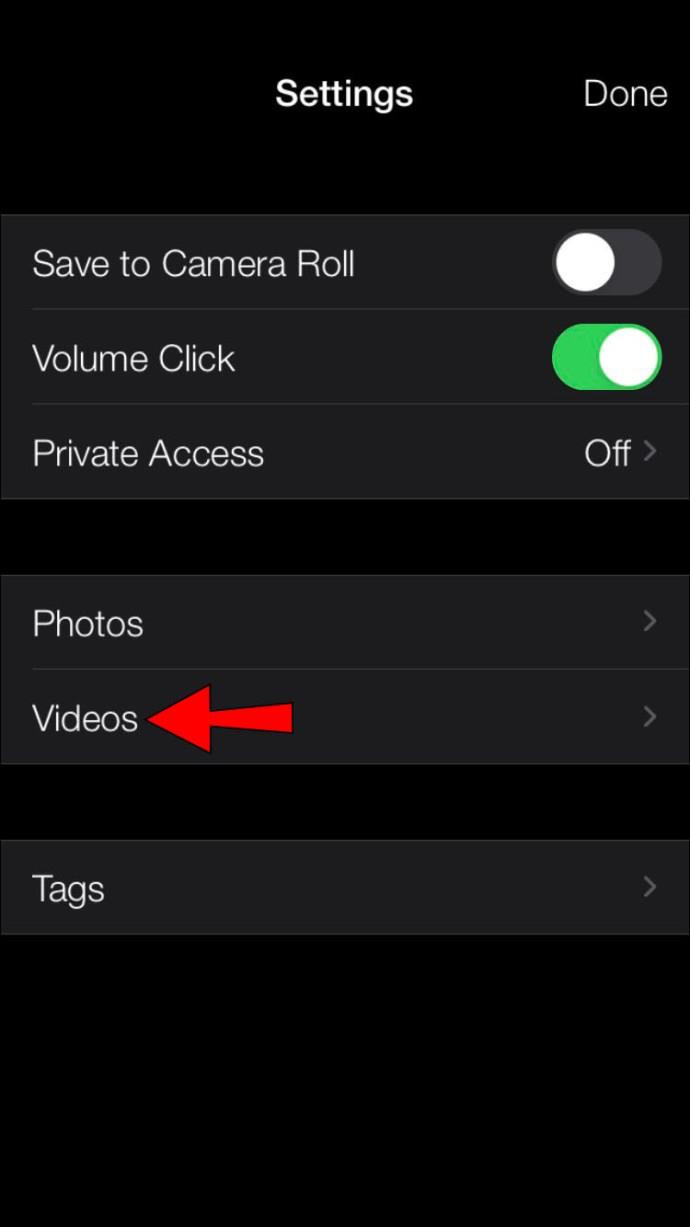
- Tetapkan pilihan "Tangkapan Audio" kepada "Mati."
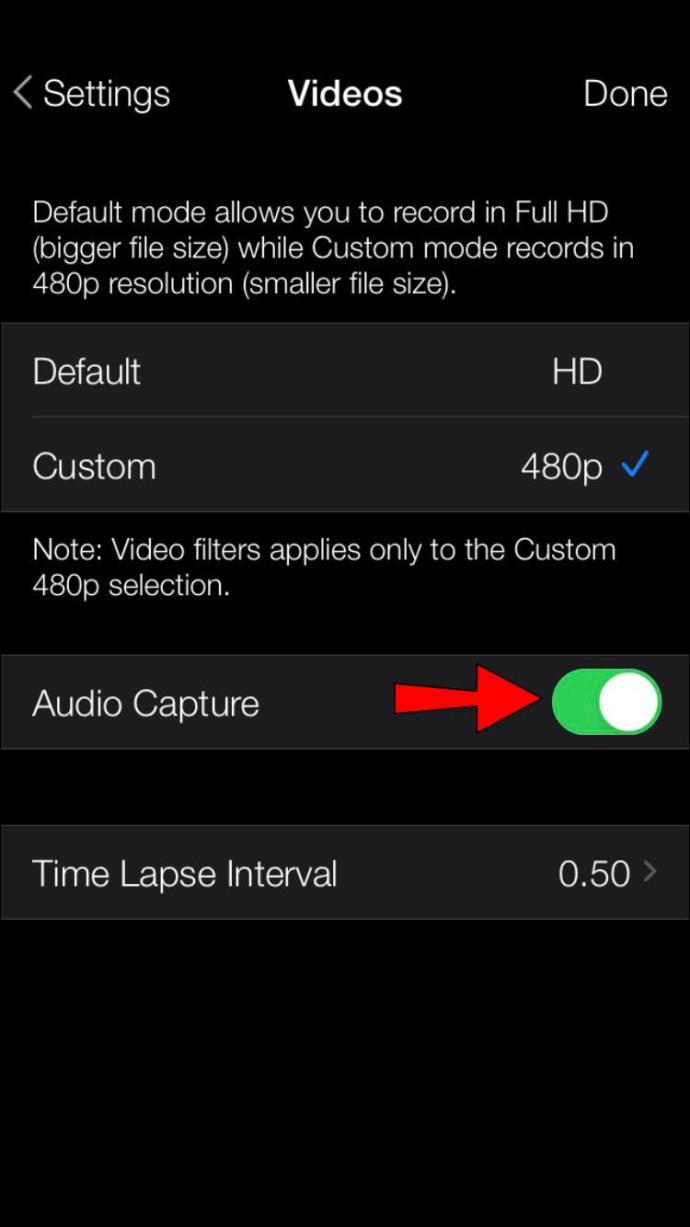
- Klik pada "Selesai."
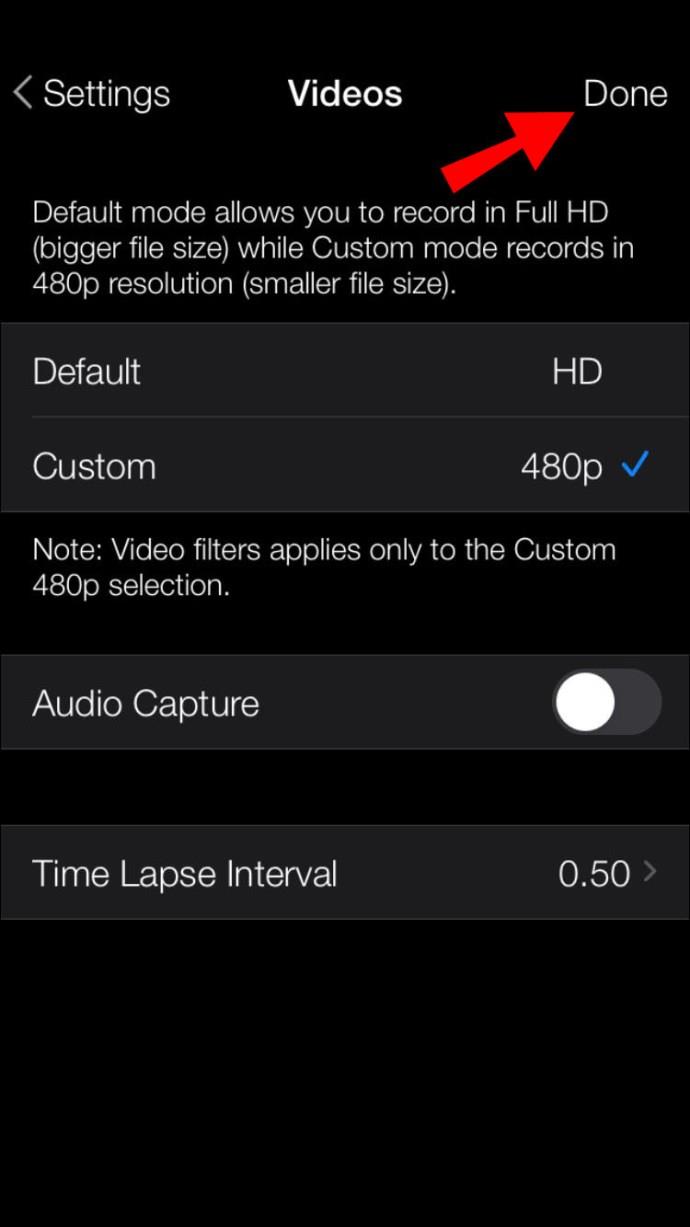
Selepas melaraskan tetapan, anda boleh merakam video anda menggunakan aplikasi. Bukan sahaja video akan diredamkan, tetapi saiz fail juga akan menjadi lebih kecil dengan ketara.
Cara Mengeluarkan Bunyi daripada Video
Ciri iPhone terbina dalam untuk merakam video tanpa bunyi adalah sesuai. Sementara kami menunggu Apple mengambil masa yang lambat, anda boleh menggunakan apl pihak ketiga untuk merakam video anda yang diredamkan. Sebagai alternatif, anda boleh merakam video dengan bunyi dan menggunakan aplikasi untuk mengalih keluarnya dalam beberapa klik. Apple menawarkan pelbagai apl yang bagus untuk tujuan ini, tetapi penyelesaian pihak ketiga juga mungkin berguna.
Keluarkan Bunyi Menggunakan Foto
Apl Foto Apple membolehkan anda mengalih keluar trek audio daripada video. iPhone anda dilengkapi dengan aplikasi pengurusan dan penyuntingan foto yang berguna ini, menjadikannya penyelesaian terpantas.
Berikut ialah cara untuk mengalih keluar bunyi daripada video anda menggunakan apl Foto:
- Cari video yang anda ingin keluarkan bunyinya.
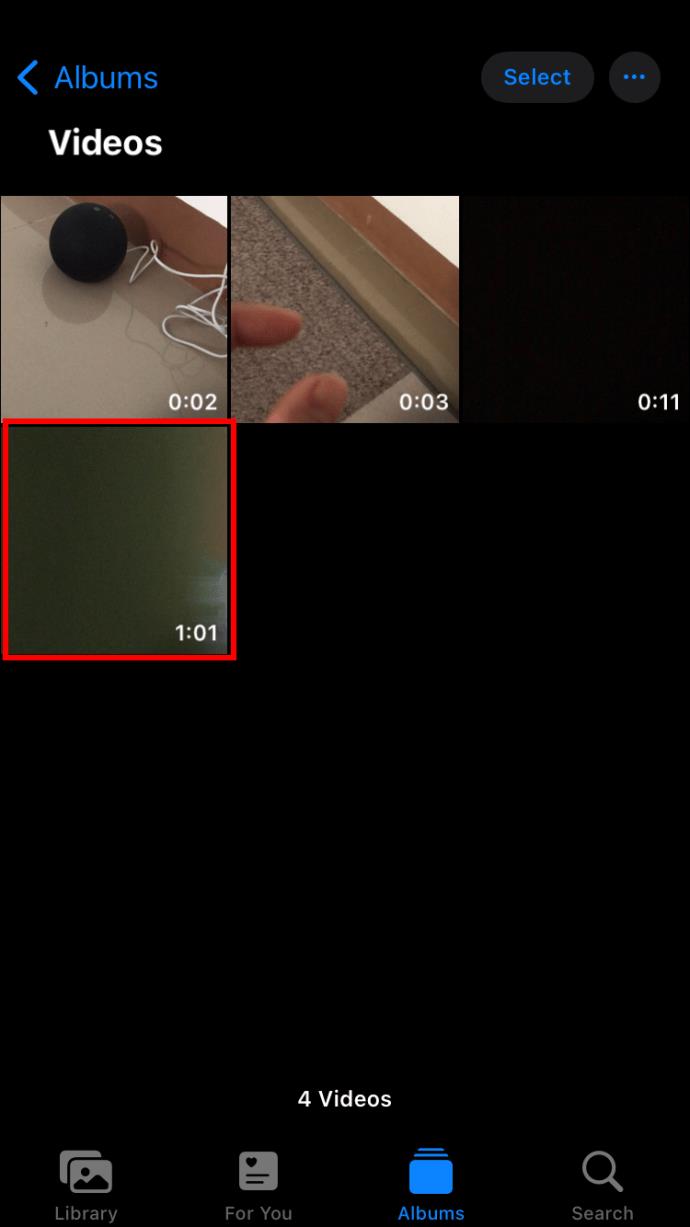
- Klik pada lakaran kecilnya.
- Tekan "Edit" di penjuru kanan sebelah atas skrin anda.
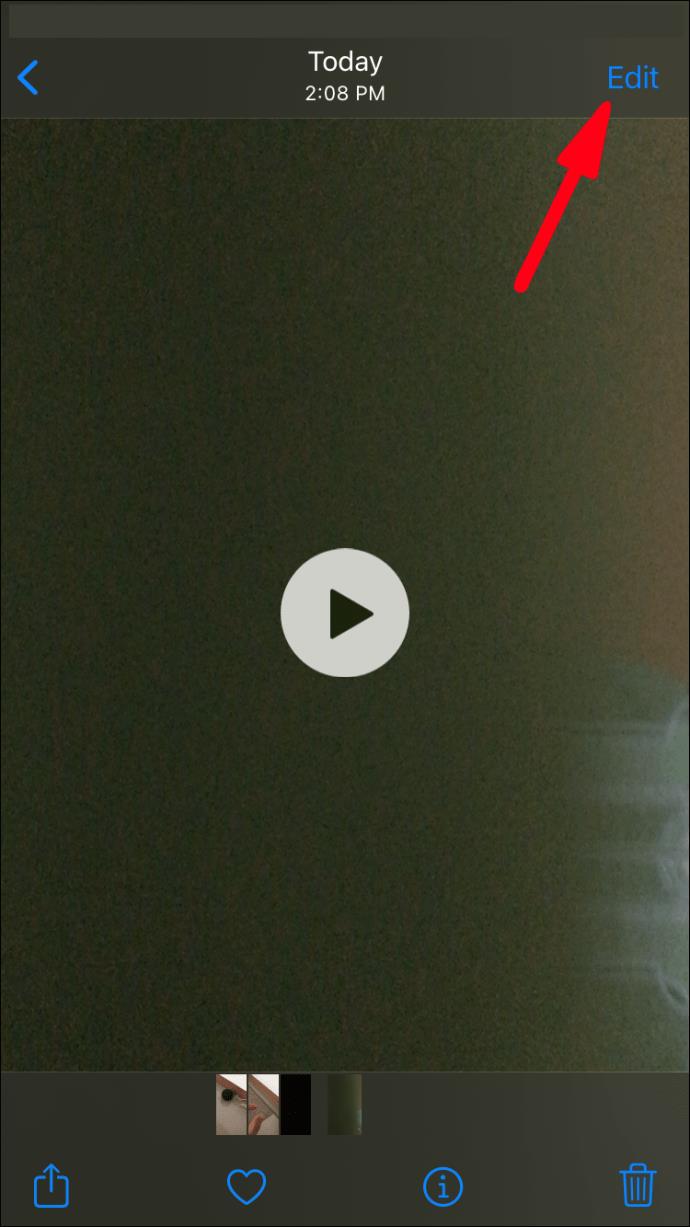
- Ketik ikon pembesar suara kuning di bahagian atas sebelah kiri.
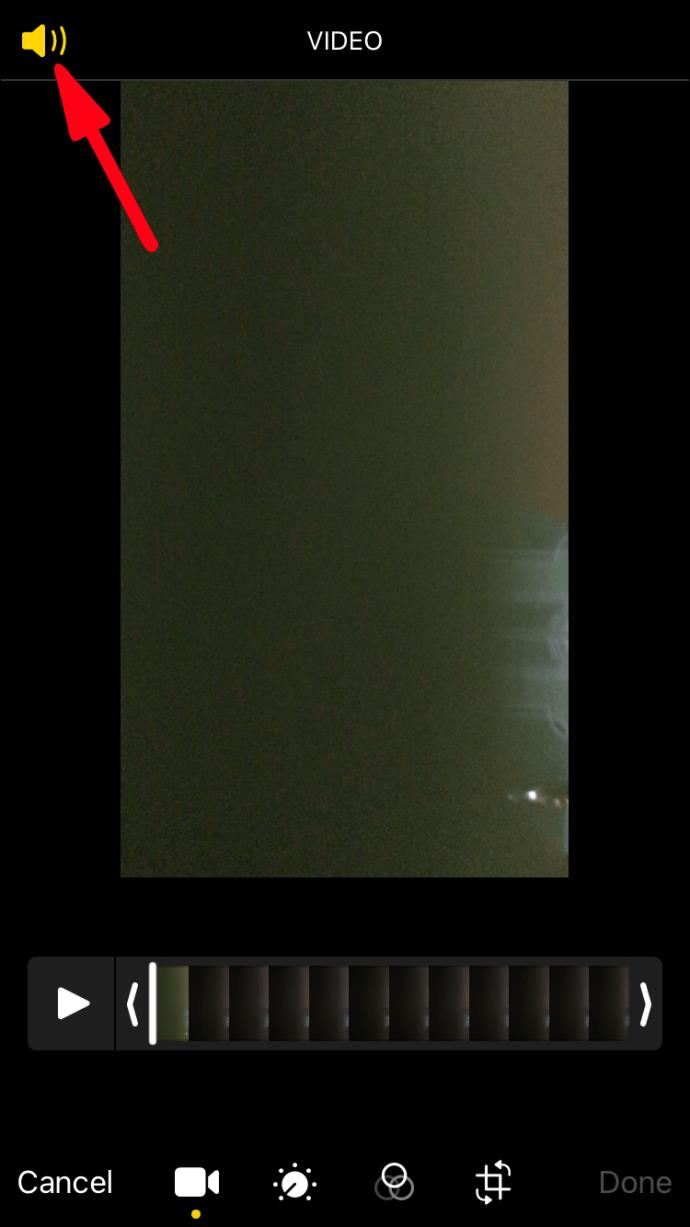
- Tekan "Selesai" di sudut kanan bawah skrin anda.
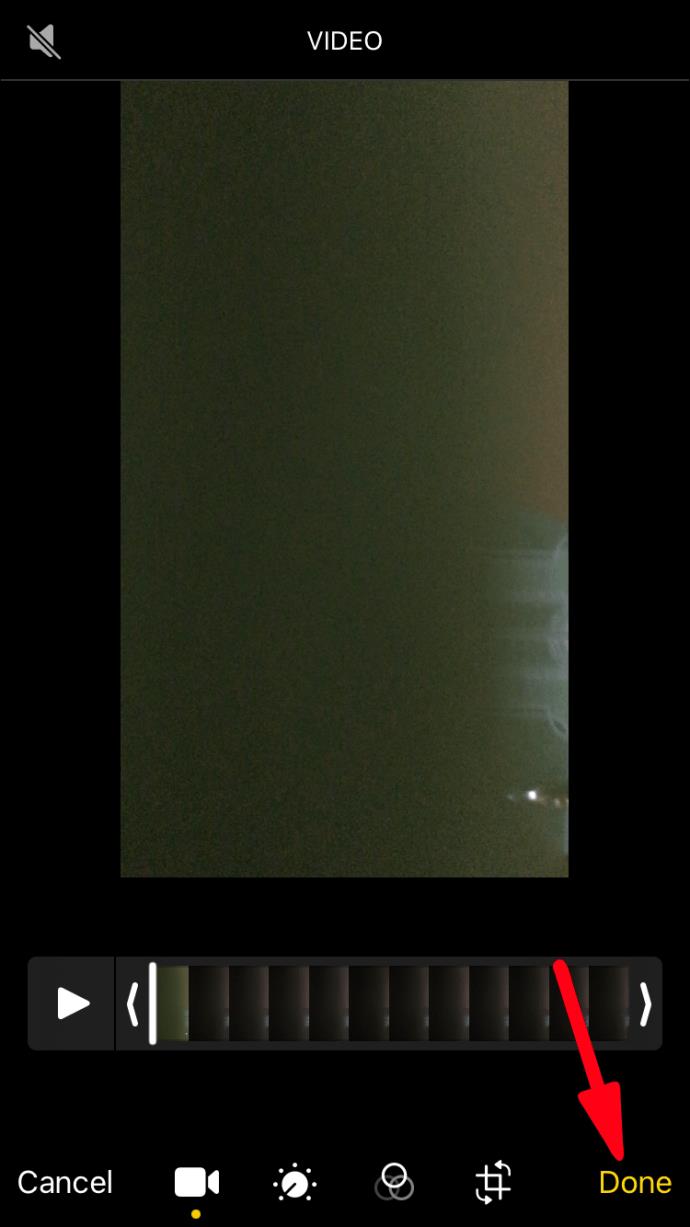
Ambil perhatian bahawa ini tidak meredamkan bunyi tetapi mengalih keluar trek audio daripada video sepenuhnya. Anda boleh mengecam video tanpa komponen audio dengan ikon pembesar suara yang dikelabukan pada bar alatnya.
Keluarkan Bunyi Menggunakan iMovie
Apl iMovie Apple adalah percuma, mesra pemula dan kaya dengan ciri. Apl ini disegerakkan pada Mac dan iPad anda, membolehkan anda menggunakan berbilang peranti untuk mengedit video. Ikuti langkah ini untuk mengalih keluar bunyi daripada video anda menggunakan iMovie:
- Tekan ikon "tambah" pada halaman "Projek".
- Ketik "Filem" di bawah "Projek Baharu."
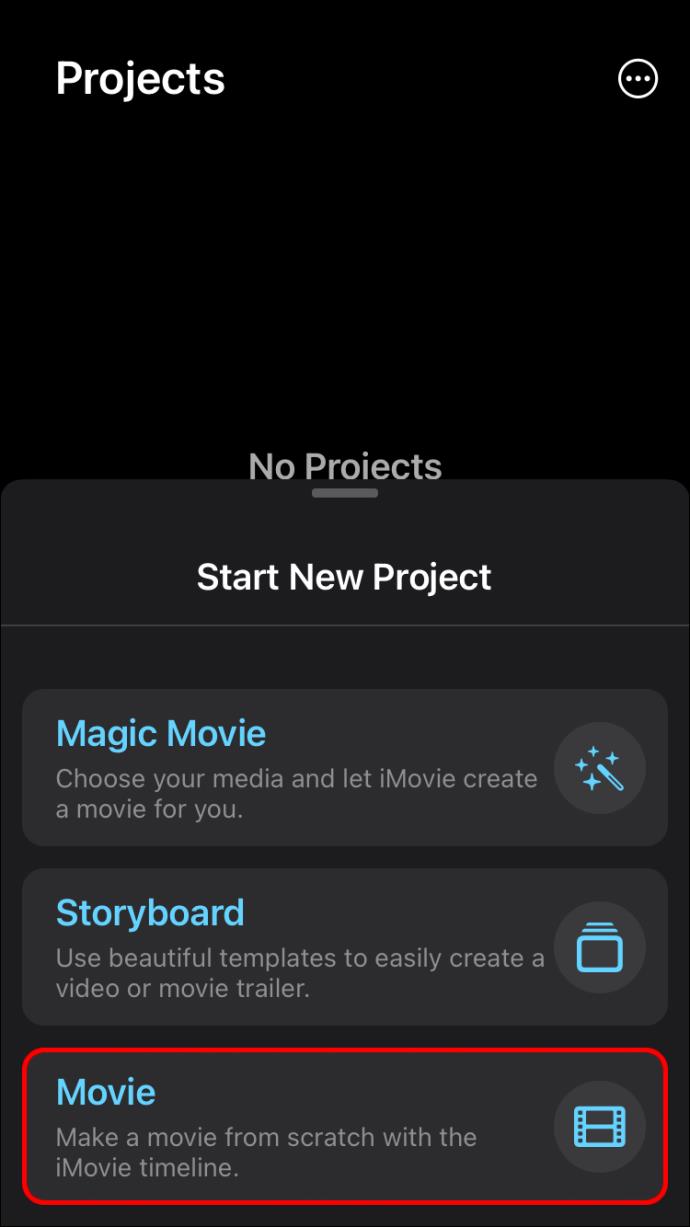
- Cari video yang ingin anda redamkan dan ketik kotak pilihan yang muncul apabila anda mengklik padanya.
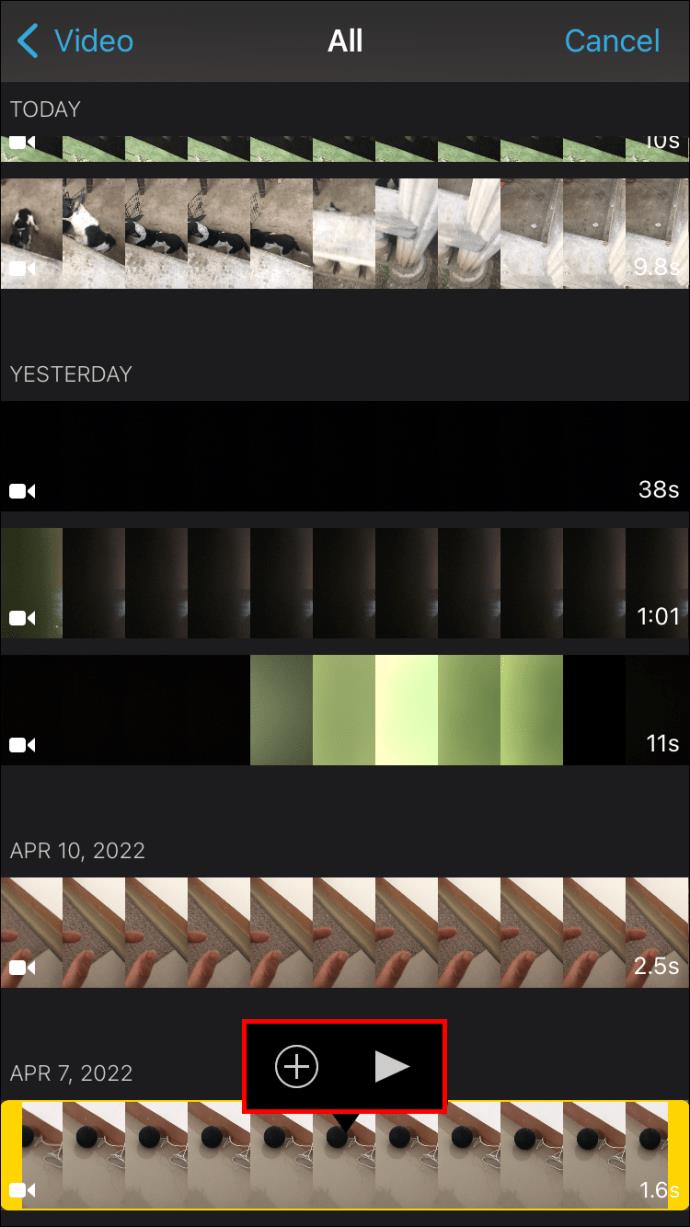
- Ketik pada garis masa projek.
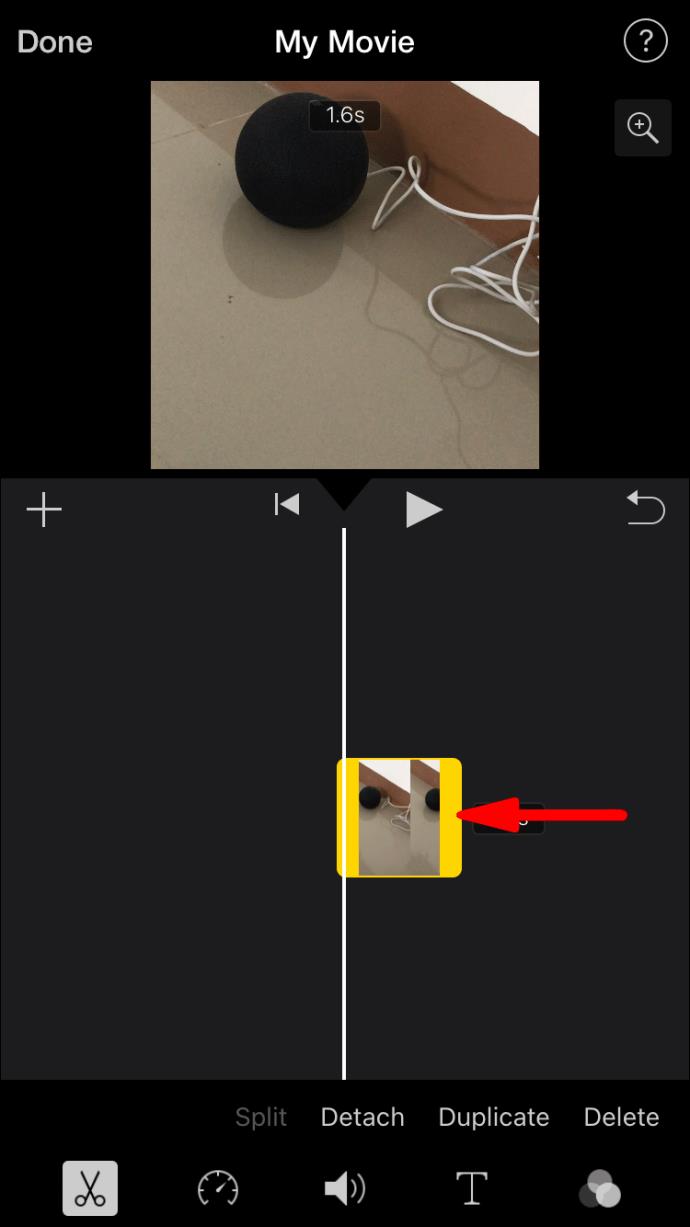
- Ketik ikon kelantangan di bahagian bawah skrin anda.
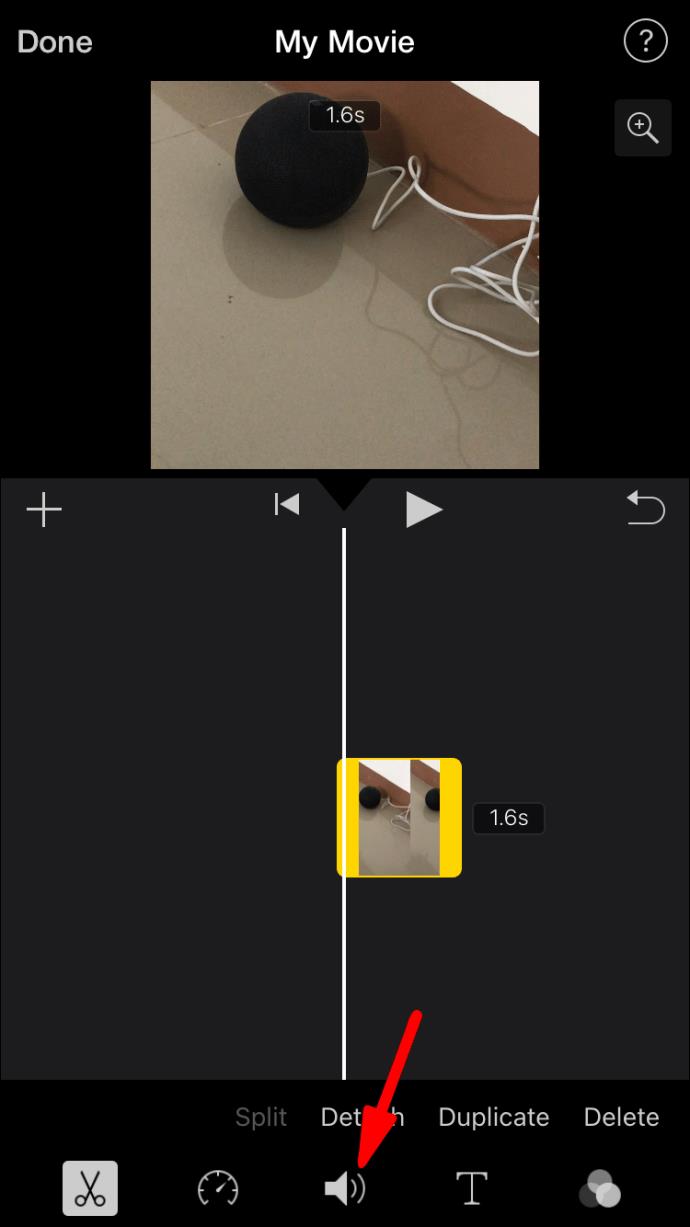
- Gerakkan peluncur audio ke kiri sepenuhnya.
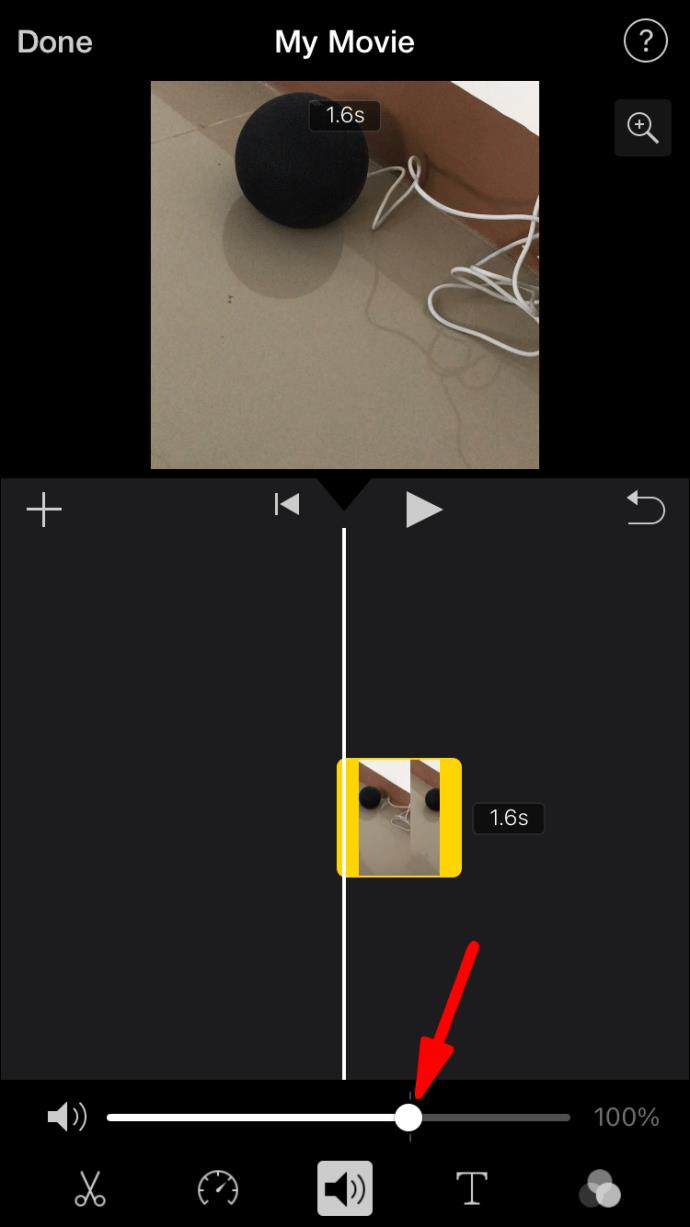
- Tekan "Selesai" di penjuru kiri sebelah atas skrin anda.
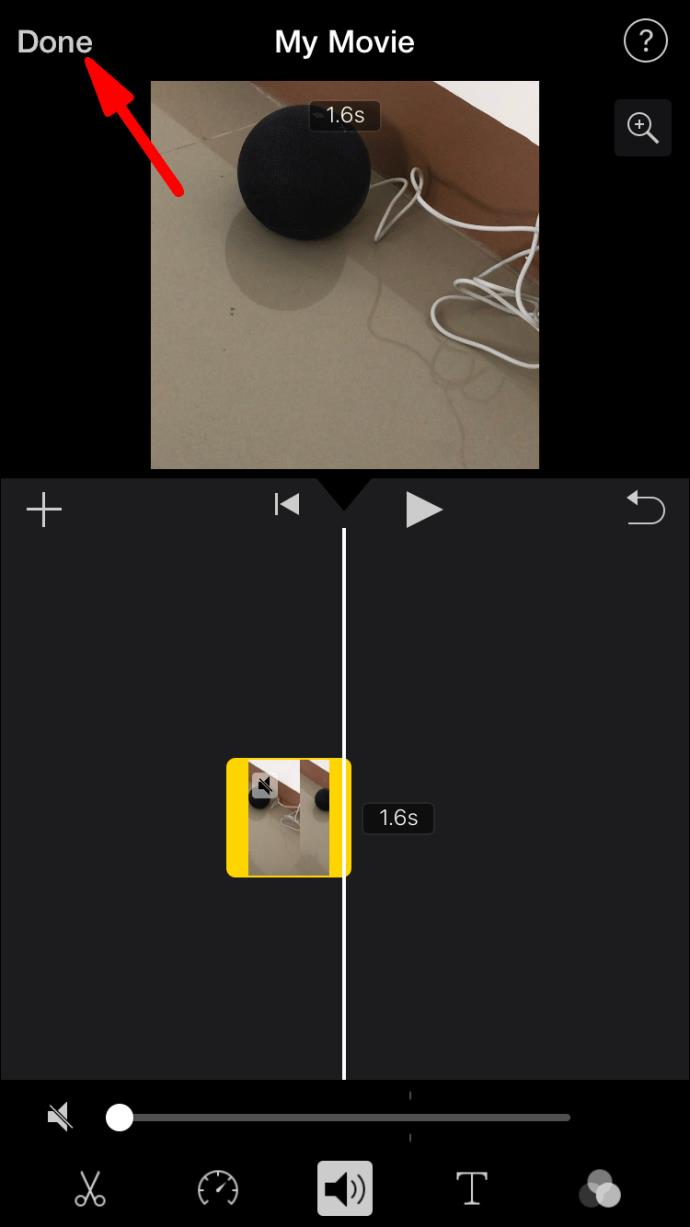
- Simpan video dengan menekan butang kongsi di bahagian bawah.
Keluarkan Bunyi Menggunakan Filmr
Filmr ialah apl pengeditan video yang ringkas dan percuma yang penuh dengan ciri, termasuk meredamkan audio video iPhone. Begini caranya:
- Klik pada "Camera Roll" dan cari video yang ingin anda edit.
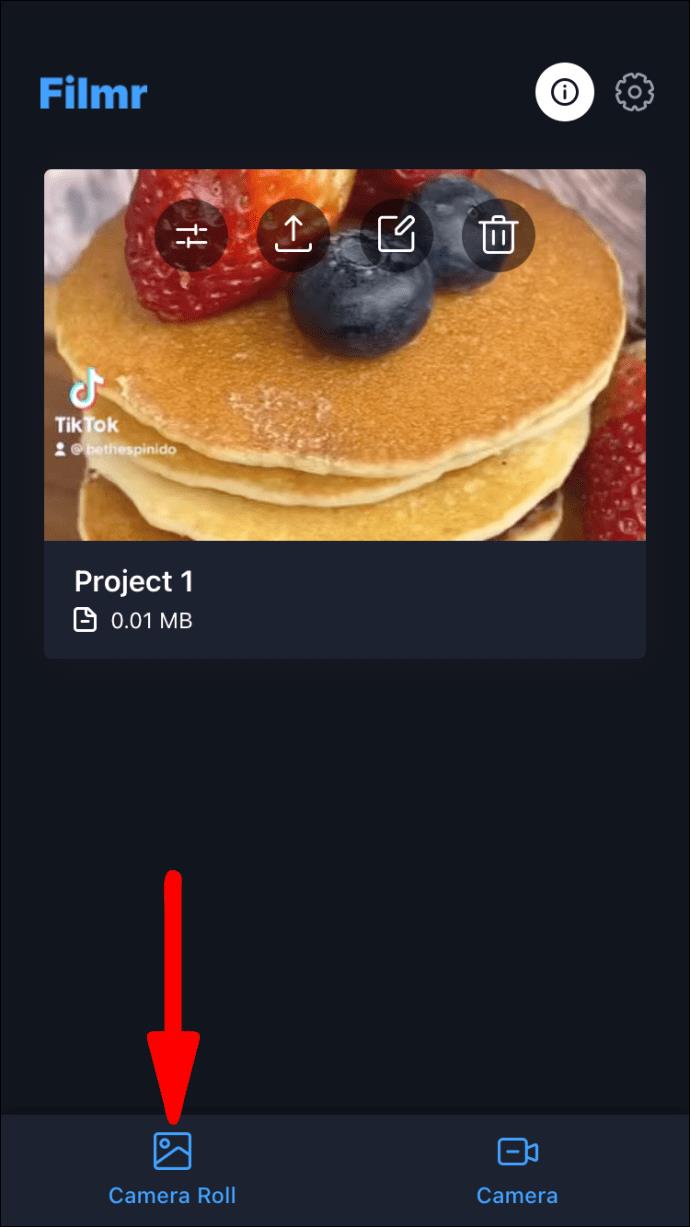
- Ketik ikon tiga titik di penjuru kiri garis masa pengeditan.
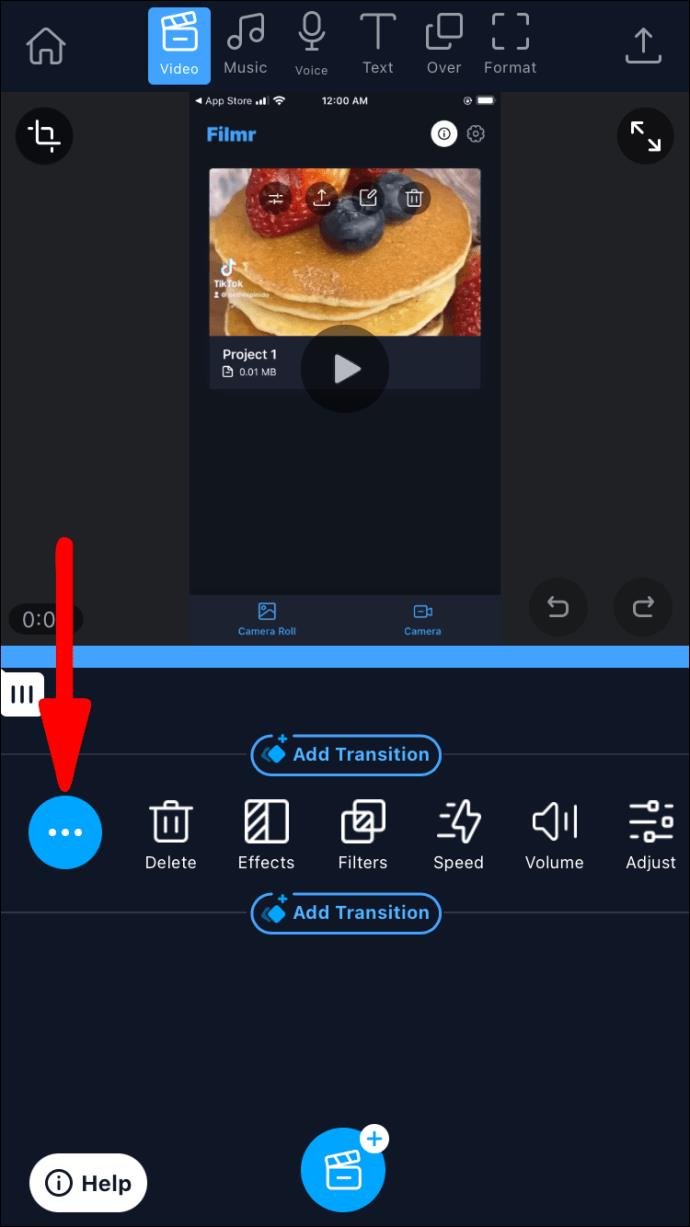
- Tekan butang "Volume".
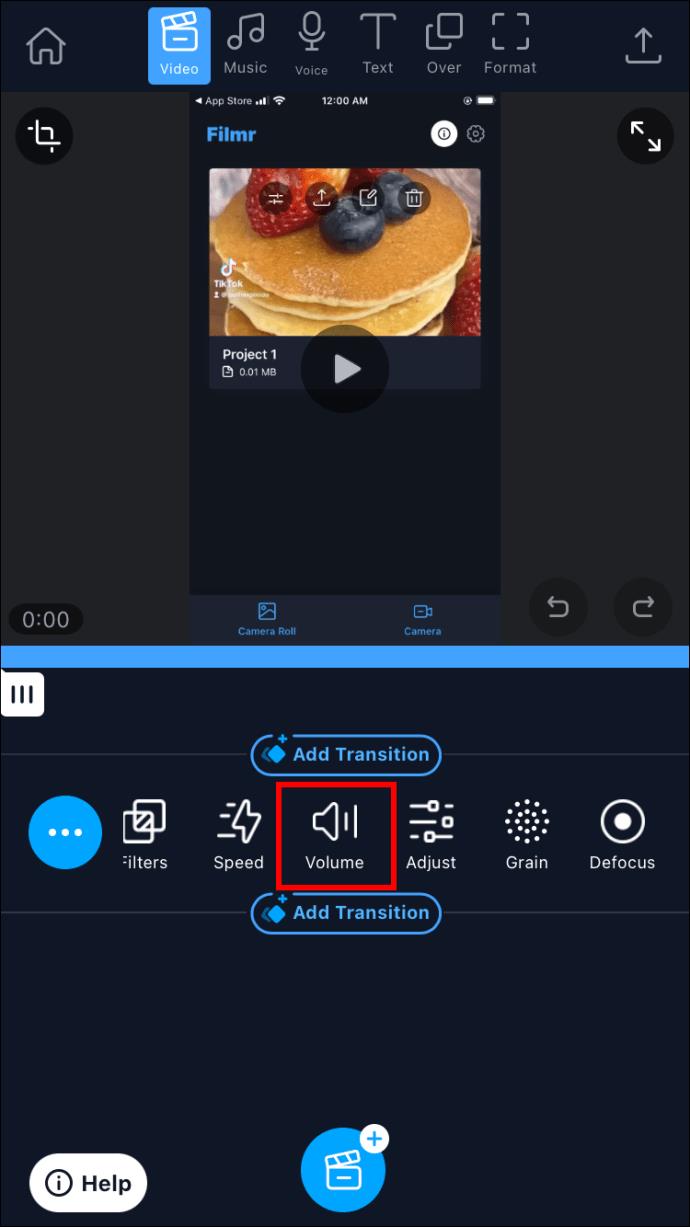
- Luncurkan penuding di sebelah ikon kamera kepada sifar.
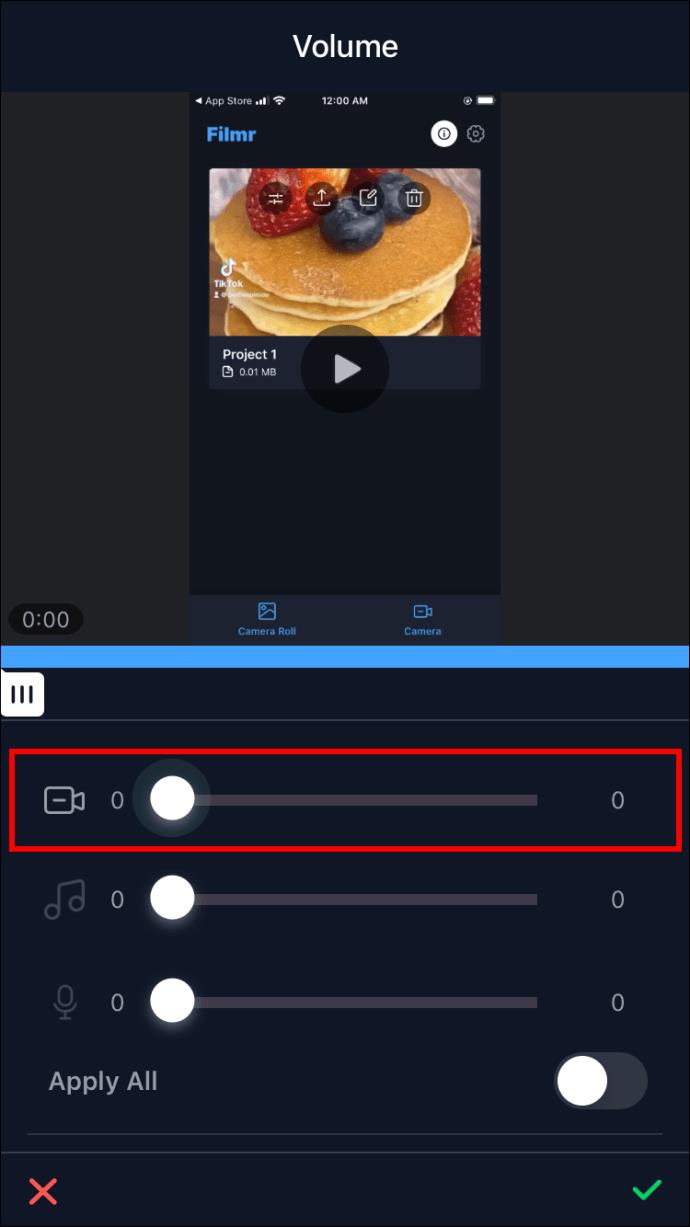
- Simpan perubahan dengan mengklik ikon tanda semak hijau di bahagian bawah sebelah kanan.
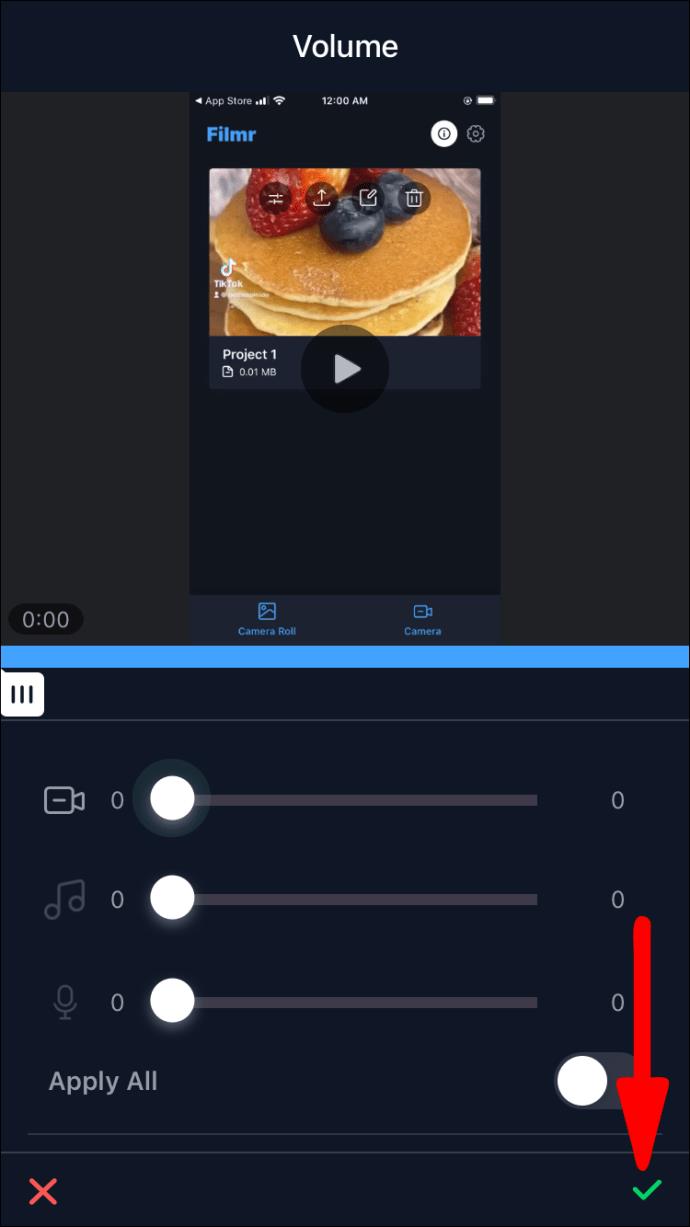
- Eksport video anda dengan mengetik ikon kongsi di penjuru kanan sebelah atas skrin anda.
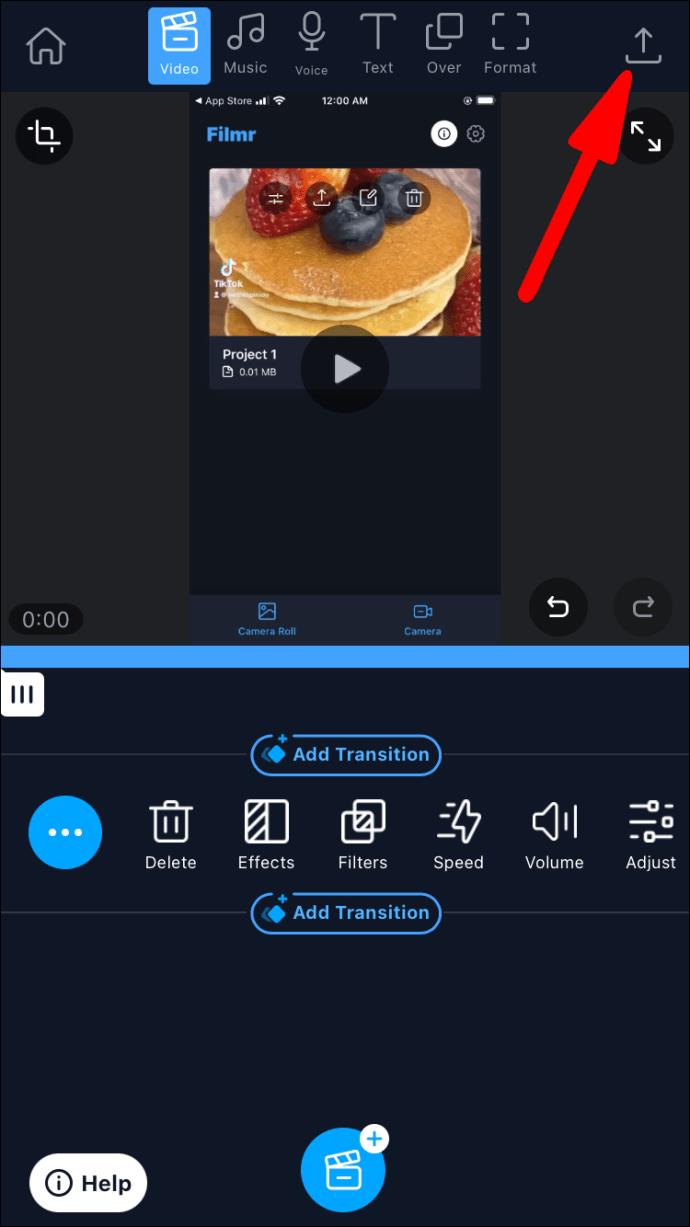
Keluarkan Bunyi Menggunakan Klip
Apl Clips ialah salah satu penyelesaian termudah Apple untuk mencipta dan mengedit foto dan video yang menyeronokkan. Anda boleh menggunakannya untuk menghilangkan bunyi video anda dalam beberapa langkah mudah:
- Klik pada ikon media di bahagian bawah sebelah kiri.
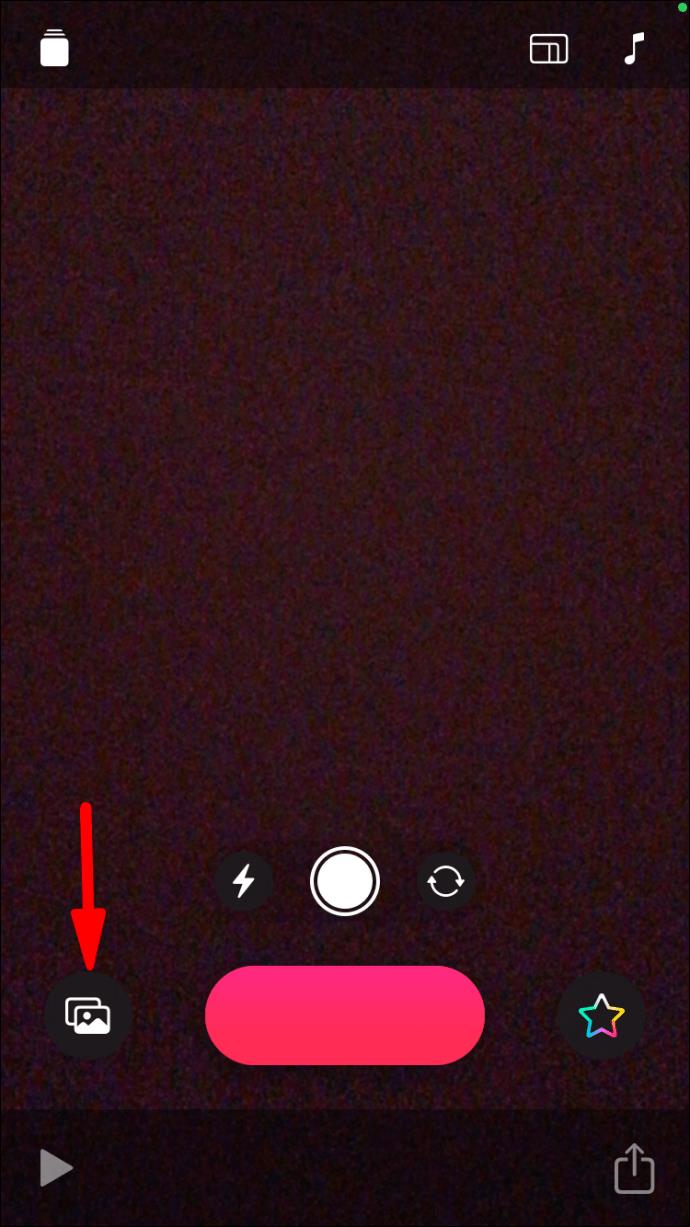
- Pilih "Foto."
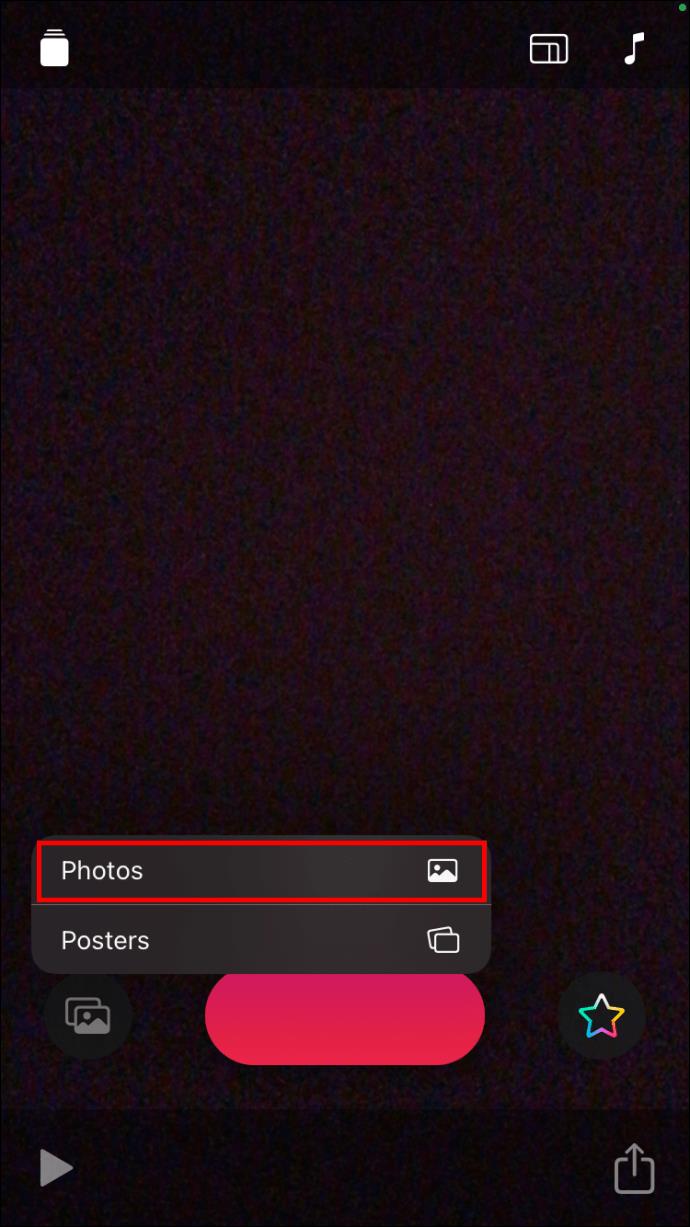
- Cari video yang ingin anda redamkan dan klik padanya.
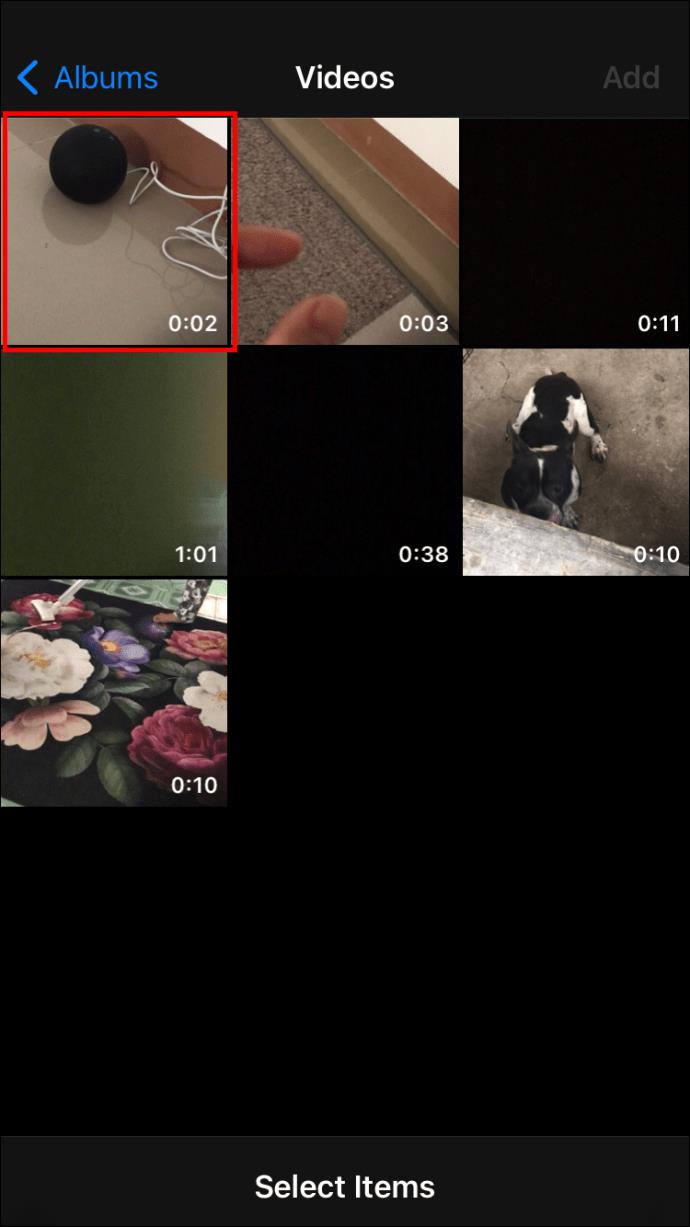
- Tekan ikon pembesar suara untuk mengeluarkan bunyi daripada video.
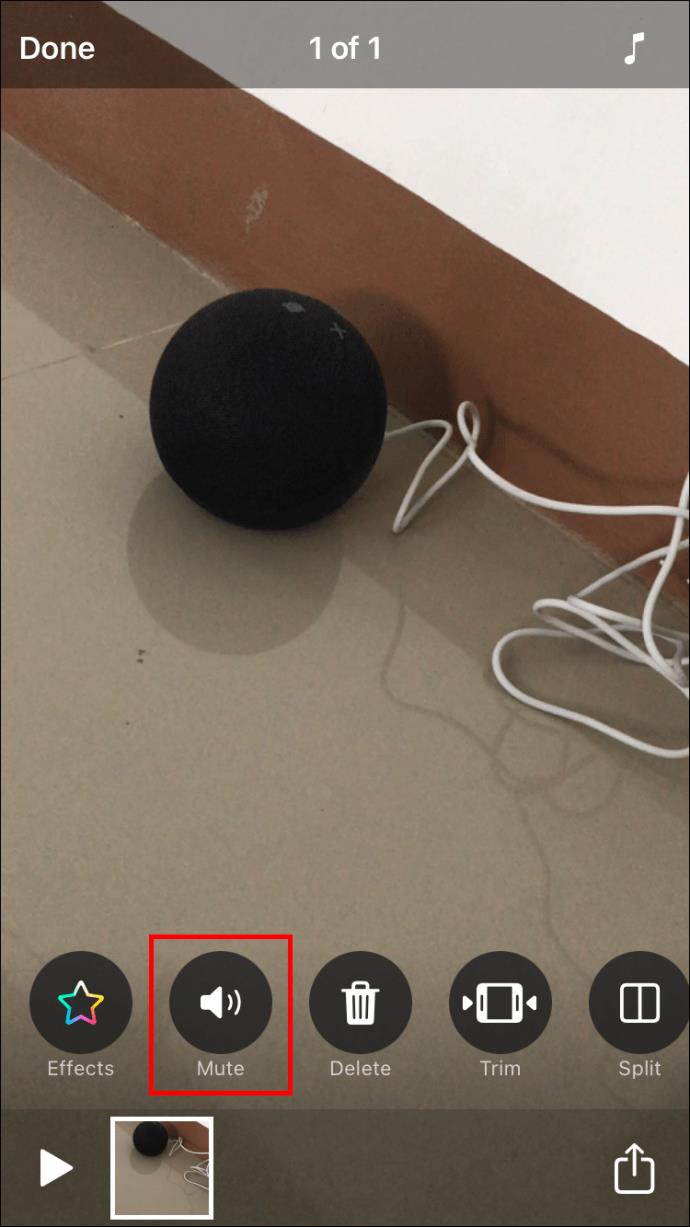
- Simpan video anda dengan menekan ikon kongsi di sudut kanan bawah.
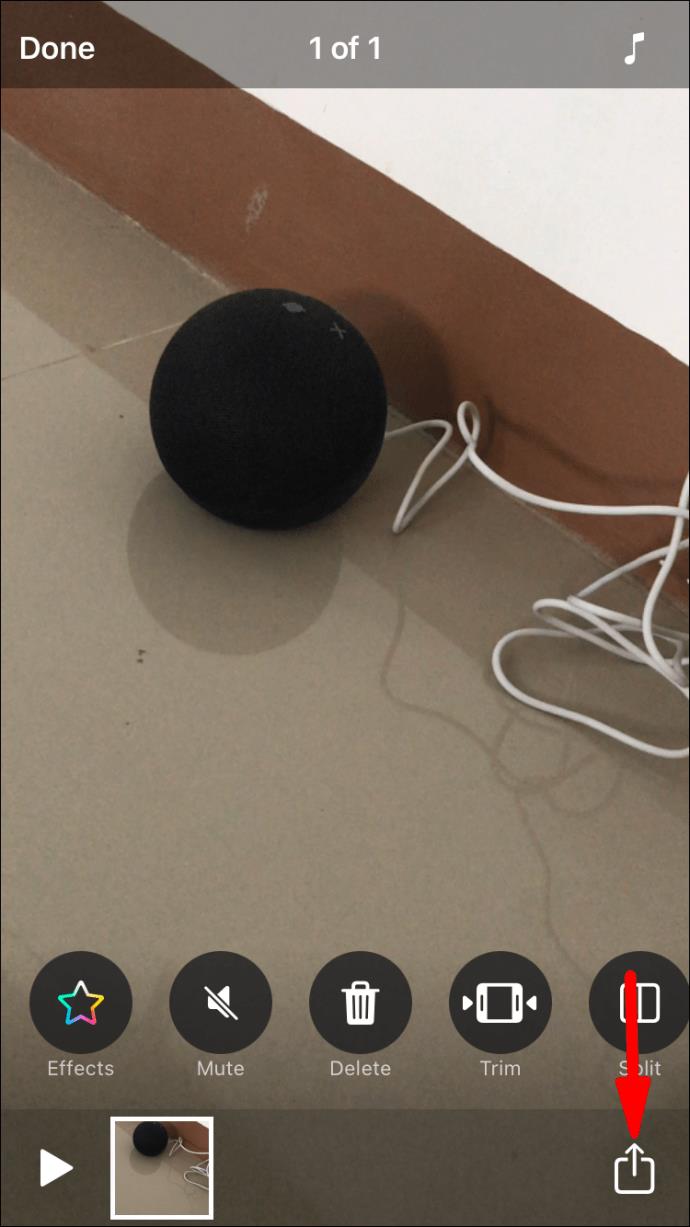
Cara Merakam Skrin Anda Tanpa Bunyi
Anda mungkin lebih berminat untuk merakam video tentang perkara yang berlaku di dalam berbanding di luar iPhone anda. Video ini bagus untuk pembentangan, artikel dan tutorial. Apple menyediakan perakam skrin terbina dalam, dan anda boleh memilih sama ada video itu akan mempunyai bunyi atau tidak.
Sebelum mula merakam, pastikan butang "Rakaman Skrin" tersedia di Pusat Kawalan anda. Berikut ialah perkara yang perlu dilakukan seterusnya:
- Pergi ke "Tetapan."
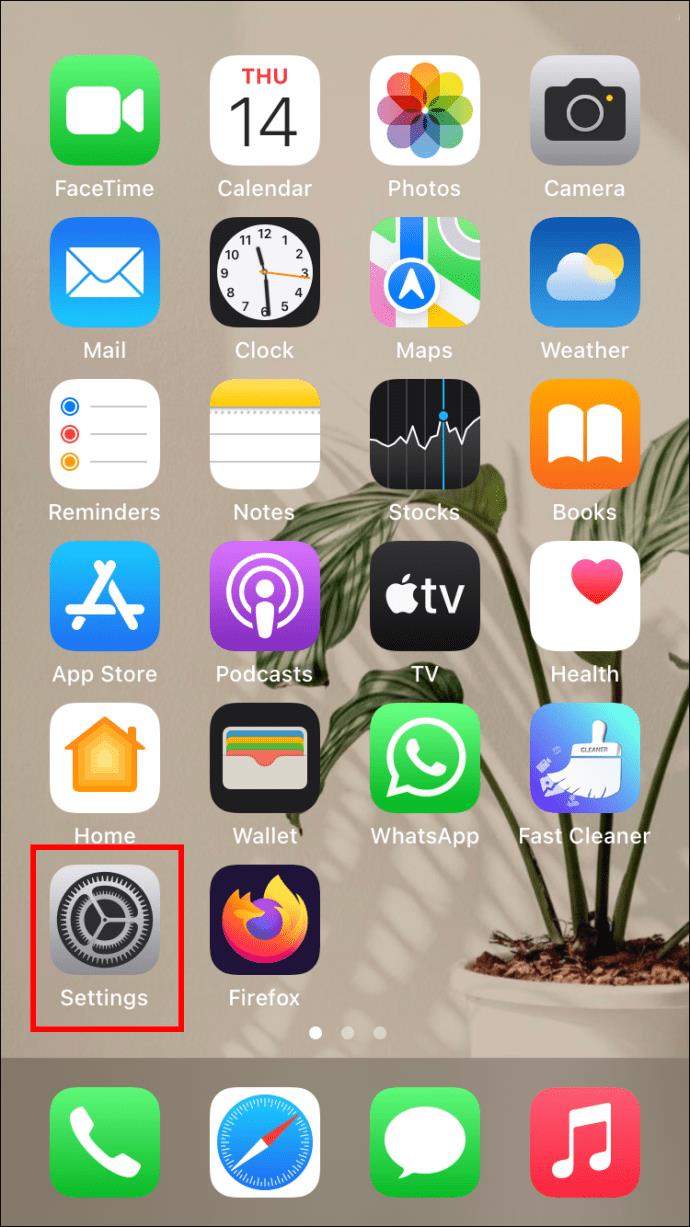
- Tatal ke bawah ke "Pusat Kawalan."
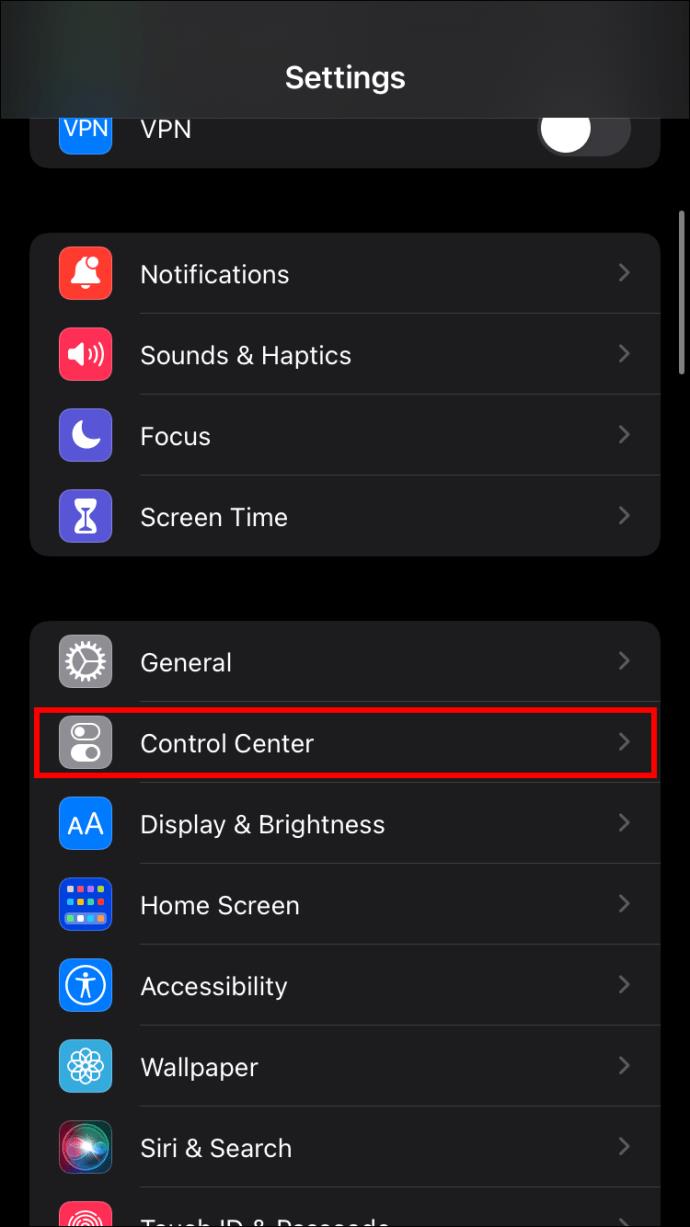
- Cari "Rakaman Skrin" di bawah "Lagi Kawalan".
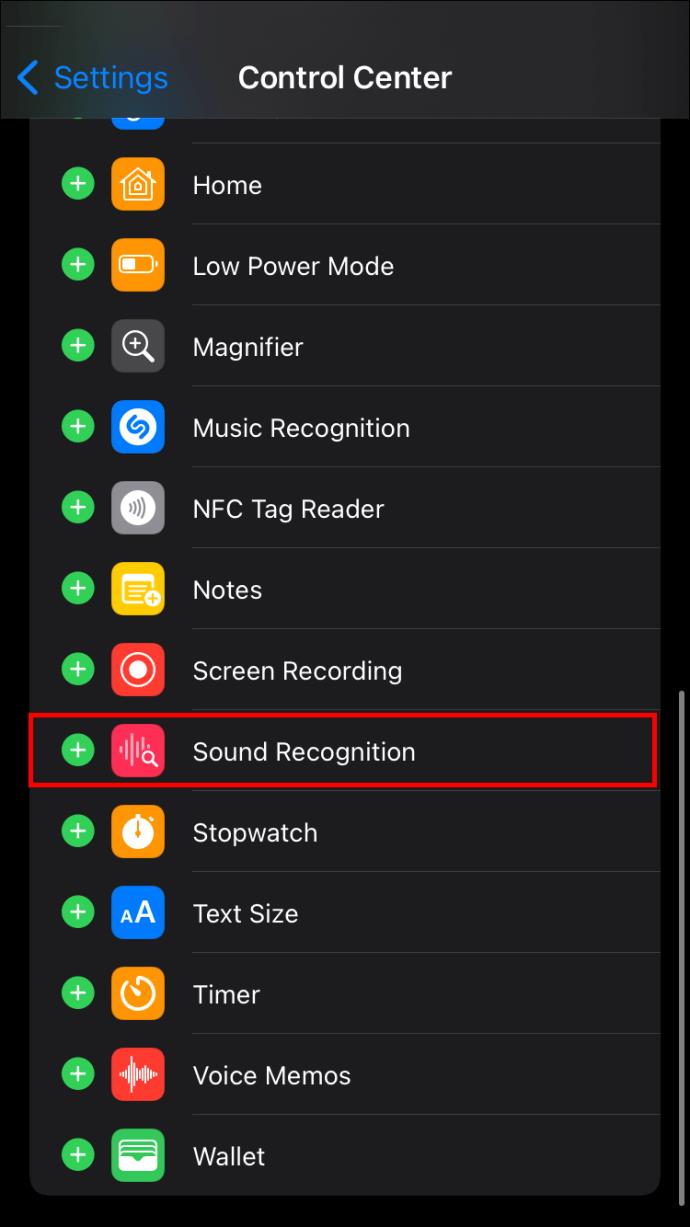
- Tekan tanda "tambah" untuk menambahkannya pada "Kawalan Termasuk."
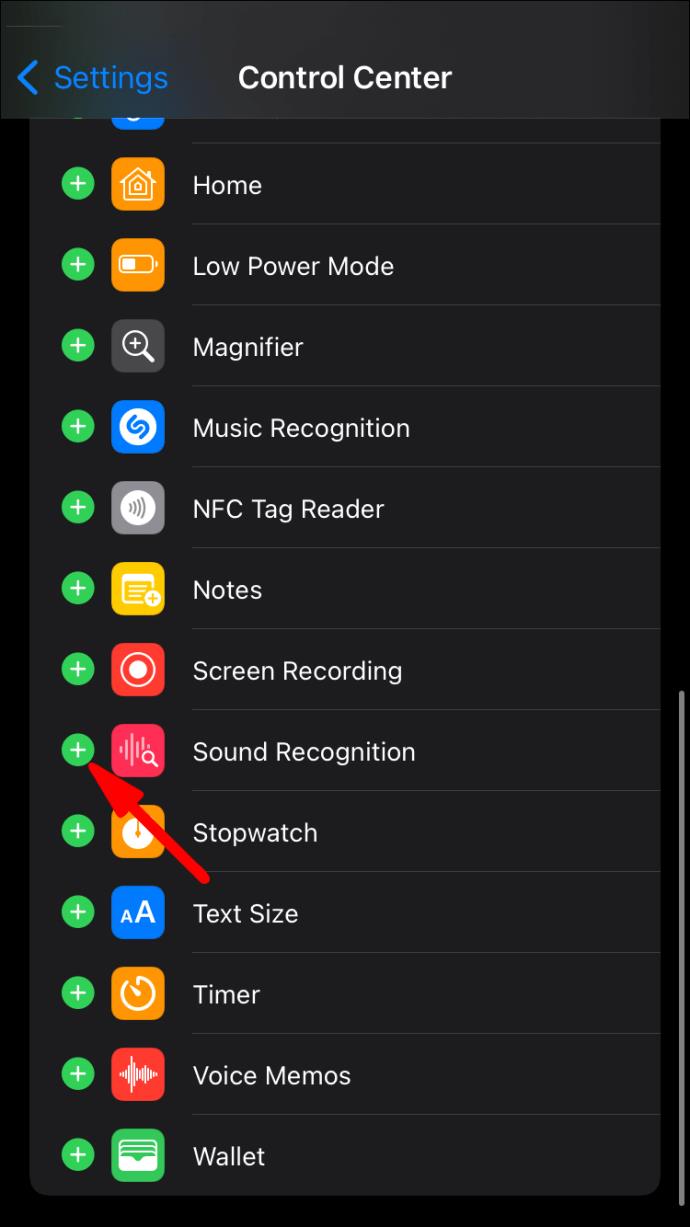
Anda boleh mematikan rakaman bunyi dalam dua langkah mudah:
- Buka Pusat Kawalan anda dengan meleret ke bawah dari sudut kanan atas skrin anda.
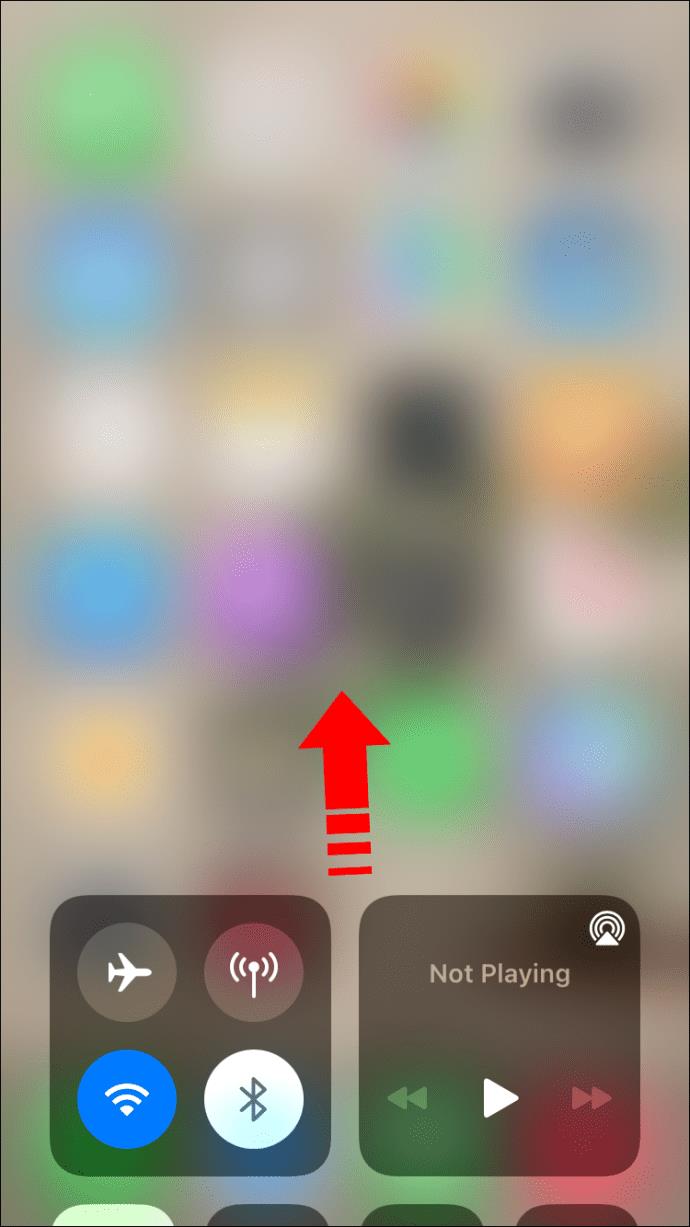
- Ketik dan tahan butang "Rakaman Skrin" di bahagian bawah skrin.
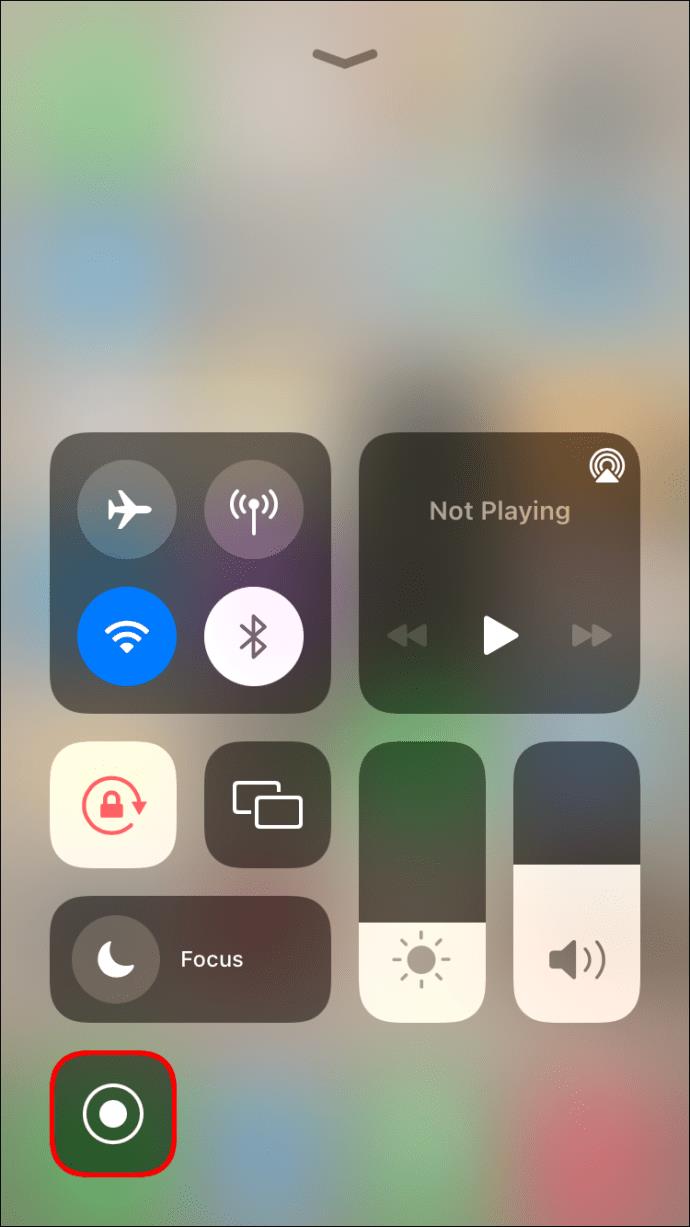
- Hidupkan butang "Mikrofon" kepada "Mati."
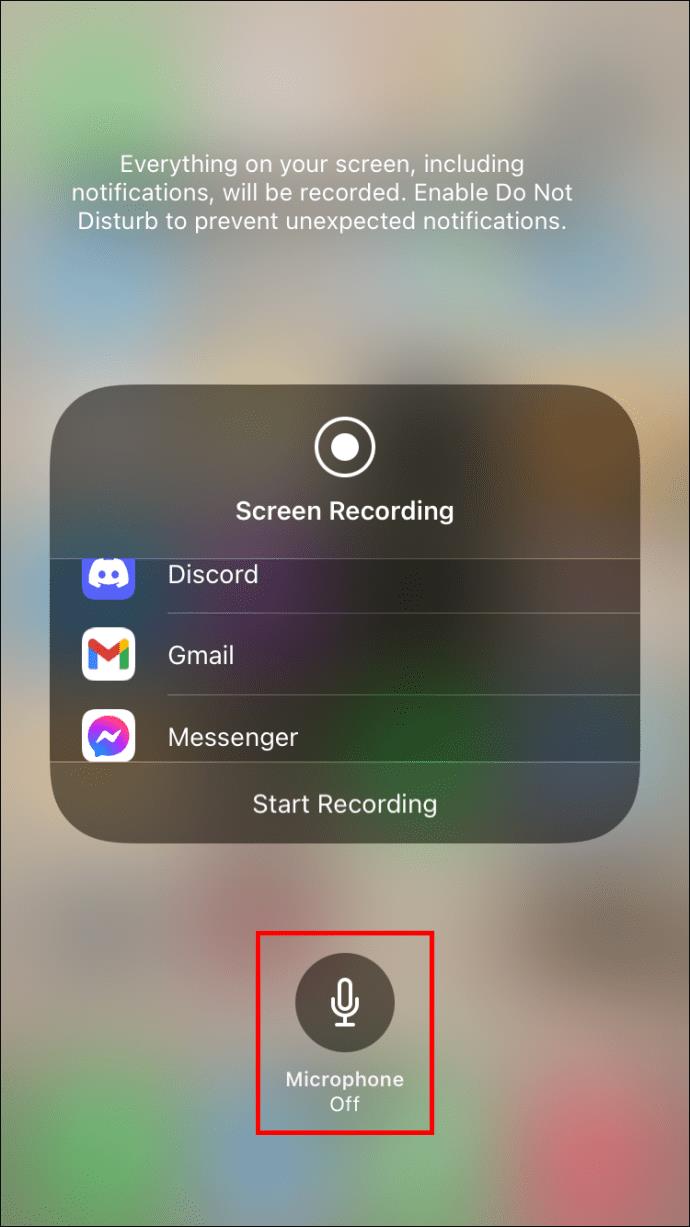
Tiada apa yang perlu dilakukan selain merakam skrin kandungan yang anda inginkan. Ini caranya:
- Ketik butang "Rekod" merah.
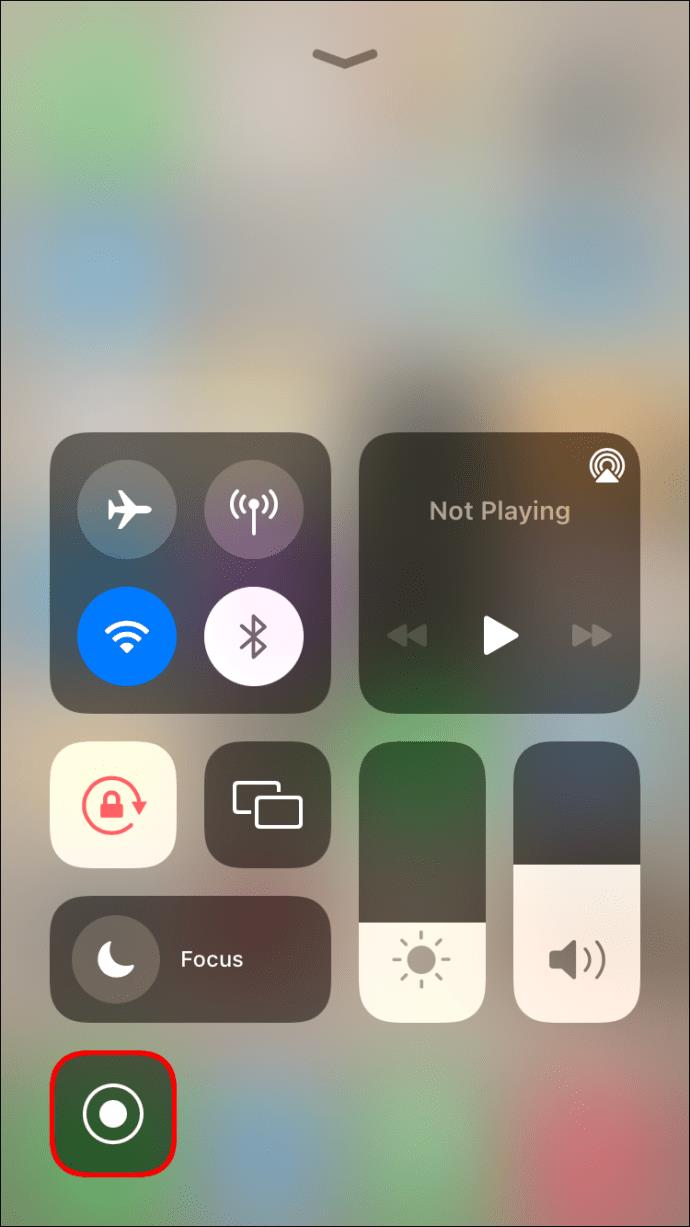
- Klik bar merah yang memaparkan pemasa untuk menghentikan rakaman.
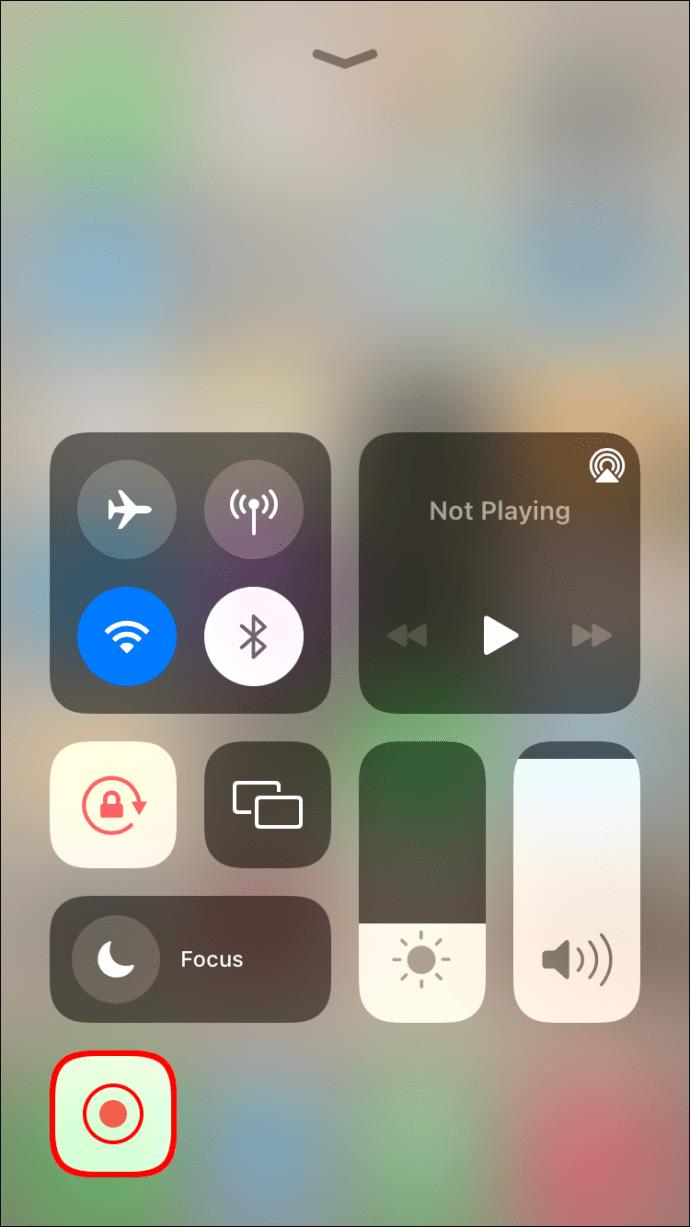
- Sahkan dengan memilih "Berhenti" pada tetingkap pop timbul.
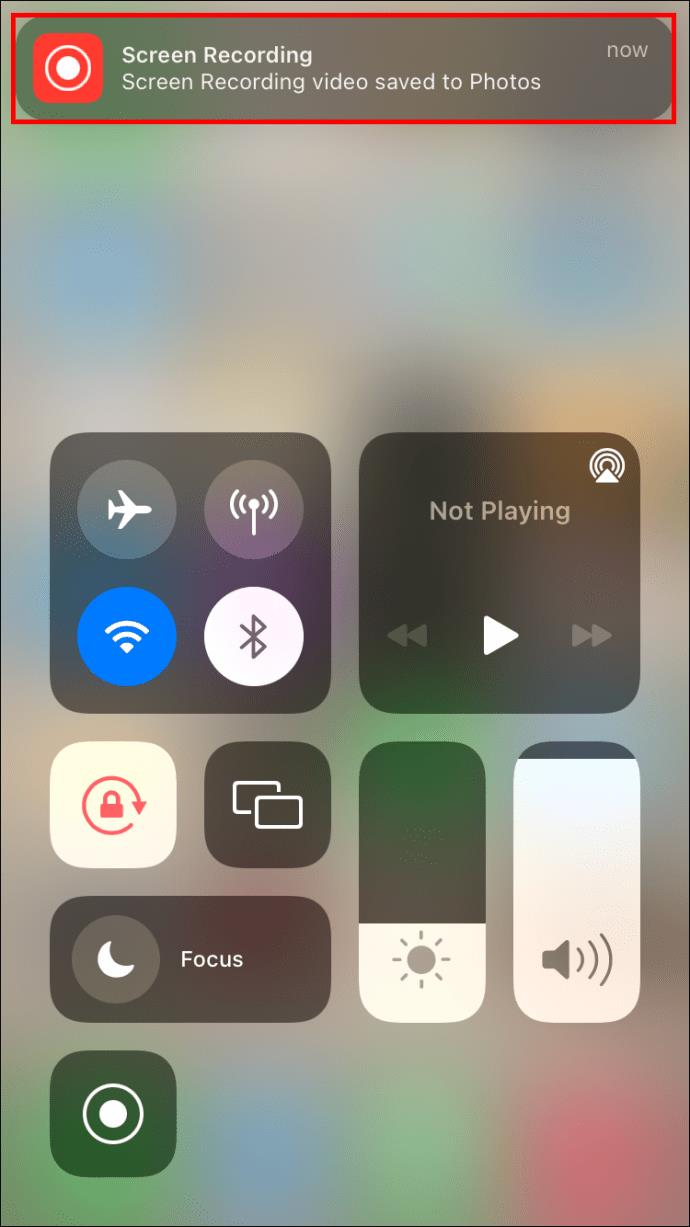
Rakaman skrin akan disimpan dalam folder Foto anda.
Anda boleh memilih tetapan mikrofon sebelum atau semasa rakaman. Telefon anda akan mengingati tetapan yang dipilih untuk setiap tangkapan video berikutnya. Ingat untuk menghidupkan mod "Jangan Ganggu" untuk mengelak daripada menerima mesej dan panggilan semasa rakaman.
Senyap di Set
Audio kadangkala boleh menjadi lebih halangan daripada bantuan semasa merakam video. Atas sebab itu, merakam video tanpa audio mungkin cara terbaik. Walaupun iPhone anda tidak mempunyai ciri terbina dalam, kami telah menunjukkan kepada anda beberapa cara hebat untuk menebusnya dengan menggunakan apl atau inisiatif anda sendiri. Pilih kaedah kegemaran anda dan mulakan perniagaan – video hebat itu tidak akan merakam diri sendiri.
Pernahkah anda cuba merakam video tanpa bunyi? Apakah kaedah yang anda gunakan? Beritahu kami di bahagian komen di bawah.