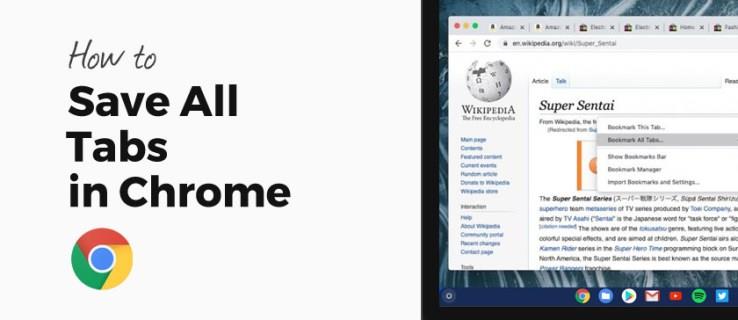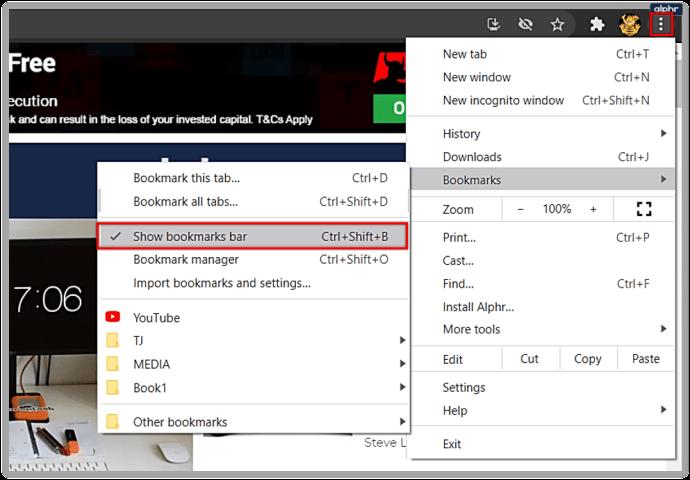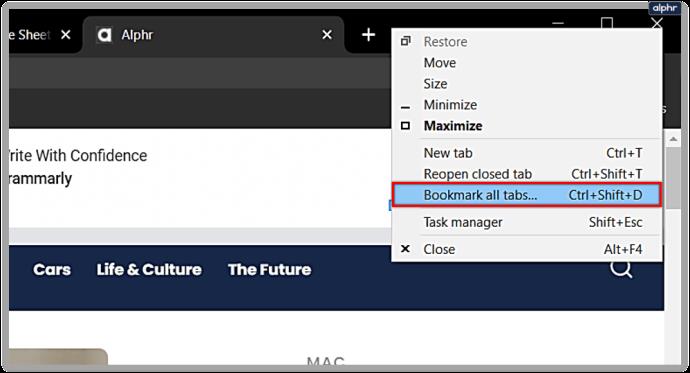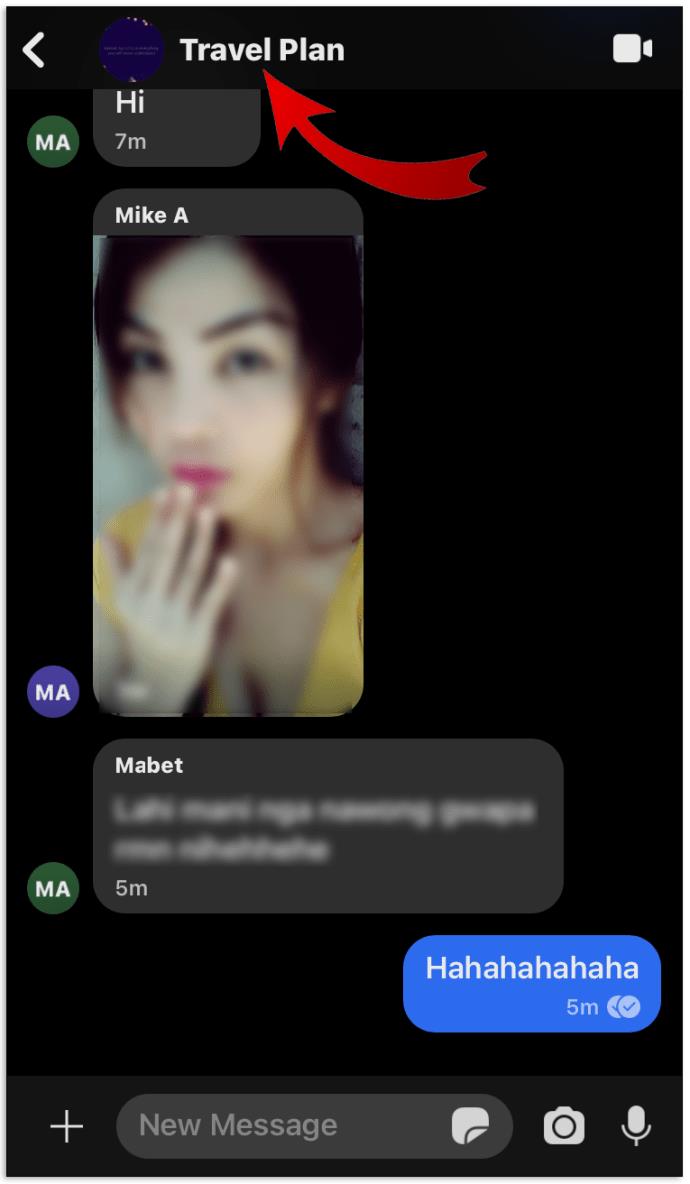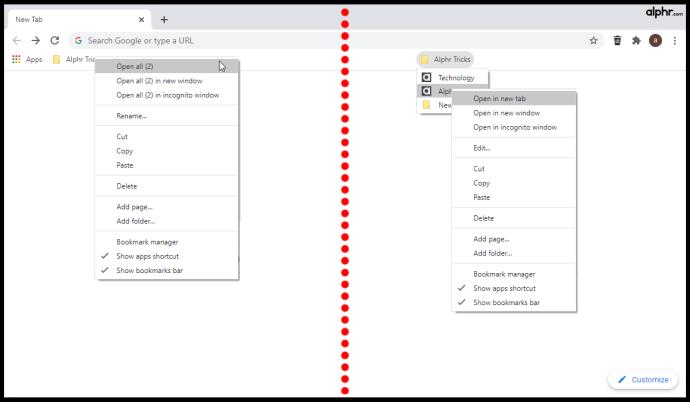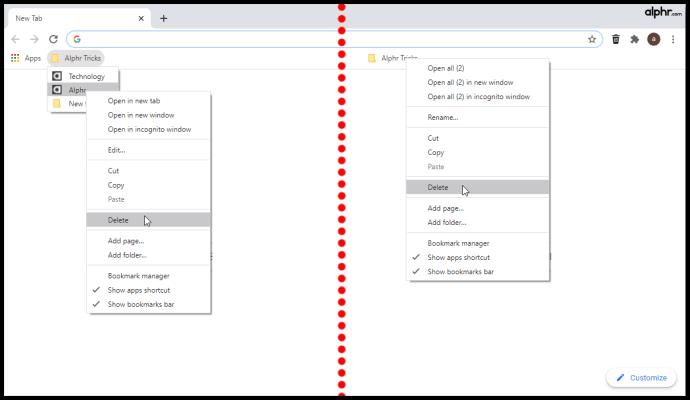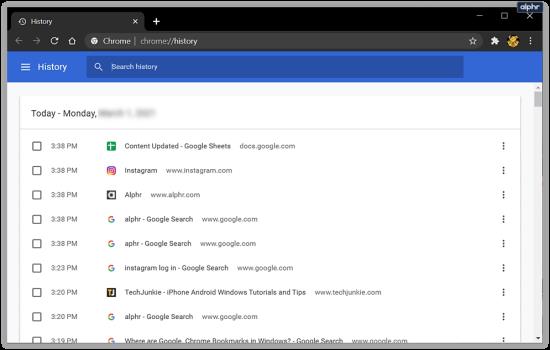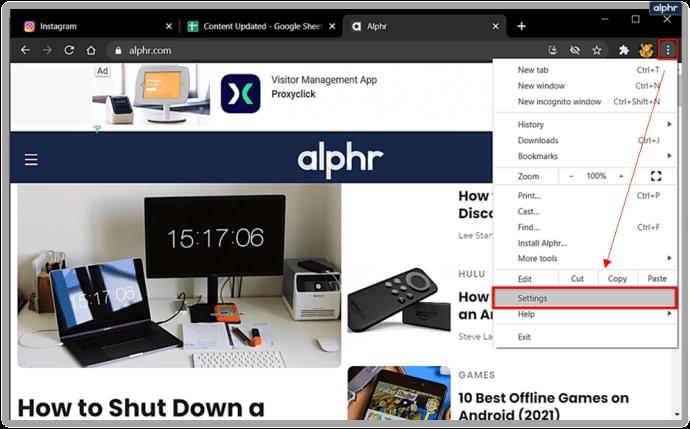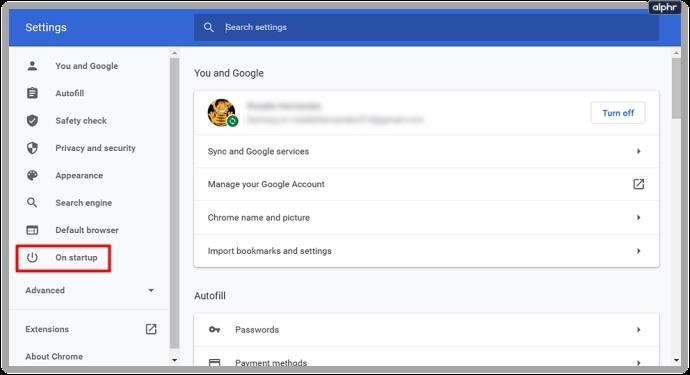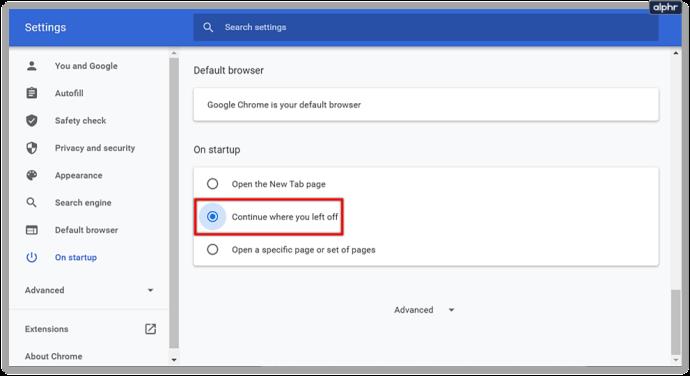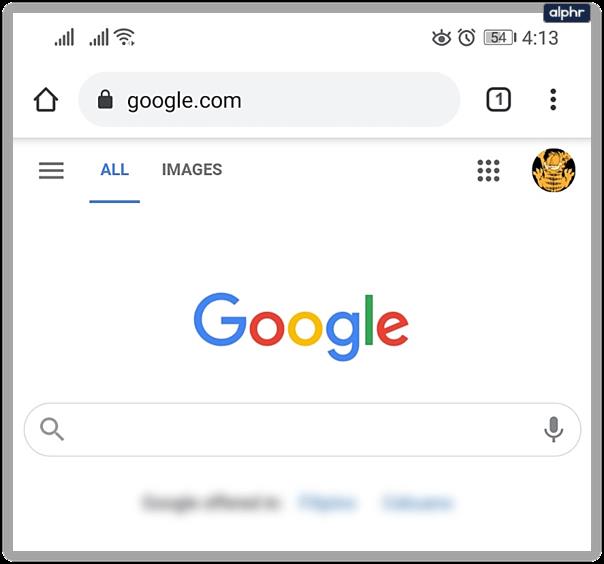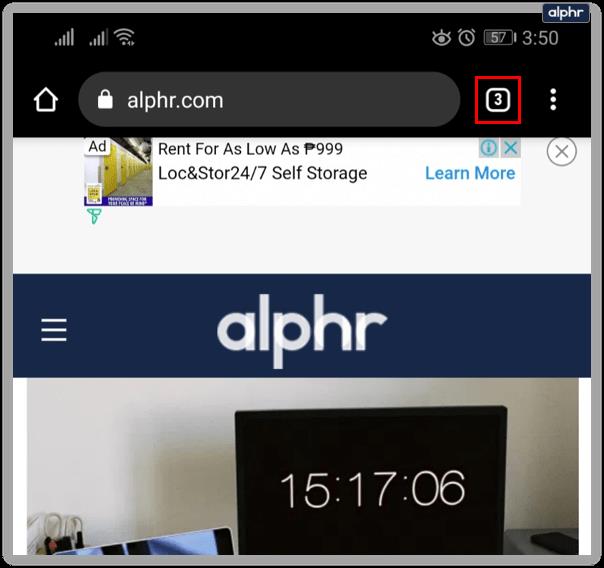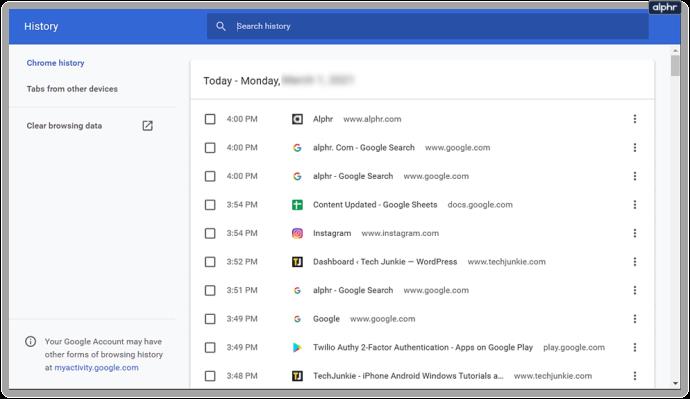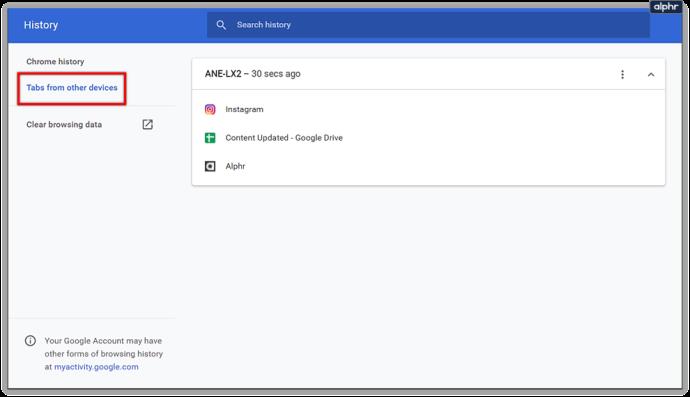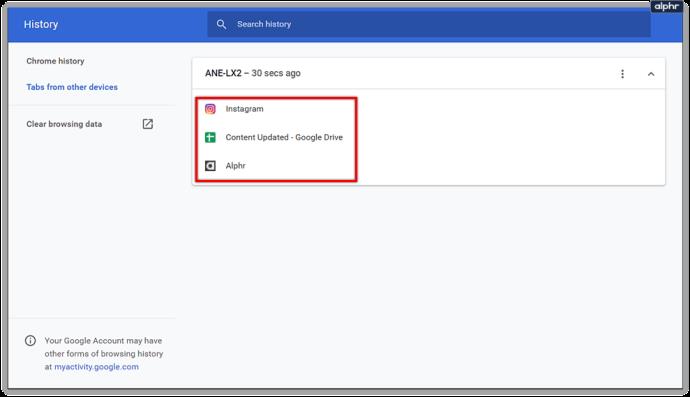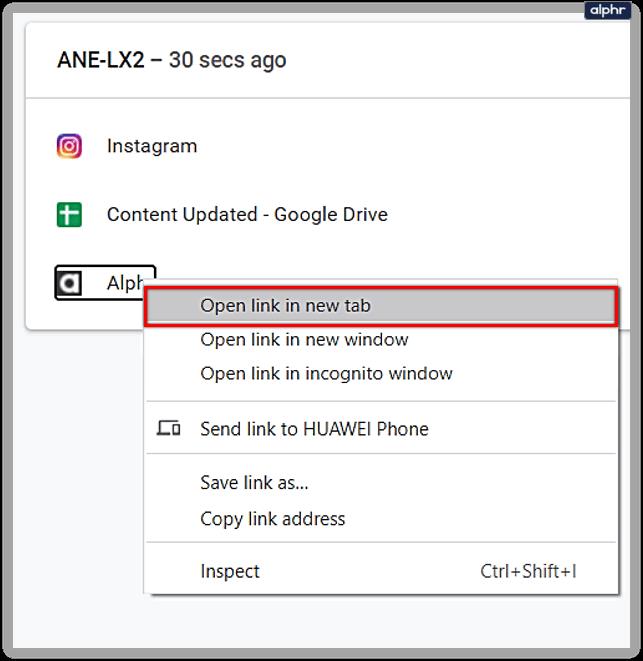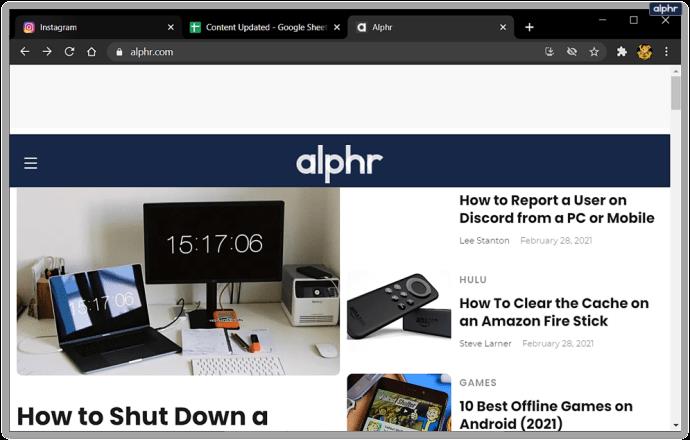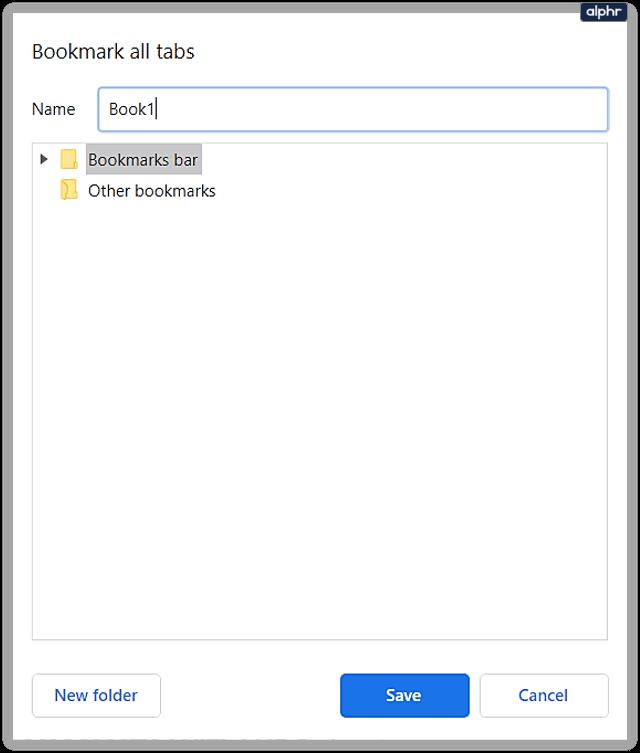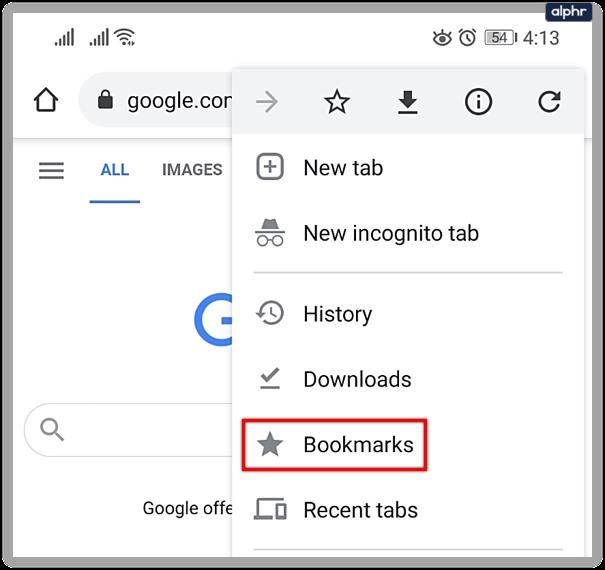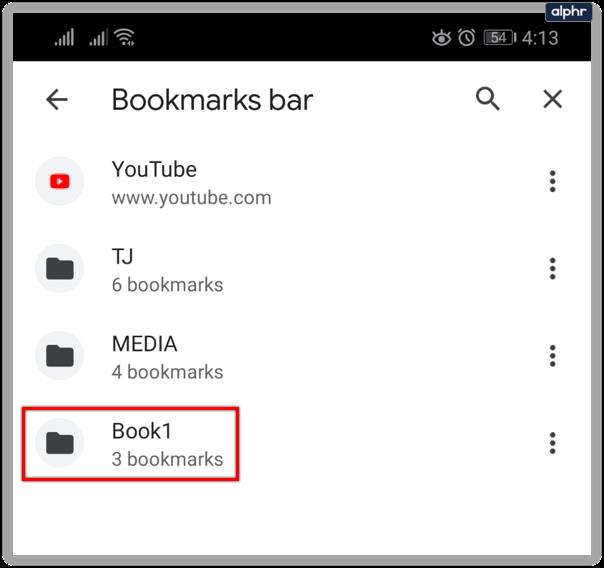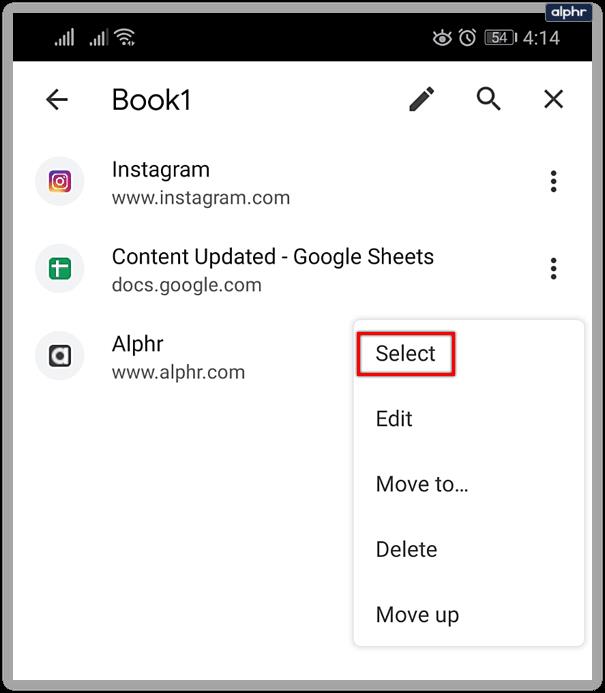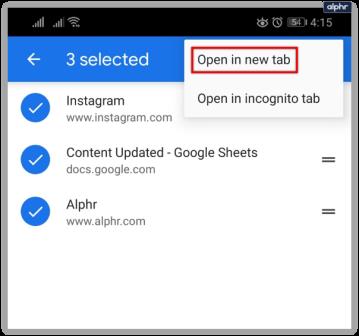Google Chrome ialah penyemak imbas yang tidak ternilai apabila ia datang untuk menyelidik dan menyemak imbas internet untuk mendapatkan maklumat. Ia mempunyai pelbagai ciri yang menjadikannya mudah untuk digunakan dan menyimpan data berharga anda. Ia juga mempunyai ciri menarik yang membolehkan anda menyimpan kandungan untuk kemudian, seperti menanda halaman tapak yang anda ingin akses mudah, atau sejarah yang komprehensif untuk menjadikan hidup lebih mudah apabila mencari hasil carian yang lalu.
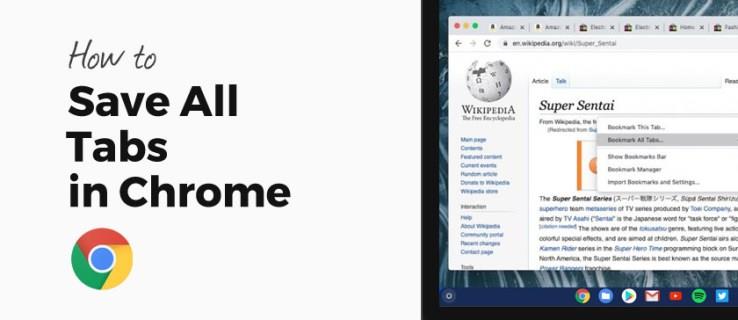
Walau bagaimanapun, ia tidak mempunyai ciri terbina dalam yang membolehkan anda menyimpan semua tab semasa anda untuk tontonan kemudian. Walaupun tidak terdapat banyak masa di mana ini akan digunakan, sesetengah orang memerlukan ciri ini untuk kehidupan atau kerja mereka. Walaupun tiada cara cepat untuk mencapai pilihan ini, terdapat penyelesaian untuk mendapatkan kesan yang sama menggunakan penanda halaman Google atau beberapa sambungan.
Teruskan membaca untuk mengetahui cara menyimpan semua tab terbuka untuk tontonan kemudian.
Cara Menyimpan Semua Tab dalam Chrome sebagai Penanda Halaman
Cara paling mudah untuk menyimpan sesi Chrome semasa anda ialah menggunakan pilihan penanda halaman bersepadu. Anda boleh menggunakan penanda halaman untuk melawat tapak dan halaman yang kerap digunakan secara langsung, tetapi mereka mempunyai lebih banyak pilihan daripada yang dilihat. Walaupun anda boleh menanda halaman tab demi tab, ini boleh menjadi membosankan jika anda telah membuka berpuluh-puluh tab dan perlu menutupnya semula dengan tergesa-gesa. Jangan risau, kerana terdapat pilihan penanda halaman besar-besaran yang tersedia, tanpa memerlukan sambungan atau perisian lain. Inilah yang perlu anda lakukan:
- (Pilihan) Klik pada ikon tiga titik di penjuru atas, kemudian cari "Tunjukkan bar penanda halaman." Jika pilihan ditandakan, tab penanda halaman harus muncul di bawah bar navigasi.
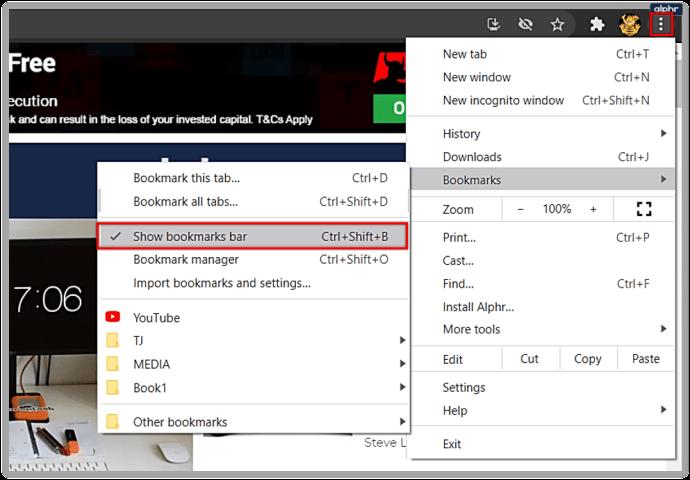
- Klik kanan pada bar tab (di atas bar navigasi), kemudian pilih "Tanda halaman semua tab."
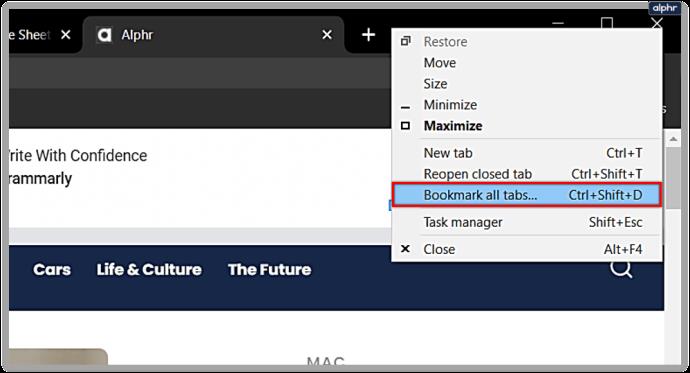
- Tetingkap dialog akan dibuka dengan kotak teks dan peta folder penanda halaman anda. Tab anda akan disimpan sebagai senarai penanda halaman dalam folder pilihan anda.
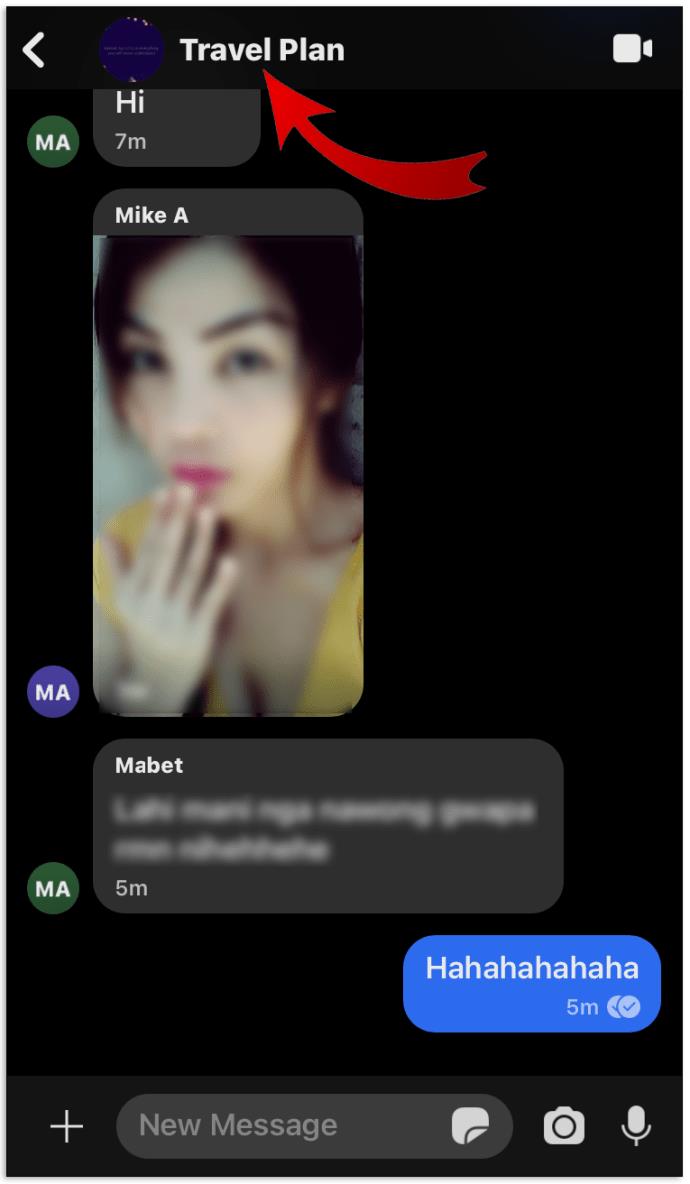
Kaedah menyimpan tab ini akan berfungsi tanpa sebarang isu pada mana-mana PC Windows, Mac atau Chromebook. Walau bagaimanapun, ia agak asas dan tidak membenarkan banyak pengurusan.
Bagaimana Anda Memulihkan Semua Tab dalam Chrome Sekaligus?
Syukurlah, memulihkan semua tab anda yang disimpan dalam Chrome adalah mudah jika anda telah menyimpannya sebagai penanda halaman. Kami akan memberikan butiran tentang cara melakukan ini pada versi PC, kerana versi mudah alih kurang mesra pengguna:
- Apabila anda ingin membuka tab anda yang disimpan, navigasi ke folder penanda halaman yang disimpan, klik kanan padanya, kemudian pilih "Buka semua" atau "Buka semua dalam tetingkap baharu" untuk mencipta versi baharu penyemak imbas Chrome untuk membuka tab yang disimpan masuk. Jika anda ingin membuka satu penanda halaman, anda boleh memilihnya daripada senarai penanda halaman di bawah folder itu.
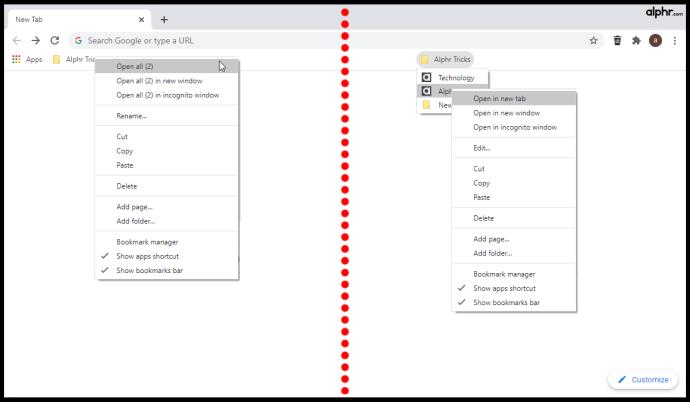
- Sebaik sahaja anda selesai menggunakan tab yang ditanda halaman, anda boleh klik kanan padanya dan pilih Padam untuk mengalih keluarnya daripada folder. Anda juga boleh memadamkan keseluruhan folder daripada senarai penanda halaman dan menyediakan ruang untuk penanda halaman baharu setelah anda kehabisan senarai tab.
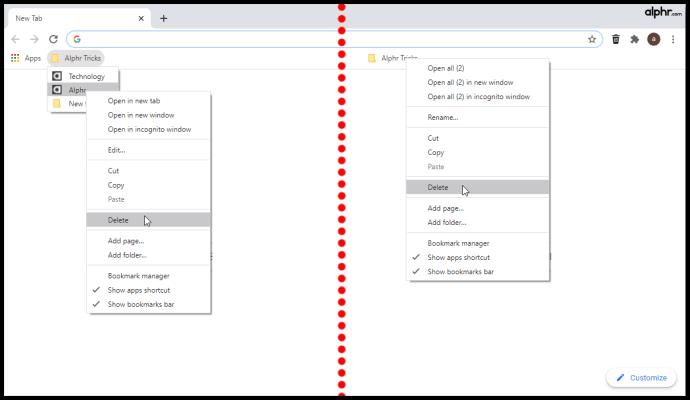
Gunakan bahagian peranti mudah alih khusus di bawah untuk mendapatkan arahan tentang cara membuka penanda halaman pada penyemak imbas mudah alih tertentu.
Bagaimanakah Saya Menutup Chrome dan Menyimpan Semua Tab Saya?
Jika anda telah menutup Chrome secara tidak sengaja tanpa menyimpan tab anda yang terdahulu, anda boleh menemuinya dalam bahagian Sejarah (Ctrl + H). Jika anda ingin membuka semula tab terakhir yang digunakan, gunakan pintasan papan kekunci Ctrl + Shift + T (Command + Shift + T untuk Mac).
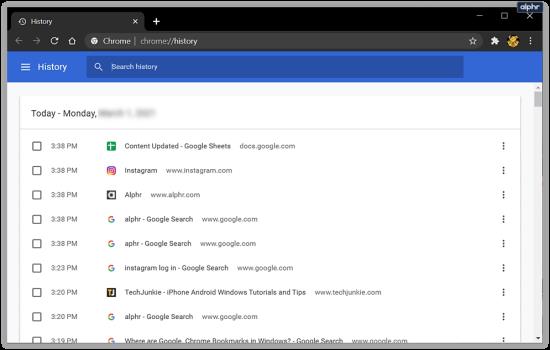
Untuk mengelakkan kemalangan pada masa hadapan, kami mengesyorkan menukar cara Chrome menyimpan sesi anda:
- Klik pada Pilihan (ikon tiga titik), kemudian pilih Tetapan.
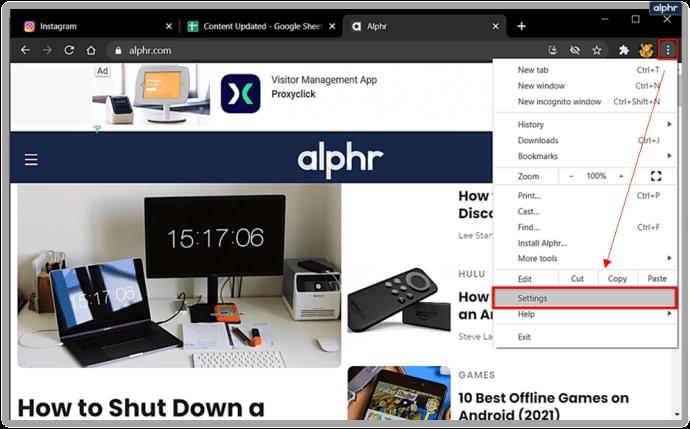
- Pilih "Pada Permulaan" daripada menu sebelah kiri.
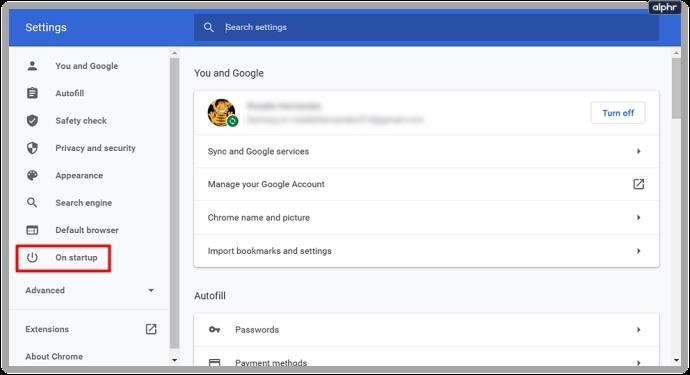
- Pilih pilihan "Teruskan tempat anda berhenti."
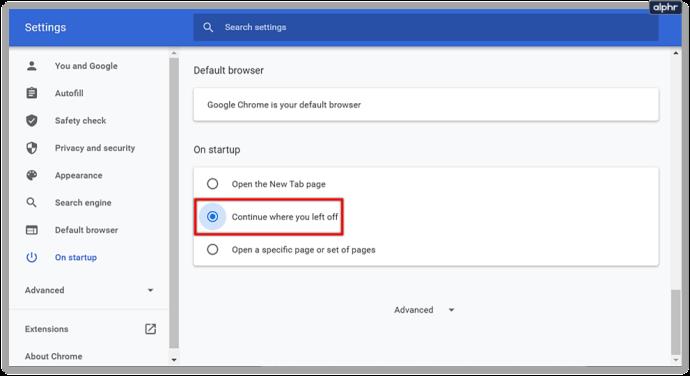
Dengan pilihan ini didayakan, Chrome akan membuka semula tab yang digunakan sebelum ini apabila anda menutupnya. Walau bagaimanapun, ini tidak menghalang ranap sistem daripada mengganggu tab anda dan mungkin mengambil masa yang lama untuk dimuatkan jika anda telah mengumpulkan banyak koleksi.
Cara Menyimpan Semua Tab dalam Chrome pada Mudah Alih
Jika anda menggunakan peranti mudah alih, anda mungkin tertanya-tanya cara menyimpan semua tab dalam Chrome pada telefon Android atau iPhone. Malangnya, Chrome agak terhad dalam versi mudah alihnya, malah ia tidak menyokong sambungan untuk menjadikan hidup lebih mudah. Walau bagaimanapun, wujud penyelesaian yang mendapat hasil yang sama, walaupun tidak semudah pilihan PC.
Dalam kaedah ini, kami akan menggunakan ciri profil dan sejarah Chrome untuk menyandarkan tab:
- Anda perlu log masuk ke Chrome pada peranti mudah alih anda dan PC anda untuk ini berfungsi. Gunakan akaun yang sama untuk kedua-dua peranti. Anda boleh memastikan kedua-dua peranti berjalan serentak.
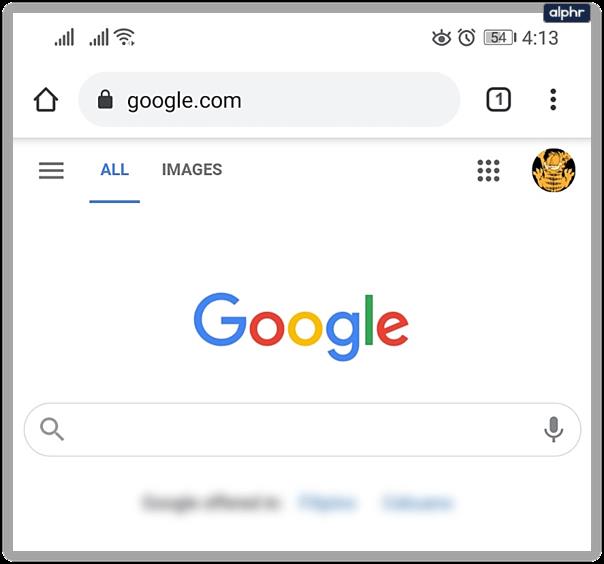
- Tutup Chrome pada peranti mudah alih anda tanpa menutup tab.
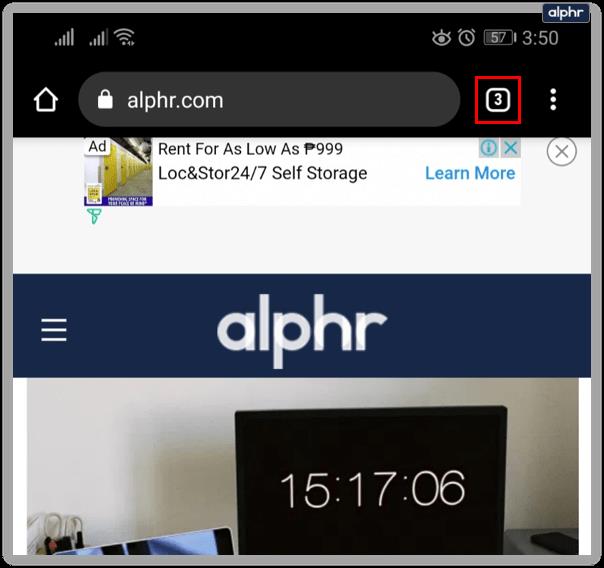
- Buka Chrome pada PC anda, kemudian buka tab Sejarah. Gunakan pintasan Ctrl + H (atau Command + H pada Mac), atau pergi melalui menu Pilihan (tiga titik) untuk mengaksesnya.
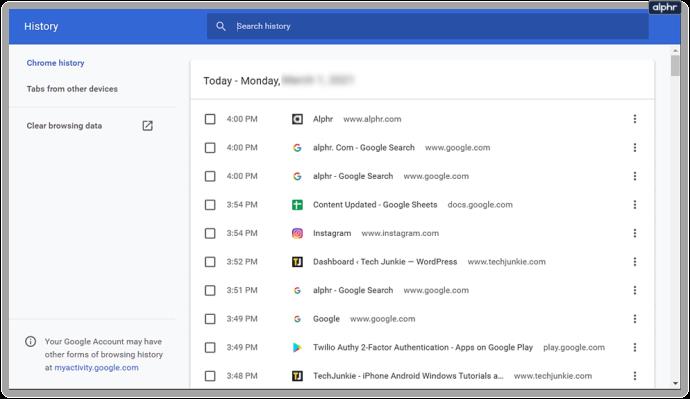
- Dalam tab Sejarah, pilih "Tab daripada peranti lain" pada menu sebelah kiri.
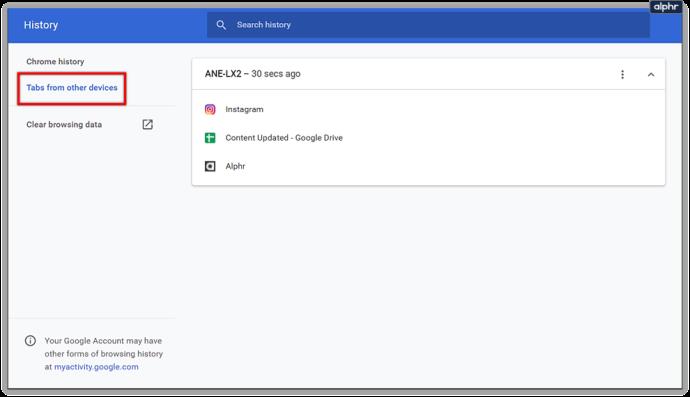
- Tab terbaharu daripada peranti mudah alih anda akan muncul dalam senarai sejarah. Senarai itu mungkin juga mengandungi tab yang telah anda tutup sebelum ini.
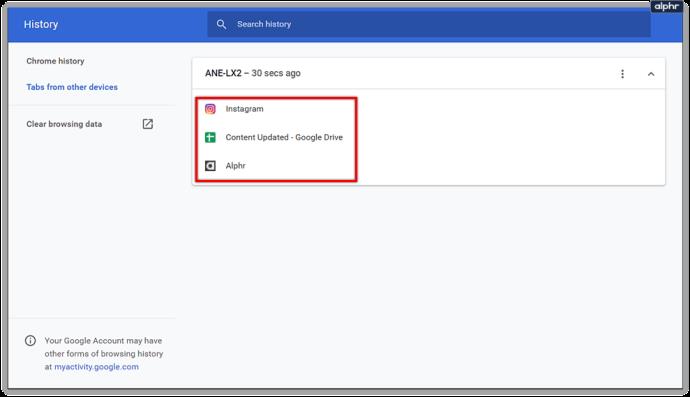
- Buka halaman yang dikehendaki pada Chrome pada PC anda. Gunakan Klik Kanan > "Buka pautan dalam tab baharu" atau klik butang tengah tetikus untuk mempercepatkan sedikit proses.
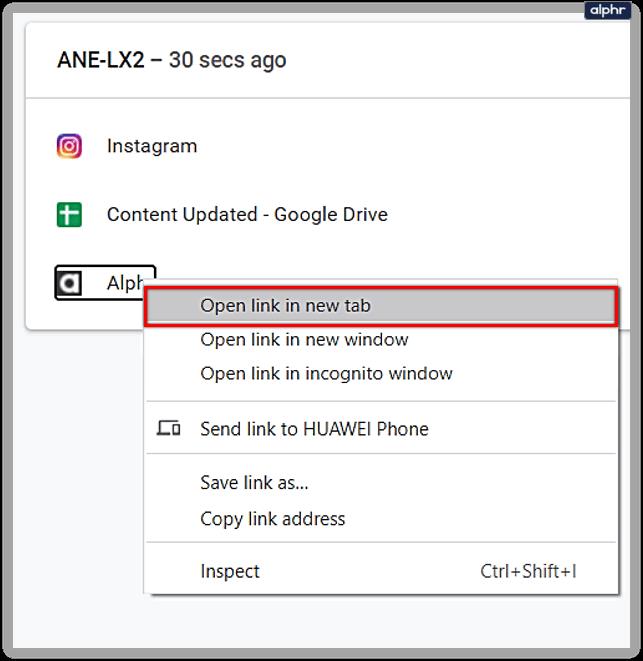
- Setelah tab dimuatkan pada Chrome, tutup semua tab yang tidak diperlukan (seperti tab Sejarah itu sendiri).
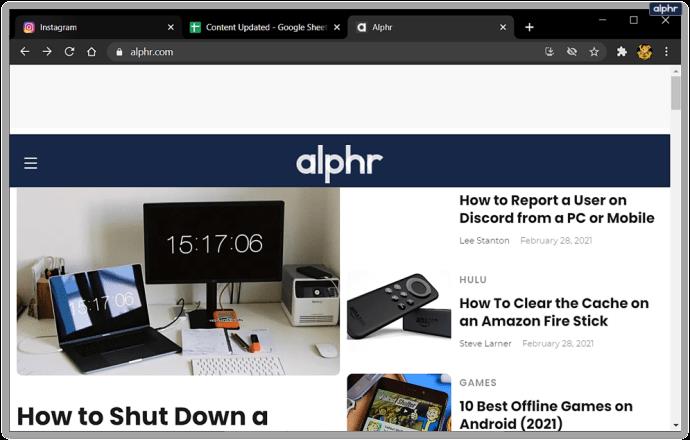
- Gunakan kaedah yang diterangkan di atas untuk menyimpan semua tab semasa dalam Chrome sebagai penanda halaman. Simpan folder penanda halaman dalam tab Penanda Halaman utama untuk akses yang lebih mudah dan susun semula dengan item lain mengikut keperluan.
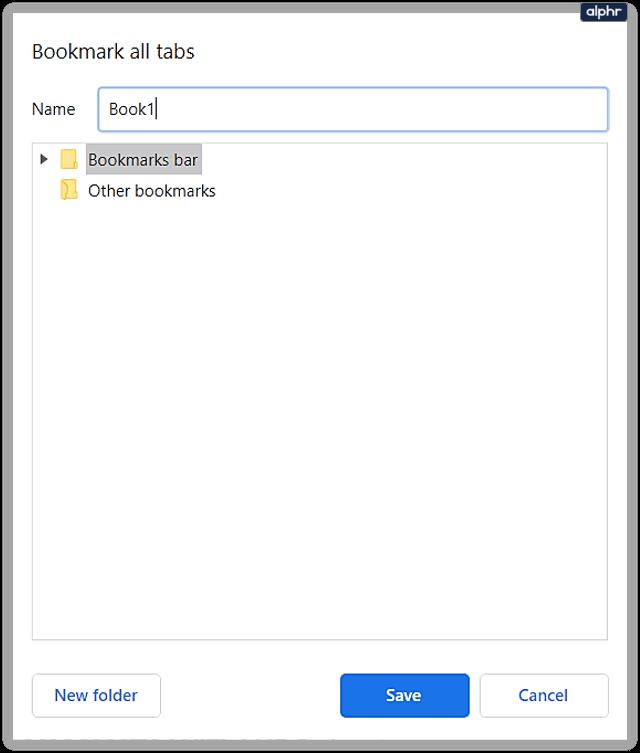
- Anda kini boleh membuka penanda halaman yang disimpan daripada peranti mudah alih anda.
- Ketik pada ikon tiga titik di sudut, kemudian ketik Penanda Halaman untuk memaparkan menu Penanda Halaman pada Android/iPhone anda.
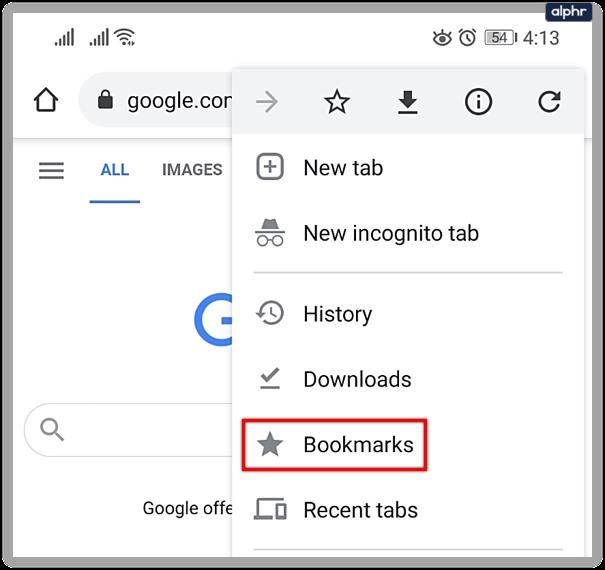
- Buka folder penanda halaman yang disimpan, kemudian pilih halaman yang ingin anda buka.
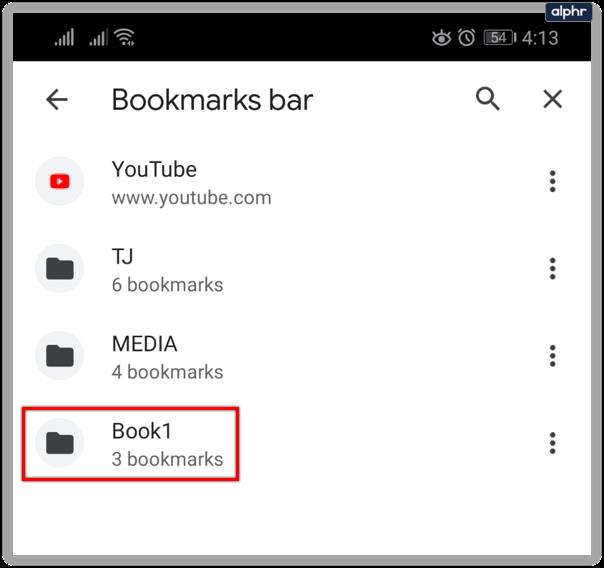
- Jika anda ingin membuka berbilang tab serentak, ketik pada tiga titik di sebelah salah satu entri dalam senarai, kemudian ketik Pilih.
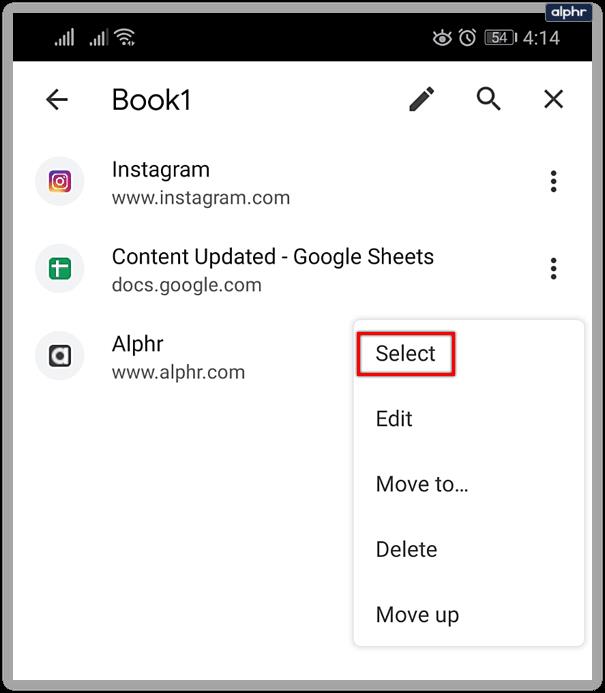
Dalam menu pilihan, ketik pada item yang ingin anda sertakan, kemudian ketik pada tiga titik di penjuru atas dan pilih "Buka dalam tab baharu."
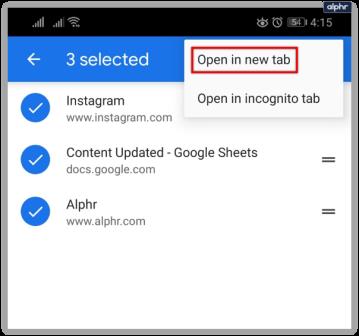
Kaedah lain untuk menyimpan tab anda pada peranti mudah alih termasuk menghidupkan tetapan pembangun telefon anda dan menggunakan JSON untuk mengekstrak semua teks mentah URL dalam tab semasa. Kami tidak mengesyorkan kaedah ini melainkan anda pengguna lanjutan dan oleh itu, kami tidak akan memperincikan proses di sini. Walau bagaimanapun, anda boleh melihat butiran yang terlibat dan mengetahui cara melakukannya di sini . Walaupun tidak banyak peluang untuk merosakkan telefon, pengekstrakan yang sukar digunakan dan keperluan perisian berasingan menjadikannya kurang sesuai untuk kegunaan harian.
Mengekstrak tab daripada peranti mudah alih adalah lebih sukar daripada menggunakan Chrome versi PC, tetapi nampaknya belum ada rancangan untuk menambah ciri penanda halaman pada penyemak imbas mudah alih. Jika Google menyertakan pilihan sedemikian dalam kemas kini kemudian, kami akan mengedit artikel seperti yang diperlukan.
Sambungan Chrome Terbaik untuk Menyimpan Tab
Walaupun menggunakan penanda halaman adalah pantas dan tidak memerlukan penggunaan perisian pihak ketiga, salah satu faedah penting Chrome ialah pasaran sambungan yang memberikan ciri dan fungsi tambahan. Banyak sambungan telah dibangunkan untuk membantu pengguna mengurus tab dan sesi mereka secara eksklusif serta membantu mereka memulihkan tab dan sesi sebelumnya.
Salah satu sambungan terbaik ini ialah Session Buddy . Dengan lebih 1 juta muat turun, ia terbukti sebagai kaedah penjimatan sesi yang boleh dipercayai dan berkesan.
Contoh lain sambungan berguna termasuk Kluster , OneTab , Tabs Outliner , dan The Great Suspender , yang berfungsi pada paksi yang berbeza sedikit untuk menjimatkan hayat bateri dan penggunaan RAM.
Anda boleh menyemak imbas gedung Google untuk melihat ciri yang anda suka dalam pengurus tab dan menguji setiap satu dengan beberapa tab untuk merasakan apa yang anda perlukan.
Disimpan dan Sedia
Dengan arahan ini, anda boleh menyimpan tab Chrome anda dan tidak bimbang tentang kehilangan data penyelidikan berharga anda untuk projek besar. Ciri penanda halaman garis dasar Chrome biasanya akan berfungsi dengan baik untuk kebanyakan pengguna, tetapi pengguna yang mengendalikan banyak tab sekaligus mungkin perlu mendapatkan bantuan sambungan untuk menyelesaikannya.
Apakah kaedah penjimatan tab yang anda gunakan pada Chrome? Berapa banyak tab yang telah anda simpan? Beritahu kami di bahagian komen di bawah.