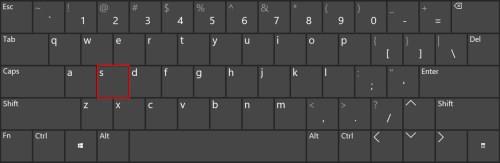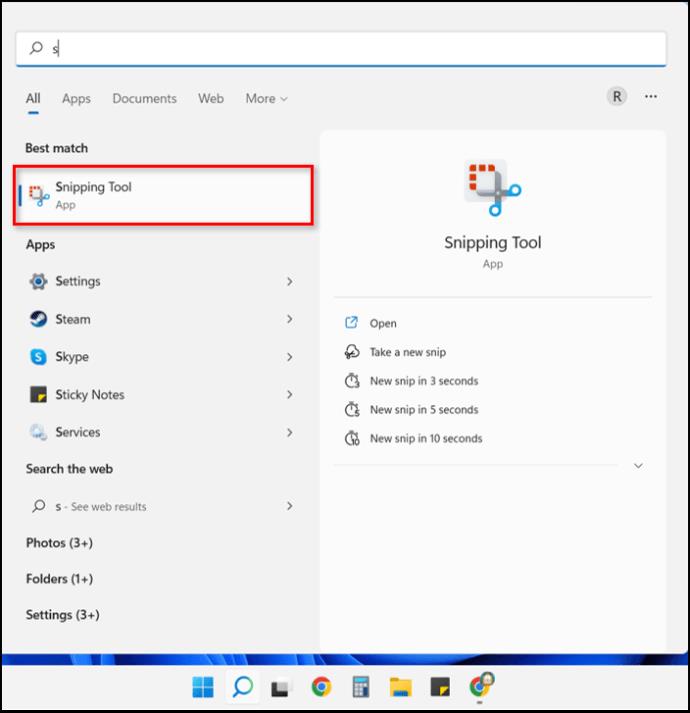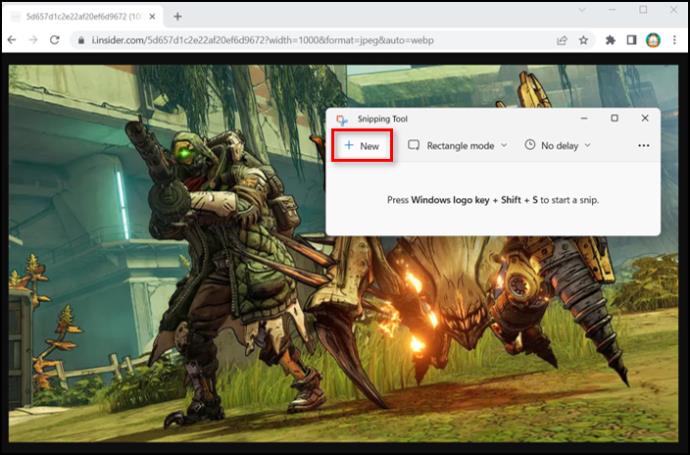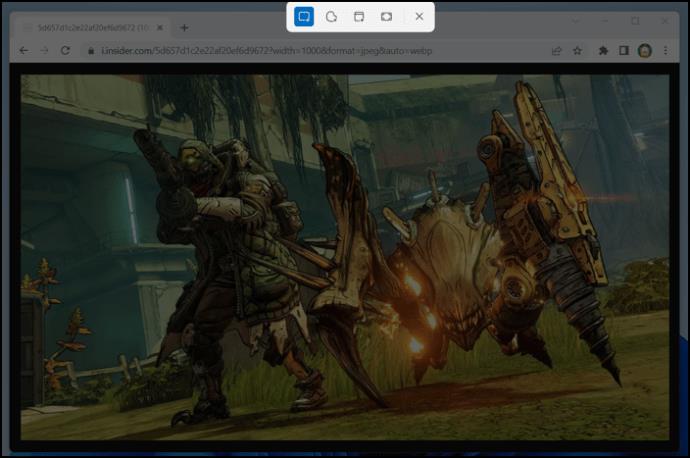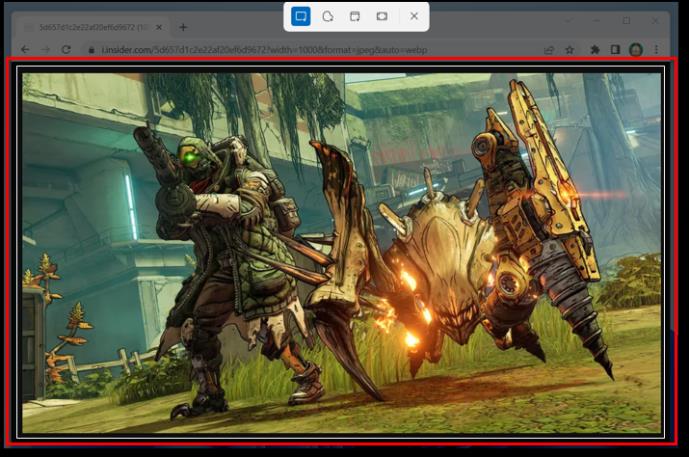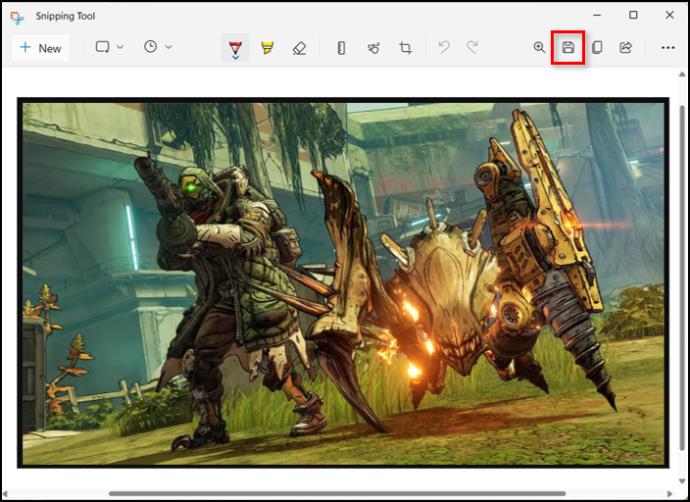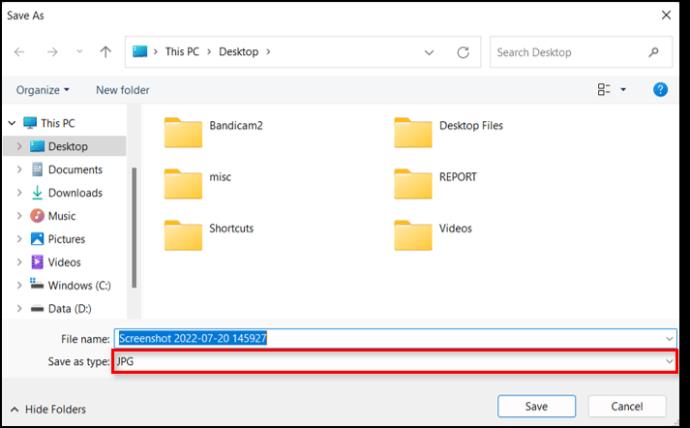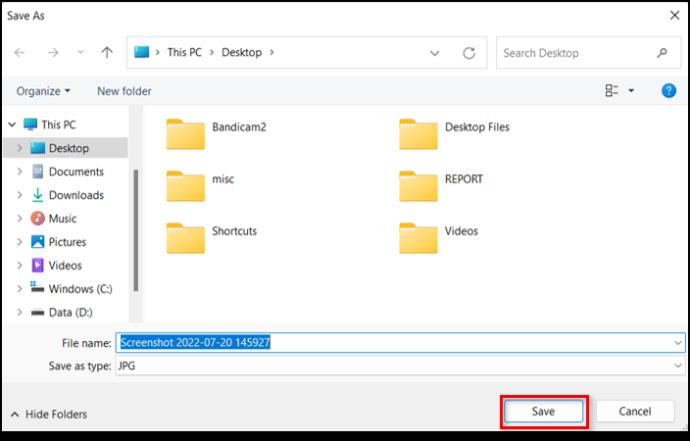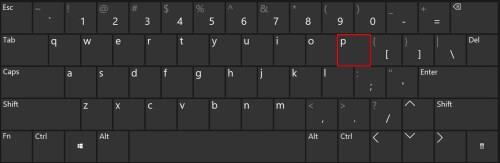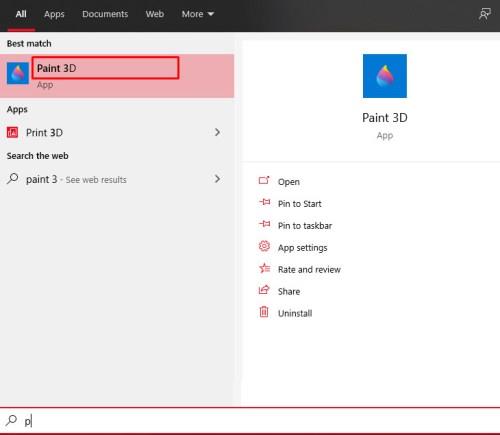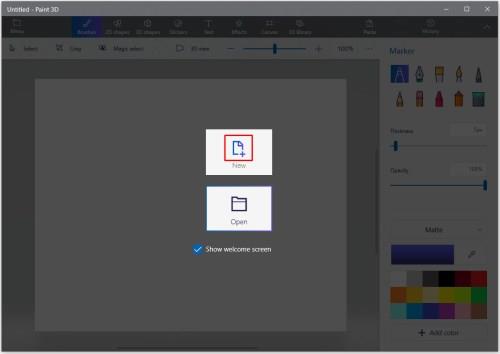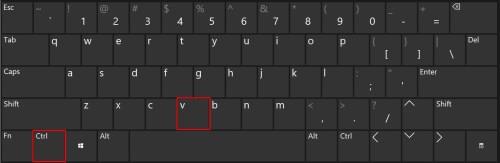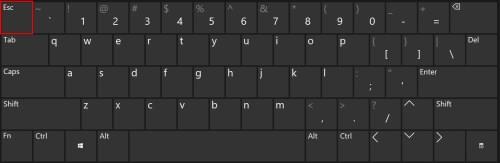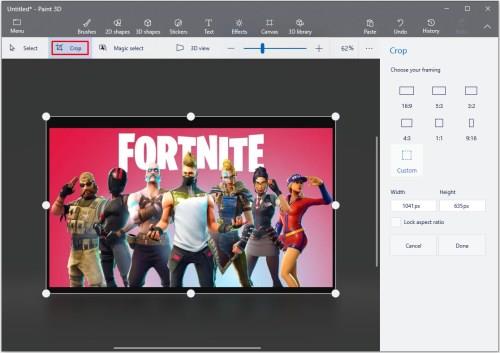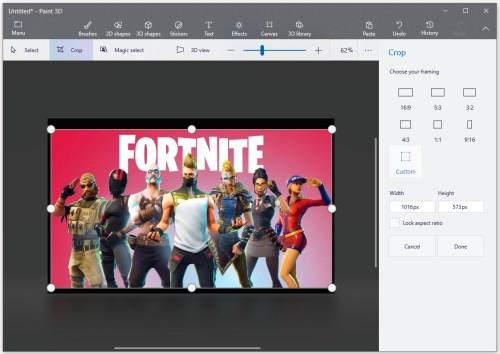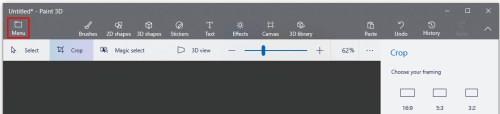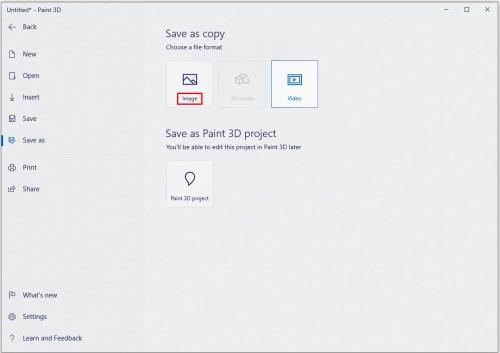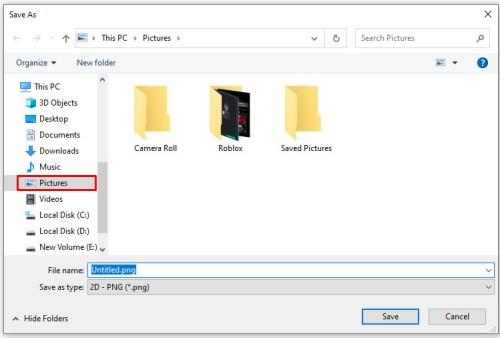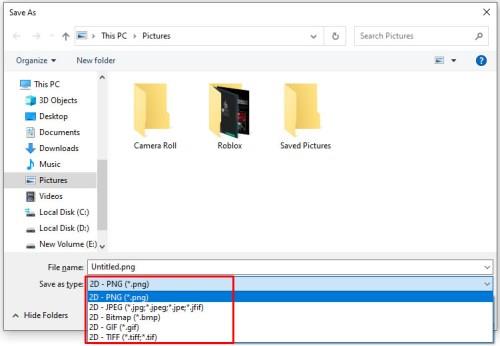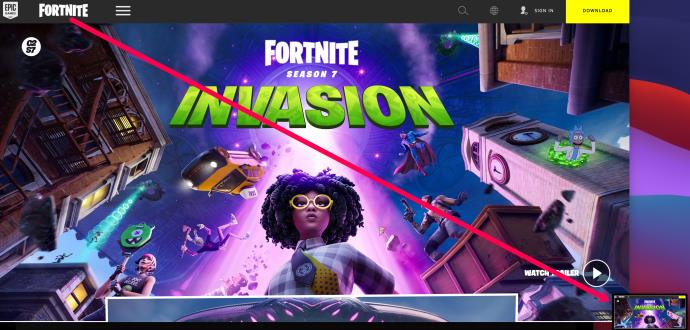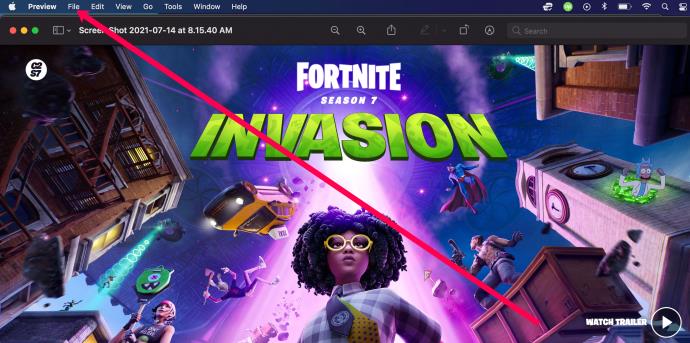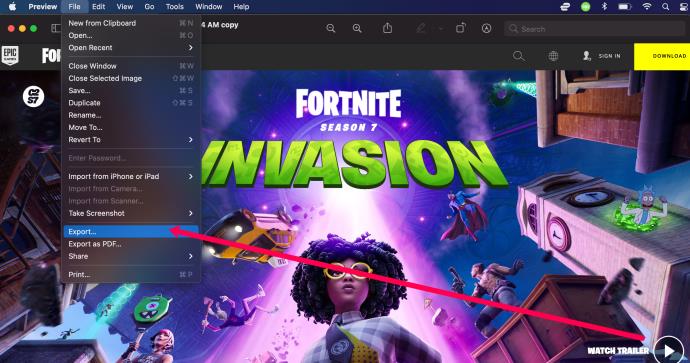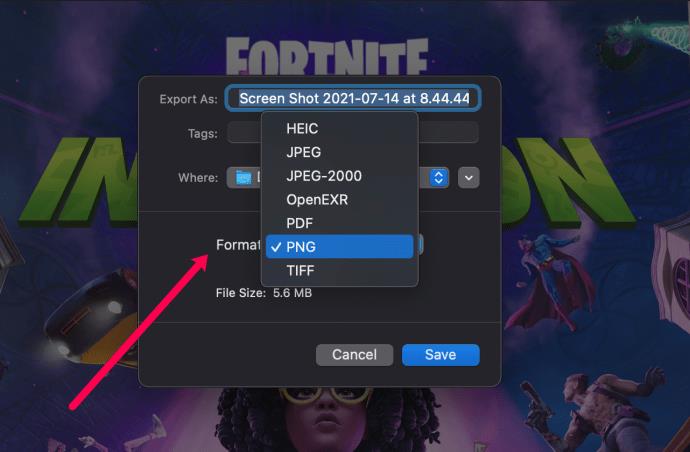Seperti kebanyakan orang pada masa kini, mengurus berbilang jenis imej dan menyimpannya dalam format lain adalah rutin. Syukurlah, terdapat banyak cara untuk menyimpan gambar papan keratan sebagai fail JPG dan PNG.

Dalam artikel ini, kami akan membincangkan kaedah yang paling mudah dan paling mudah. Anda tidak perlu melancarkan program, seperti Photoshop atau Illustrator untuk tugas ini. Kami akan menunjukkan kepada anda cara melakukannya sama ada anda pengguna Windows, Mac atau Linux.
Menyimpan Imej Papan Klip dalam Windows
Pengguna Windows mempunyai beberapa alatan terbina dalam yang boleh digunakan. Dua yang dipilih untuk artikel ini ialah apl Alat Snipping dan Paint 3D.
Menyimpan Imej Papan Klip dengan Alat Snipping
Cara pertama dan paling mudah untuk menangkap imej di sekeliling desktop ialah aplikasi kecil yang dipanggil Alat Snipping. Ia ada untuk situasi di mana anda hanya memerlukan tangkapan skrin separa. Ia membolehkan anda menandakan imej yang anda perlukan dengan cepat dan menyimpannya dalam format yang anda inginkan.
Berikut ialah cara untuk menyimpan imej papan keratan menggunakan Alat Snipping. Perlu diingat bahawa langkah ini digunakan untuk komputer yang menjalankan Windows 11.
- Buka imej yang anda ingin simpan sebagai JPG atau PNG. Perlu diingat bahawa anda boleh mengambil gambar apa sahaja dan semua yang muncul pada monitor anda.

- Klik ikon Menu Mula atau tekan kekunci Win .

- Tekan kekunci S pada papan kekunci anda.
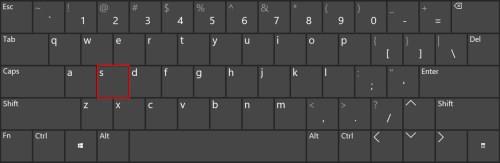
- Windows akan menyenaraikan semua padanan untuk huruf S. Klik pada Snipping Tool. Jika ia tiada dalam senarai, klik pada tab Apl dan cari apl itu. Klik padanya.
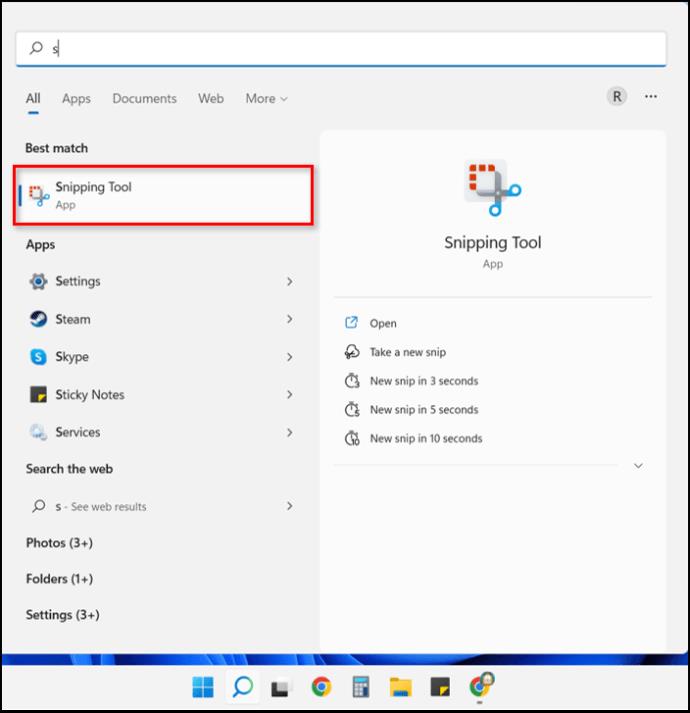
- Setelah anda menemui imej itu, klik butang Baharu dalam apl Alat Snipping. Jika ia adalah imej yang disimpan pada komputer anda, bukanya dalam Foto dahulu.
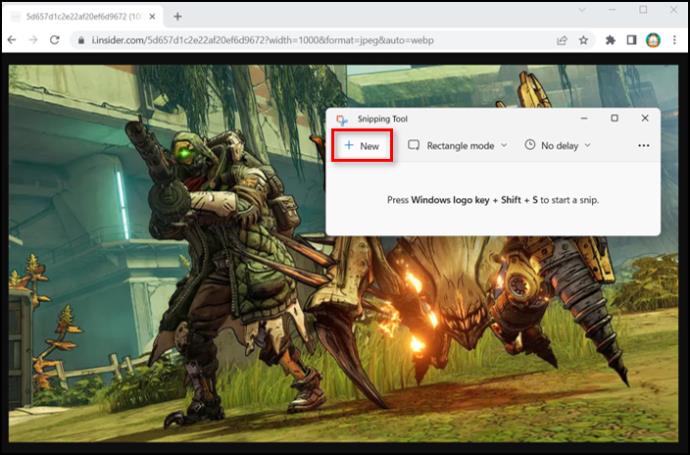
- Skrin akan pudar sedikit. Klik di mana anda mahu sudut kiri atas imej masa depan anda berada.
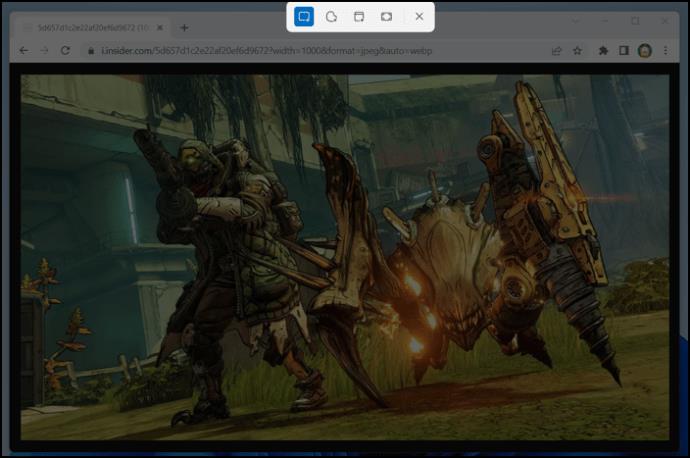
- Tahan butang tetikus ke bawah dan seret segi empat merah sehingga anda berpuas hati.
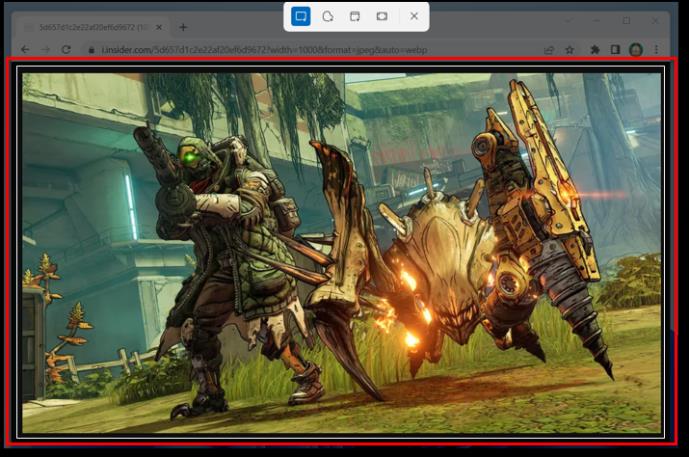
- Klik ikon Simpan (cakera liut).
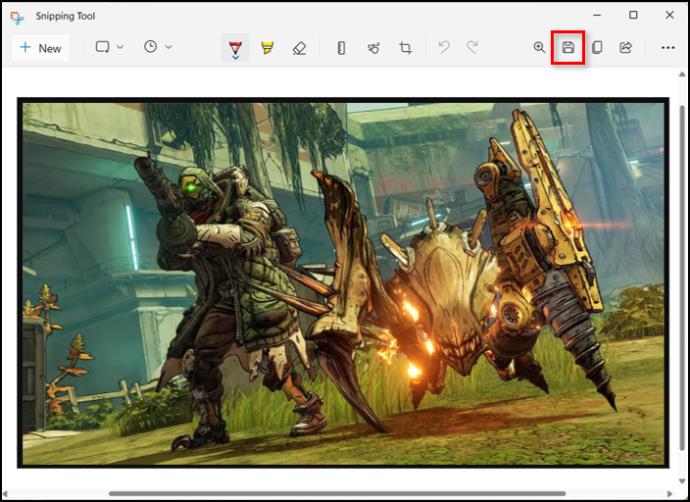
- Pilih lokasi dan jenis fail.
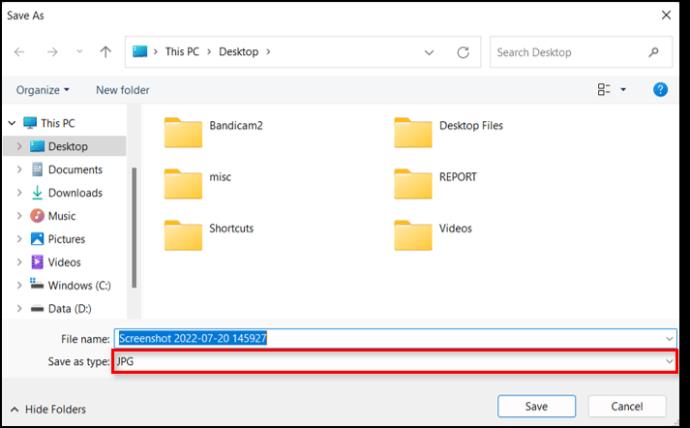
- Klik Simpan .
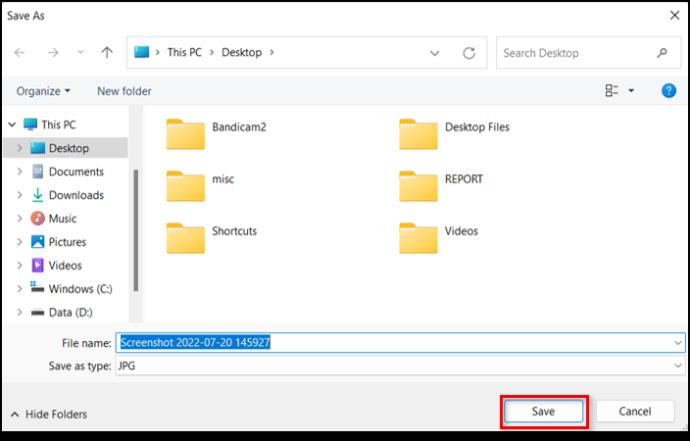
Menyimpan Imej Papan Klip menggunakan Paint 3D
Pengguna Windows yang enggan menggunakan apl Alat Snipping sentiasa boleh menggunakan Paint 3D untuk tugasan ini.
Begini cara melakukannya:
- Cari imej yang ingin anda simpan, klik kanan padanya dan klik Salin . Sebagai alternatif, anda boleh menekan kekunci Skrin Cetak pada papan kekunci anda jika anda ingin mengambil imej dalam talian.

- Tekan kekunci Win pada papan kekunci anda.

- Tekan kekunci P.
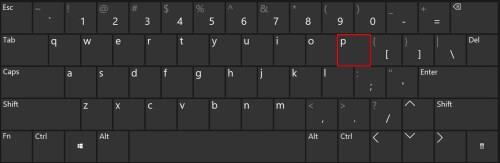
- Pilih Paint 3D daripada senarai. Jika anda tidak melihatnya, klik pada tab Apl, cari Paint 3D, dan klik padanya.
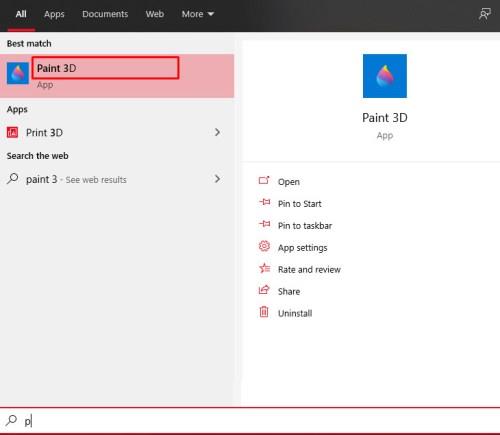
- Setelah aplikasi dilancarkan, klik pada ikon Fail Baharu .
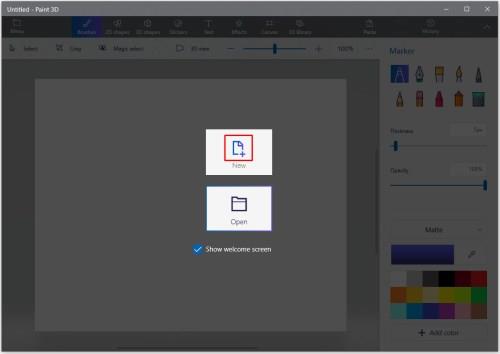
- Paint 3D akan mencipta fail kosong dengan tetapan lalai. Tekan kekunci Ctrl + V bersama-sama.
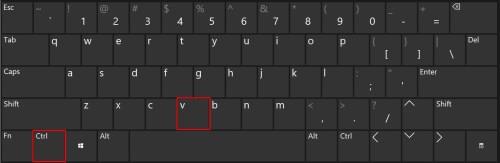
- Cat akan menampal imej anda ke dalam fail. Tekan kekunci ESC untuk menyahpilih imej.
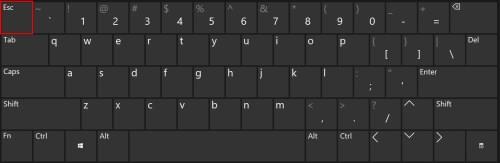
- Jika imej tidak sesuai dengan kanvas dengan sempurna, klik pilihan Pangkas .
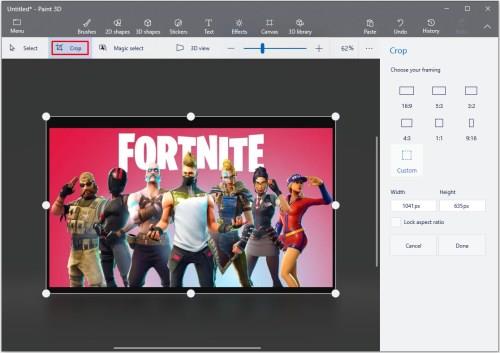
- Pilih bahagian fail yang anda ingin simpan.
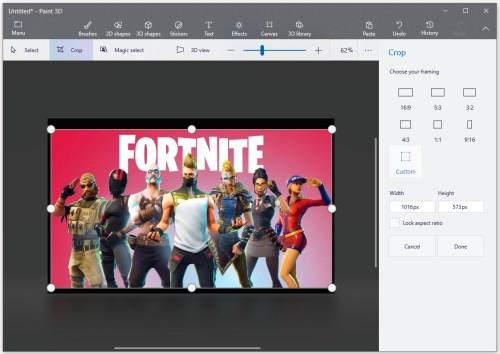
- Klik ikon Menu di penjuru kiri sebelah atas.
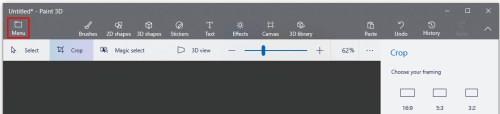
- Pilih pilihan Simpan Sebagai dari menu di sebelah kiri dan klik butang Imej .
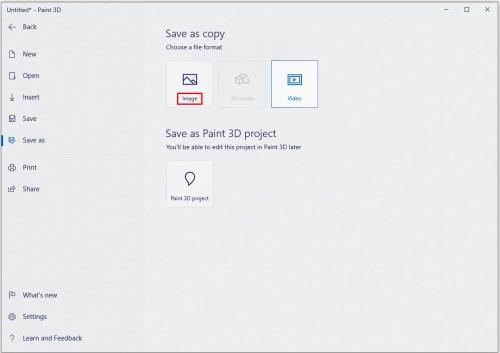
- Pilih lokasi imej baharu anda.
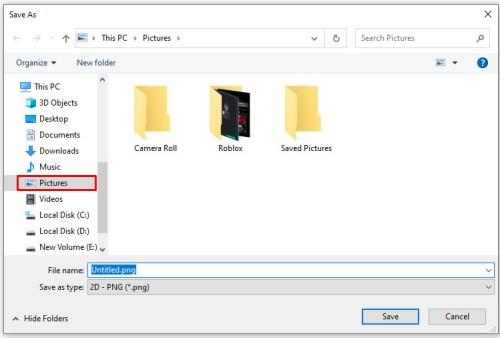
- Klik pada menu lungsur Simpan sebagai jenis dan pilih format pilihan.
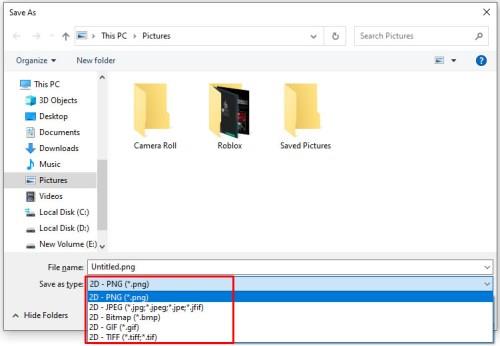
- Klik Simpan .

Menyimpan Imej Papan Klip pada Mac
Bahagian artikel ini akan menerangkan cara menyimpan imej papan keratan sama ada sebagai JPG atau PNG pada Mac. Mac anda membolehkan anda menyimpan imej papan keratan dalam pelbagai cara, tetapi kami akan menggunakan yang paling mudah – melalui apl Pratonton. Perlu diingat bahawa tutorial ini hanya merangkumi Mac OS X dan prosesnya mungkin berbeza sedikit pada versi lain.
Ikut langkah-langkah ini:
- Kumpulkan imej yang ingin anda tukar. Jika anda ingin menyalin imej dalam talian, anda boleh klik kanan + Salin atau anda boleh mengambil tangkapan skrin dengan menaip pintasan papan kekunci Shift + Command+ 4 .
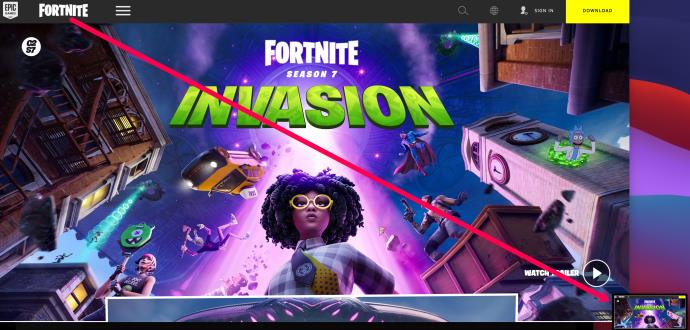
- Lancarkan apl Pratonton pada Mac anda.

- Klik pada tab Fail pada menu apl Pratonton.
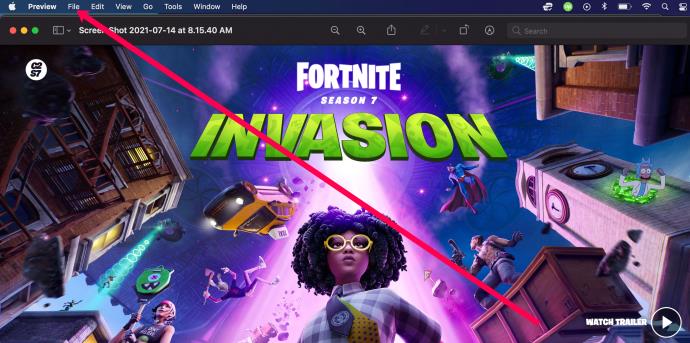
- Klik Eksport .
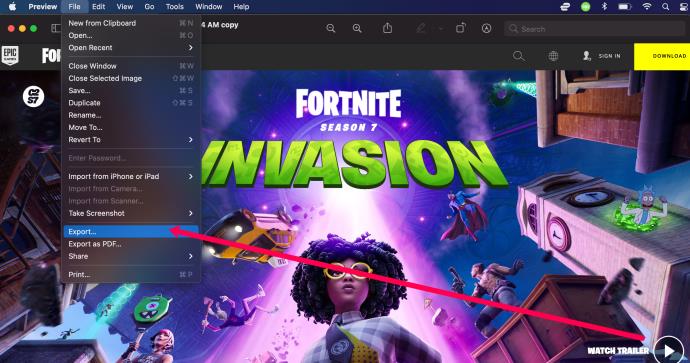
- Klik pada Format dan pilih sama ada JPEG atau PNG sebagai jenis fail.
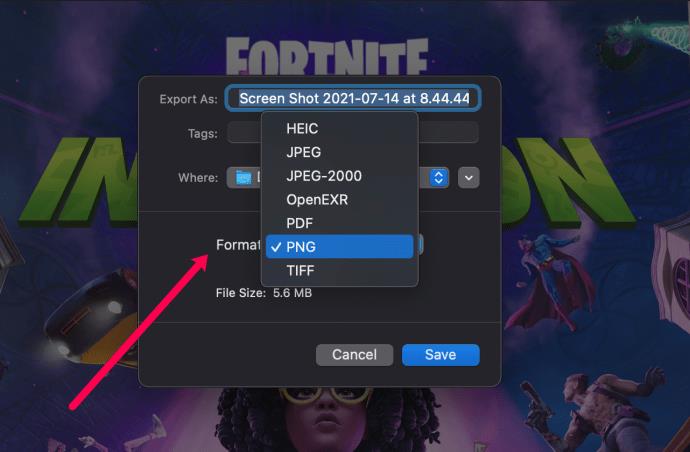
- Simpan imej.
Menyimpan Imej Papan Klip pada Linux
Antara sistem pengendalian utama, pengguna Linux mungkin, yang paling selesa menggunakan Terminal untuk menyelesaikan sesuatu. Jika anda tidak mempunyai editor imej yang dipasang pada Linux anda, anda boleh menggunakan arahan xclip untuk menyimpan fail imej papan keratan sebagai PNG atau JPG.
Begini cara ia berfungsi:
- Cari imej yang anda ingin simpan sebagai JPG atau PNG dan klik kanan padanya.
- Pilih pilihan Salin Imej . Perlu diingat bahawa ini berfungsi untuk kedua-dua imej dalam talian dan yang disimpan secara tempatan.
- Lancarkan Terminal.
- Jika anda perlu, anda boleh melaksanakan “$ xclip –papan keratan pilihan –t SASARAN –o” untuk melihat senarai sasaran yang tersedia. Memandangkan semua pengedaran Linux utama menyokong fail JPG dan PNG, anda mungkin akan menemuinya dalam senarai.
- Seterusnya, laksanakan “$ xclip –papan keratan pilihan –t imej/png (atau jpg jika tersedia) –o > /tmp/nameofyourfile.png”.
- Untuk membuka fail baharu anda, laksanakan “$ see /tmp/nameyourfile.png”.
Jika anda menjalankan pengedaran Ubuntu yang lebih baharu, 17.10 atau lebih baharu, anda boleh menggunakan set pintasan asli untuk menyimpan tangkapan skrin anda sebagai gambar.
- Ctrl + Alt + Print akan menyalin tangkapan skrin keseluruhan tetingkap ke papan keratan.
- Shift + Ctrl + Print akan menyalin tangkapan skrin sebahagian daripada tetingkap ke papan keratan.
- Ctrl + Print akan menyalin tangkapan skrin ke papan keratan.
- Alt + Print akan menyimpan tangkapan skrin keseluruhan tetingkap ke Pictures.
- Shift + Print akan menyimpan tangkapan skrin sebahagian daripada tetingkap ke Pictures.
- Cetakan akan menyimpan tangkapan skrin pada Gambar.

Anda boleh melumpuhkan dan mendayakan setiap pintasan ini mengikut kesesuaian anda.
Gunakan OnPaste untuk Menyimpan Imej Papan Klip
Beberapa tapak dalam talian percuma menawarkan penukaran imej papan keratan. Inilah pilihan kami - OnPaste. Tapak ini membenarkan pengguna mencipta kanvas mereka sendiri dari awal atau memuat naik imej yang mereka mahu simpan sebagai JPG atau PNG.
Berikut ialah cara membuat fail dari awal:
- Pergi ke lokasi imej yang anda ingin simpan sebagai JPG atau PNG dan tekan Print Screen .
- Buka penyemak imbas pilihan anda dan navigasi ke onpaste.com .
- Pilih saiz kanvas. Secara pilihan, anda juga boleh menetapkan warna kanvas.
- Klik butang Cipta Kanvas .
- Apabila kanvas kosong muncul, tekan butang Ctrl + V serentak.
- Klik pada butang Pangkas (yang pertama di sebelah logo tapak).
- Apabila sudah bersedia, klik anak panah kecil di sebelah ikon Simpan (cakera liut), namakan fail anda dan klik pada PNG atau JPG .

- Klik Simpan .
JPG dan PNG Unlimited
Menyimpan fail imej sebagai PNG atau JPG tidak pernah semudah ini. Anda boleh melakukannya secara asli pada mana-mana sistem pengendalian utama dalam masa kurang daripada dua minit. Sebagai alternatif, anda boleh menggunakan salah satu daripada banyak tapak web yang menawarkan fungsi yang serupa.
Bagaimanakah anda menyimpan imej papan keratan anda? Adakah anda menggunakan program penyuntingan imej artileri berat, atau adakah anda berpegang pada kuasa tembakan minimum yang diperlukan? Beritahu kami tentang pilihan anda dalam ulasan di bawah.