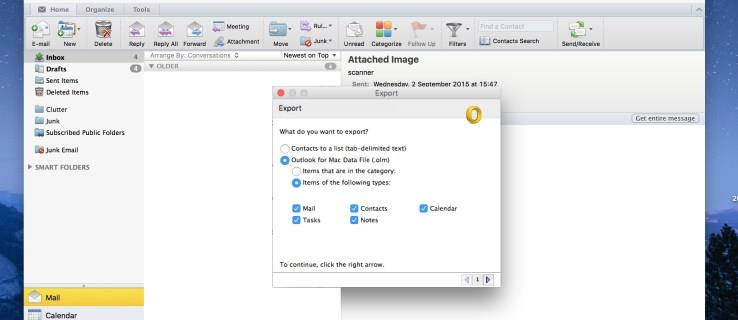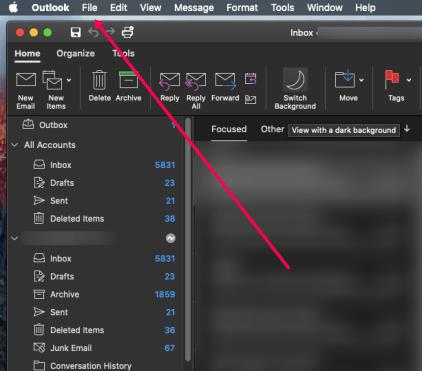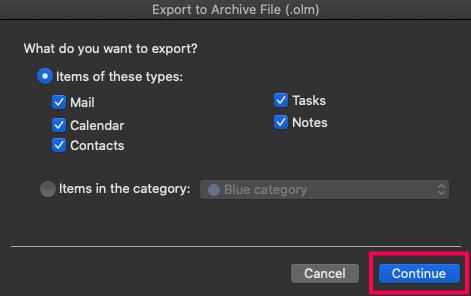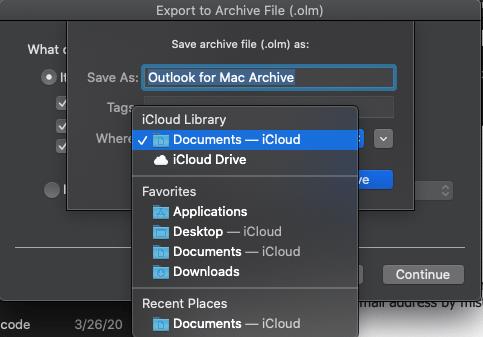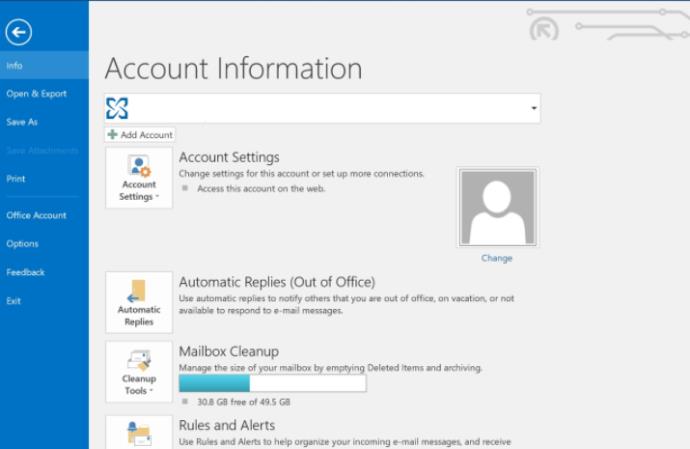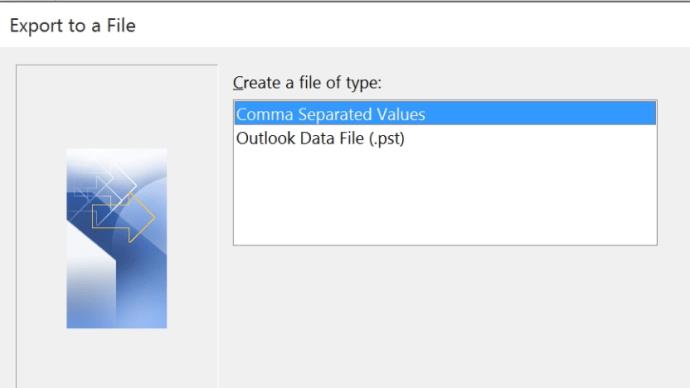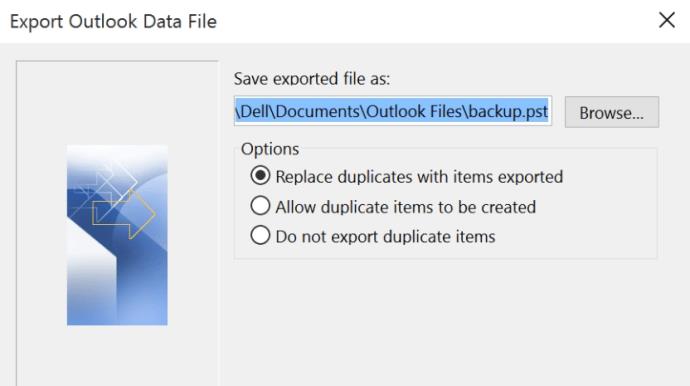Awan semuanya baik dan baik, tetapi kadangkala lebih baik untuk mempunyai keselamatan e-mel yang disimpan secara setempat. Sama ada anda menjalankan perniagaan, atau hanya ingin menyimpan rekod lengkap surat-menyurat elektronik anda atas sebab lain, menyimpan e-mel anda pada cakera keras adalah idea yang baik – dan agak mudah dilakukan. Jika anda menggunakan Microsoft Outlook pada Mac atau PC, berikut ialah cara untuk menyimpan e-mel anda pada pemacu keras anda.
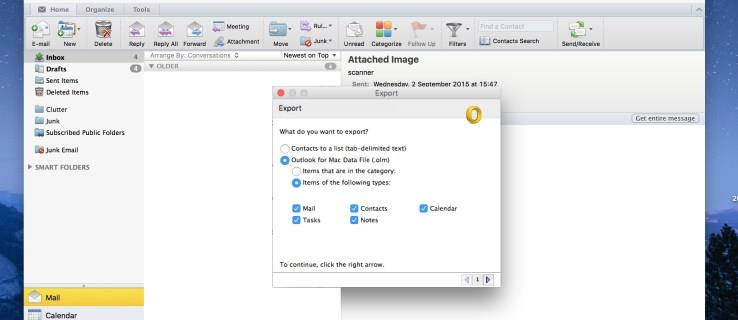
Outlook memudahkan anda menyimpan e-mel, kenalan dan banyak lagi – dan memberi anda dua pilihan untuk melakukannya. Yang pertama adalah yang paling mudah, kerana Outlook menggabungkan segala-galanya dalam Storan Peribadi (.pst) yang dijana dengan mudah jika anda menggunakan Windows, atau fail Outlook untuk Mac (.olm) jika anda menggunakan komputer Apple. Microsoft Outlook hampir sama sama ada anda menggunakan Mac atau PC: satu-satunya perbezaan adalah pada jenis fail yang dieksport. Walaupun begitu, tutorial ini akan merangkumi kedua-dua kaedah.
Cara membuat sandaran e-mel Outlook anda pada Mac
Menyandarkan e-mel anda daripada Outlook ke Mac anda adalah sangat mudah. Apa yang anda perlu lakukan ialah ikuti langkah berikut:
Buka apl Outlook pada Mac anda. Di bahagian atas, anda akan melihat senarai pilihan. Klik 'Fail.'
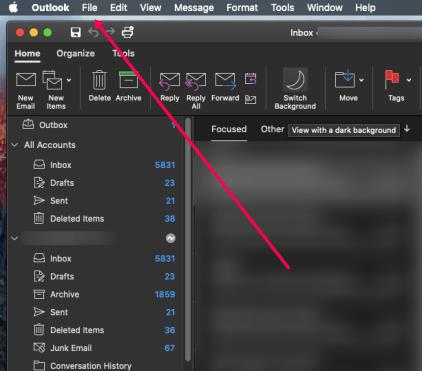
Sekarang, klik 'Eksport' daripada senarai juntai bawah.

Tetingkap baharu akan muncul meminta anda fail yang ingin anda Eksport, kemudian klik 'Teruskan.'
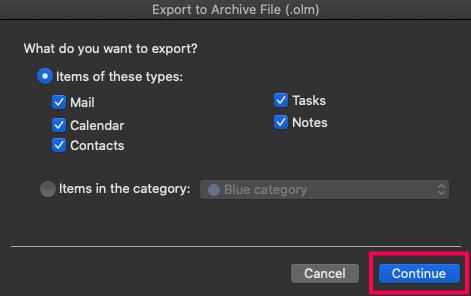
Pada halaman ini, anda boleh memilih tempat anda ingin mengeksport e-mel tersebut. Anda boleh memilih Dokumen anda, iCloud dan juga Desktop anda. Pilih yang paling sesuai dengan keperluan anda.
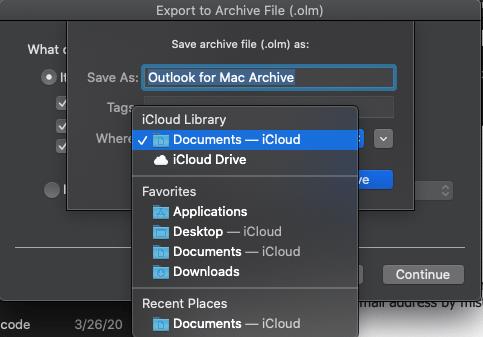
Apabila anda telah membuat pilihan anda, klik 'Teruskan' dan e-mel anda akan disimpan tepat di tempat yang anda inginkan.
Cara membuat sandaran e-mel Outlook anda pada mesin Windows
Selepas but Microsoft Outlook, pastikan peti masuk anda dikemas kini sepenuhnya. Dengan cara itu, sandaran akhirnya anda akan mengandungi sebanyak mungkin e-mel anda.
Selepas mengklik pada Fail dan kemudian Maklumat akaun, anda akan melihat tetingkap dengan semua maklumat akaun anda.
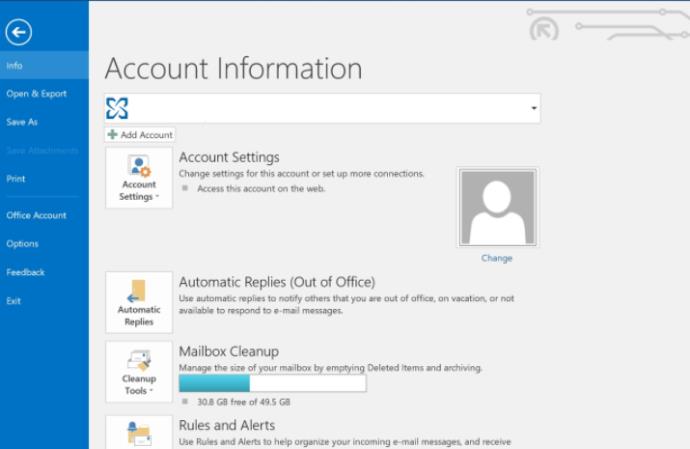
Pergi ke tab kedua bertanda "Buka dan Eksport", dan kemudian klik pada pilihan untuk Eksport. Anda akan diberi pilihan dua fail. Pastikan anda memilih .pst.
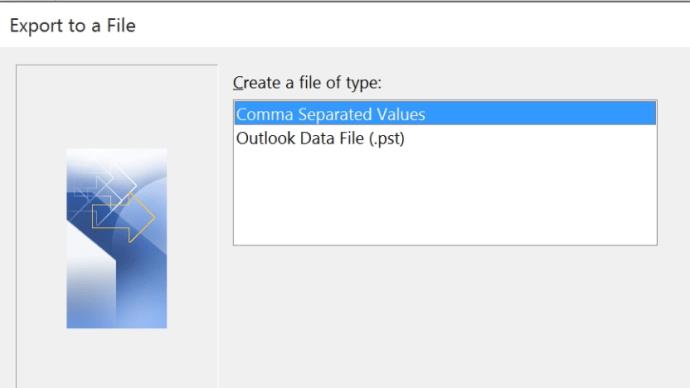
Pastikan fail disimpan ke lokasi yang anda boleh akses dengan mudah dan jika e-mel anda lebih sensitif, anda juga boleh menambah kata laluan pada fail .pst anda. Selepas itu, anda bebas untuk menyimpan fail di mana-mana sahaja yang anda suka, walaupun kami mencadangkan untuk menyimpannya ke pemacu keras anda dan, jika boleh, pemacu keras luaran juga.
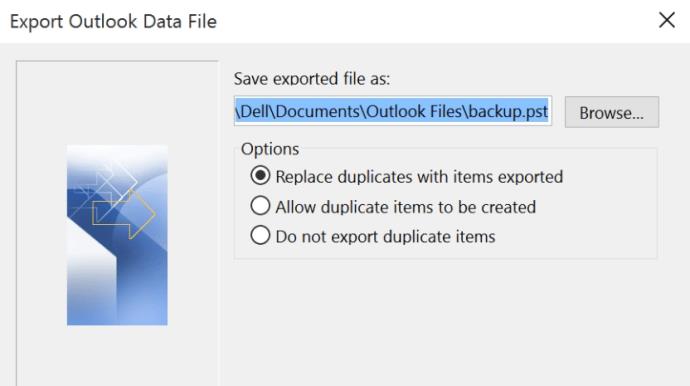
Dan anda sudah selesai! Anda kini mempunyai rekod selamat bagi e-mel anda. Walau bagaimanapun, adalah penting untuk membuat sandaran secara kerap, dengan cara itu anda akan kehilangan lebih sedikit jika akaun Outlook anda tidak berfungsi.
Soalan Lazim
Bolehkah saya menyimpan e-mel daripada Outlook Web Client ke Desktop saya?
Malangnya tidak. Pilihan untuk menyimpan e-mel tidak wujud dalam versi web Outlook. Masih terdapat perkara yang boleh anda lakukan untuk menyimpan e-mel berharga walaupun.
Sebagai contoh, anda boleh memajukan e-mel kepada pelanggan lain. Ini akan berfungsi jika anda cuba menyimpan e-mel sebelum menutup akaun Outlook anda. Malangnya, ia akan mengambil sedikit masa kerana anda perlu menghantar e-mel satu demi satu.
Jika anda mempunyai satu atau dua e-mel untuk disimpan, pertimbangkan untuk mengambil tangkapan skrin. Anda boleh menyimpan e-mel sebagai imej pada pemacu keras komputer anda.
Bolehkah saya memulihkan e-mel dalam Outlook?
Jika anda telah kehilangan beberapa e-mel, anda mungkin tertanya-tanya bagaimana anda boleh mendapatkannya kembali. Tempat pertama untuk menyemak ialah folder Dipadam dalam Outlook. Apabila anda secara tidak sengaja memadamkan e-mel ia akan pergi ke sini dahulu. E-mel yang dipadam sepatutnya muncul dengan andaian anda belum mengosongkannya.
Seterusnya, semak folder Arkib dalam Outlook. Terletak di panel sebelah kiri dalam apl Outlook, klik pada 'Arkib' dan cari e-mel anda.
Akhir sekali, apl Outlook memberi pilihan kepada pengguna untuk memulihkan item yang dipadam yang tidak lagi berada dalam folder Item Dipadam. Klik pada folder dan cari pilihan di bahagian atas untuk memulihkan item yang dipadam. Jika anda masih belum memulihkan e-mel anda yang dipadamkan, kemungkinan besar tiada cara untuk mendapatkannya semula.