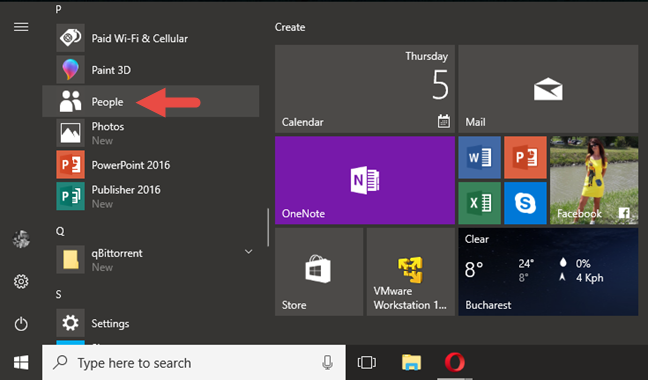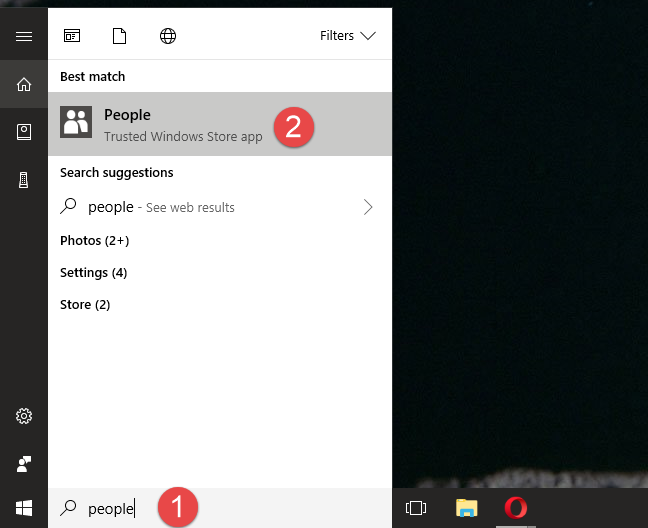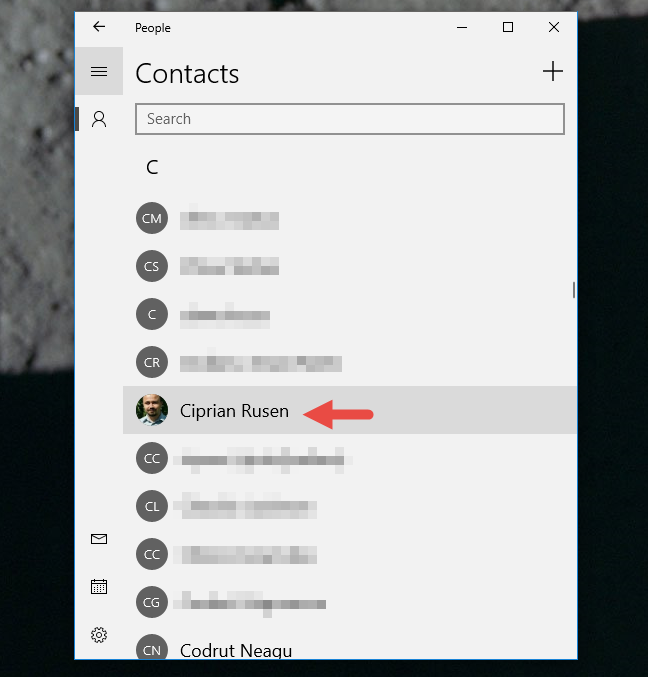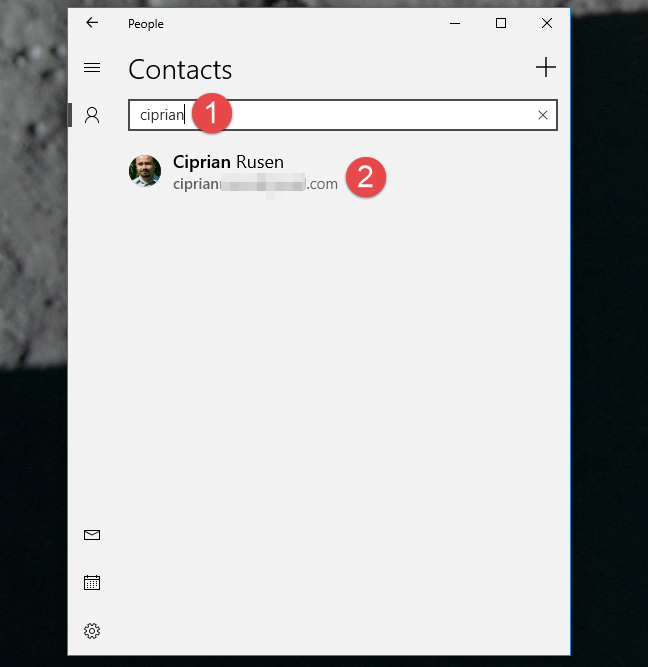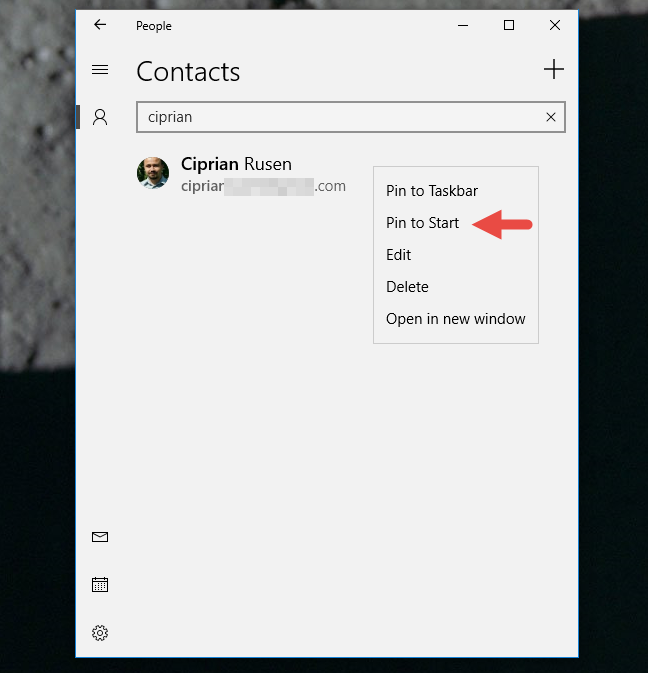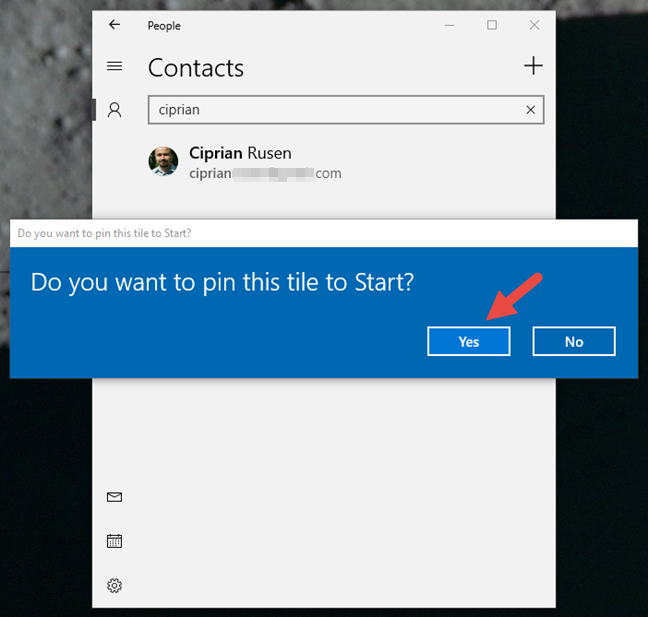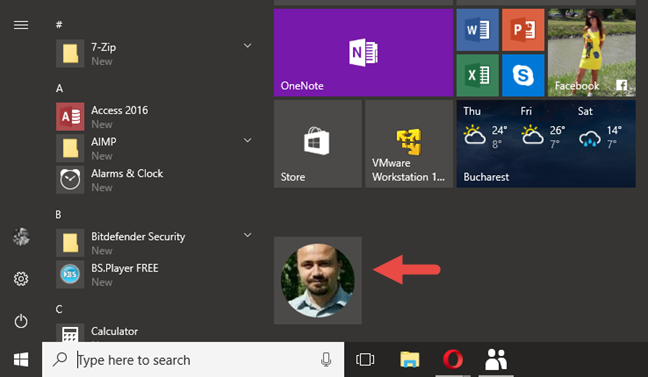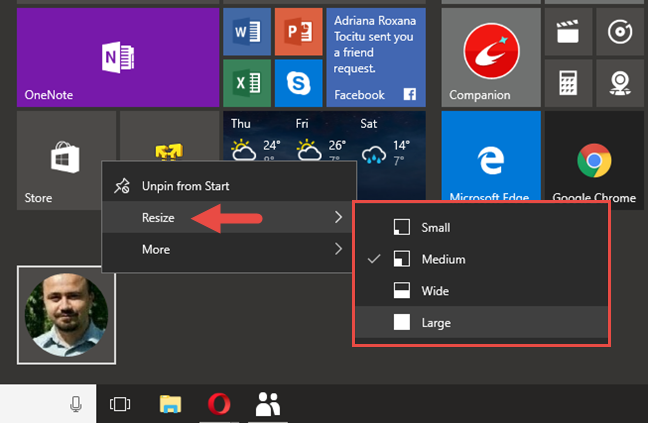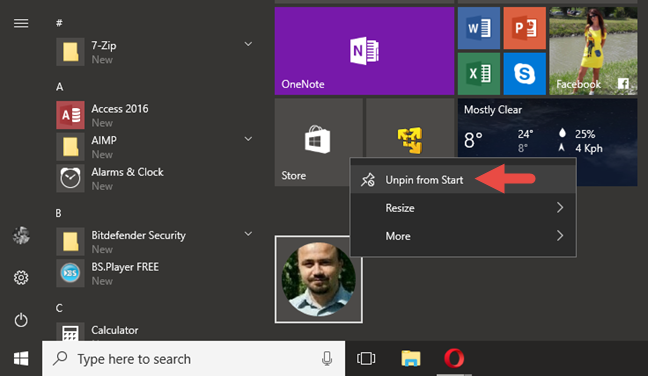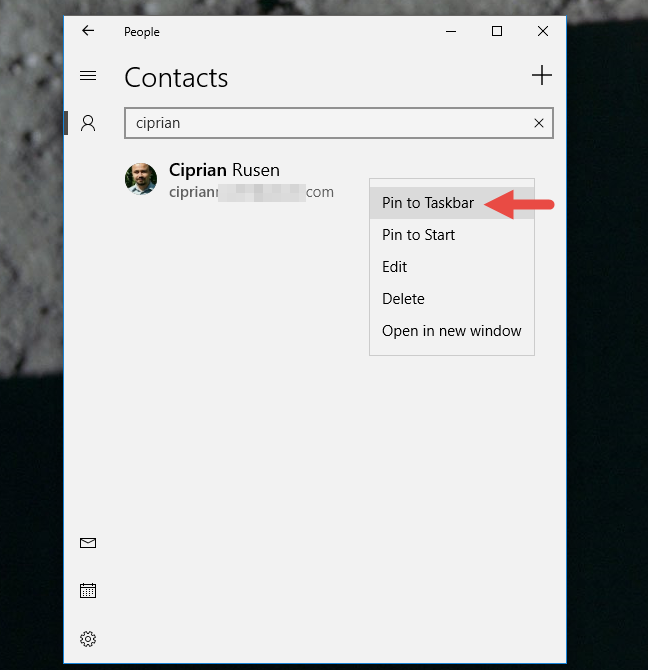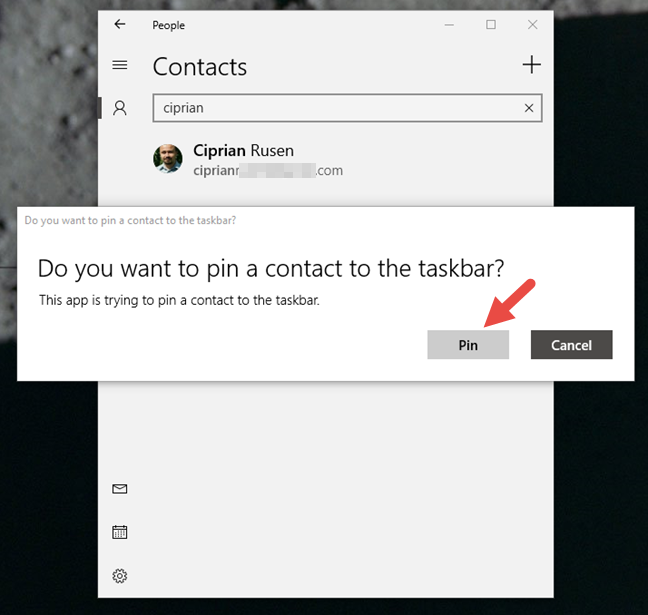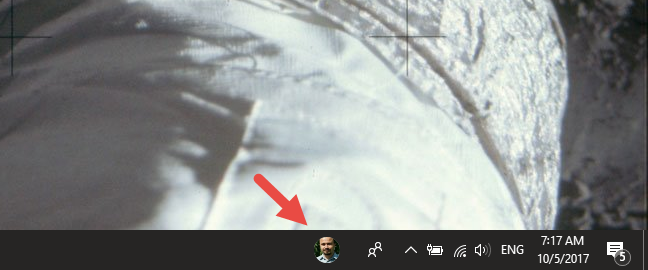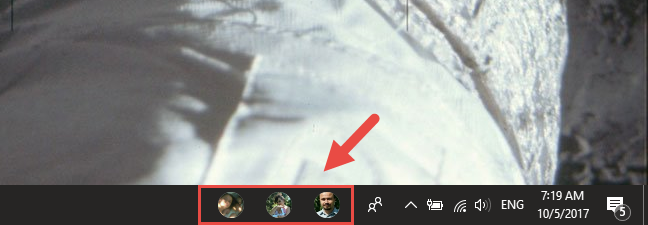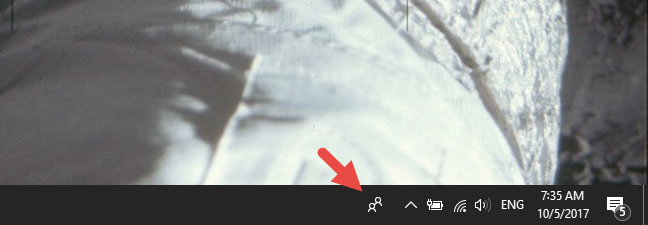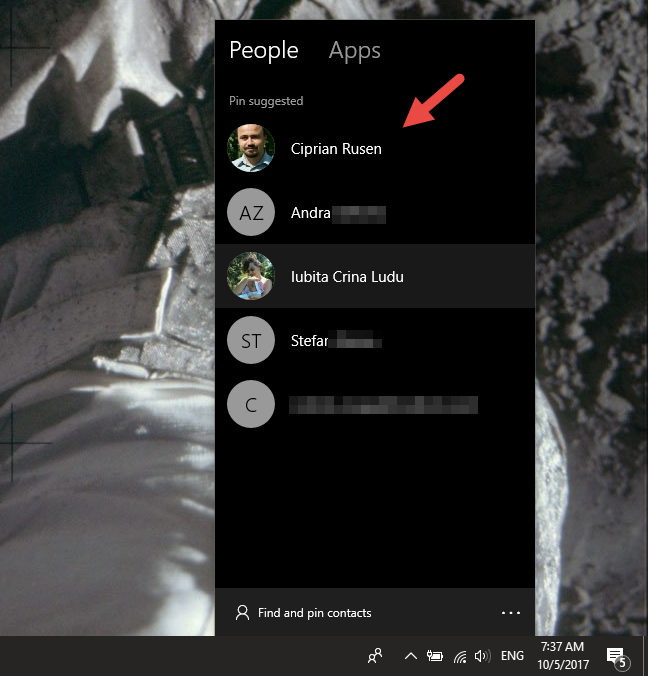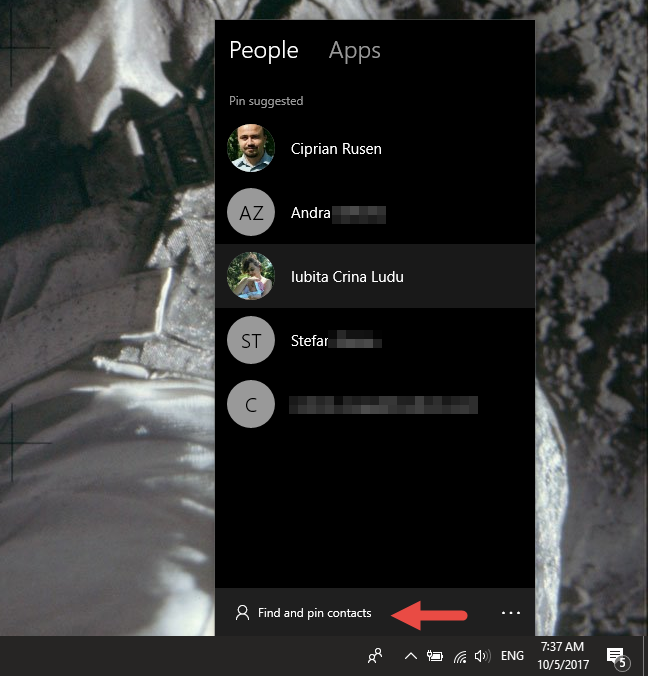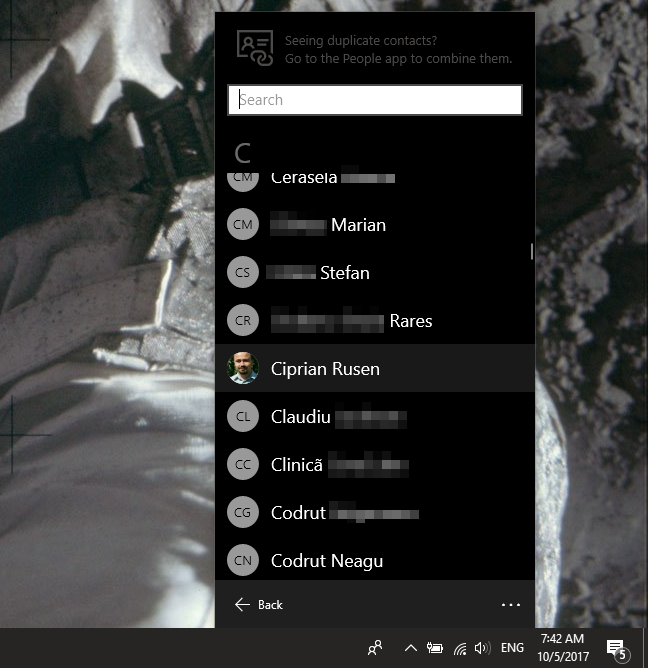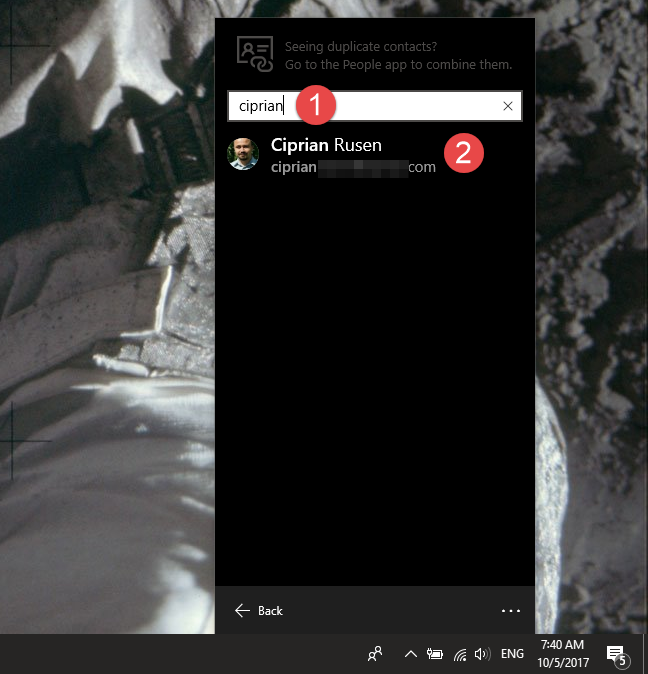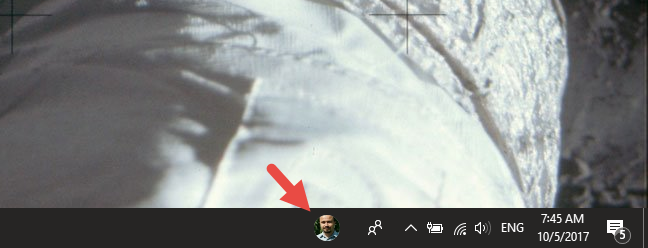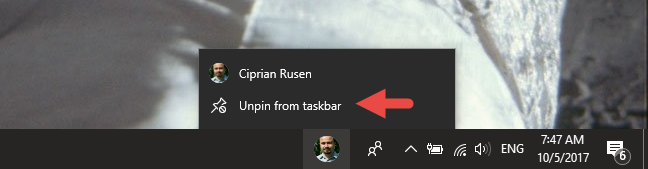Dalam Kemas Kini Windows 10 Fall Creators, Microsoft memperkenalkan banyak ciri baharu. Salah satu yang paling menarik, dari sudut produktiviti, ialah hakikat bahawa anda boleh menyematkan kenalan pada bar tugas dan Menu Mula . Itu menjadikan lebih mudah dan pantas untuk anda terus berhubung dengan orang yang paling penting dalam hidup anda. Mereka kini hanya satu klik atau ketik sahaja, untuk menghantar kedua-dua e-mel dan mesej Skype. Berikut ialah cara untuk menyematkan orang ke bar tugas atau Menu Mula dalam Windows 10:
Kandungan
- Bagaimana untuk menyematkan kenalan pada Menu Mula dalam Windows 10
- Cara menyahsemat kenalan daripada Menu Mula anda
- Cara menyematkan kenalan pada bar tugas, menggunakan apl Orang
- Cara menyematkan kenalan pada bar tugas, menggunakan hab My People
- Cara menyahsemat kenalan daripada bar tugas anda
- Kesimpulan
NOTA: Panduan ini digunakan untuk Kemas Kini Windows 10 Fall Creators. Versi ini tersedia untuk semua orang, secara percuma, mulai 17 Oktober 2017.
Bagaimana untuk menyematkan kenalan pada Menu Mula dalam Windows 10
Menu Mula dalam Windows 10 membolehkan anda menyematkan semua jenis perkara padanya, termasuk apl, program desktop, folder dan perpustakaan, peranti daripada rangkaian tempatan anda dan sebagainya. Anda boleh membaca lebih lanjut mengenai cara menyemat item jenis ini dalam panduan ini: Panduan lengkap untuk menyematkan semuanya pada Menu Mula dalam Windows 10 .
Selain itu, dalam Fall Creators Update , anda juga boleh menyemat kenalan daripada hab Orang . Untuk bermula, anda mesti membuka apl Orang . Anda boleh melakukannya dengan mengklik atau mengetik pada pintasan Orang daripada senarai apl Menu Mula anda.
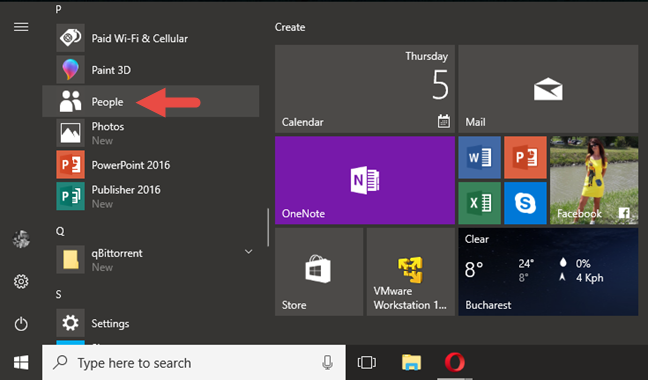
Windows 10, pin kenalan, pin orang
Anda juga boleh membuka apl Orang dengan mencarinya menggunakan Cortana. Masukkan perkataan "orang" dalam bar carian daripada bar tugas anda dan kemudian klik atau ketik Orang dalam senarai hasil carian.
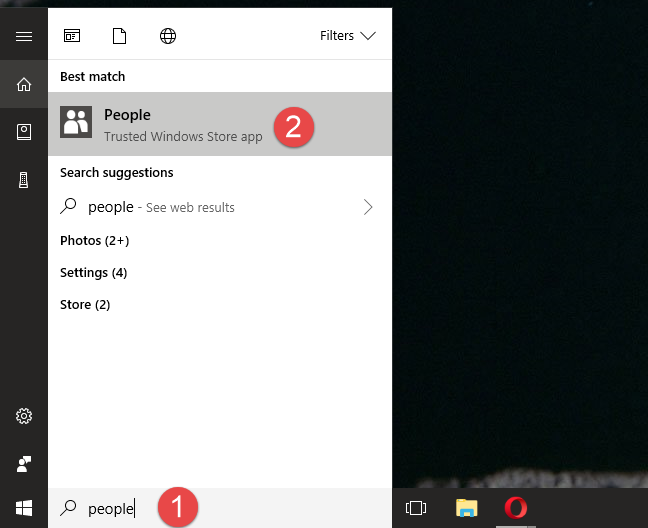
Windows 10, pin kenalan, pin orang
Sebaik sahaja anda telah membuka apl Orang , tatal sehingga anda menemui kenalan yang ingin anda sematkan pada Menu Mula .
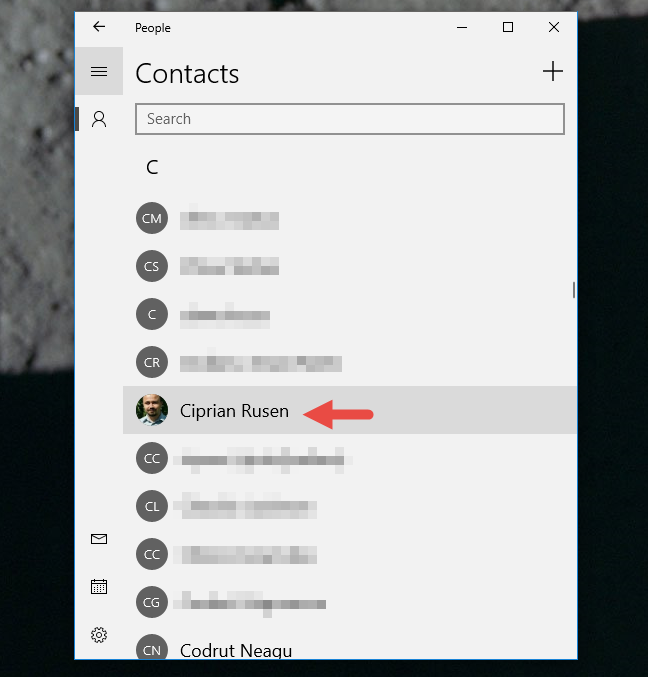
Windows 10, pin kenalan, pin orang
Ambil perhatian bahawa anda juga boleh menggunakan fungsi carian terbina dalam untuk mencari kenalan yang anda inginkan. Sebaik sahaja anda mula memasukkan nama kenalan dalam medan Carian , orang yang sepadan akan disenaraikan dengan serta-merta oleh apl.
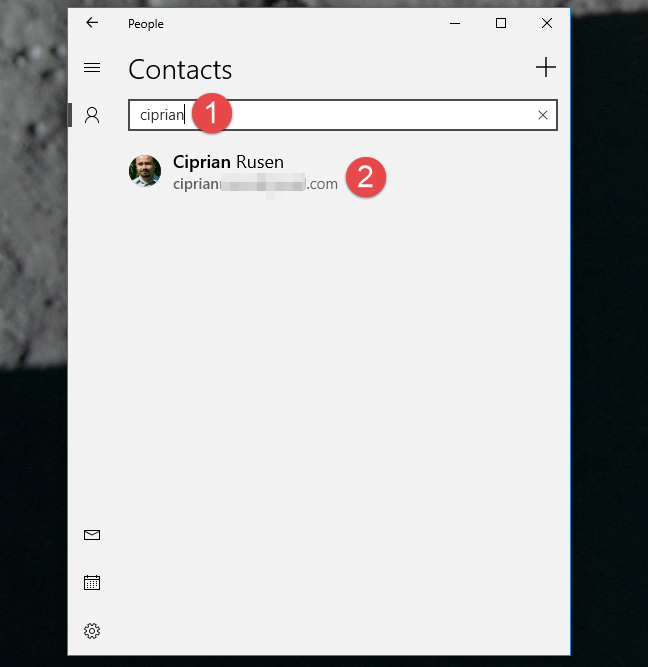
Windows 10, pin kenalan, pin orang
Sebaik sahaja anda menemui kenalan yang ingin anda sematkan pada Menu Mula anda , klik kanan (atau ketik dan tahan, jika anda mempunyai skrin sentuh) padanya dan menu kontekstual dipaparkan. Di dalamnya, anda akan menemui pilihan yang dipanggil "Semat untuk Mula." Klik atau ketik padanya.
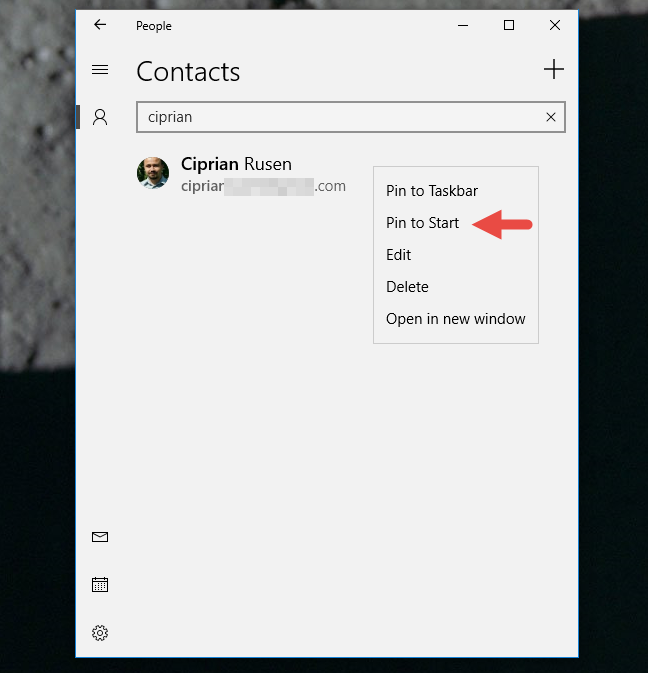
Windows 10, pin kenalan, pin orang
Windows 10 bertanya kepada anda sekarang jika anda pasti bahawa anda "[...] mahu menyematkan jubin ini ke Mula" . Sahkan tindakan anda dengan menekan butang Ya .
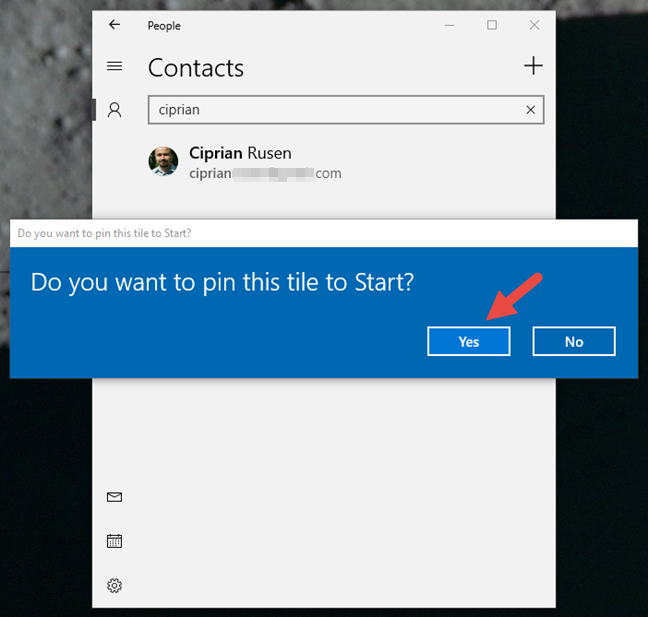
Windows 10, pin kenalan, pin orang
Kini kenalan itu mendapat jubinnya pada Menu Mula anda . Inilah rupanya secara lalai:
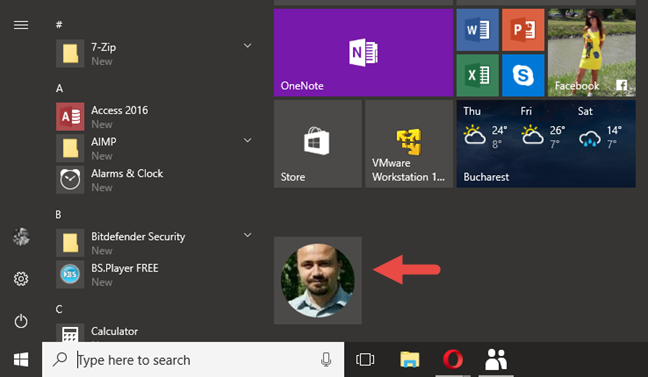
Windows 10, pin kenalan, pin orang
Anda boleh terus menyematkan seberapa banyak kenalan yang anda mahu pada Menu Mula anda , kerana tiada had maksimum pada nombor mereka. Perlu juga diperhatikan bahawa jubin orang dari Menu Mula mempunyai saiz Sederhana (persegi) secara lalai. Walau bagaimanapun, anda boleh mengubah saiznya mengikut keinginan anda dan menjadikannya Kecil, Lebar atau Besar jika anda suka. Jika anda tidak tahu cara melakukannya, berikut ialah Cara mengubah saiz jubin dan pintasan Menu Mula dalam Windows 10 .
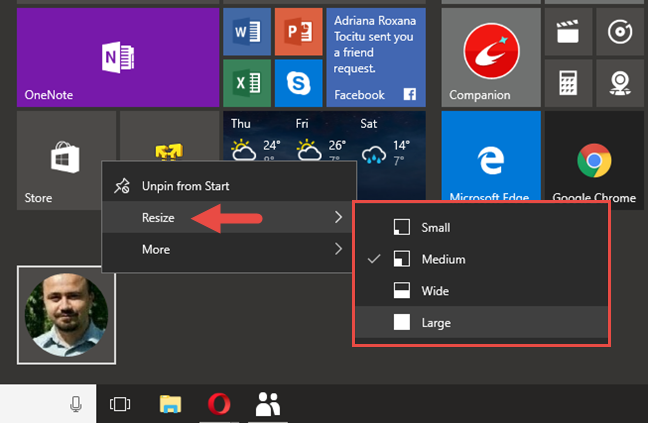
Windows 10, pin kenalan, pin orang
Cara menyahsemat kenalan daripada Menu Mula anda
Jika anda tidak lagi mahu memastikan seseorang disematkan pada Menu Mula anda , anda hanya perlu membuka Menu Mula , cari kenalan itu, klik kanan (atau ketik dan tahan padanya jika anda mempunyai skrin sentuh), dan kemudian pilih Pilihan "Nyahsemat dari Mula" .
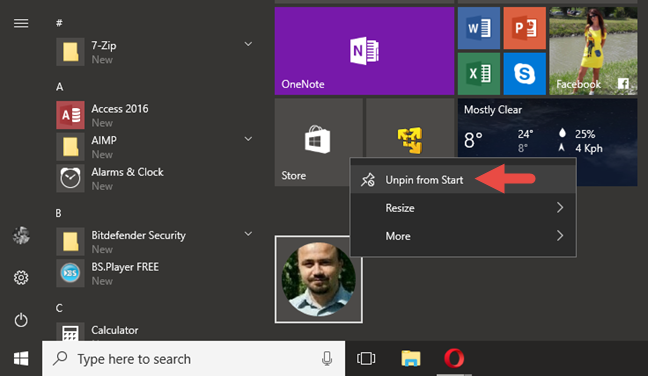
Windows 10, pin kenalan, pin orang
Jubin kenalan daripada Menu Mula anda kemudian dialih keluar serta-merta.
Sekarang mari kita lihat cara menyematkan orang ke bar tugas kerana sesetengah pengguna lebih suka mempunyai semua yang penting pada bar tugas mereka dan bukannya Menu Mula . Terdapat dua cara untuk melakukannya: satu dengan menggunakan apl Orang dan satu dengan menggunakan hab Orang Saya .
Cara menyematkan kenalan pada bar tugas, menggunakan apl Orang
Jika anda lebih suka menggunakan apl Orang , ikut langkah pertama daripada bahagian sebelumnya dalam panduan ini untuk membukanya dan cari kenalan yang ingin anda sematkan pada bar tugas anda. Kemudian, klik kanan (atau ketik dan tahan, jika anda mempunyai skrin sentuh) padanya dan, dalam menu kontekstual yang dipaparkan, klik atau ketik pada Pin ke bar tugas .
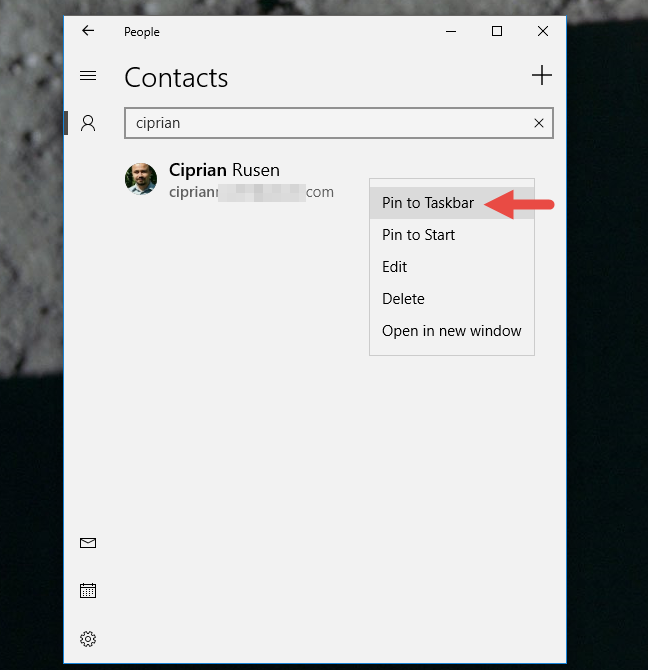
Windows 10, pin kenalan, pin orang
Selepas anda mengklik atau mengetik pada Pin to Taskbar , Windows 10 bertanya kepada anda sama ada anda pasti bahawa "[...] anda mahu menyemat kenalan pada bar tugas" . Sahkan tindakan anda dengan mengklik atau mengetik pada butang Pin .
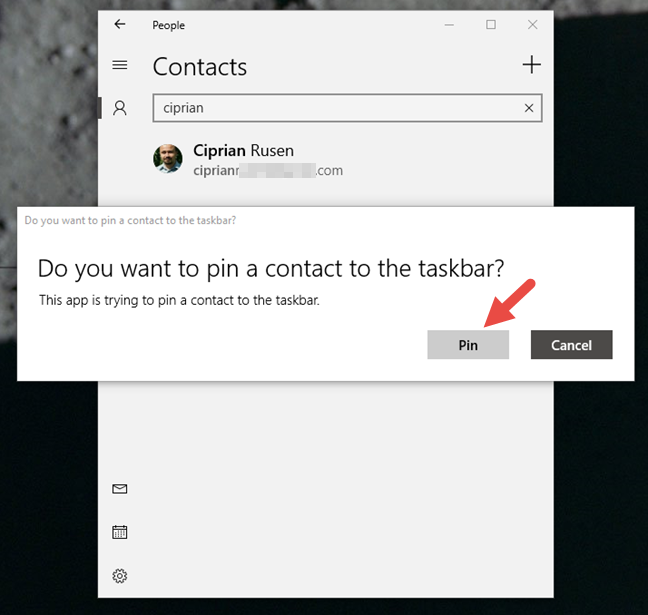
Windows 10, pin kenalan, pin orang
Kemudian, kenalan itu mendapat butang kecil di sebelah kiri kawasan pemberitahuan anda (atau dulang sistem jika anda mahu).
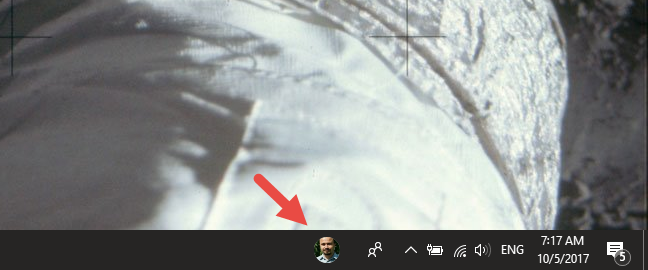
Windows 10, pin kenalan, pin orang
Anda boleh terus menyemat seberapa ramai orang yang anda mahu pada bar tugas anda, tetapi ambil perhatian bahawa hanya tiga terakhir daripada mereka boleh dipaparkan pada bar tugas pada satu masa .
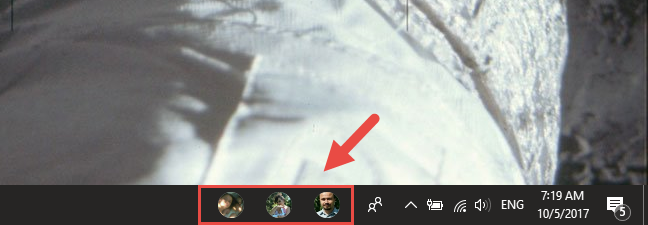
Windows 10, pin kenalan, pin orang
Cara menyematkan kenalan pada bar tugas, menggunakan hab My People
Jika anda lebih suka menggunakan hab My People baharu untuk menyematkan kenalan pada bar tugas anda, anda harus mengikut langkah yang kami terangkan dalam bahagian terakhir tutorial ini: 5 perkara yang boleh anda lakukan dengan hab My People daripada Windows 10 . Walau bagaimanapun, jika anda tidak mempunyai masa untuk melakukannya, langkah-langkah pantas yang perlu anda lakukan adalah ini:
Buka hab My People dengan mengklik atau mengetik butangnya dari sebelah kanan bar tugas anda, bersebelahan dengan kawasan pemberitahuan. Ia kelihatan seperti dua siluet.
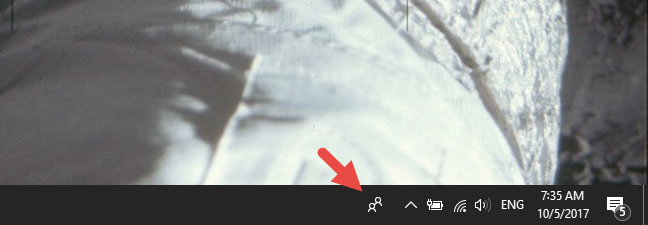
Windows 10, pin kenalan, pin orang
Dalam hab Orang Saya , jika kenalan yang anda ingin sematkan pada bar tugas dipaparkan dalam senarai "Pin dicadangkan" daripada tab Orang , klik atau ketik pada namanya dan dia disematkan dengan serta-merta pada bar tugas.
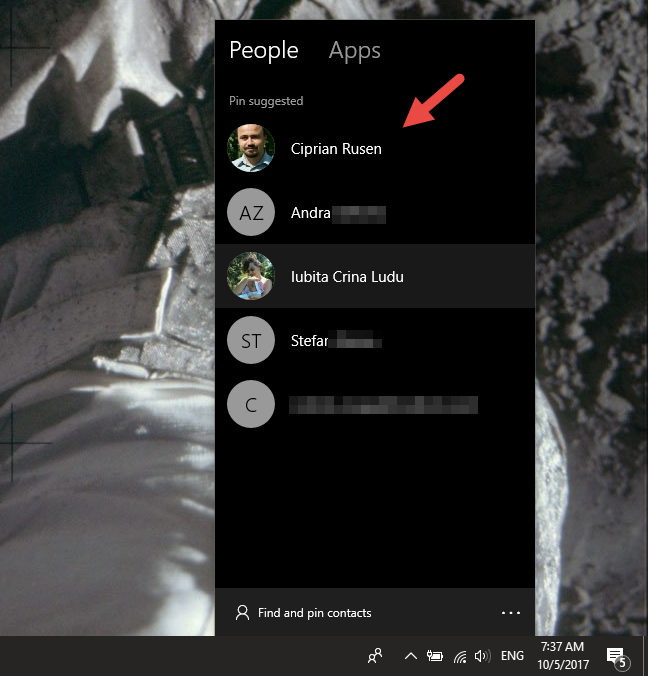
Windows 10, pin kenalan, pin orang
Jika orang yang anda ingin sematkan pada bar tugas tidak ditunjukkan dalam senarai yang dicadangkan , klik atau ketik pada butang "Cari dan sematkan kenalan" yang terdapat di bahagian bawah tab Orang .
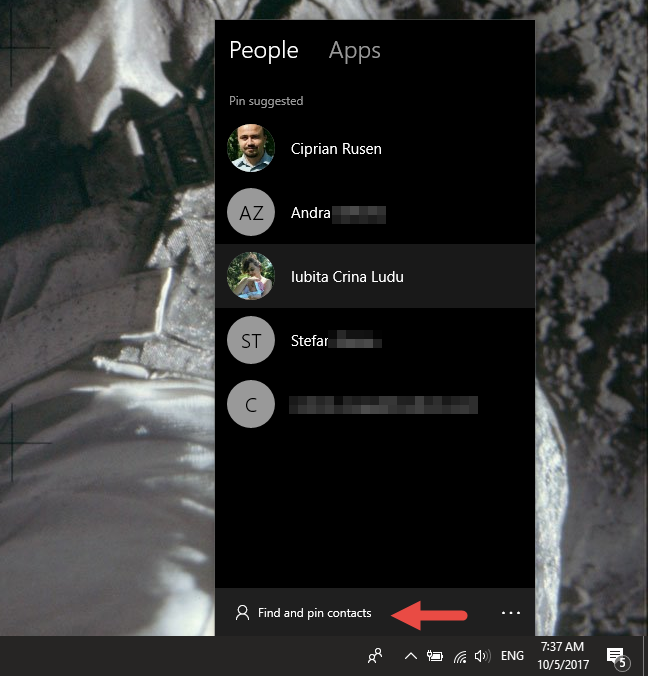
Windows 10, pin kenalan, pin orang
Sekarang, senarai lengkap semua kenalan anda dipaparkan. Tatal sehingga anda menemui yang anda mahu disematkan ke bar tugas.
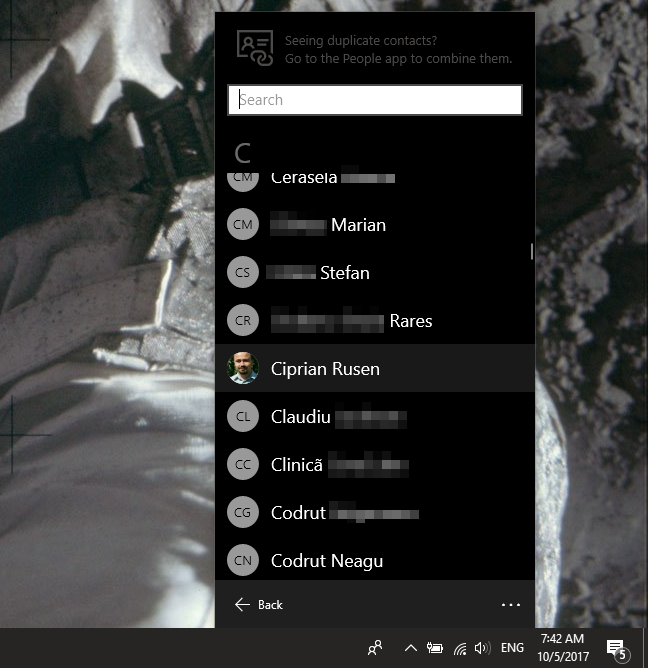
Windows 10, pin kenalan, pin orang
Anda juga boleh menggunakan medan carian untuk mencari orang yang ingin anda sematkan pada bar tugas.
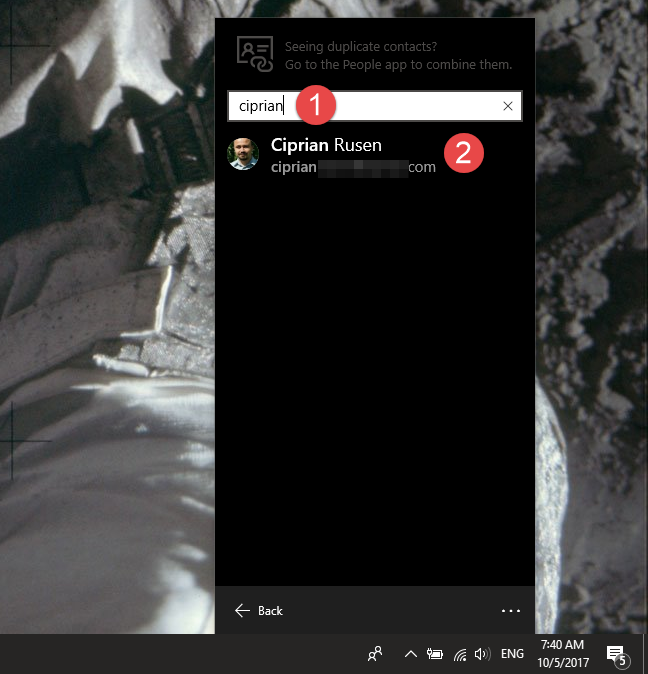
Windows 10, pin kenalan, pin orang
Sebaik sahaja anda menemui kenalan itu, klik atau ketik pada namanya dan orang itu terus disematkan pada bar tugas. Inilah yang anda patut lihat sekarang:
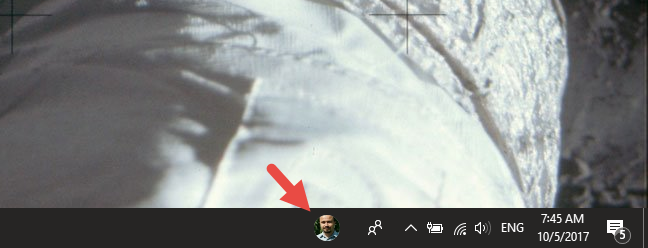
Windows 10, pin kenalan, pin orang
Walau bagaimanapun, jangan lupa bahawa anda boleh menyemat hanya tiga kenalan pada bar tugas anda.
Cara menyahsemat kenalan daripada bar tugas anda
Cara terpantas untuk menyahsemat kenalan daripada bar tugas anda ialah dengan klik kanan (atau ketik dan tahan ikonnya jika anda mempunyai skrin sentuh) dan kemudian klik atau ketik pada butang "Nyahsemat dari bar tugas" .
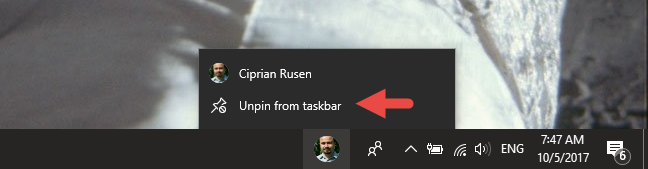
Windows 10, pin kenalan, pin orang
Alternatifnya ialah dengan mengklik atau mengetik pada kenalan, kemudian klik atau ketik pada butang Menu (yang mempunyai ikon dengan tiga titik), dan kemudian pilih "Nyahsemat dari bar tugas."
Windows 10, pin kenalan, pin orang
Kenalan dialih keluar daripada bar tugas anda tanpa sebarang pengesahan tambahan.
Kesimpulan
Seperti yang anda lihat, menyematkan kenalan pada Menu Mula anda atau bar tugas anda adalah kedua-dua perkara yang mudah dilakukan. Kami menyukai ciri baharu ini dan kami percaya ia membantu meningkatkan produktiviti apabila anda perlu berkomunikasi dengan beberapa orang yang sama dengan kerap. Jika anda mempunyai sebarang soalan atau isu, gunakan bahagian komen di bawah untuk berkongsinya.