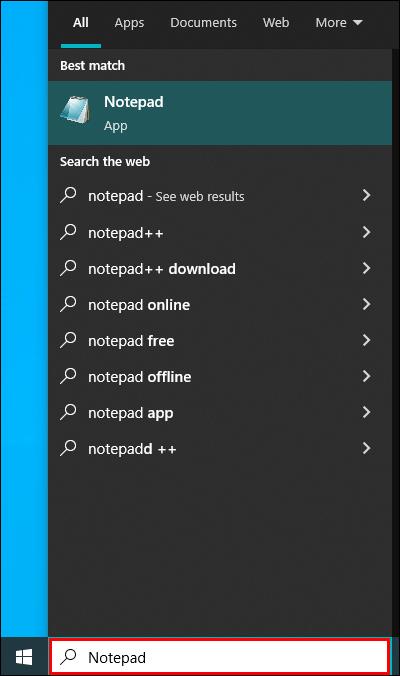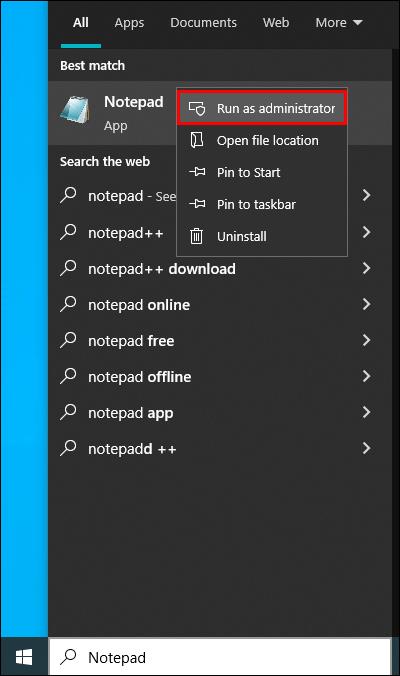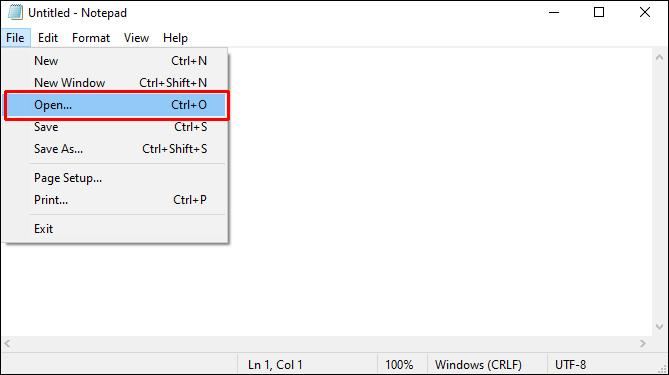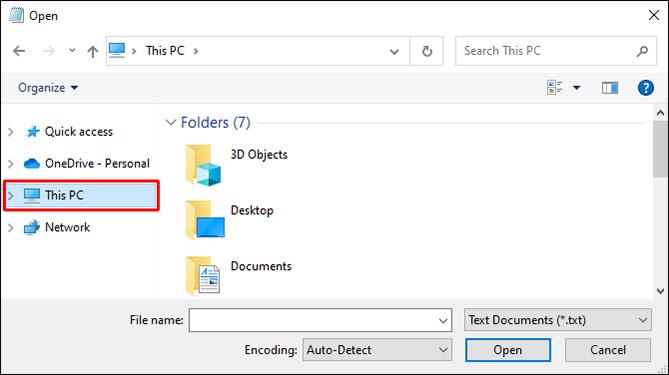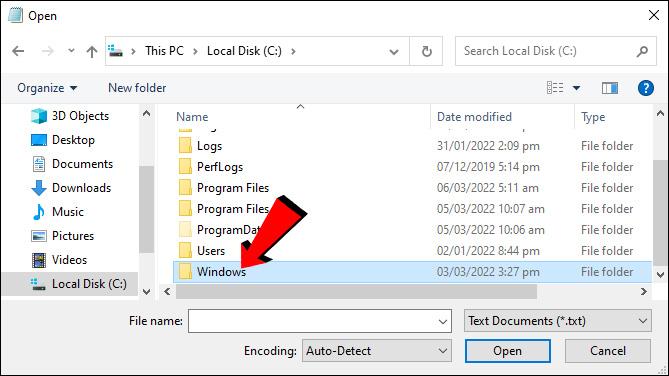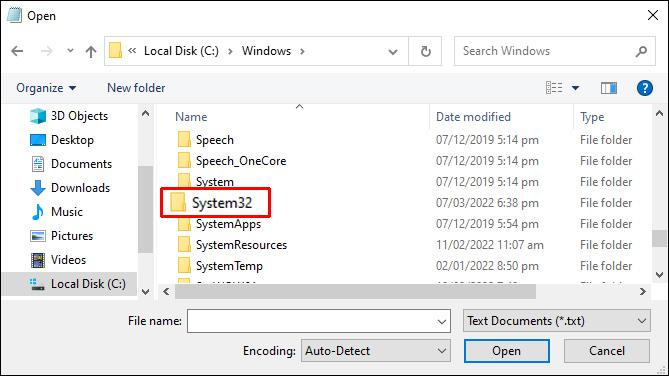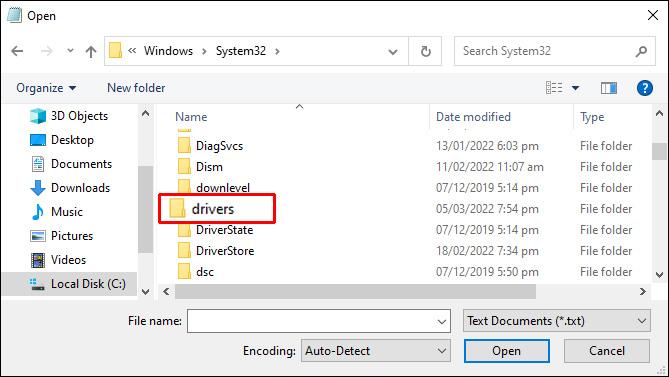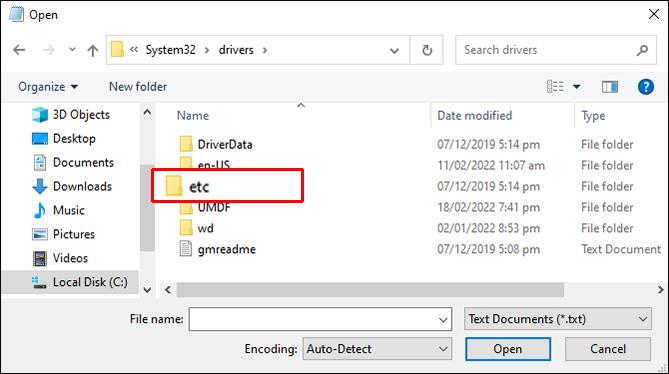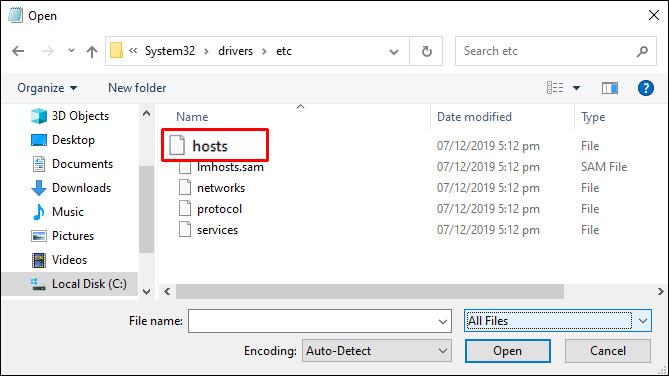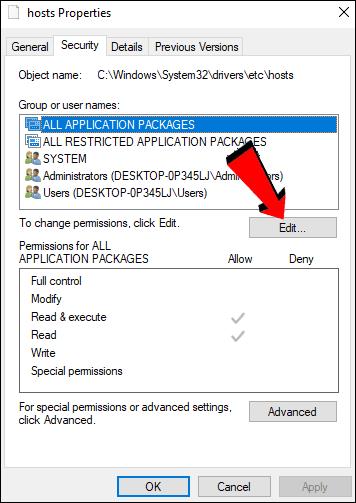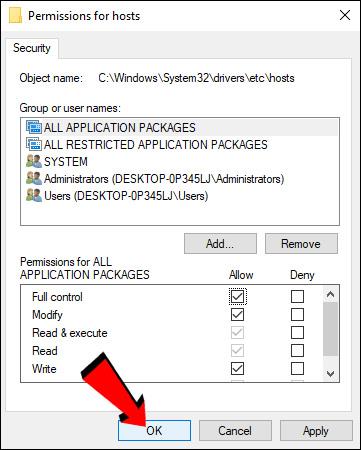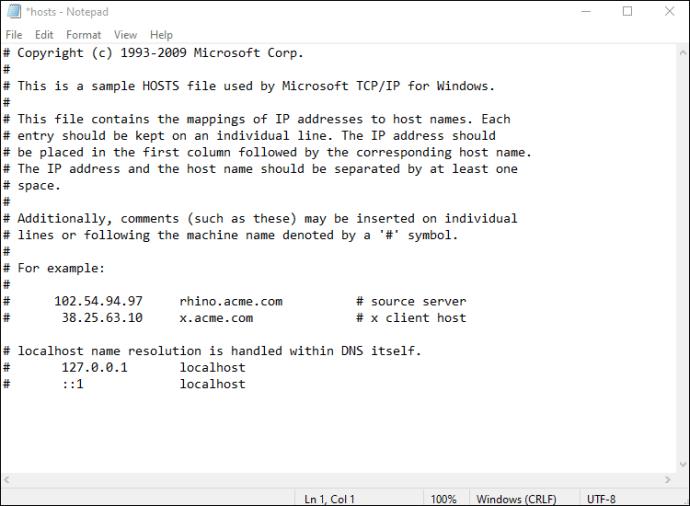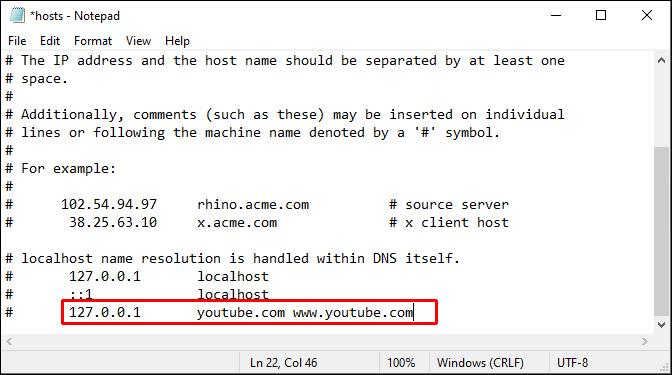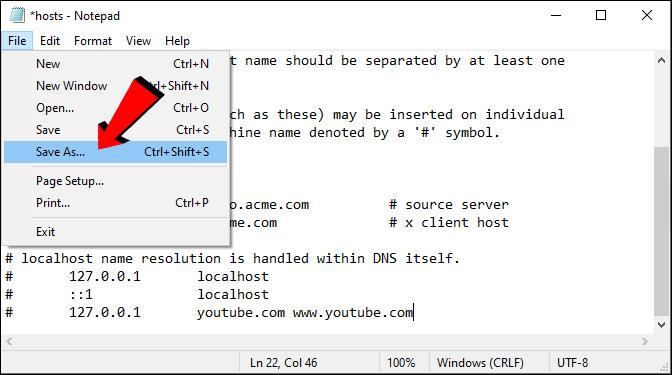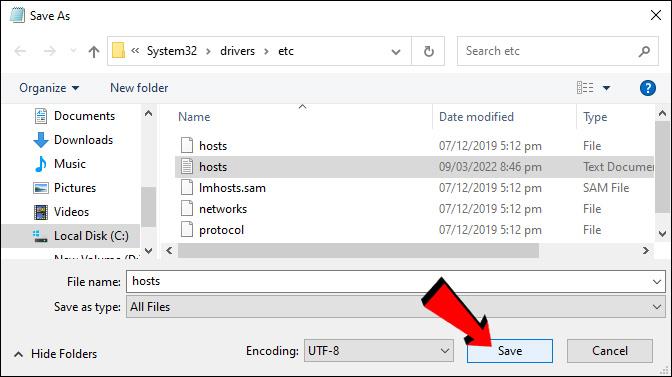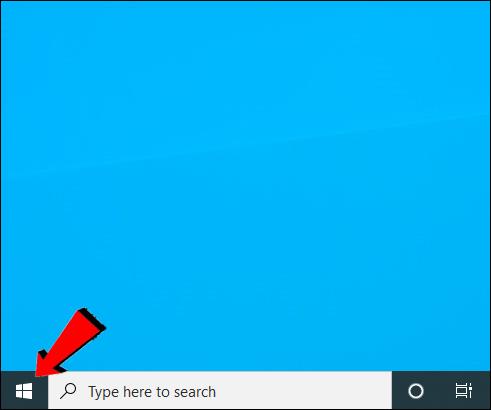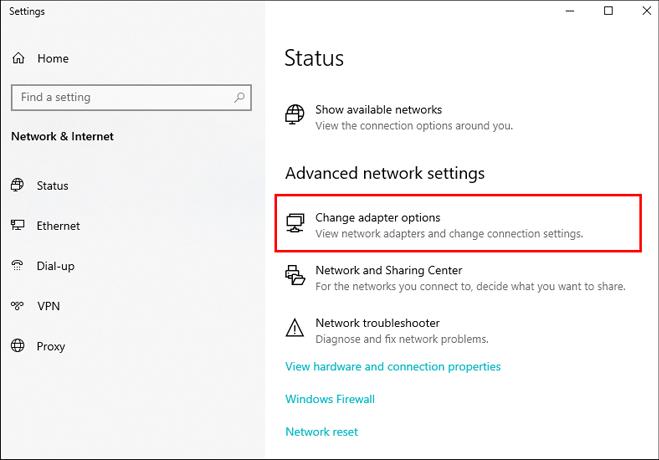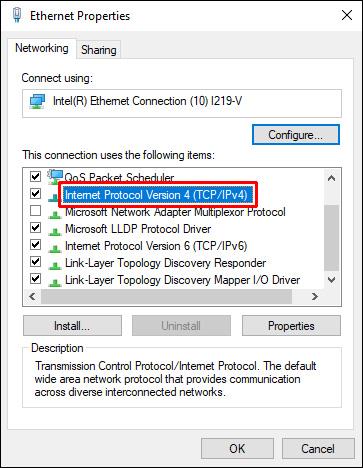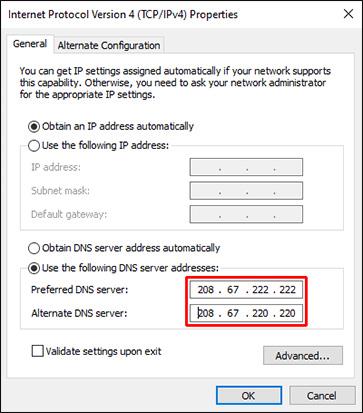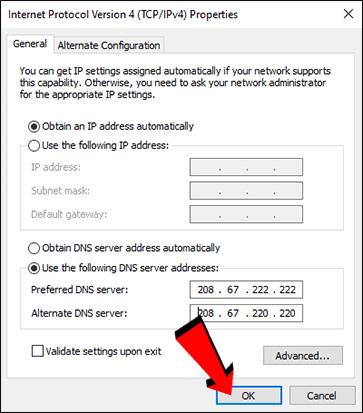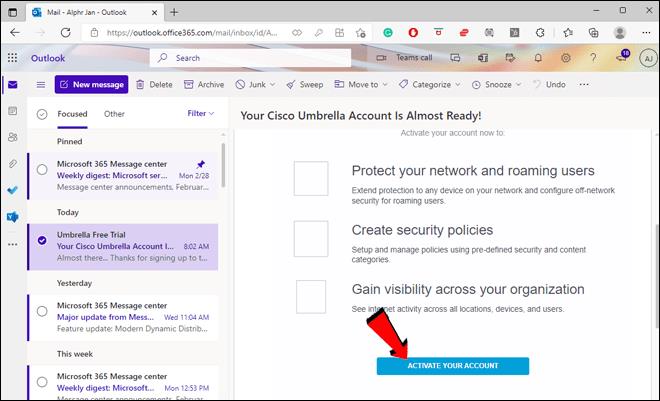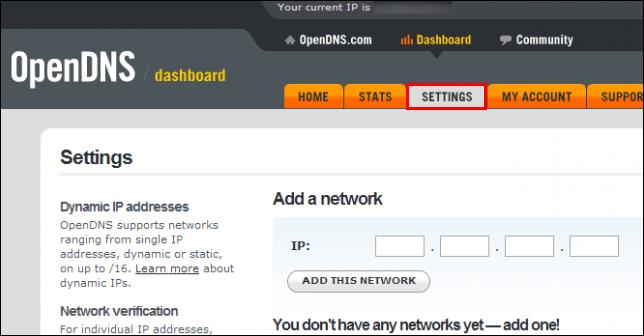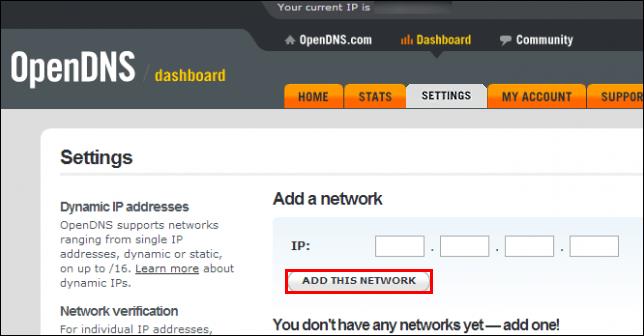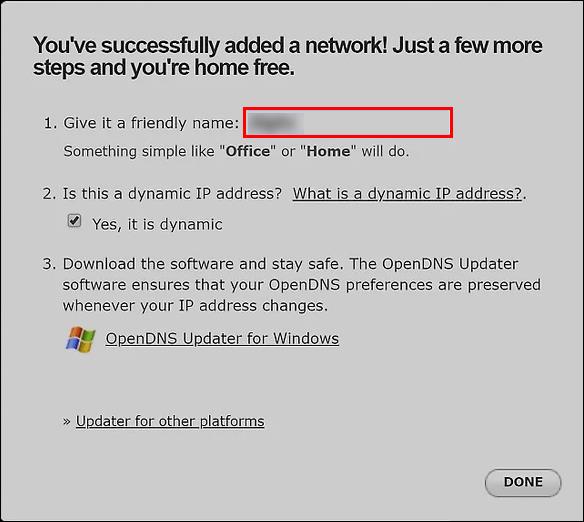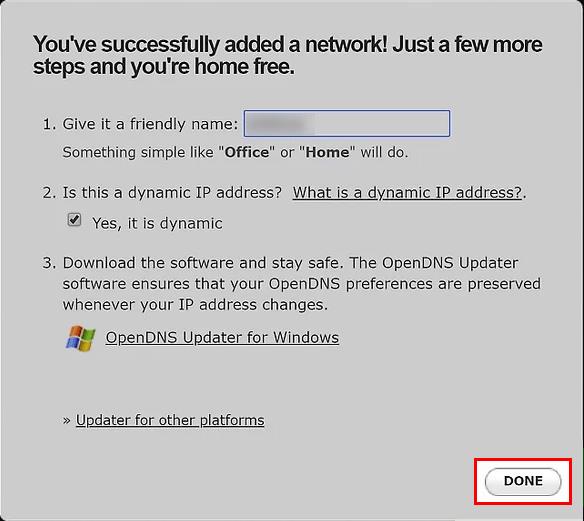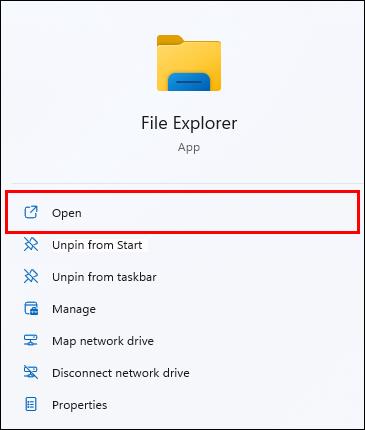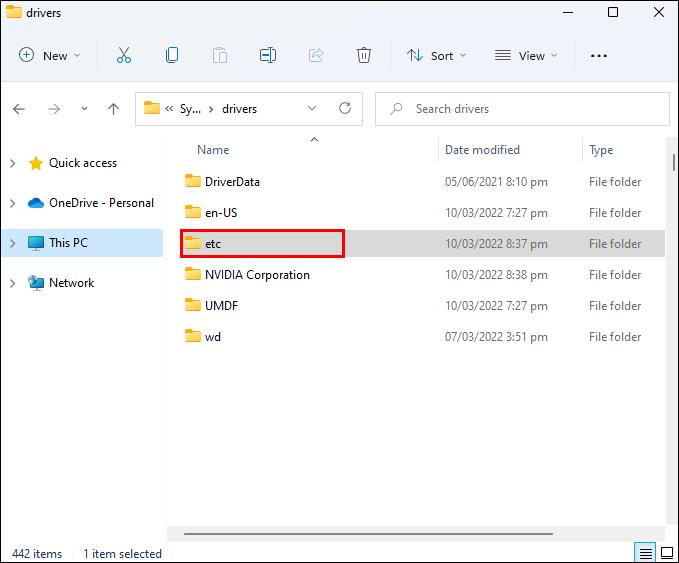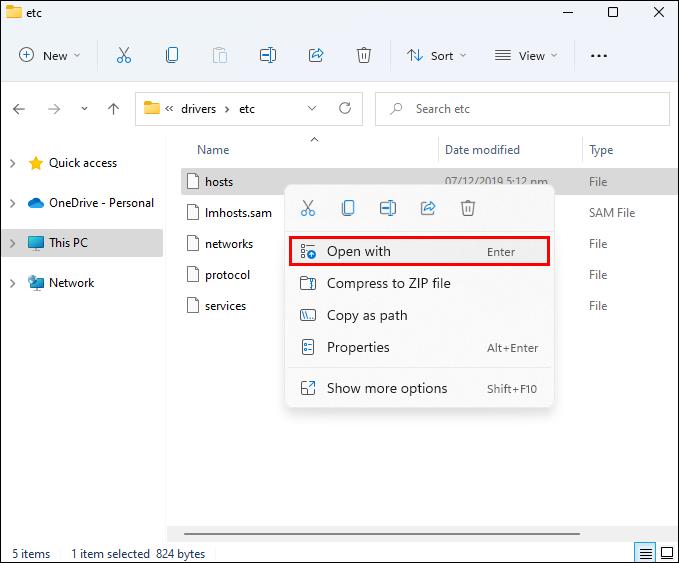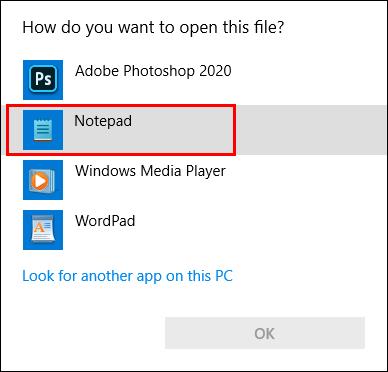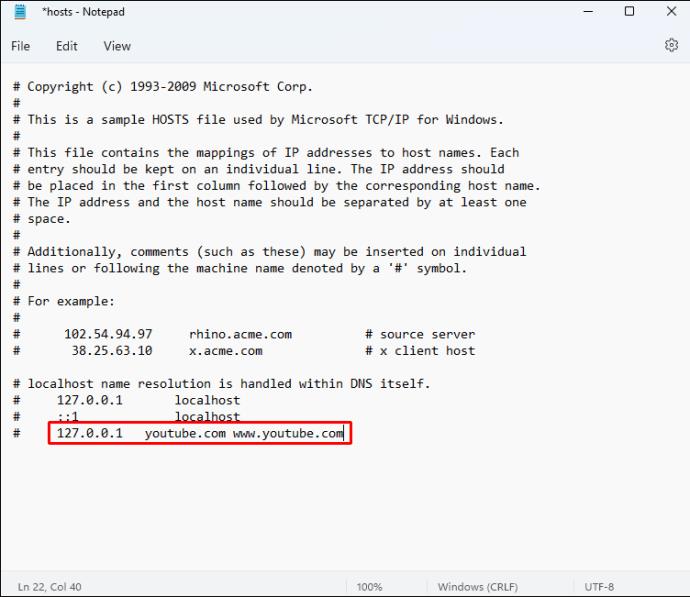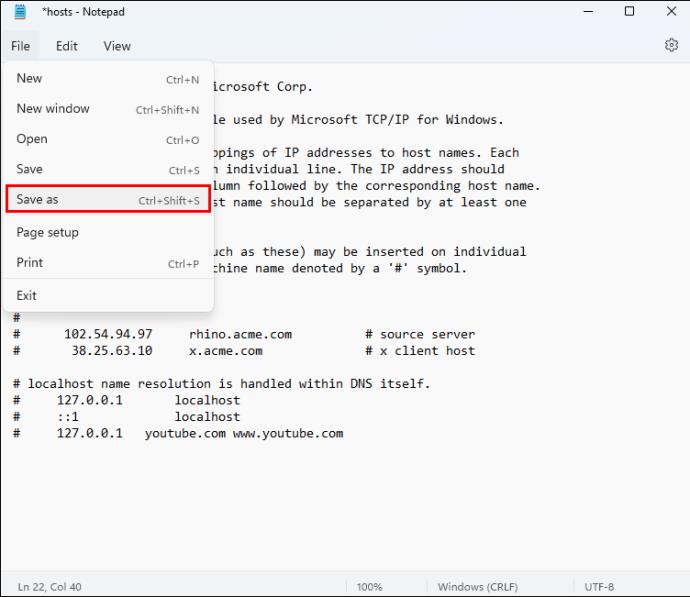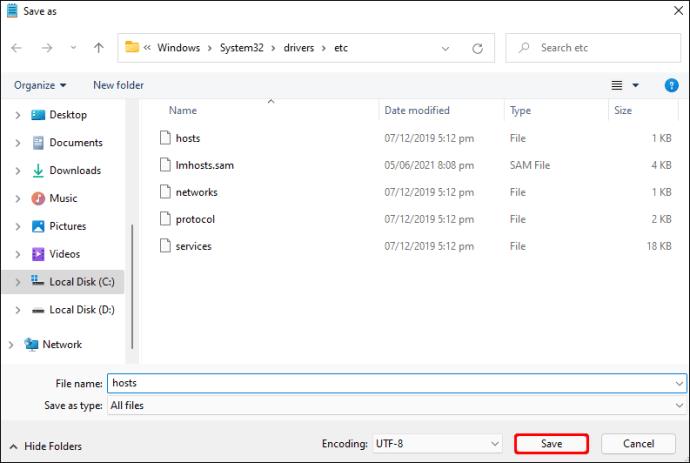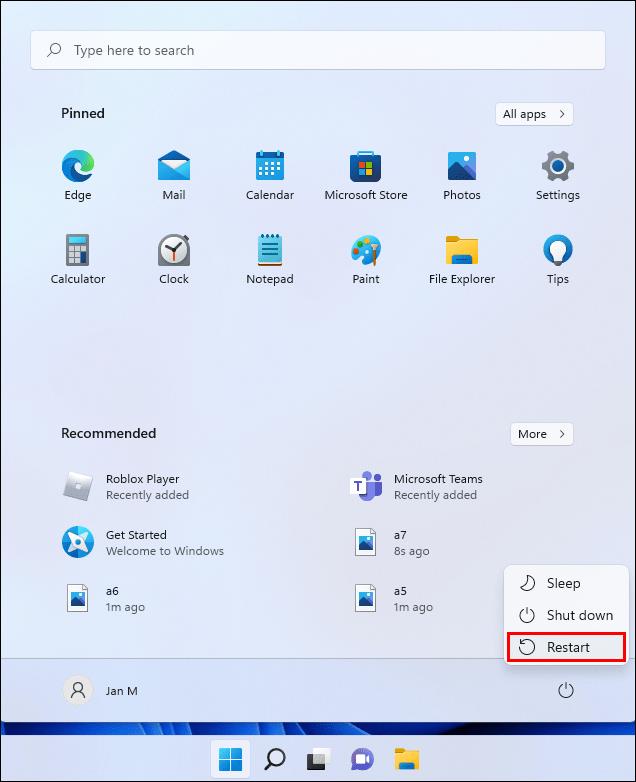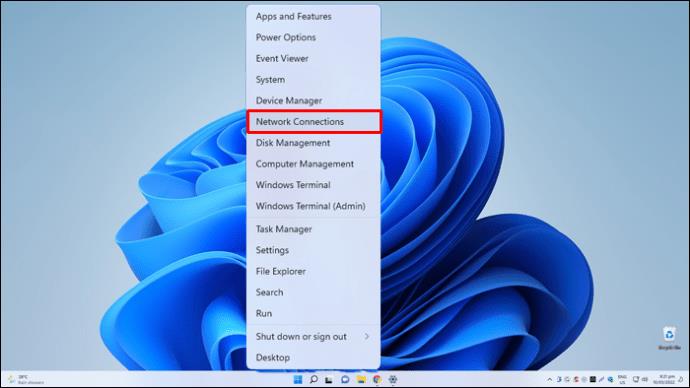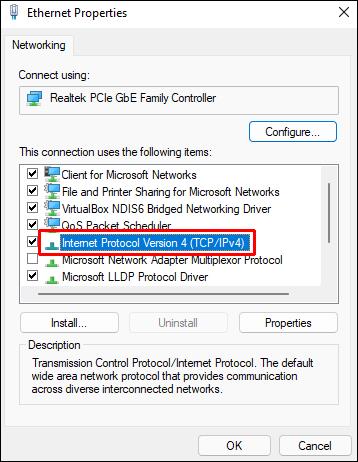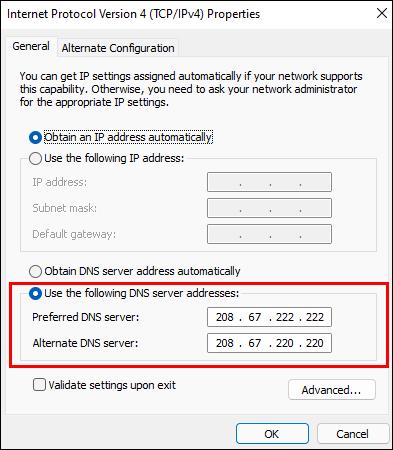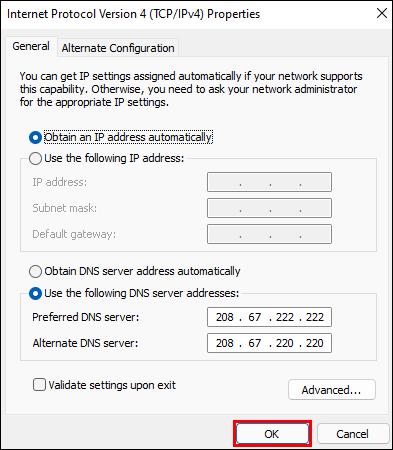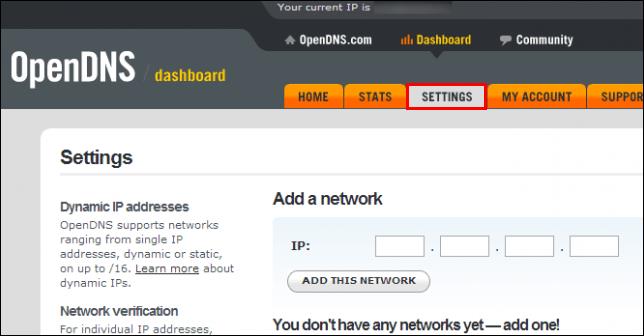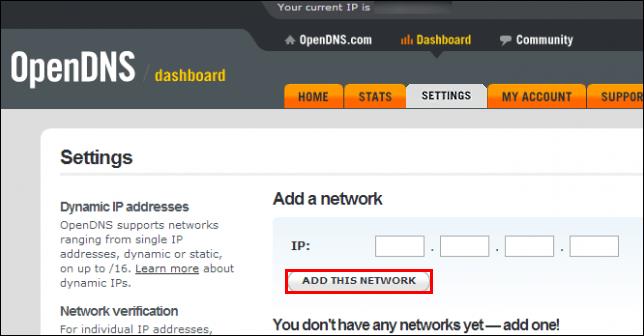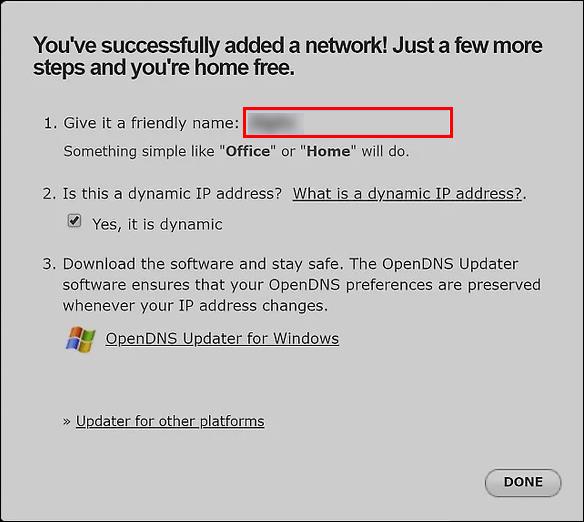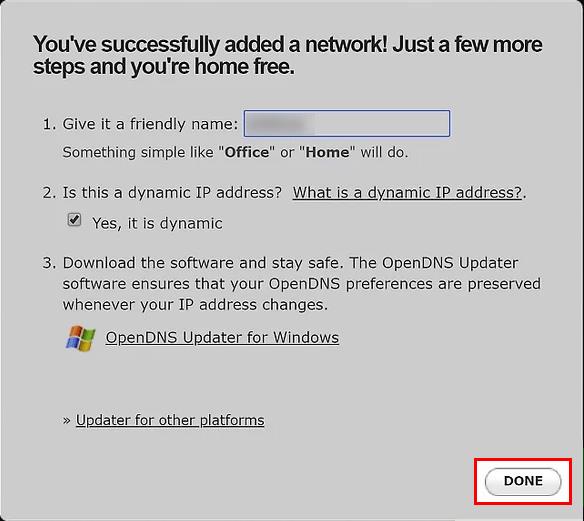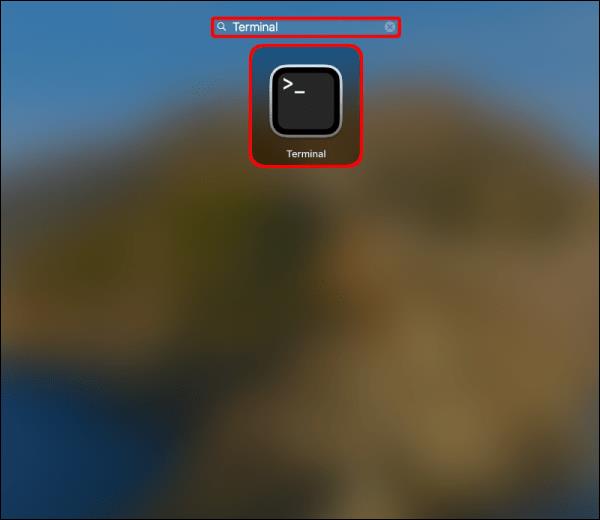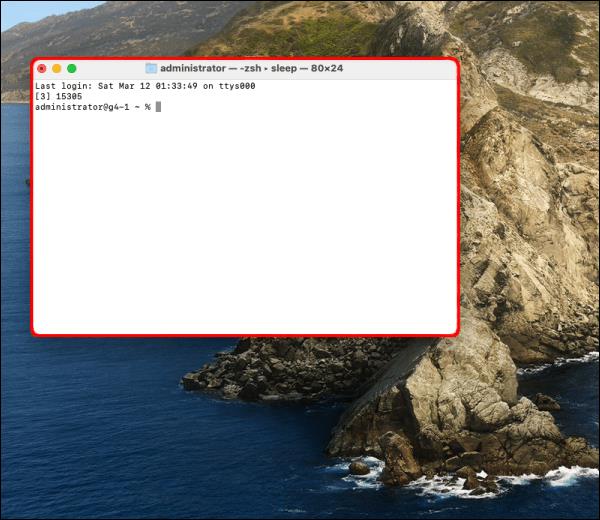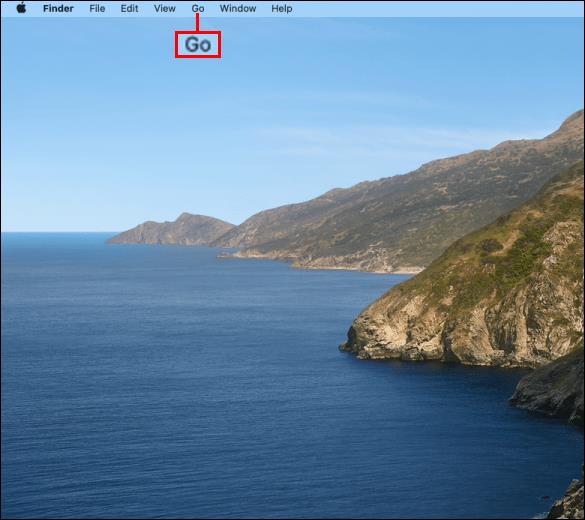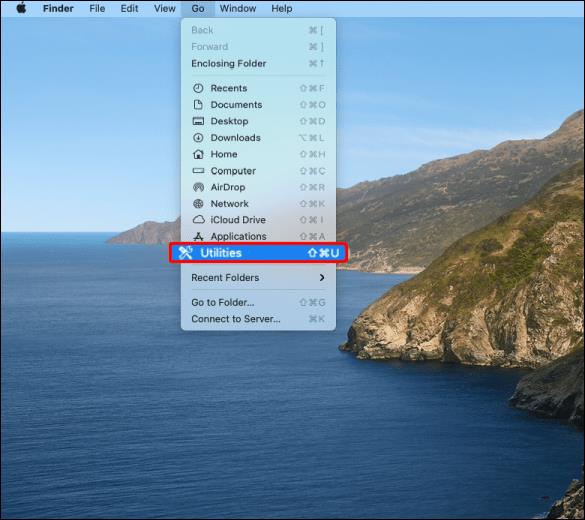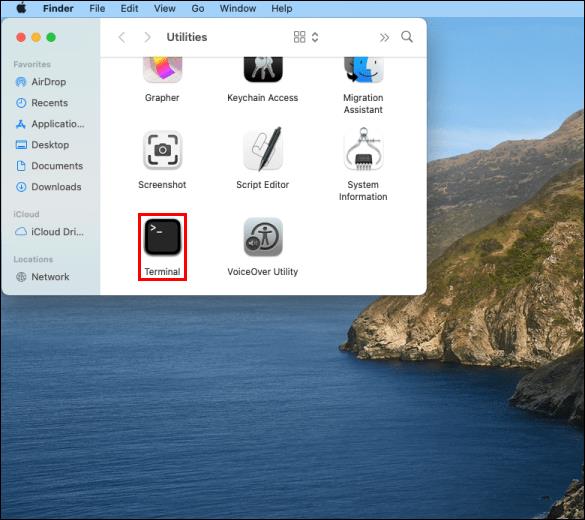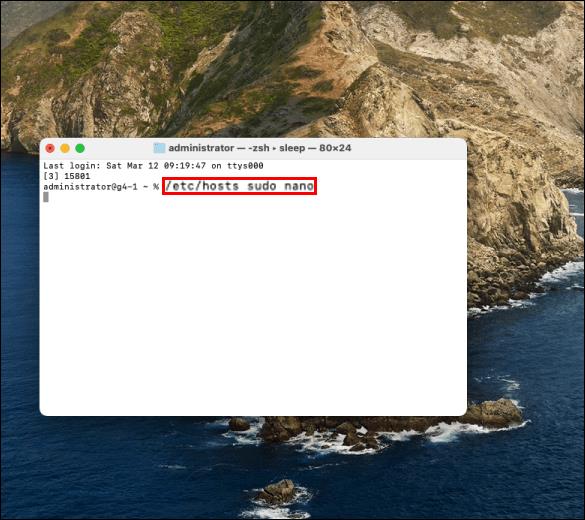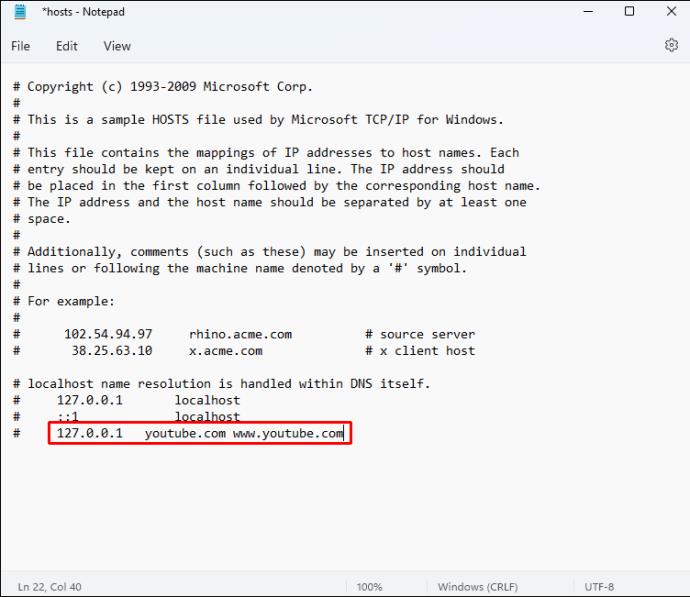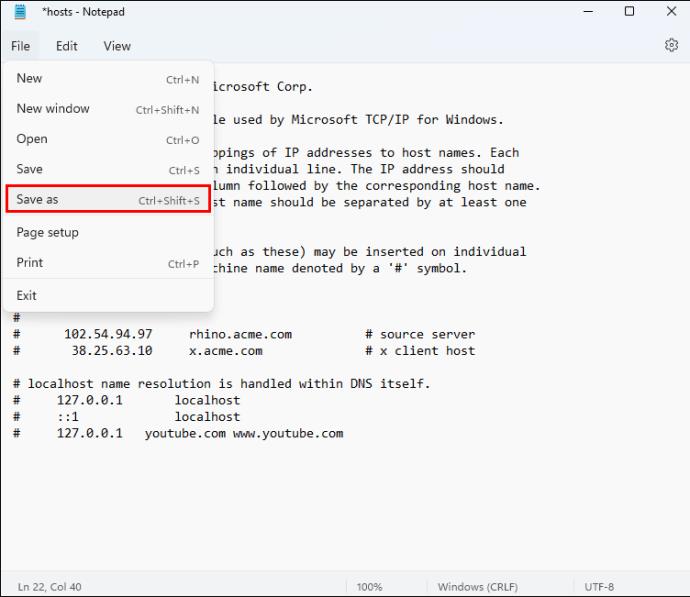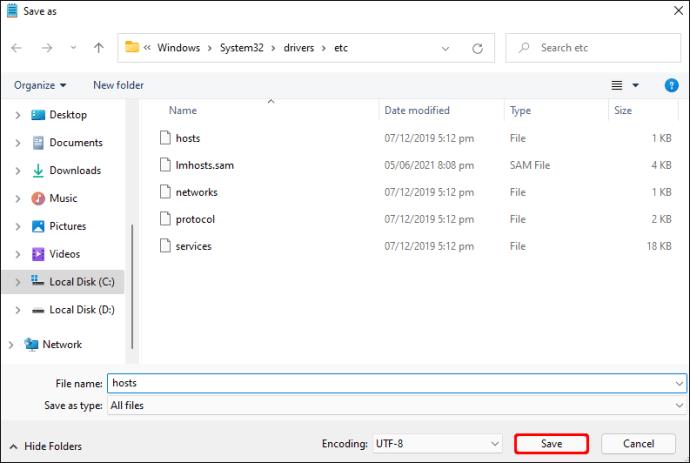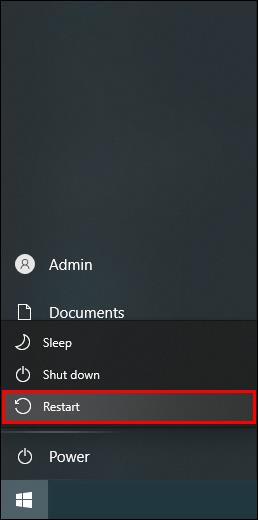Sama ada anda sedang mencari penyelesaian cara khusus atau berehat dan bersantai, YouTube mempunyai pelbagai jenis video untuk diterokai. Malangnya, sesetengah orang mungkin tersisih oleh video YouTube dan menangguhkan tugasan yang sepatutnya mereka selesaikan.
Nasib baik, anda boleh menyekat YouTube jika anda ingin mengelakkan diri anda daripada malas atau jika anda ingin menghalang anak atau pekerja anda daripada menggunakan tapak tersebut. Artikel ini akan melalui semua langkah yang diperlukan untuk menyekat YouTube pada peranti yang berbeza.
Cara Menyekat YouTube pada PC Windows 10
Apabila ia datang kepada PC Windows 10 anda, anda boleh menyekat YouTube dalam dua cara - menyekatnya pada penyemak imbas anda atau menyekatnya pada rangkaian anda.
Sekat YouTube pada Penyemak Imbas Anda
- Buka menu Mula dan cari pad nota.
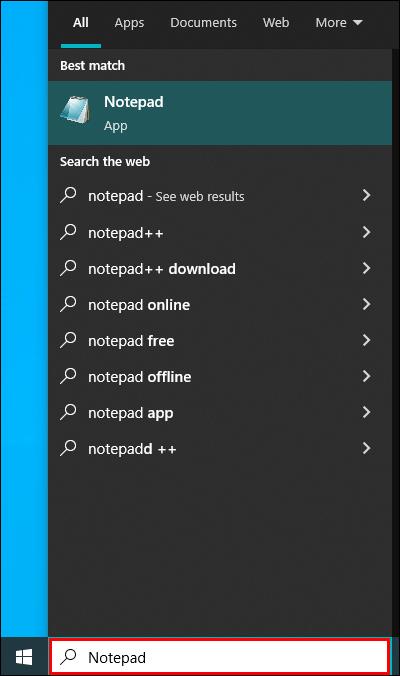
- Klik kanan padanya dan pilih "Jalankan sebagai pentadbir."
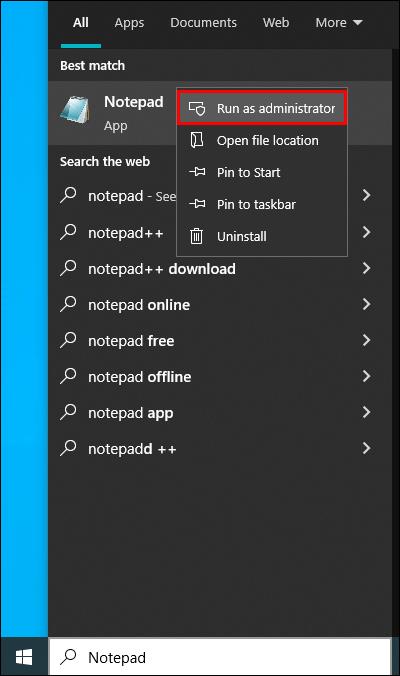
- Pergi ke "Fail" dan klik "Buka…."
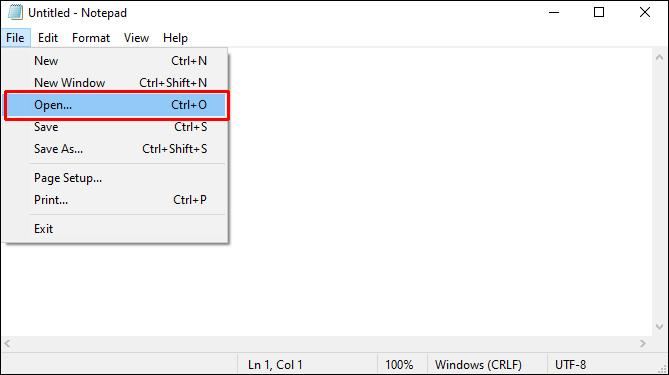
- Pergi ke tab "PC ini" di sebelah kiri tetingkap.
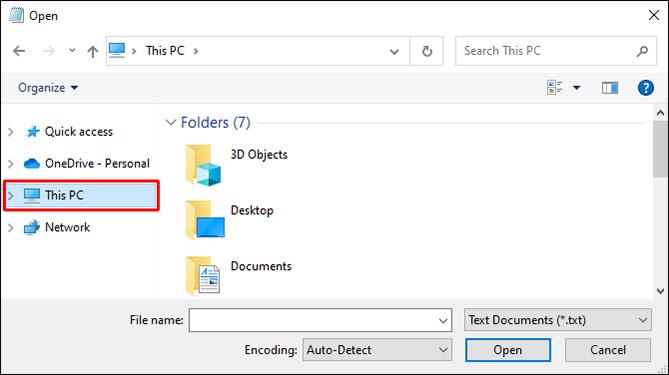
- Klik dua kali pada pemacu keras komputer anda dan buka folder Windows.
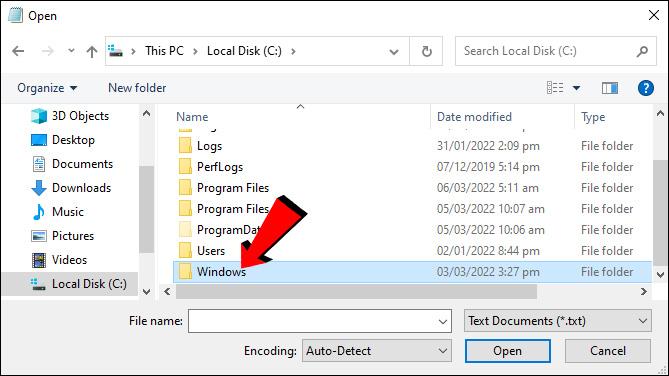
- Tatal ke bawah dan klik dua kali folder System32.
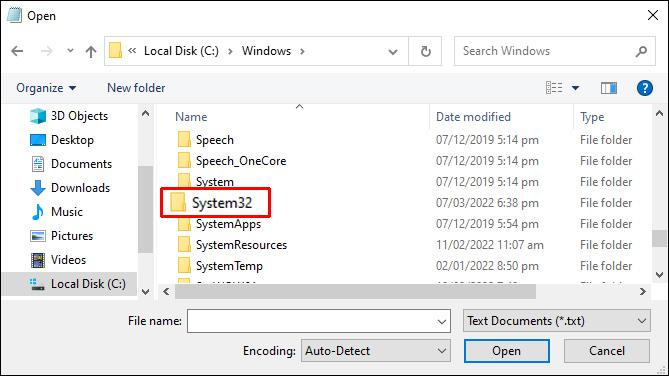
- Turun dan klik dua kali pada folder "pemandu".
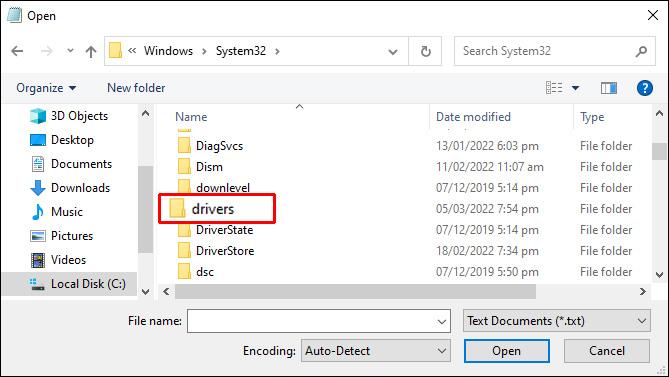
- Klik dua kali pada folder "etc".
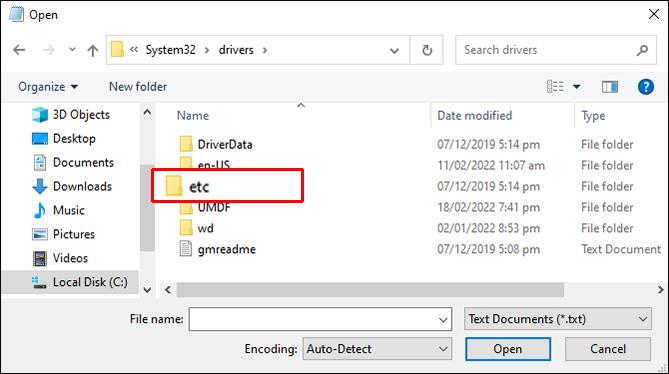
- Klik pada "Tunjukkan semua jenis fail." Fail "hos" akan kelihatan.
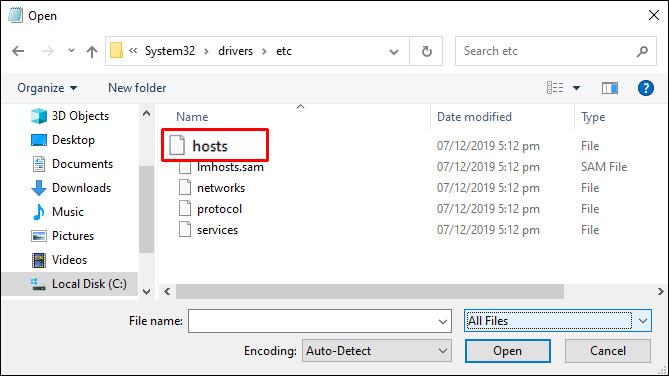
- Klik kanan padanya, buka "Properties," pergi ke "Security," kemudian klik "Edit."
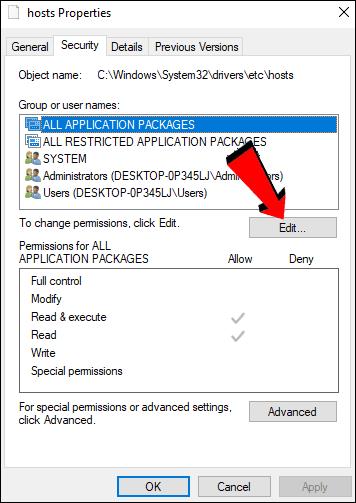
- Tandai kotak "Kawalan Penuh" dan tekan OK.
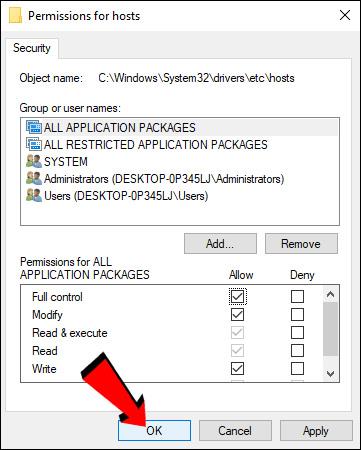
- Klik dua kali pada fail hos untuk membukanya dalam pad nota.
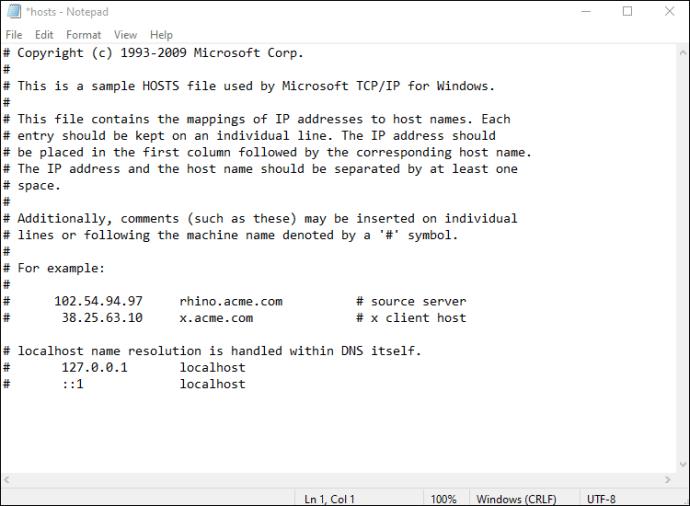
Kini anda boleh mengedit fail hos.
- Di bahagian bawah, tambahkan baris yang mengandungi alamat YouTube. Masukkan 127.0.0.1 dan kemudian tekan kekunci Tab, diikuti dengan youtube.com, dan tekan Enter. Jika anda menggunakan Chrome, anda perlu menambah ruang di hujung alamat YouTube dan kemudian tulis "www.youtube.com."
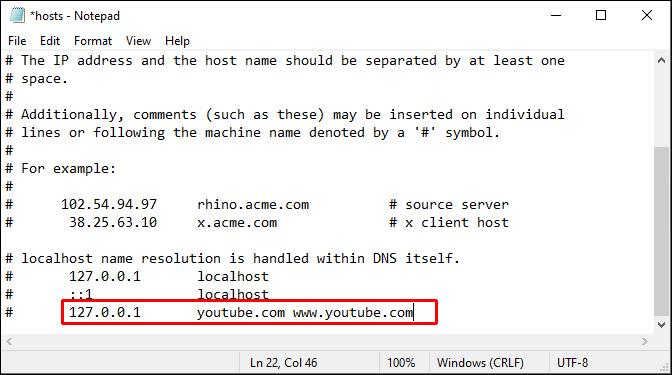
- Buat sandaran fail "hos" anda.
- Klik “Fail,” kemudian “Simpan Sebagai…,” diikuti dengan “Dokumen Teks,”
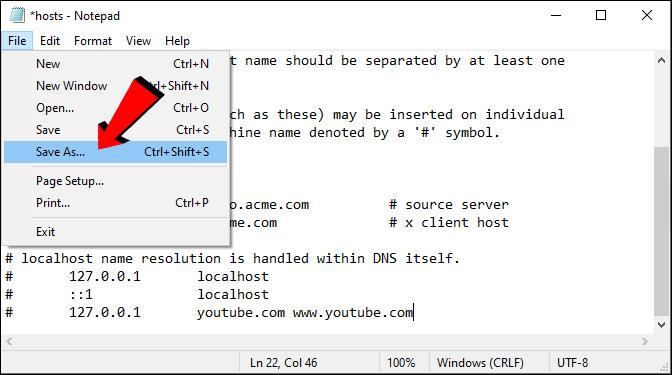
- Pilih "Semua Fail" dalam menu lungsur, kemudian fail "hos", dan simpannya dengan mengklik "Simpan."
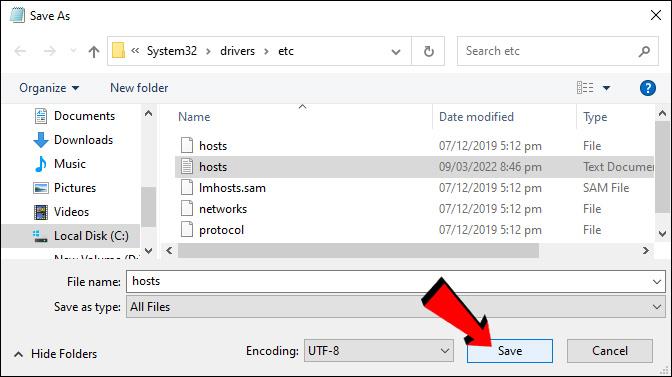
- Mulakan semula komputer anda. Selepas mengedit fail "hos", anda disyorkan untuk memulakan semula komputer anda untuk memastikan perubahan berkuat kuasa.
Sekat YouTube pada Rangkaian Anda
Sebelum mengubah suai tapak web terhad pada rangkaian rumah anda, anda mesti mengkonfigurasi komputer anda untuk menggunakan alamat pelayan DNS OpenDNS. Ini caranya:
- Klik kanan butang Mula.
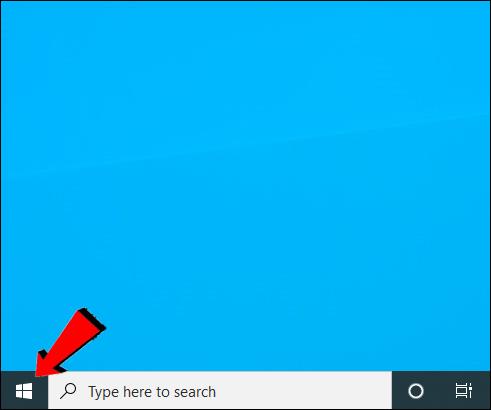
- Klik "Sambungan Rangkaian." Di bawah pilihan "Tukar penyesuai", klik kanan rangkaian semasa anda.
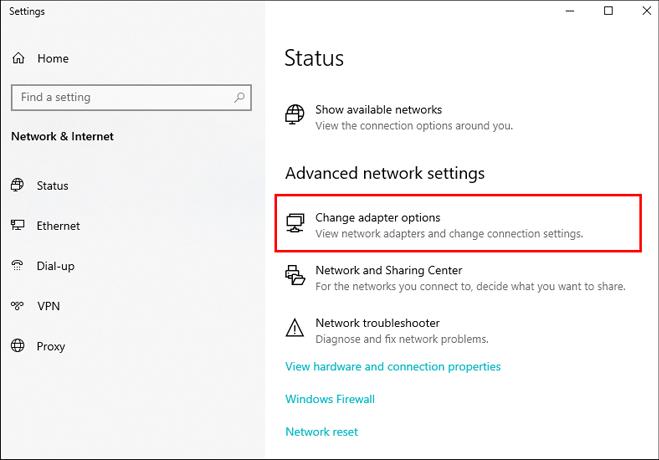
- Pilih "Properties" dan pilih pilihan "Internet Protocol Version 4 (TCP/IPv4)".
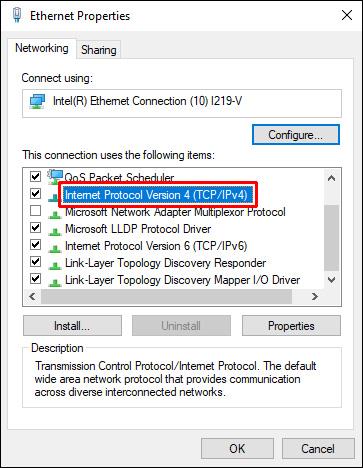
- Klik Properties, tandai kotak "Gunakan alamat pelayan DNS berikut", dan kemudian taip 208.67.222.222 dalam kotak atas dan 208.67.220.220 dalam kotak bawah.
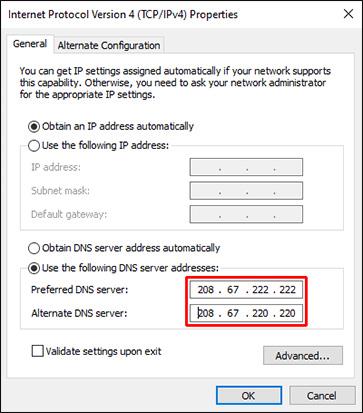
- Untuk menyimpan, klik OK pada kedua-dua tetingkap terbuka.
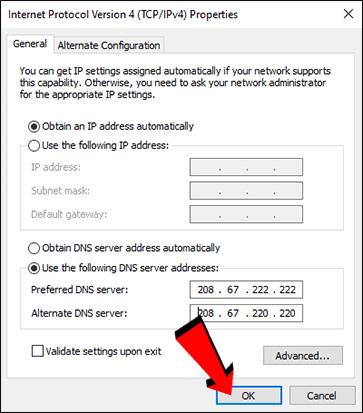
Kemudian, buat akaun dengan OpenDNS. Masukkan alamat e-mel yang anda ingin gunakan untuk pendaftaran OpenDNS. Daripada menu lungsur, pilih negara semasa anda. Akhir sekali, pilih kata laluan untuk akaun anda. Dari sini, langkah-langkahnya ialah:
- Buka alamat e-mel yang dikaitkan dengan akaun OpenDNS anda.
- Akan ada e-mel dengan pautan pengesahan. Sahkan pendaftaran OpenDNS anda dengan mengklik e-mel "[OpenDNS] Sahkan pendaftaran OpenDNS anda". Ini akan membawa anda ke tetingkap baharu.
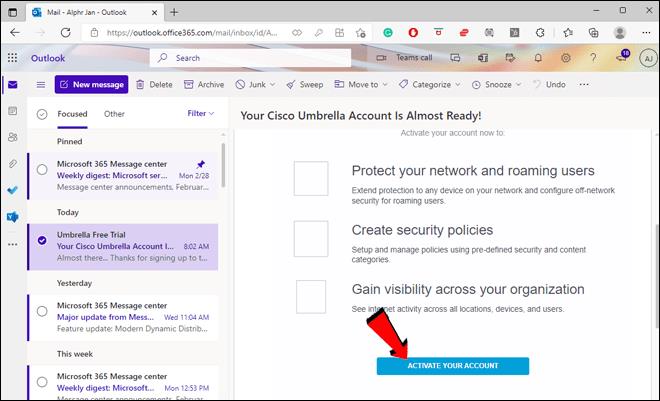
- Pergi ke tab "Tetapan".
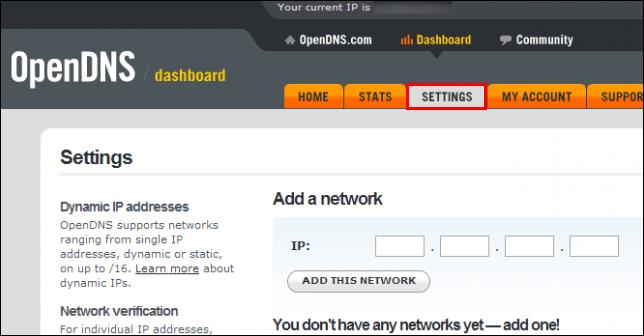
- Klik "TAMBAH RANGKAIAN INI" pada imej berlabel "SEKAT YOUTUBE." Ini ialah butang kelabu di sebelah kanan alamat IP rangkaian semasa anda. Akan ada tetingkap pop timbul.
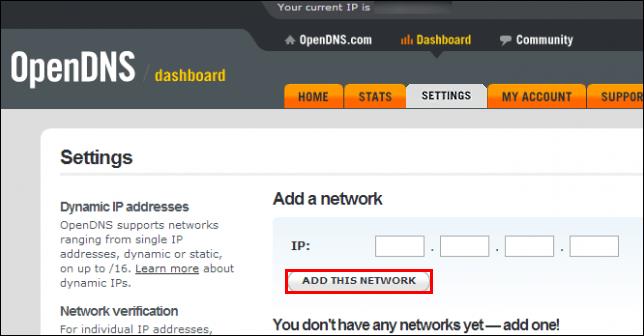
- Masukkan nama rangkaian.
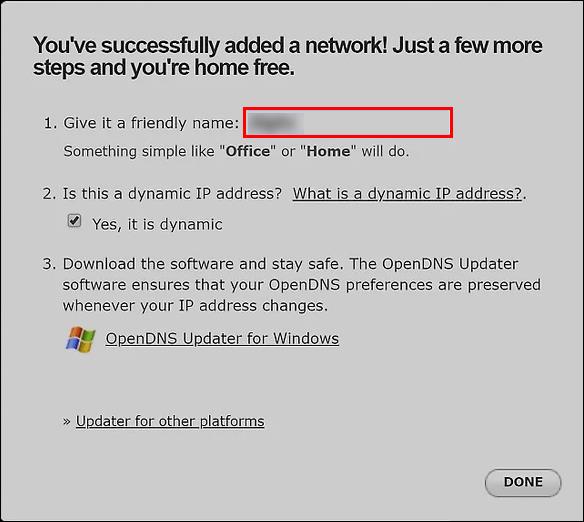
- Klik “SELESAI.” Ini memaparkan halaman tetapan rangkaian.
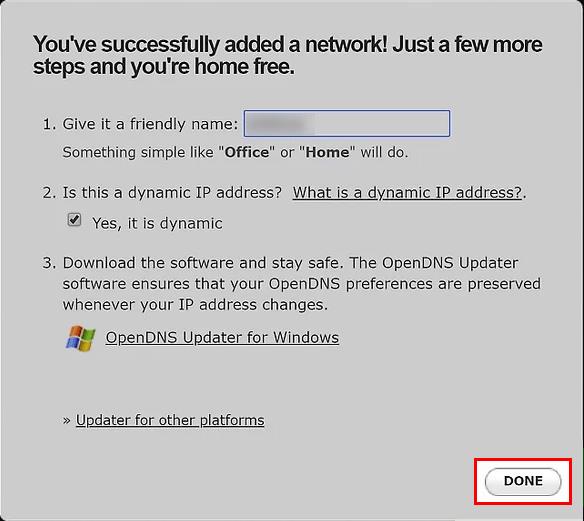
Cara Menyekat YouTube pada PC Windows 11
Kaedah yang sama untuk menyekat YouTube pada Windows 10 berfungsi untuk Windows 11.
Sekat YouTube pada Penyemak Imbas Anda
- Buka File Explorer pada komputer anda.
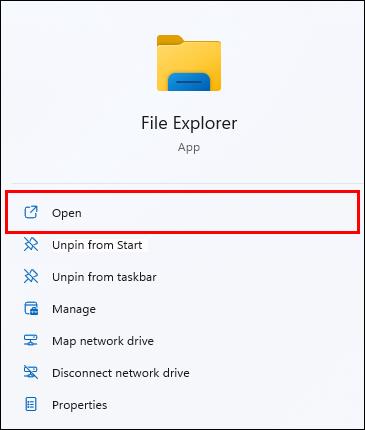
- Kemudian teruskan ke lokasi berikut:
C:\Windows\system32\drivers\etc
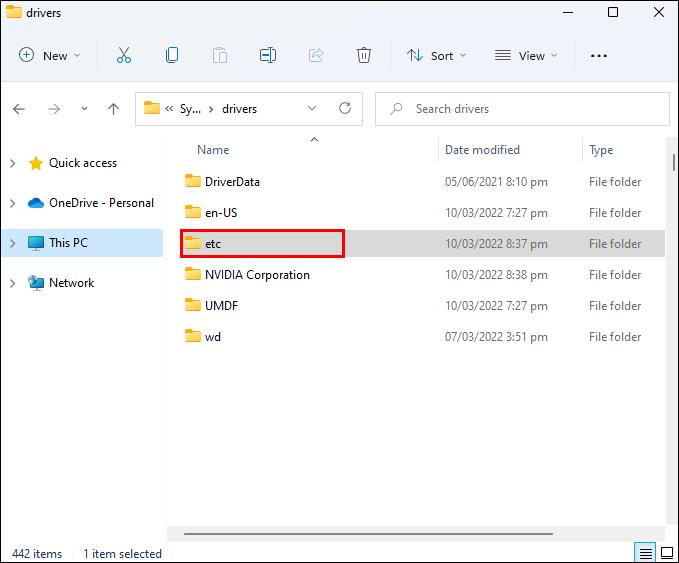
- Sekarang, klik kanan fail "Hos" dan pilih "Buka dengan."
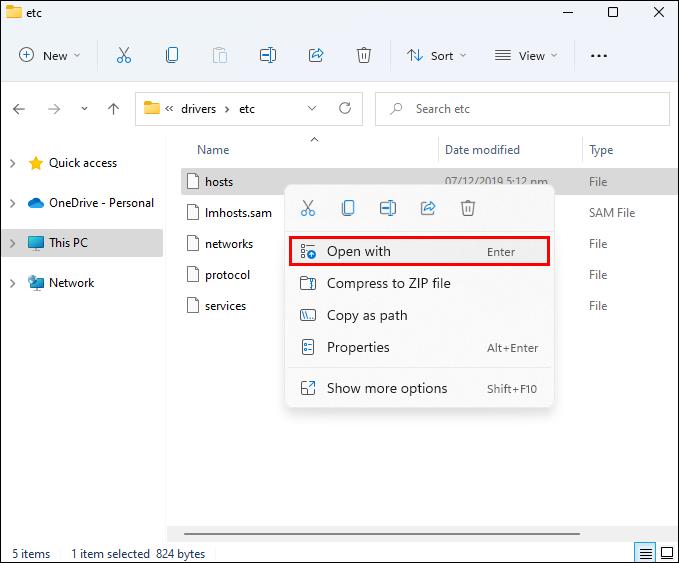
- Pilih Notepad daripada menu lungsur dan klik OK.
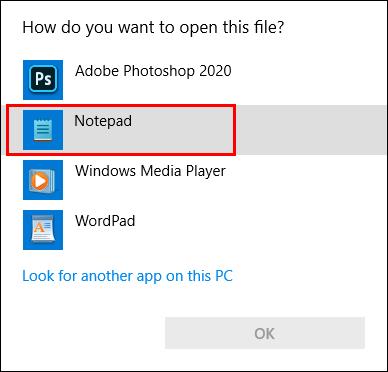
Anda kini boleh mengedit fail hos.
- Tambahkan baris di bahagian bawah dengan URL YouTube. Masukkan 127.0.0.1 diikuti dengan kekunci Tab, youtube.com, dan kemudian tekan Enter. Jika anda menggunakan Chrome, anda mesti menambah ruang selepas alamat YouTube dan kemudian taip www.youtube.com
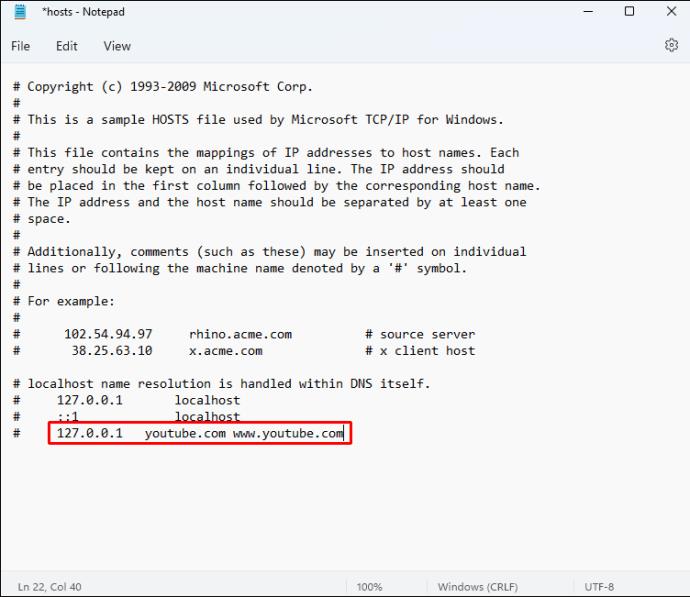
- Buat salinan sandaran fail "hos".
- Pergi ke "Fail", kemudian "Simpan Sebagai…," kemudian "Dokumen Teks."
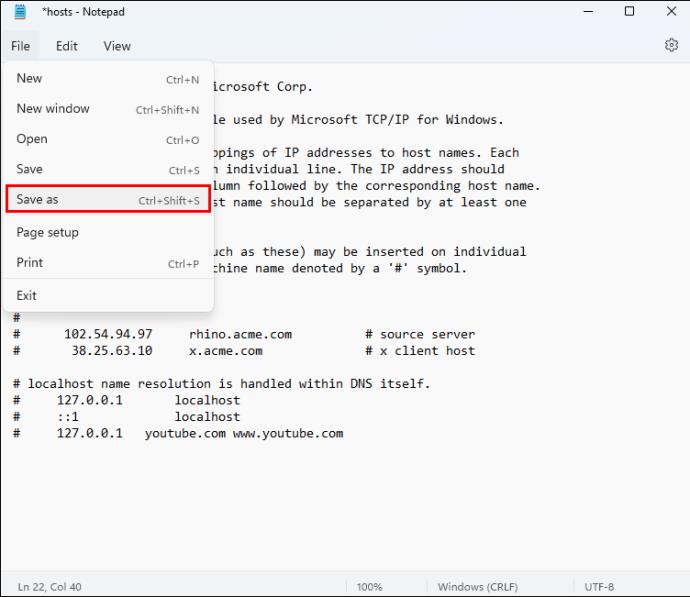
- Daripada kotak lungsur, pilih "Semua Fail", kemudian fail "hos", dan klik "Simpan."
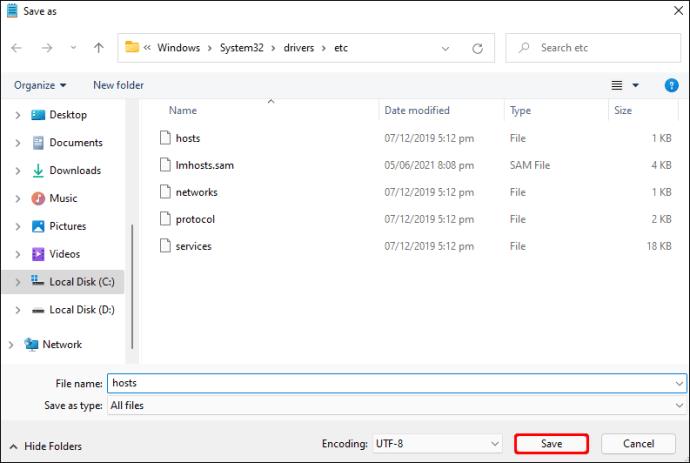
- Mulakan semula komputer anda. Adalah dinasihatkan bahawa selepas mengubah suai fail "hos", anda mulakan semula komputer anda untuk memastikan perubahan berkuat kuasa.
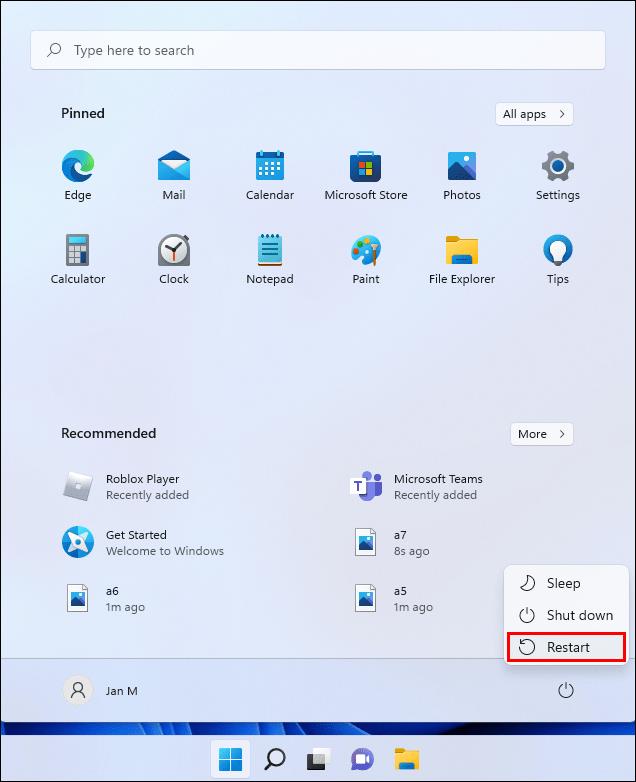
Sekat YouTube pada Rangkaian Anda
Sekali lagi, anda mesti mengubah suai konfigurasi pelayan DNS komputer anda untuk menggunakan alamat pelayan DNS OpenDNS. Ini adalah cara melakukannya:
- Klik kanan butang Mula di sudut kiri bawah desktop anda.
- Klik "Sambungan Rangkaian" dan klik kanan rangkaian sedia ada anda di bawah pilihan "Tukar penyesuai".
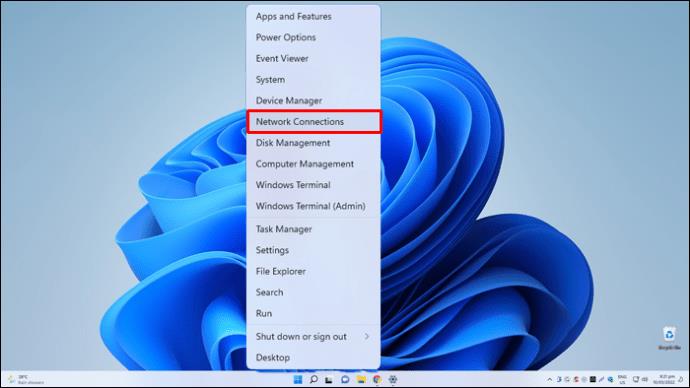
- Pilih "Properties", kemudian "Internet Protocol Version 4 (TCP/IPv4)."
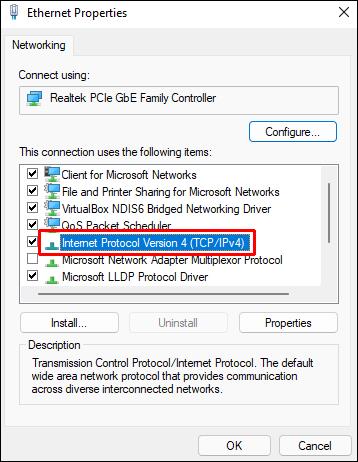
- Pilih Properties, tandai kotak berlabel "Gunakan alamat pelayan DNS berikut," dan kemudian letakkan 208.67.222.222 di kotak atas dan 208.67.220.220 di dalam kotak bawah.
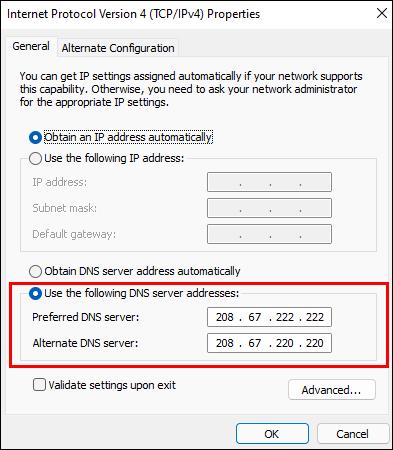
- Klik OK pada kedua-dua tetingkap terbuka untuk menyimpan.
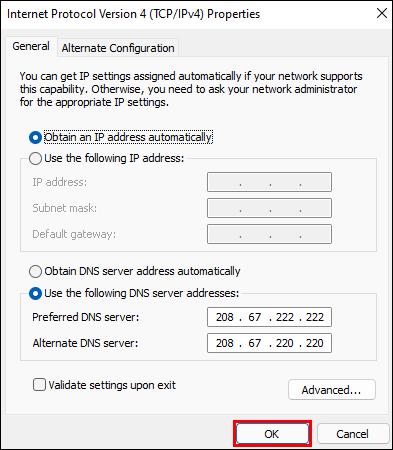
Kemudian, buat akaun OpenDNS seperti yang diarahkan di atas.
- Log masuk ke akaun OpenDNS anda menggunakan alamat e-mel yang dipautkan dengannya.
- Anda akan menerima e-mel termasuk pautan untuk pengesahan. Sahkan pendaftaran OpenDNS anda dengan mengklik pautan dalam e-mel "[OpenDNS] Sahkan pendaftaran OpenDNS anda". Ini membuka tetingkap baharu.
- Pilih pilihan "Tetapan".
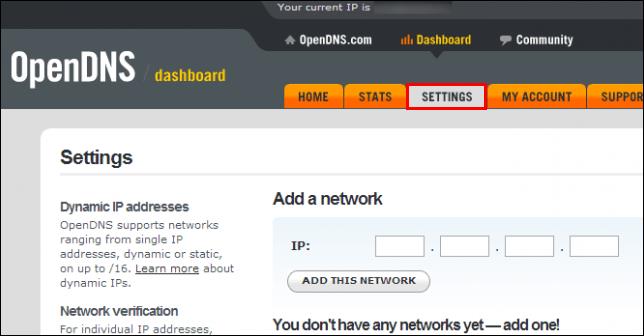
- Pada gambar klik "TAMBAH RANGKAIAN INI." Ia adalah butang kelabu di sebelah kanan alamat IP rangkaian semasa anda. Tetingkap pop timbul akan muncul.
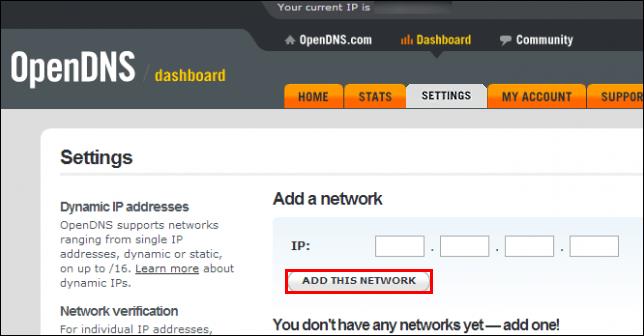
- Berikan nama rangkaian.
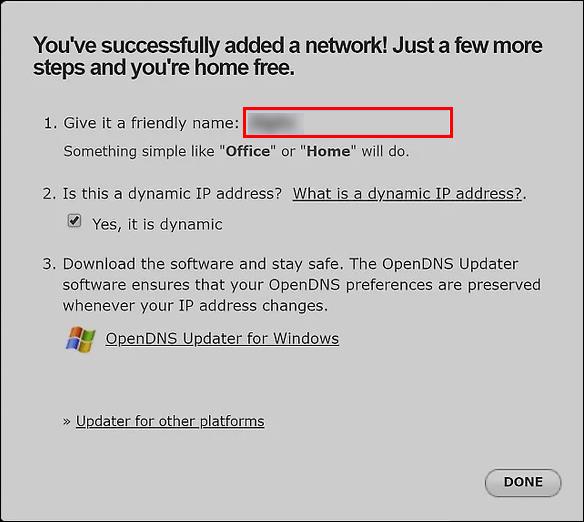
- Klik "Selesai" untuk menyelesaikan persediaan.
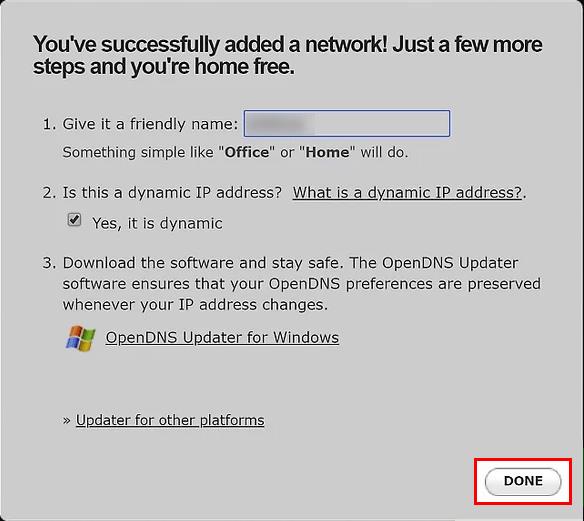
Cara Menyekat YouTube pada Mac
Menyekat YouTube dalam Mac sangat serupa dengan berbuat demikian pada Windows.
Sekat YouTube pada Penyemak Imbas Anda
- Dalam Dok, klik simbol "Pad Pelancar" dan kemudian taip "Terminal" di kawasan carian.
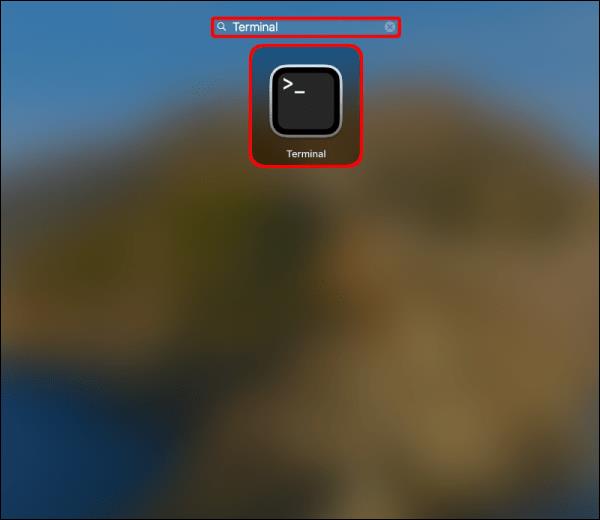
- Buka program Terminal macOS.
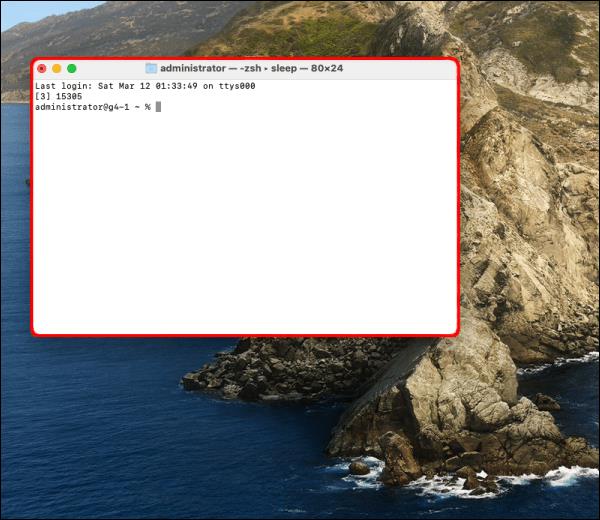
- Navigasi ke Finder dan klik "Pergi."
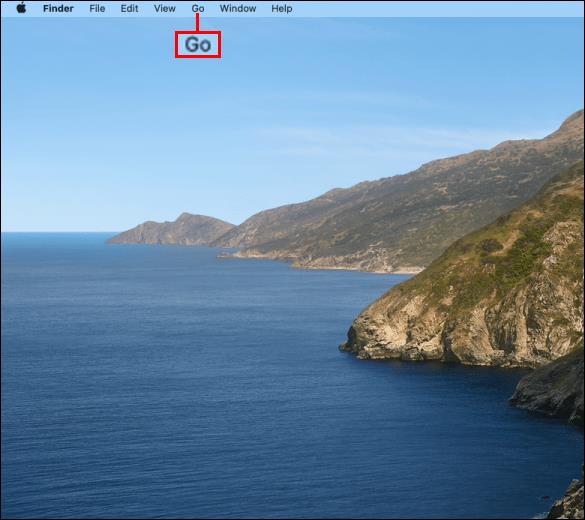
- Pilih "Utiliti."
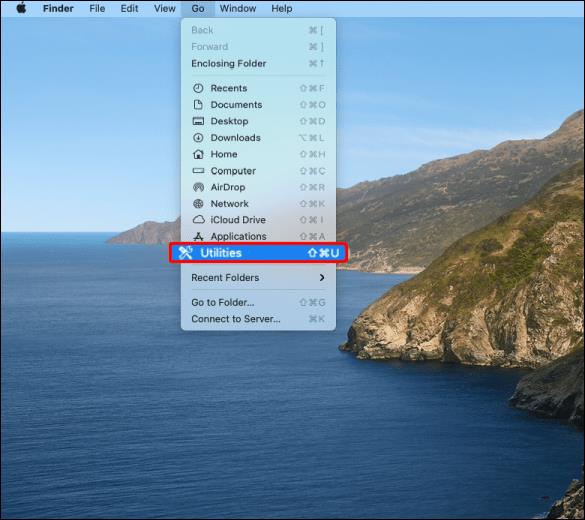
- Klik dua kali "Terminal" untuk membukanya.
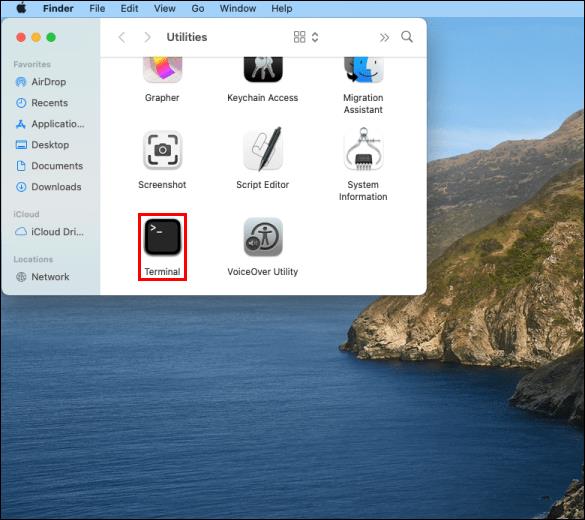
- Pada ketika ini, taip arahan berikut:
/etc/hosts sudo nano
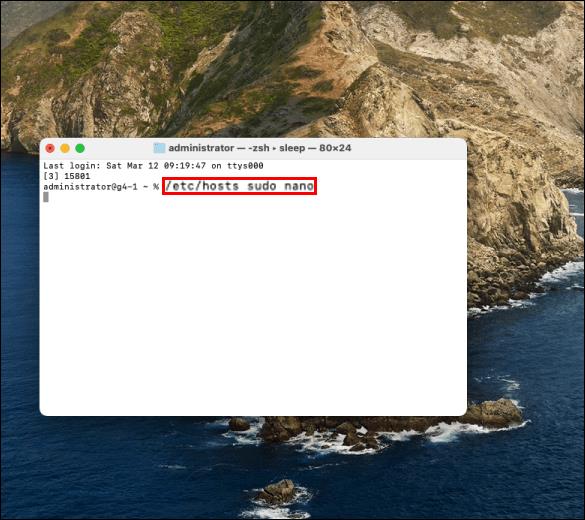
- Masukkan kata laluan sudo pengguna anda untuk menyediakan akses edit kepada fail.
Anda kini boleh mengedit fail hos.
- Di bahagian bawah, sediakan baris yang mengandungi URL YouTube. Masukkan 127.0.0.1, tekan Tab, taip youtube.com dan tekan Enter. Anda mesti menaip www.youtube.com selepas alamat YouTube jika anda menggunakan Chrome.
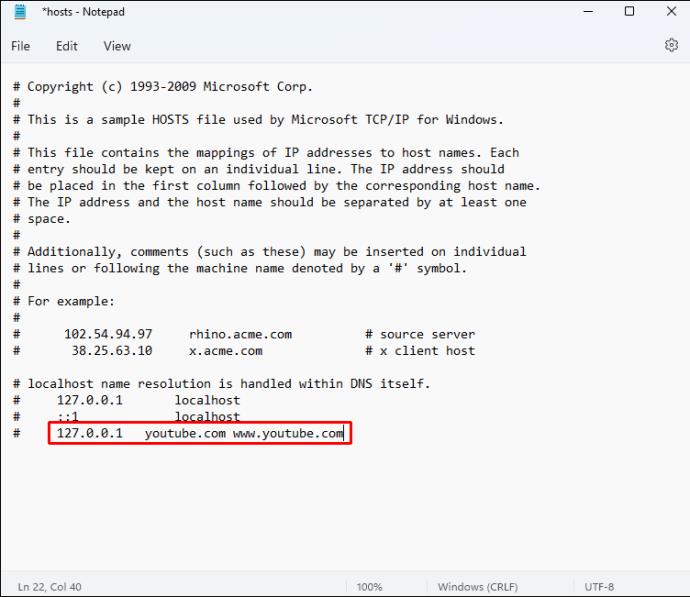
- Salin fail "hos" untuk tujuan sandaran.
- Klik "Fail," diikuti dengan "Simpan Sebagai...", dan akhirnya "Dokumen Teks."
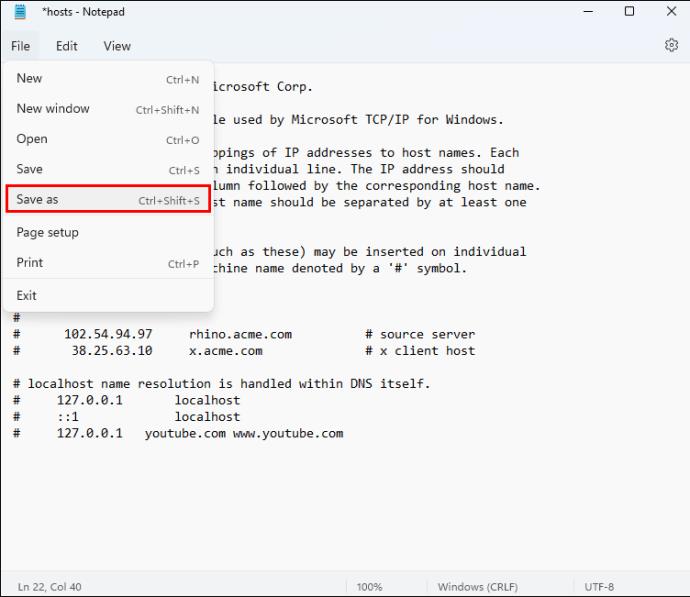
- Pilih "Semua Fail" dari kotak lungsur, kemudian fail "hos", dan klik "Simpan."
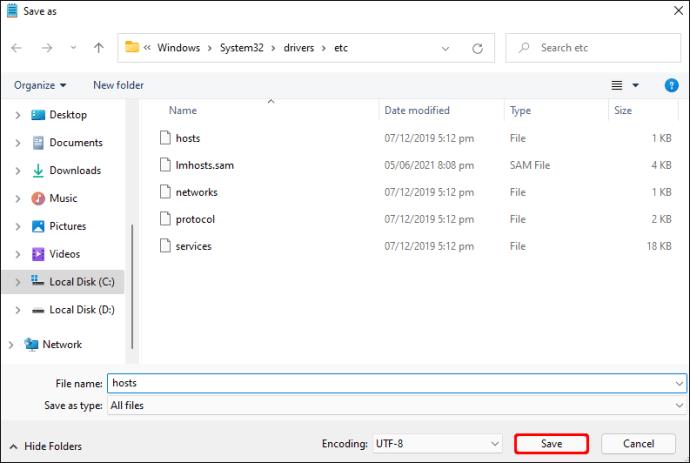
- Mulakan semula komputer anda.
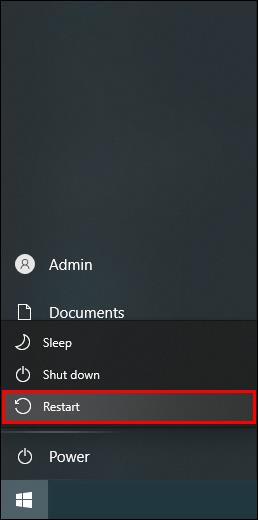
Jangan Pernah Terganggu oleh YouTube Lagi
Walaupun panduan ini secara khusus merangkumi cara menyekat YouTube, mana-mana tapak web yang serupa juga boleh disekat pada PC anda. Dengan cara ini, anda boleh menghapuskan sebarang gangguan dan memberi tumpuan kepada perkara yang anda perlukan untuk diselesaikan. Selain itu, anda boleh menghalang kanak-kanak daripada mengakses sebarang kandungan yang tidak sesuai.
Pernahkah anda menyekat tapak web? Adakah anda sering terganggu dengan YouTube? Beritahu kami di bahagian komen di bawah!