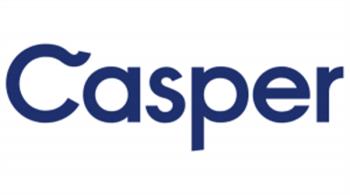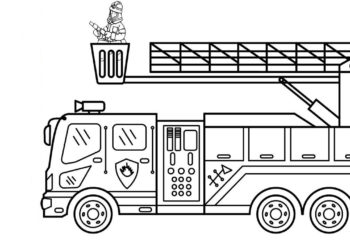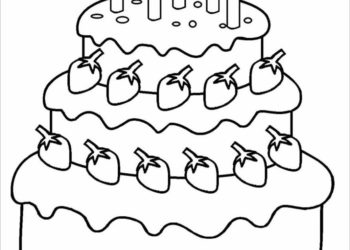Berapa lama teh susu boleh disimpan di dalam peti sejuk?

Ketahui berapa lama teh susu boleh disimpan di dalam peti sejuk dan cara simpanan yang betul untuk mengekalkan rasa. Dapatkan tips berguna di WebTech360.
Menyelaraskan telefon pintar anda dengan TV membolehkan anda mengawal dan mencari dengan lebih mudah. Selain itu, pengalaman menonton filem juga lebih baik apabila ditunjukkan di layar lebar. Artikel di bawah adalah kaedah termudah untuk menyambungkan telefon ke TV Sony .
MHL adalah kaedah sambungan fizikal tradisional. Sambungan ini membolehkan pengguna berkongsi gambar dan suara dengan mudah dari telefon ke TV.
Untuk menyambungkan telefon pintar ke TV Sony melalui MHL, TV memerlukan port HDMI yang menyokong MHL dan kabel MHL.
Cara menyambungkan telefon ke TV melalui MHL:
- Langkah 1 : Pasang hujung terkecil kabel MHL ke port pengecasan telefon
- Langkah 2: Sambungkan penyambung HDMI dan USB kabel ke port HDMI dan USB TV masing-masing.
- Langkah 3: Tekan butang kuasa untuk memilih input (SUMBER, INPUT atau ikon anak panah) dan pilih isyarat HDMI.
- Langkah 4: Periksa sama ada sambungan berjaya. Pada masa ini, layar telefon akan ditampilkan di TV, keperluan untuk melayari web, menonton filem, dan bermain permainan akan menjadi lebih mudah.
>> 4 cara untuk menyambungkan iPhone ke TV

Kabel MHL membolehkan anda menyambungkan telefon anda dengan mudah ke TV Sony anda.
Cara menyambungkan telefon ke TV Sony melalui Screen Mirroring hanya tersedia di TV Internet dan TV Android. Sambungan ini membolehkan anda memproyeksikan layar telefon anda di layar TV melalui sambungan wifi yang sama.
Cara menyambungkan telefon pintar ke TV Sony menggunakan Screen Mirroring:
- Langkah 1: Pergi ke tetapan sambungan di telefon anda, cari ciri Screen Mirroring / Miracast / Screen mirroring, ..
- Langkah 2: Di TV, tekan butang INPUT / HOME. Sekiranya TV memaparkan Screen Mirroring atau Screen Mirroring, sambungan berjaya.
Beberapa telefon pintar dari Samsung, Sony, LG, ... dilengkapi dengan port inframerah. Port inframerah membolehkan anda mengawal TV dengan mudah melalui telefon dengan operasi asas.
Langkah-langkah untuk menyambungkan telefon anda ke TV Sony melalui inframerah:
- Langkah 1: Mulakan perisian Jauh Pantas di telefon anda.
- Langkah 2: Pilih ikon TV.
- Langkah 3: Pilih ikon Sony TV.
- Langkah 4: Arahkan telefon ke arah TV untuk memeriksa apakah penyediaan berjaya atau tidak. Pilih "Ya" dalam perintah untuk menerima TV dan pilih "Tidak" di bahagian perintah TV untuk tidak diterima.
- Langkah 5: Persediaan yang berjaya. Anda kini boleh mengawal TV di mana sahaja yang anda mahukan.
>> Cara menyambungkan telefon Android ke TV Samsung

Gunakan port inframerah untuk menyambungkan telefon anda ke TV Sony.
Memasang perisian Sony Video & TV Sideview membantu anda mengawal TV Sony anda menggunakan antara muka Sony Entertainment Network dengan operasi yang paling mudah.
Langkah-langkah untuk menyambungkan telefon anda ke Sony TV melalui perisian Sony Video & TV Sideview:
- Langkah 1: Muat turun aplikasi Video & TV Sideview di telefon anda. Perhatikan bahawa telefon pintar dan TV Sony disambungkan ke rangkaian wifi yang sama.
- Langkah 2: Mulakan aplikasi. Pilih ikon 3 tanda hubung di kiri atas skrin.
- Langkah 3: Pilih Tambah peranti / Tambah nasihat dan tunggu telefon mengesan nama TV.
- Langkah 4: Pilih nama TV untuk disambungkan.
- Langkah 5: Setelah sambungan berjaya, skrin telefon akan memaparkan antara muka dengan ciri penuh seperti alat kawalan jauh TV. Dalam aplikasi Video & TV Sideview anda hanya perlu memilih video untuk dimainkan untuk dipaparkan di skrin TV.
- Langkah 6: Pilih ikon Cast untuk membiarkan telefon memberi isyarat ke TV.
- Langkah 7: Berpasangan berjaya. Video akan ditunjukkan di skrin.
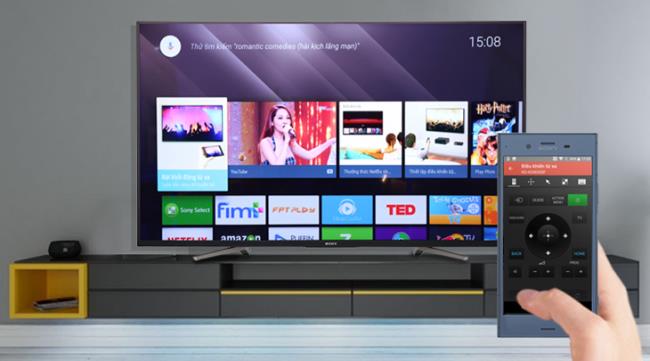
Gunakan aplikasi Sony Video & TV Sideview untuk menyambungkan telefon pintar dan TV Sony anda
Selain Sony, beberapa TV Pintar lain juga mempunyai perisian sambungan mereka sendiri, khususnya:
- TV Pintar Samsung: Pandangan Pintar Samsung.
- Smart TV Panasonic: Panasonic Remote 2.
LG Smart TV: LG TV Remote / LG TV Plus.
- Smart TV TCL: TCL nSkrin.
Ciri Google Cast adalah untuk Android TV Sony. Ini adalah ciri unik apabila anda menyambungkan telefon dan TV anda ke sistem wifi yang sama. Dengan hanya beberapa operasi asas, video dan gambar dari telefon pintar akan dipaparkan di skrin TV.
Langkah untuk menyambungkan telefon anda ke TV melalui Google Cast untuk berkongsi foto:
- Langkah 1: Buka perisian Foto Google di telefon anda. Segerakkan gambar dengan memilih Sandarkan gambar dengan sambungan pertama.
- Langkah 2: Pilih foto tertentu, kemudian klik pada ikon Google Cast dan sambungkan ke TV.
- Langkah 3: Kongsi foto dengan jayanya. Sekiranya anda mahu berhenti berkongsi foto, ketik ikon Google Cast pada peranti mudah alih anda dan pilih putuskan sambungan.
Langkah untuk menyambungkan telefon anda ke TV melalui Google Cast untuk berkongsi video dari Youtube:
- Langkah 1: Buka aplikasi Youtube di telefon pintar.
- Langkah 2: Mainkan video di aplikasi Youtube dan pilih ikon Google Cast. Kemudian pilih TV yang ingin anda sambungkan.
- Langkah 3: Video Youtube dimainkan di skrin TV. Sekiranya anda ingin memutuskan sambungan, pilih ikon Google Cast dan Putuskan sambungan.
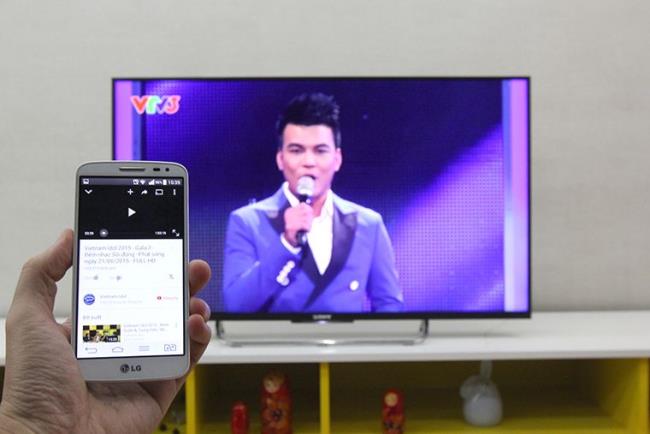
Fungsi Google Cast membolehkan pengguna menunjukkan video dari Youtube di telefon mereka ke layar TV.
Perkongsian Foto berfungsi dengan TV Internet Sony dan Android TV Sony. Ciri ini membolehkan menghubungkan sehingga 10 telefon pada satu masa. Anda boleh memproyeksikan gambar dari telefon pintar anda ke layar TV sambil mengekalkan kualiti dan ukuran gambar asal.
Langkah-langkah untuk menyambungkan telefon anda ke Sony TV menggunakan Photoshare:
- Langkah 1: Tekan butang Laman Utama pada alat kawalan jauh dan pilih Kongsi Foto.
- Langkah 2: Terus pilih Mula berkongsi foto pada antara muka Perkongsian Foto. Skrin TV akan muncul dengan nama dan kata laluan wifi.
- Langkah 3: Pergi ke telefon, pilih nama dan masukkan kata laluan wifi seperti yang ditunjukkan di skrin. Berhubungan dengan jayanya, TV akan menunjukkan alamat IP untuk anda akses.
- Langkah 4: Masukkan alamat IP di skrin TV pada peranti mudah alih. Kemudian, skrin telefon akan menunjukkan antara muka perkongsian foto. Tetapkan nama paparan anda dan ketuk Mula untuk berkongsi foto anda.
- Langkah 5: Untuk berkongsi gambar dari telefon anda di layar TV, tekan ikon tambah (+) dan pilih gambar yang ingin anda kongsi.
- Langkah 6: Jika anda ingin menambahkan perangkat berbagi foto, tekan butang tengah pada alat kawalan jauh, TV akan memaparkan nama wifi, kata laluan wifi dan alamat IP sekali lagi. Akhirnya, ulangi langkah di atas untuk menyelesaikan peranti perkongsian baru.
Sambungan satu sentuhan NFC memerlukan TV untuk menyokong jauh NFC pintar. Hanya dengan satu sentuhan, data telefon akan dipindahkan ke TV dengan cepat.
Langkah untuk menyambungkan TV ke telefon menggunakan NFC:
- Langkah 1: Sambungkan TV dengan alat kawalan jauh NFC yang pintar.
- Langkah 2: Sentuh alat kawalan jauh telefon.
Dengan hanya 2 langkah mudah, telefon pintar anda disambungkan ke TV Sony anda dengan mudah.

Dengan NFC, TV anda bersambung ke telefon anda hanya dengan satu sentuhan
Untuk menyambungkan telefon ke TV Sony dengan cepat menggunakan HDMI, anda perlu menyediakan penyesuai AV Digital dan kabel HDMI semasa membuat sambungan. Kaedah ini hanya digunakan dengan Iphone 4 dan lebih tinggi.
- Langkah 1: Pasangkan kabel ke port pengecasan pada iPhone dan hujungnya dipasang ke port HDMI di TV.
- Langkah 2: Sambungan selesai, anda akan dapat menikmati hiburan di layar lebar.
Khususnya, iPhone juga dicas semasa membuat sambungan ini. Anda tidak perlu risau telefon anda kehabisan bateri semasa melayari laman web, menonton filem.
Airplay adalah kaedah sambungan tanpa wayar Apple. Sambungan ini digunakan untuk Ipad, Iphone dan TV tanpa kabel fizikal. Kaedah sambungan ini berfungsi untuk Iphone 4 dan yang lebih tinggi dan anda perlu menggunakannya dengan Apple TV.
- Langkah 1: Gunakan kabel HDMI untuk menyambungkan Apple TV ke TV Sony. Tekan butang SOURCE / INPUT / Arrow untuk memilih data input TV.
- Langkah 2: Di antara muka Apple TV setelah berjaya menyambung, pilih rangkaian wifi yang sama dengan rangkaian wifi telefon anda.
- Langkah 3: Pergi ke tetapan Apple TV dan hidupkan Airplay.
- Langkah 4: Buka pusat kawalan iPhone anda, pilih Airplay dan pilih Apple TV anda.
- Langkah 5: Berhubungan dengan jayanya, anda boleh berkongsi data untuk dimainkan di skrin TV.
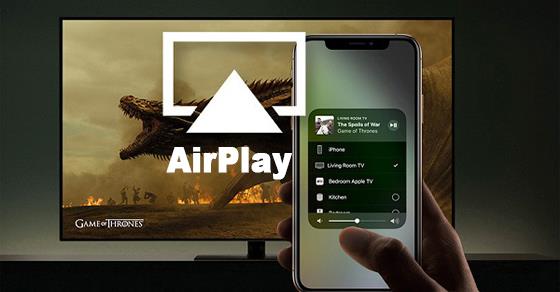
Sambungan tayangan udara pada iPhone anda membantu anda menyegerakkan data dengan TV Sony anda dengan mudah
Kesambungan analog merangkumi kabel seperti Komponen AV, Komposit AV dan VGA. Kabel sambungan akan bergantung pada iPhone anda, khususnya:
- Iphone 3G, 4, 4S: AV Komponen Apple Kabel, AV Komposit Apple.
- Iphone 5, 5s, 5c, 6, 6s, 6 plus: Kabel Apple Lightning VGA.
Terdapat 3 langkah untuk membuat sambungan:
- Langkah 1: Bergantung pada kabel Iphone, plug atau adaptor pada 30-pin atau Lightning awal.
- Langkah 2: Sambungkan kabel ke TV.
- Langkah 3: Suara akan diselaraskan dengan TV jika anda menggunakan VGA.
Apabila sambungan gagal, anda perlu memeriksa:
- Untuk Apple Component AV dan Apple Composite AV, warna kabel harus dipasang pada kedudukan yang betul pada port TV. Sekiranya TV berada dalam kedudukan yang salah, ia tidak akan berfungsi.
- Untuk kabel Apple Lightning VGA hanya berfungsi apabila anda dimasukkan sepenuhnya ke port sambungan. Kencangkan skru di hujung kabel untuk memperbaikinya.
Di atas adalah cara untuk menyambungkan telefon anda ke TV Sony, untuk membantu menyegerakkan telefon pintar dan TV anda untuk berkongsi data dengan cepat. Sekiranya anda mengalami kesukaran untuk menyambung atau tidak tahu sama ada parameter peranti serasi, hubungi WebTech360 untuk mendapatkan sokongan terpantas.
Ketahui berapa lama teh susu boleh disimpan di dalam peti sejuk dan cara simpanan yang betul untuk mengekalkan rasa. Dapatkan tips berguna di WebTech360.
Electrolux adalah salah satu jenama peti sejuk yang terkenal dan disukai oleh banyak pengguna Vietnam. Seberapa baik peti sejuk Electrolux masih menjadi persoalan banyak orang.
Anda boleh mencuci kasut dengan mesin basuh. Namun, agar tidak merosakkan kasut anda, anda harus memperhatikan menambah tuala, jangan gunakan fungsi pengeringan, pilih mod pencucian perlahan ...
TCL adalah jenama terkenal dengan TV berkualiti yang telah lama dijual di Vietnam. Ketahui lebih lanjut tentang asal usul jenama ini dan sama ada anda patut membelinya di WebTech360!
Sama seperti peti sejuk, penyejuk beku juga alat elektrik yang beroperasi sepanjang hari. Dalam artikel ini, cari tahu jika penyejuk beku menggunakan banyak elektrik, dan cara menjimatkannya.
Suatu hari anda melihat skrin telefon anda berwarna kuning, kemudian baca artikel ini untuk memperbaikinya. Temukan solusi lengkap di sini!
Ketahui sebab dan cara mengatasi masalah peti sejuk yang panas di kedua-dua belah pihak. Kunjungi artikel WebTech360 untuk informasi penuh.
Ketahui cara melakukan tetapan semula kilang (hard reset) untuk peranti OPPO dengan langkah mudah dan cepat.
Gadis Korea yang comel dan cantik yang membuat begitu banyak hati lelaki akan diperkenalkan dalam artikel di bawah. Korea Selatan terkenal dengan gadis-gadis yang menawan.
Ketahui mengenai teknologi Turbo Wash di mesin basuh LG yang menjimatkan masa dan tenaga.
Pengguna Vietnam sudah biasa dengan saluran penghawa dingin banyak jenama terkenal. Namun, adakah penghawa dingin Casper layak untuk dibeli? Bacalah untuk mendapatkan maklumat berguna tentang penghawa dingin Casper!
Sekiranya bayi anda mempunyai impian untuk menjadi ahli bomba, koleksi gambar trak bomba di WebTech360 adalah pilihan terbaik untuk kanak-kanak.
Saiz mesin basuh berbeza-beza dan bergantung kepada pelbagai faktor. Ketahui aspek penting sebelum membeli mesin basuh.
Artikel hari ini, foto WebTech360 akan mensintesis dan menghantar kepada pembaca dan juga ibu bapa gambar mewarna kek hari jadi yang menarik untuk anak-anak!
Produk yang dilengkapi dengan teknologi Inverter moden lebih disukai oleh banyak pengguna. Biarkan WebTech360 mengetahui apa faedah teknologi yang disukai ramai orang.
Banyak isu yang berbeza boleh menyebabkan iPhone menjadi tidak responsif atau tidak dihidupkan. Berita baiknya ialah anda boleh menyelesaikan kebanyakan masalah ini tanpa membawa peranti anda ke pusat servis.
Selepas menguji semua penapis foto pada iPhone anda, anda akhirnya akan memilih yang kegemaran anda. Ini ialah penapis terbaik yang patut anda gunakan untuk foto anda.
Untuk mengehadkan muat turun aplikasi yang tidak diingini pada Android, anda harus menetapkan kata laluan untuk memuat turun aplikasi pada Android.
TWRP membolehkan pengguna menyimpan, memasang, menyandarkan dan memulihkan perisian tegar pada peranti mereka tanpa perlu risau tentang menjejaskan keadaan peranti apabila mengakar, berkelip atau memasang perisian tegar baharu pada peranti Android.
Pada telefon Android terdapat pilihan untuk melaraskan mod kunci skrin apabila pengguna tidak aktif. Jadi bagaimana untuk mengekalkan skrin?
Dalam acara pelancaran produk baharu Apple, termasuk iPhone, iOS, macOS... cap masa sentiasa 9:41.
Di Gedung Google Play, terdapat banyak apl alternatif kepada galeri Android lalai. Mereka menawarkan ciri yang lebih menarik daripada perpustakaan lalai seperti menyambung ke akaun Dropbox atau Google Photos, dsb. Bergantung pada keperluan dan keinginan anda, anda boleh memilih aplikasi berikut.
iOS 18 menambah ciri baharu yang memudahkan proses ini dan membolehkan anda mengakses nota terbaharu dengan hanya beberapa ketikan.
Ciri pembantu suara Google pada telefon banyak membantu pengguna dalam kehidupan harian dan kerja mereka. Walau bagaimanapun, ini boleh menjejaskan privasi pengguna.
Daripada mengira secara manual perbezaan masa antara bandar, anda boleh menggunakan iPhone anda untuk melihat berbilang zon waktu.
Clean Up ialah alat apl Photos dalam iOS 18 yang membolehkan anda mengalih keluar objek yang tidak diingini daripada foto. Walau bagaimanapun, kadangkala ia mempunyai tingkah laku pelik iaitu mengaburkan muka dan bukannya mengalihkannya.
Kemas kini iPhone baharu menambah widget maklumat kesihatan waktu malam dalam apl Kesihatan. Apabila anda menambahkan widget pada skrin utama iPhone anda, semua metrik kesihatan anda direkodkan semasa anda menggunakan Apple Watch anda.
Adakah anda tahu bahawa anda boleh menggunakan iPhone anda sebagai kamera web? Amalan ini mempunyai faedah praktikal tertentu. Jika anda mempunyai iPhone lama, menggunakannya sebagai kamera web boleh menjimatkan sejumlah besar wang anda.
Adakah anda sering berasa jengkel apabila setiap kali anda menghidupkan 3G pada Telefon Pintar Android anda, aplikasi bersaing untuk memberitahu Kemas Kini sedangkan bajet untuk rangkaian data mudah alih adalah terhad?
Sebaik sahaja apl Kata Laluan mengesan akaun dengan kata laluan yang lemah, terdedah atau bocor, ia akan memberitahu anda tentang status kata laluan itu.