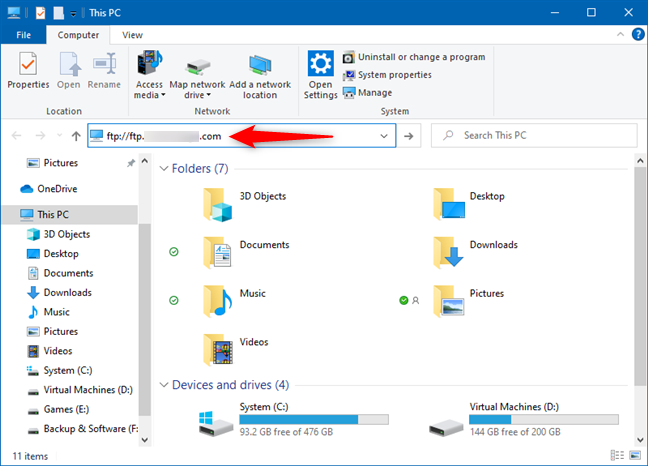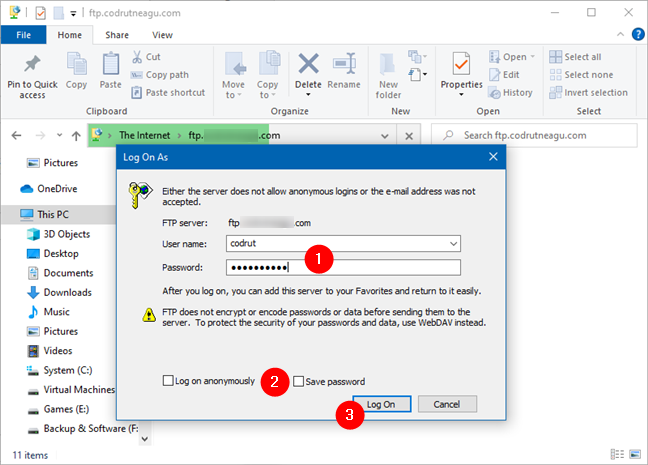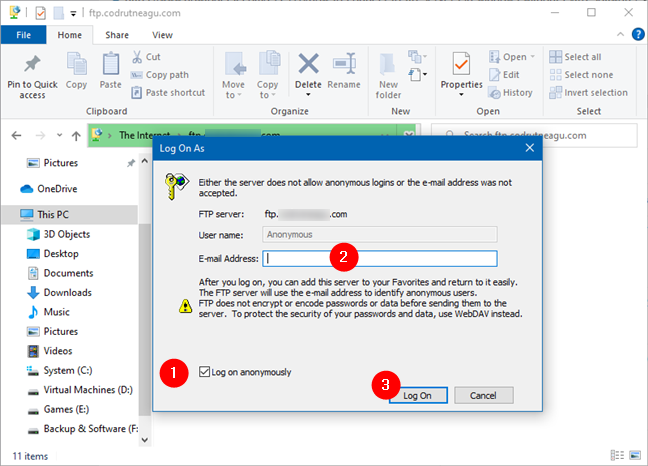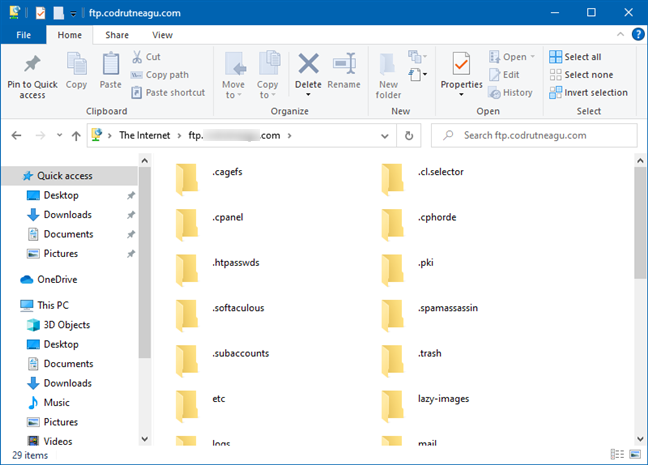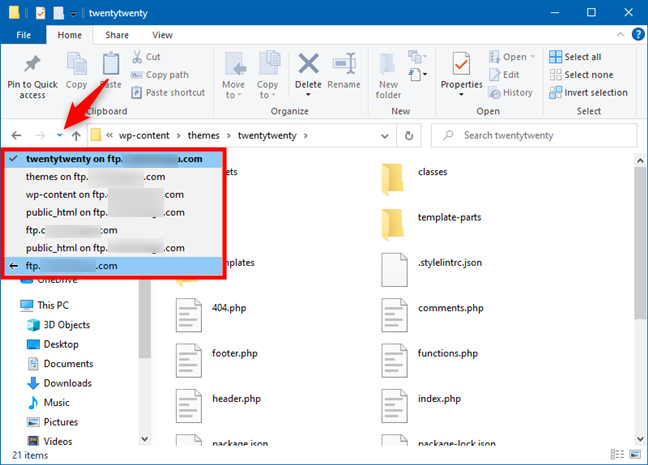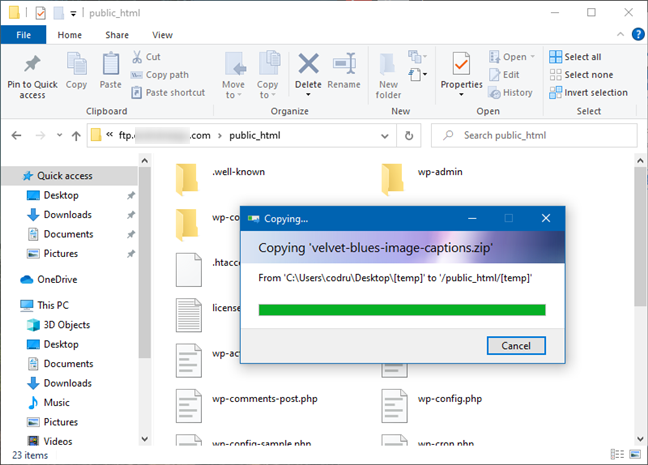Adakah anda tahu bahawa Windows 10 termasuk klien FTP terbina dalam? Ia mungkin mengejutkan, tetapi kita bercakap tentang File Explorer ! Salah satu ciri yang kurang dikenali yang terdapat dalam File Explorer ialah ia boleh mengendalikan sambungan ke pelayan FTP. Anda boleh menggunakan File Explorer untuk melakukan semua operasi pengurusan fail dan folder yang anda harapkan pada pelayan FTP: salin, alih, padam, cipta, namakan semula dan sebagainya. Dalam panduan ini, kami menunjukkan kepada anda cara menggunakan klien FTP Windows 10 - File Explorer - untuk mengakses mana-mana pelayan FTP dengan cepat:
Kandungan
- Bagaimana untuk menyambung ke pelayan FTP dengan File Explorer dalam Windows 10
- Cara menggunakan Penjelajah Fail Windows 10 untuk berfungsi dengan pelayan FTP
- Adakah anda tahu bahawa Windows 10 mempunyai "FTP Explorer" sendiri? 🙂
Bagaimana untuk menyambung ke pelayan FTP dengan File Explorer dalam Windows 10
Buka File Explorer dan, dalam bar alamat, taip ftp:// diikuti dengan alamat IP pelayan FTP yang anda ingin sambungkan. Berikut ialah satu contoh tiruan tentang bagaimana ia sepatutnya kelihatan seperti: ftp://192.168.1.50 . Sudah tentu, anda boleh menggunakan nama domainnya juga, jika anda mengetahuinya. Itu kelihatan seperti ini: ftp.digitalcitzen.life atau ftp.example.com .
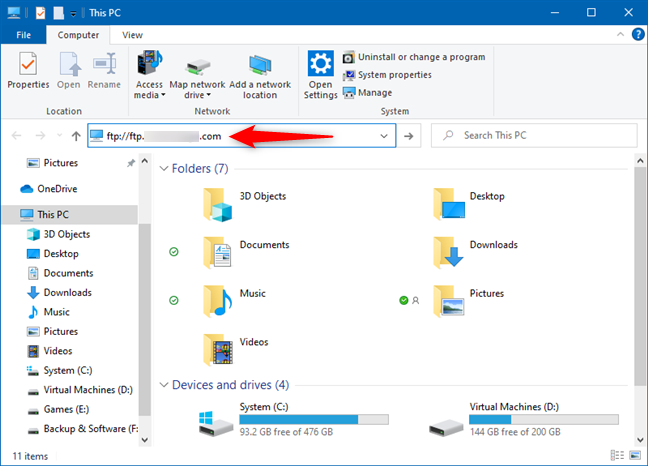
Memasukkan alamat pelayan FTP dalam Penjelajah Fail Windows 10
Anda kemudian diminta untuk mengisi butiran seperti nama pengguna dan kata laluan yang digunakan untuk menyambung ke pelayan FTP. Taip nama pengguna, kata laluan dan, jika anda merancang untuk log masuk lebih daripada sekali ke pelayan ini, tandai kotak "Simpan kata laluan" . Itu menjadikan Windows 10 mengingatinya untuk sambungan masa hadapan supaya anda tidak perlu menaipnya lagi.
Apabila anda selesai memasukkan semua butiran, tekan "Log Masuk".
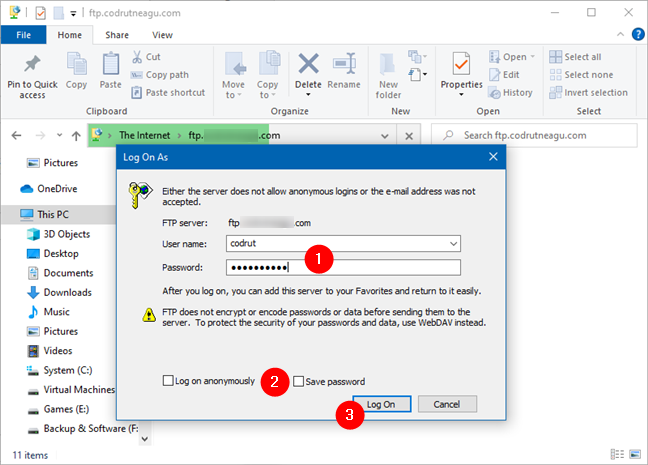
Memasukkan nama pengguna dan kata laluan untuk akaun FTP dalam Windows 10
NOTA: Jika pelayan FTP anda menyokong dan dikonfigurasikan untuk membenarkan sambungan tanpa nama, tandai kotak yang menyatakan "Log masuk tanpa nama." Kemudian taip alamat e-mel anda dan bukannya nama pengguna dan kata laluan kerana ia tidak lagi diperlukan dalam kes ini.
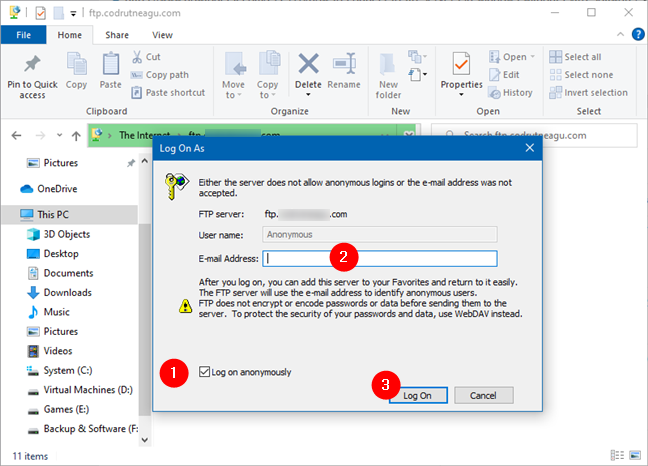
Menggunakan File Explorer untuk menyambung ke pelayan FTP secara tanpa nama
Pelanggan FTP Windows 10 - File Explorer - kini cuba menyambung ke pelayan FTP. Jika sambungan diwujudkan tanpa masalah, anda dapat melihat semua folder pada pelayan, seolah-olah ia adalah folder pada PC Windows 10 anda.
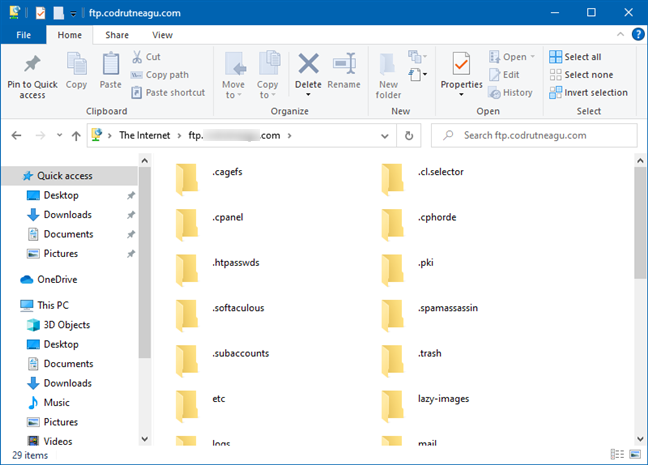
Menggunakan Windows 10's File Explorer untuk menyemak imbas melalui pelayan FTP
Cara menggunakan Penjelajah Fail Windows 10 untuk berfungsi dengan pelayan FTP
Anda kini boleh bekerja pada pelayan FTP seolah-olah ia adalah komputer anda sendiri. Bergantung pada kelajuan sambungan, semasa anda menyemak imbas fail dan folder, perkara mungkin mengambil sedikit masa untuk dipaparkan.
Adalah lebih baik jika anda ingat bahawa, selagi anda mengekalkan tetingkap File Explorer terbuka, tetingkap di mana sambungan telah diwujudkan, sambungan FTP kekal aktif. Untuk memutuskan sambungan, tutup tetingkap File Explorer itu.
PETUA: Jika anda ingin sentiasa boleh mengakses pelayan FTP tertentu dengan cepat, anda mungkin mahu memetakannya ke File Explorer . Begini cara untuk melakukannya: Cara memetakan pemacu FTP, pemacu rangkaian dan perkongsian web dalam Windows 10 .
Anda boleh menyemak imbas folder dari komputer anda dalam tetingkap File Explorer baharu atau tetingkap yang sama. Walau bagaimanapun, tidak akan ada jalan pintas untuk membawa anda kembali ke pelayan FTP. Untuk kembali kepadanya, anda perlu mengklik atau mengetik pada anak panah kecil yang terdapat berhampiran butang Belakang dan Hadapan . Di sana, anda akan melihat senarai dengan semua tempat yang telah anda semak imbas dan anda boleh kembali dengan cepat ke pelayan FTP anda tanpa memulakan sambungan baharu.
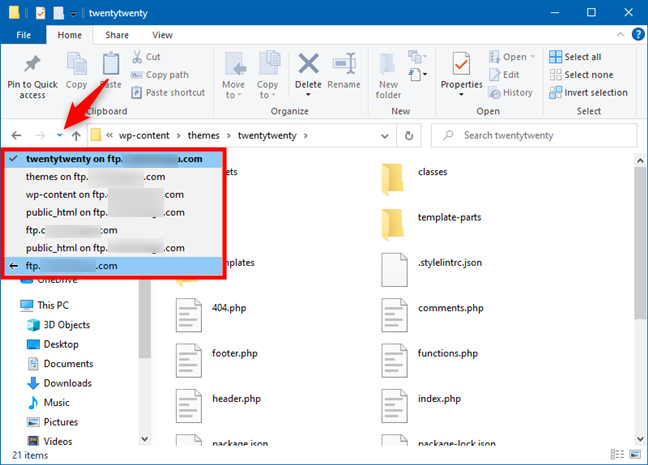
Kembali ke pelayan FTP dalam File Explorer
Operasi pengurusan fail & folder , seperti menyalin, menampal atau memadam fail, dilakukan seperti biasa. File Explorer menterjemah semua perintah klik/ketik dan papan kekunci anda ke dalam arahan FTP yang sesuai.
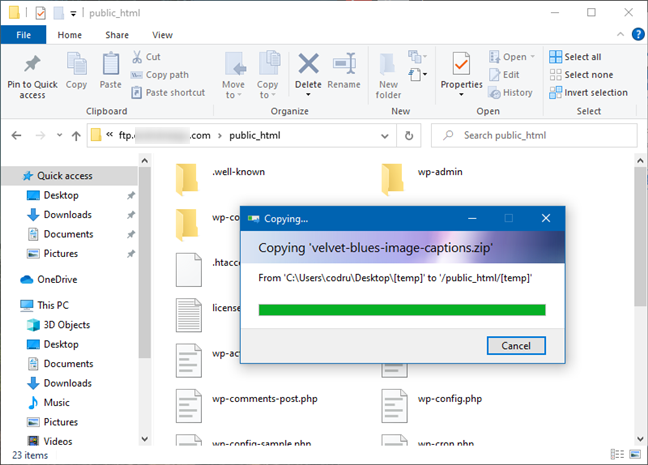
Pengurusan fail dan folder pada pelayan FTP dilakukan seperti biasa
Walau bagaimanapun, satu perbezaan ketara ialah anda tidak dapat melihat pratonton fail yang terdapat pada pelayan FTP. Anda hanya boleh melihat wakil lakaran kecil untuk setiap jenis fail.
Adakah anda tahu bahawa Windows 10 mempunyai "FTP Explorer" sendiri? 🙂
Walaupun ia tidak membandingkan dari segi ciri dan kebolehgunaan dengan aplikasi khusus untuk mengendalikan sambungan FTP, Penjelajah Fail Windows 10 melakukan kerja yang baik padanya. Jika anda kerap bekerja dengan pelayan FTP tertentu, kami mengesyorkan anda membuat pemetaan pemacu dalam File Explorer atau menggunakan aplikasi khusus seperti Core FTP atau FileZilla untuk tujuan ini.