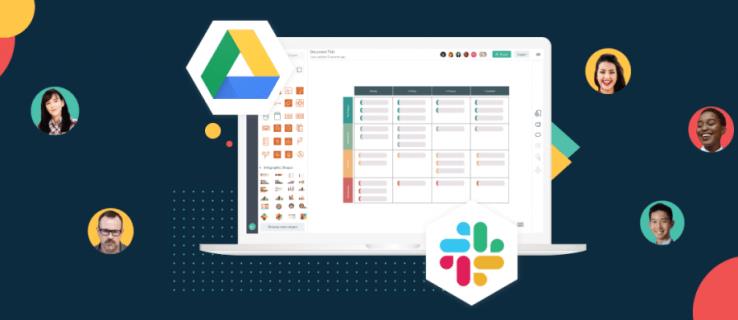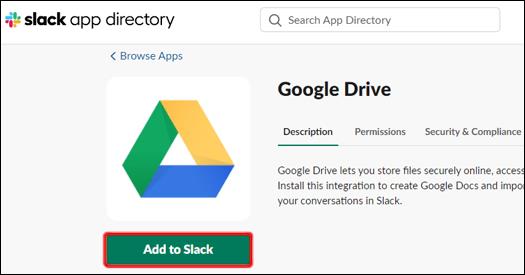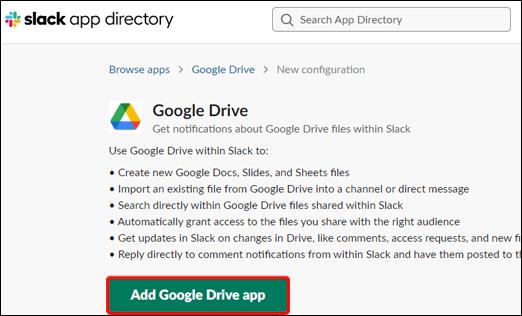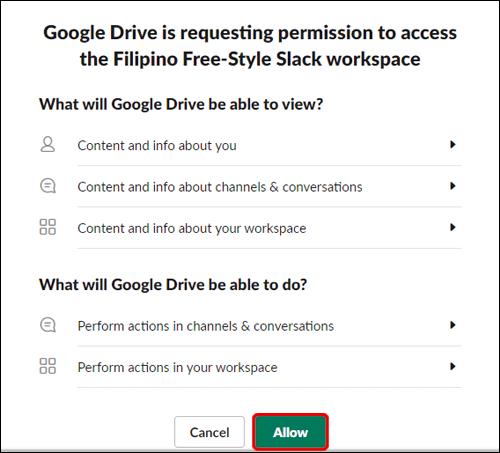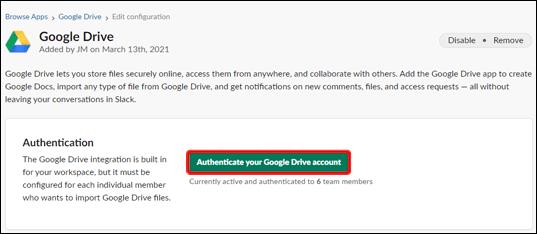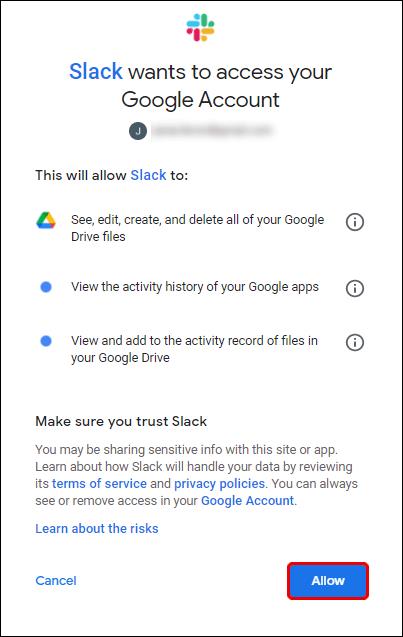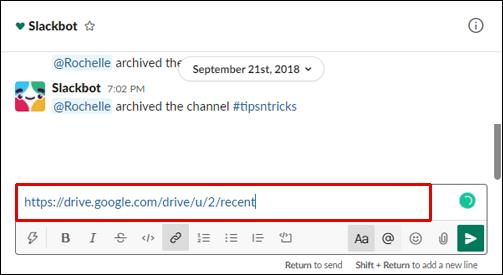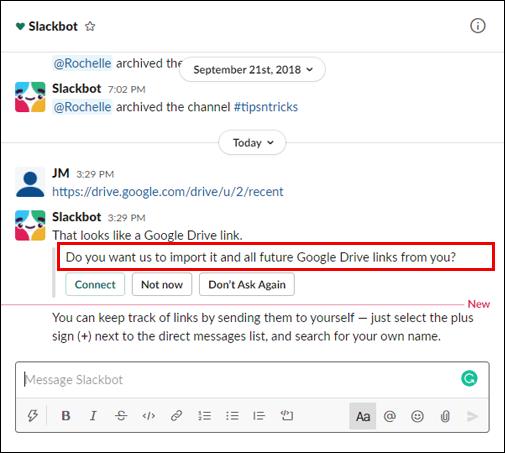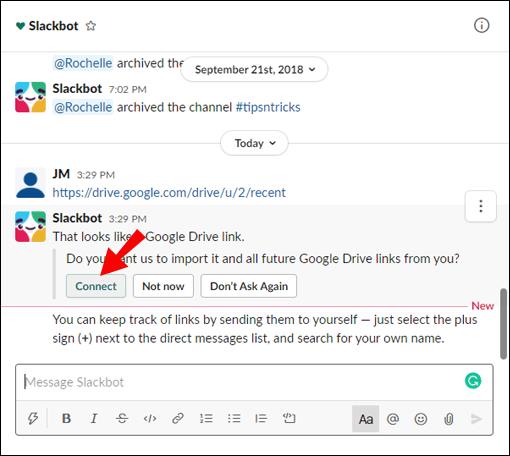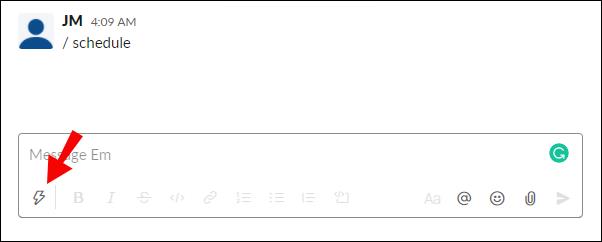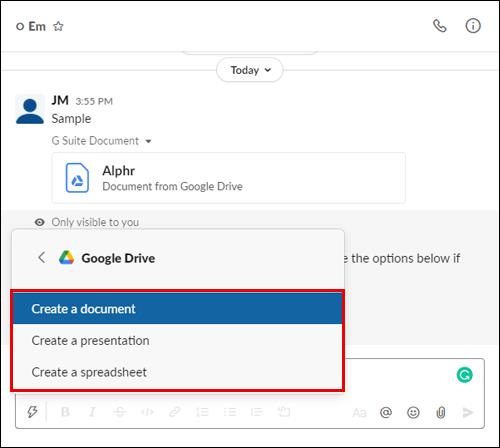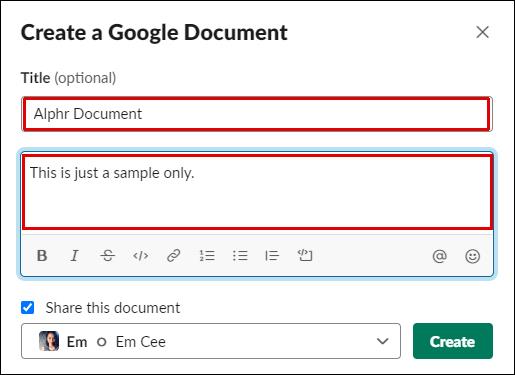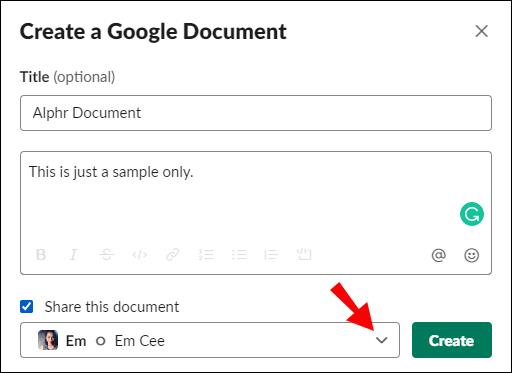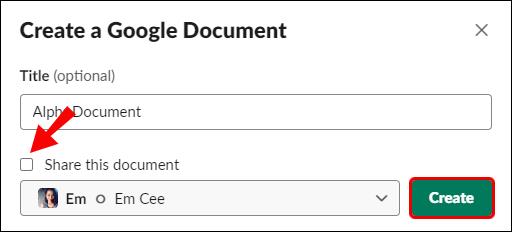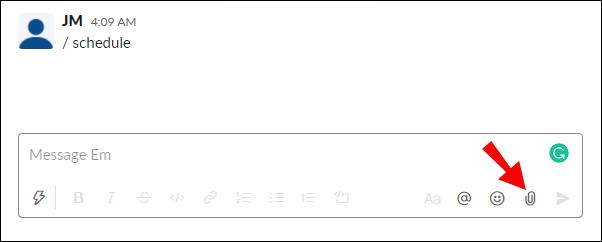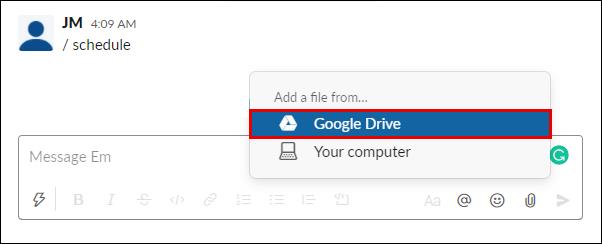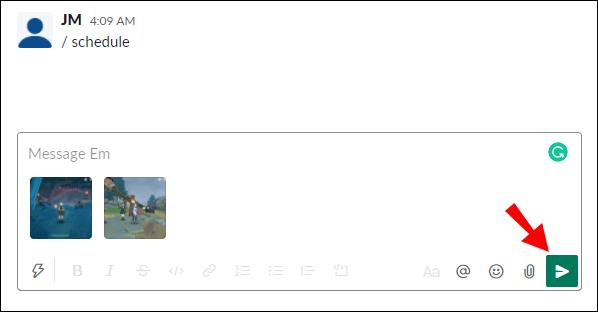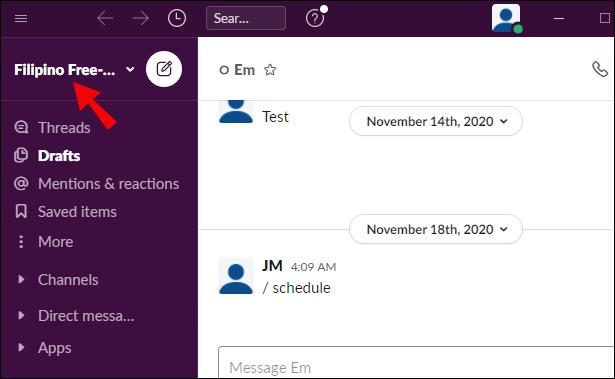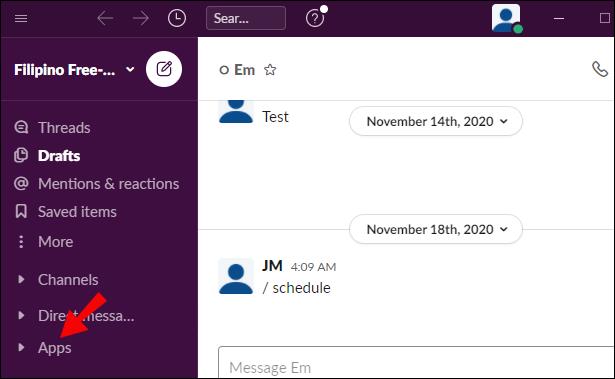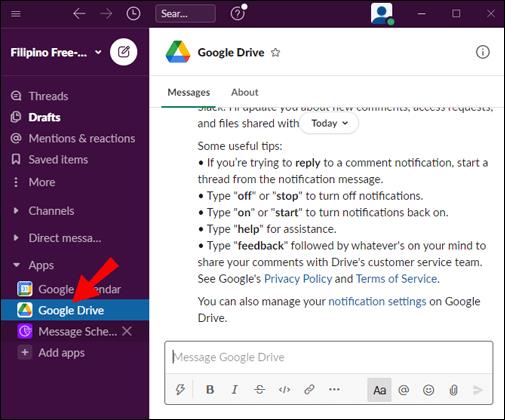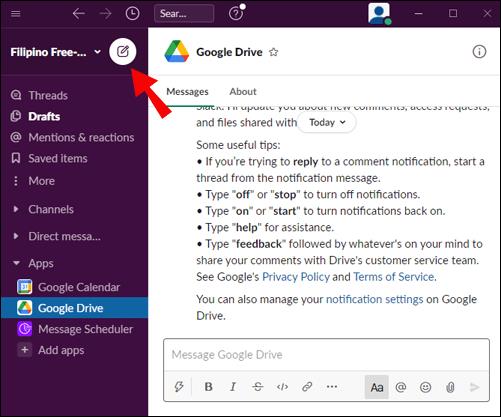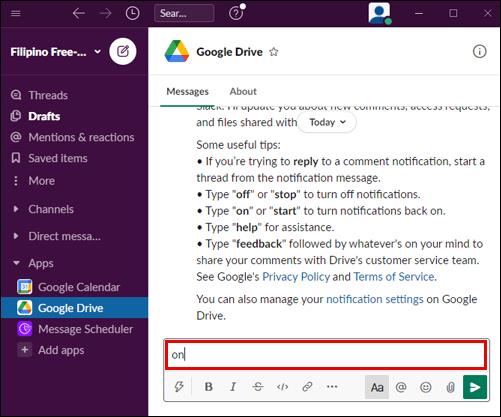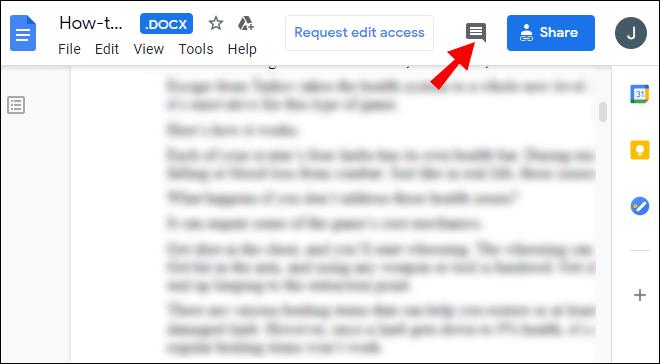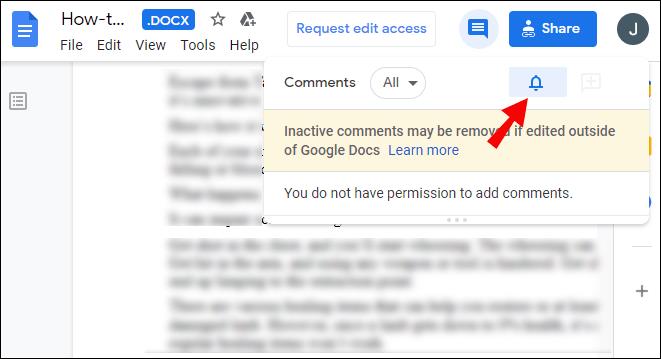Slack disepadukan dengan semua apl G Suite, termasuk Google Drive. Memautkan akaun Google Drive anda kepada Slack memudahkan perkongsian fail dan membolehkan anda mendapat pemberitahuan segera tentang permintaan dan ulasan fail. Kami telah mengetahui cara untuk memautkan kedua-dua aplikasi, jadi anda tidak perlu melakukannya.
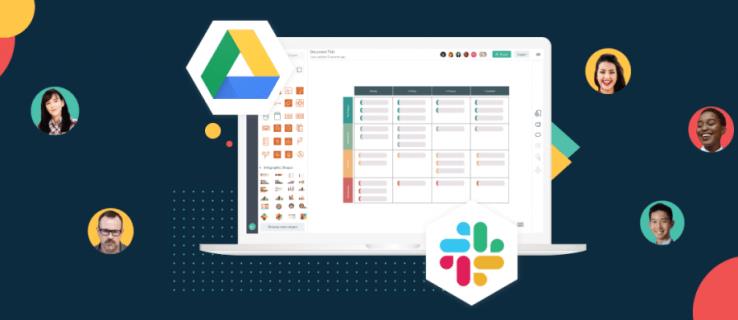
Dalam panduan ini, kami akan menerangkan cara menyambungkan Google Drive ke apl Slack dalam dua cara. Selain itu, kami akan memberikan arahan tentang membuat dan berkongsi fail Google Drive dalam Slack, dan menjawab beberapa soalan lazim yang berkaitan dengan penggunaan apl Slack dan G Suite.
Bagaimana untuk menyambungkan Google Drive ke Slack?
Untuk memautkan akaun Google anda ke Slack, ikuti langkah di bawah:
- Pergi ke tapak web Slack , log masuk dan navigasi ke halaman Google Drive dalam Direktori Apl.
- Klik "Tambah ke Slack."
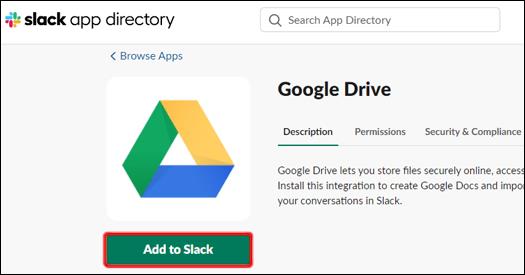
- Klik "Tambah apl Google Drive."
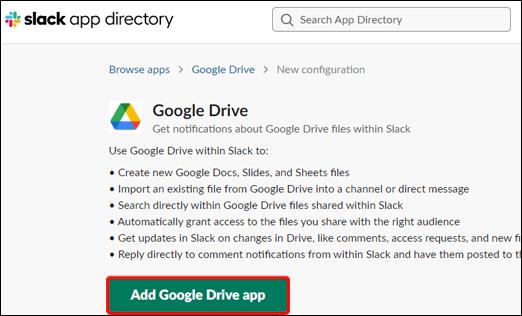
- Klik "Benarkan."
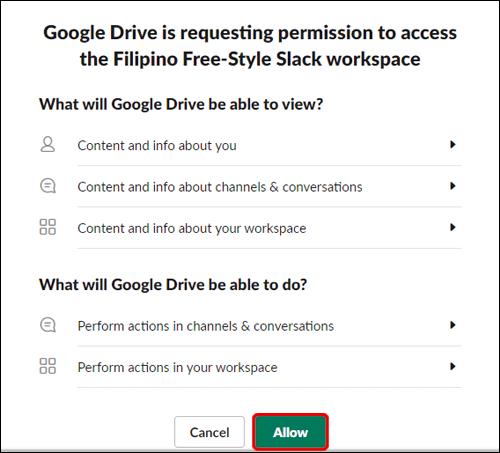
- Klik "Sahkan akaun Google Drive anda."
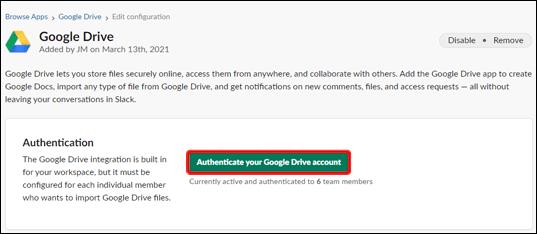
- Log masuk ke akaun Google anda dan klik "Benarkan."
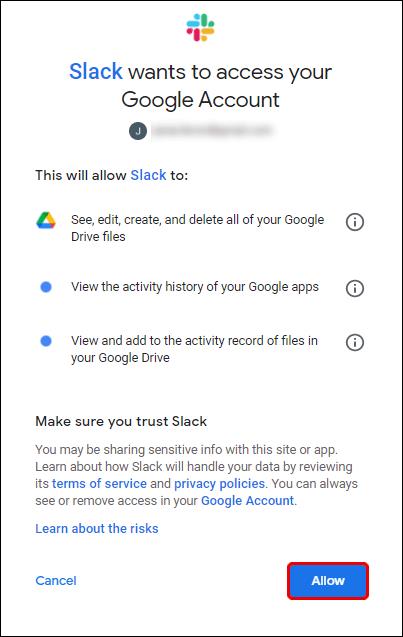
Secara pilihan, anda boleh memautkan akaun Google Drive anda ke Slack dengan berkongsi pautan fail. Untuk melakukannya, ikuti langkah di bawah:
- Log masuk ke Slack dan tampal pautan ke fail daripada Google Drive dalam mesej.
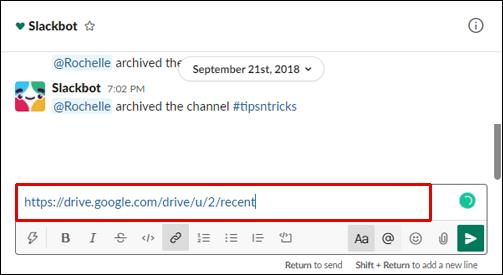
- Hantar mesej dan Slackbot akan bertanya kepada anda sama ada anda ingin memautkan akaun Google Drive anda ke Slack.
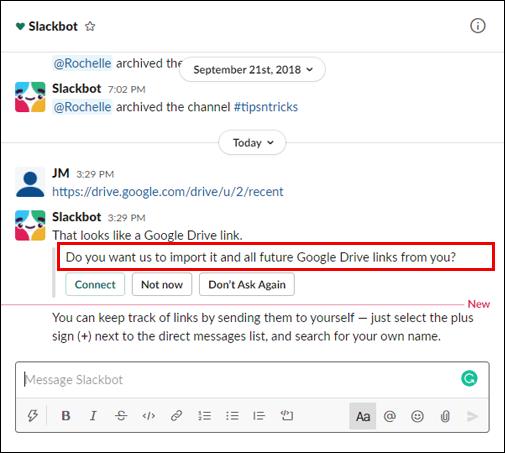
- Pilih "Sambung" dan ikut arahan pada skrin.
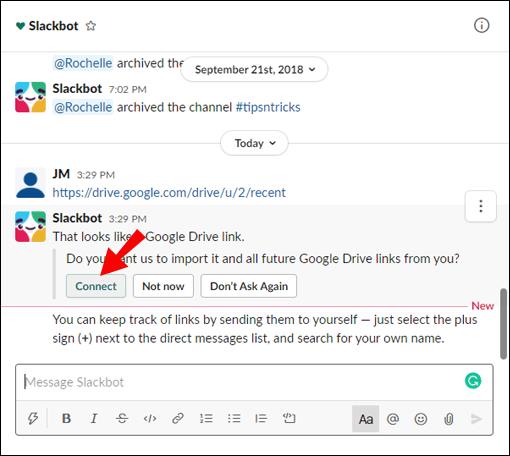
Bagaimana untuk Berkongsi Fail Google Drive dalam Slack?
Selepas anda menyambungkan akaun Google Drive anda kepada Slack, anda boleh mula membuat dan berkongsi fail. Inilah cara untuk melakukannya:
- Buka Slack, log masuk ke akaun anda dan buka sebarang perbualan.

- Klik pada ikon kilat di sebelah kotak input mesej.
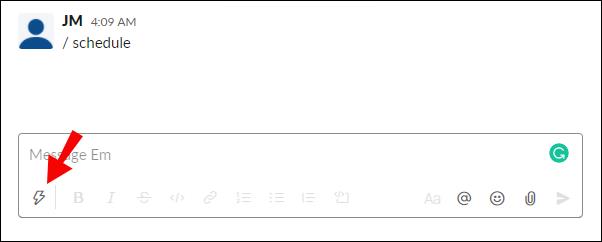
- Cari Google Drive dan pilih jenis fail. Buat fail.
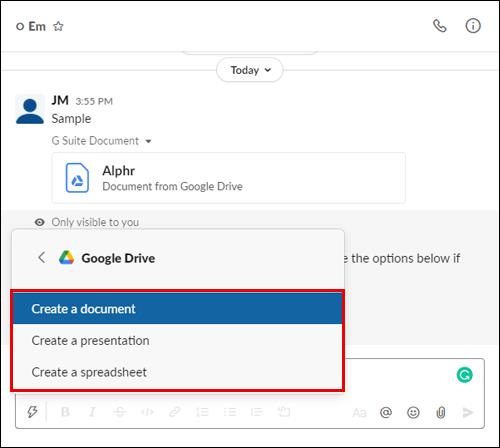
- Namakan fail anda. Secara pilihan, masukkan mesej untuk dibawa bersama fail.
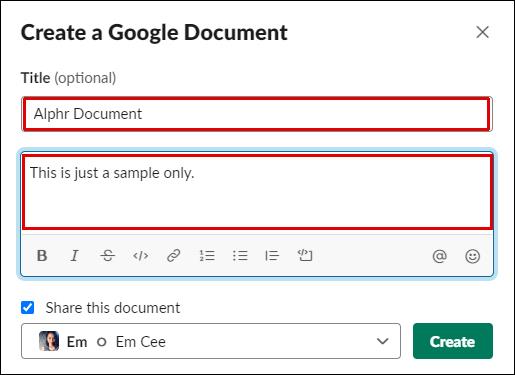
- Buka menu lungsur turun di bawah "Kongsi dokumen ini" dan pilih perbualan.
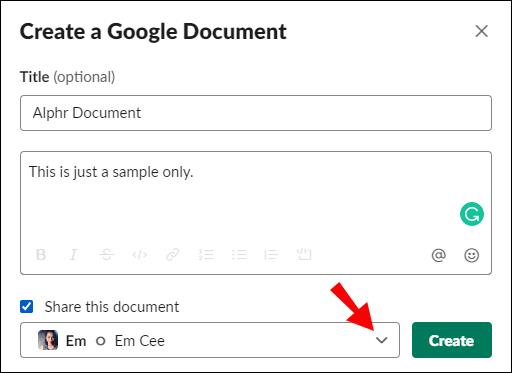
- Jika anda tidak mahu berkongsi fail dengan segera, nyahtanda kotak pilihan di sebelah "Kongsi dokumen ini", kemudian klik "Buat".
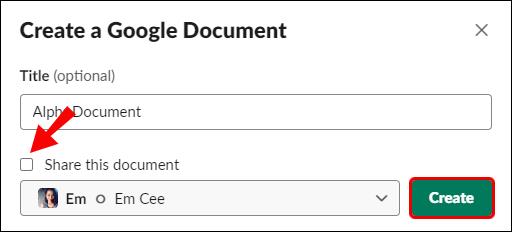
Jika anda ingin berkongsi fail Google Drive sedia ada kepada Slack, ikut langkah di bawah:
- Buka Slack, log masuk ke akaun anda dan buka perbualan yang ingin anda kongsikan fail.

- Klik ikon klip kertas di sebelah kanan dari kotak input mesej.
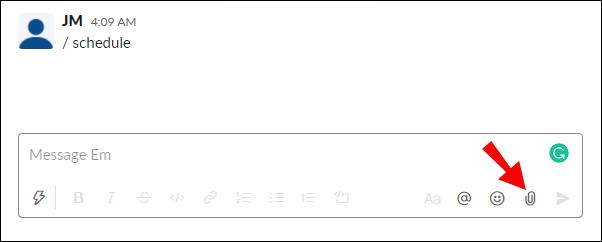
- Cari "Tambah fail daripada" dan klik "Google Drive" di bawahnya.
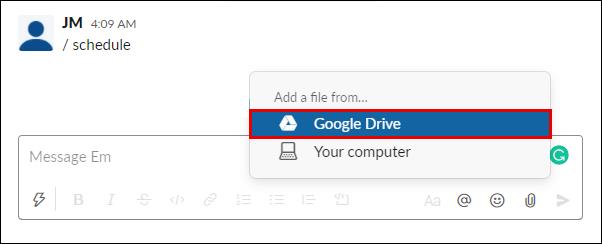
- Pilih fail dan klik "Pilih," kemudian hantar mesej dengan mengklik ikon anak panah.
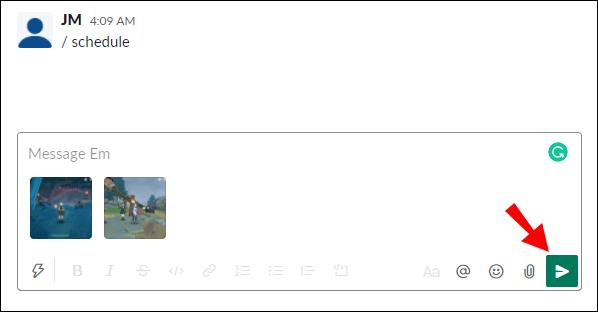
Bagaimana untuk Mengurus Pemberitahuan Google Drive dalam Slack?
Secara lalai, anda akan mendapat pemberitahuan apabila seseorang meminta akses kepada fail, berkongsi fail dengan anda atau mengulas pada fail anda. Anda boleh mengurus pemberitahuan Google Drive dalam Slack dengan mengikuti langkah di bawah:
- Buka Slack dan log masuk ke akaun anda.

- Klik nama ruang kerja anda di penjuru kiri sebelah atas skrin anda.
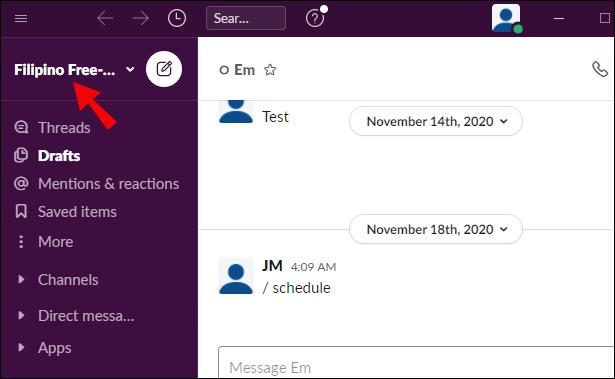
- Daripada bar sisi, pilih "Apl" untuk melihat senarai apl yang disambungkan. Jika anda tidak melihat Google Drive dalam senarai, klik ikon tiga titik untuk melihat lebih banyak apl.
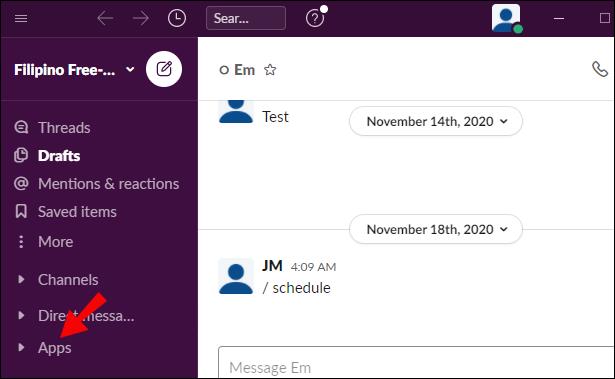
- Klik "Google Drive."
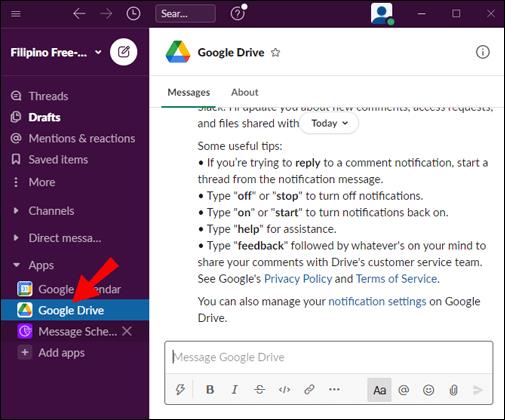
- Klik "Mesej" di bahagian atas skrin anda.
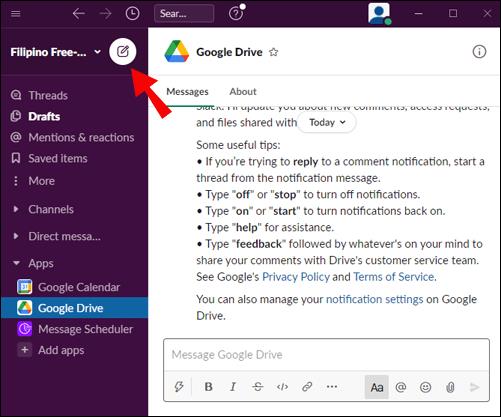
- Taipkan "hidup" atau "mati" ke medan input mesej dan hantarkannya untuk mendayakan atau melumpuhkan pemberitahuan.
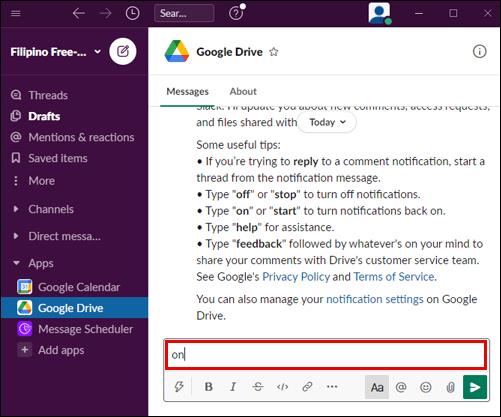
Anda boleh mengurus pemberitahuan ulasan untuk fail tertentu melalui Google Drive. Untuk melakukannya, ikut arahan di bawah:
- Log masuk ke akaun Google Drive anda dan buka fail yang anda ingin uruskan pemberitahuannya.
- Pilih "Ulasan" di penjuru kanan sebelah atas skrin anda.
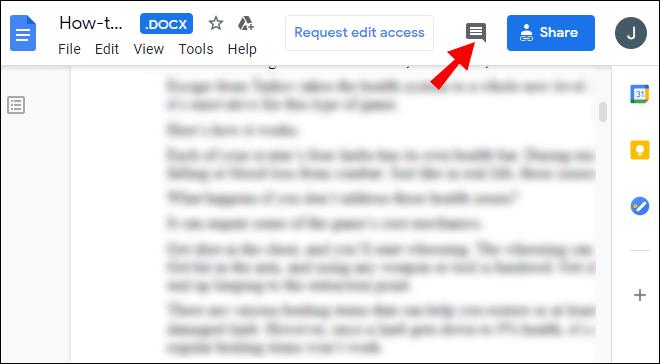
- Klik "Pemberitahuan" dan pilih pemberitahuan yang ingin anda terima.
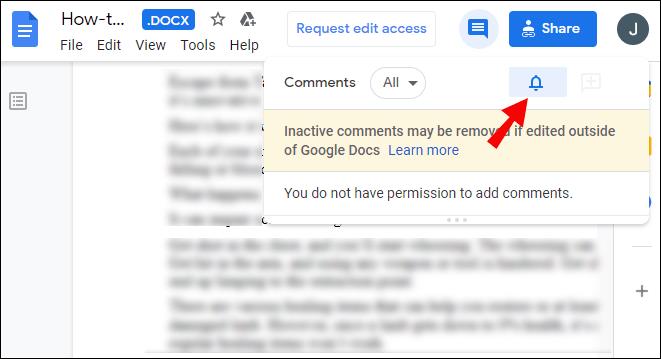
Soalan Lazim
Baca bahagian ini untuk mengetahui semua yang anda perlu ketahui tentang memaut dan menggunakan apl Slack dan G Suite.
Bagaimana Anda Menyambungkan Apl ke Google Drive?
Anda boleh menyambungkan pelbagai jenis apl ke Google Drive – termasuk Slack. Pergi ke halaman Google Drive dan log masuk ke akaun anda. Kemudian, klik ikon gear di penjuru kanan sebelah atas skrin anda untuk membuka Tetapan.
Pilih "Urus Apl", kemudian "Sambungkan lagi apl." Anda akan melihat senarai apl yang boleh disambungkan ke Google Drive. Pilih apl dan klik "Sambung."
Untuk memadamkan apl yang disambungkan daripada Google Drive, buka Tetapan dan klik "Urus apl." Senarai apl yang disambungkan akan dipaparkan. Klik kanan ikon aplikasi. Pilih "Pilihan" daripada menu lungsur apl yang ingin anda alih keluar dan klik "Putuskan sambungan daripada Drive".
Bolehkah saya Menggunakan Dokumen Google Dengan Slack?
Ya – anda boleh menyambungkan Google Drive ke Slack untuk memudahkan perkongsian Dokumen Google. Ini boleh dilakukan melalui Direktori Aplikasi Laman Web Slack. Klik "Tambah ke Slack," kemudian "Tambah apl Google Drive," dan berikan kebenaran.
Ikut arahan pada skrin untuk mengesahkan akaun Google anda. Setelah anda menyediakan Google Drive untuk Slack, anda boleh berkongsi fail Google Docs dengan mengklik ikon klip kertas di sebelah kanan dari kotak input mesej dalam sebarang perbualan.
Bagaimana Saya Menyambung ke Slack?
Untuk menyambung ke Slack, anda perlu membuat saluran. Mula-mula, pergi ke laman web Slack atau muat turun aplikasi mudah alih. Daftar, kemudian klik ikon tambah di sebelah "Saluran" di bar sisi kiri. Masukkan nama saluran dan klik "Buat."
Anda akan melihat saluran baharu anda di bawah "Saluran" dalam bar sisi. Klik padanya dan pilih "Kongsi", kemudian taip alamat e-mel orang yang ingin anda tambahkan pada saluran anda. Secara pilihan, tambahkan teks jemputan dan klik "Hantar".
Orang itu kemudiannya perlu menerima jemputan dan mendaftar dengan Slack. Selepas itu, pergi ke menu Pentadbiran dengan mengklik pada nama ruang kerja anda. Klik "Urus saluran kongsi" untuk melihat permintaan yang belum selesai, dan klik "Luluskan."
Bagaimana Saya Menyambung ke Google Drive Saya?
Buka tapak web Google Drive pada peranti anda. Log masuk dengan akaun Google anda atau klik "Buat akaun" jika anda tidak mempunyai akaun. Kemudian, klik "Seterusnya" dan ikut arahan pada skrin untuk mendaftar.
Sebaik sahaja anda log masuk, Google Drive akan disambungkan secara automatik. Untuk membuat fail baharu, klik ikon tambah di penjuru kanan sebelah atas skrin anda dan pilih jenis fail.
Bagaimana Saya Memautkan Google Drive ke Gmail?
Google Drive dipautkan ke akaun Gmail anda secara automatik selepas anda log masuk ke Google Drive. Untuk berkongsi fail Google Drive menggunakan Gmail, log masuk ke akaun Gmail anda dan klik "Karang" di penjuru kiri sebelah atas skrin anda. Pilih "Google Drive" dan pilih fail daripada awan anda. Pilih "Pautan Drive" atau "Lampiran", kemudian klik "Sisipkan".
Adakah Slack Bersepadu Dengan Google?
Ya, apl Slack disepadukan dengan Google Workspace dan apl G Suite yang lain. Selepas memautkan akaun Google anda kepada Slack, anda akan dapat berkongsi fail Google Docs dan menetapkan kebenaran fail dengan mudah, mendapat pemberitahuan segera tentang fail Google Drive yang baru dikongsi, menjalankan organisasi anda melalui awan, menyambungkan kalendar Google anda kepada Slack dan banyak lagi.
Anda boleh memilih apl G Suite untuk disambungkan ke akaun Slack anda dalam Direktori Apl . Klik "Dapatkan Apl" di sebelah apl yang dikehendaki dan ikut arahan pada skrin.
Bagaimana Saya Menambah Google Drive ke Slack?
Google Drive boleh disambungkan ke Slack dalam dua cara – melalui Direktori Apl di tapak web Slack dan melalui perkongsian pautan fail terus ke perbualan Slack. Untuk memautkan kedua-dua aplikasi melalui Direktori Apl, pergi ke tapak web Slack dan log masuk ke akaun anda. Navigasi ke Direktori Apl, kemudian ke halaman Google Drive .
Klik "Tambah ke Slack" dan pilih "Tambah apl Google Drive", kemudian ikut arahan pada skrin untuk membenarkan akaun Google anda dan menyambungkannya ke Slack. Untuk memautkan akaun Google Drive anda kepada Slack melalui perbualan, tampalkan pautan fail sebagai mesej dan hantarkannya kepada mana-mana penerima. Anda kemudiannya akan ditanya oleh Slackbot sama ada anda ingin menyambungkan Google Drive ke Slack. Klik "Sambung" dan ikut arahan pada skrin.
Bagaimana Saya Memutuskan Sambungan Akaun Google Saya Daripada Slack?
Jika atas sebab tertentu anda ingin memutuskan sambungan akaun Google anda daripada Slack, anda boleh melakukannya melalui Direktori Aplikasi Slack . Navigasi ke halaman Google Drive dan klik ikon pangkah di sebelah "Pengesahan." Sahkan dengan mengklik "Putuskan sambungan."
Bagaimanakah Saya Menggunakan Pintasan Google dalam Slack?
Pintasan apl dalam Slack membolehkan anda melakukan pelbagai tindakan dalam beberapa klik tanpa meninggalkan Slack. Sebaik sahaja anda telah menyambungkan aplikasi kepada Slack, anda akan melihat semua pintasan yang tersedia dalam menu pintasan. Cara paling mudah untuk mengambil tindakan daripada menu pintasan ialah membuka perbualan dalam Slack dan klik ikon kilat di sebelah kotak input mesej.
Di sana, anda akan melihat semua apl dengan pintasannya. Contohnya, Kalendar Google membenarkan anda membuat acara terus dalam Apl Slack. Hanya klik pada nama pintasan dan isikan borang.
Bagaimanakah Saya Melihat dan Membalas Komen pada Fail Google Drive Saya dalam Slack?
Selain daripada berkongsi fail, Google Drive membenarkan mengulas padanya secara terus melalui Slack. Anda akan mendapat pemberitahuan tentang sebarang ulasan yang ditinggalkan pada fail anda.
Untuk melihat dan membalasnya, log masuk ke akaun Slack anda dan klik pada nama ruang kerja anda di penjuru kiri sebelah atas skrin anda. Klik "Apl", kemudian "Google Drive." Pilih "Mesej" di bahagian atas skrin anda. Anda akan melihat senarai komen. Tuding pada ulasan dan pilih "Mulakan urutan", kemudian tulis balasan anda.
Kongsi Fail Google Drive dalam Beberapa Klik
Memandangkan anda telah menyambungkan akaun Google anda kepada Slack, perkongsian fail dengan pasukan anda sepatutnya menjadi lebih mudah. Laraskan pemberitahuan dan kebenaran apl G Suite mengikut keutamaan anda dan nikmati ruang kerja Slack anda yang baru dipertingkatkan. Kami menasihati anda untuk mendapatkan apl mudah alih Slack juga, jika anda belum melakukannya. Ia tersedia untuk kedua-dua iOS dan Android dan membolehkan anda berhubung dengan pasukan anda semasa dalam perjalanan, menjadikan seluruh ruang kerja anda muat di dalam poket.
Adakah anda sudah mencuba aplikasi mudah alih Slack? Kongsikan pendapat anda mengenainya di bahagian komen di bawah.