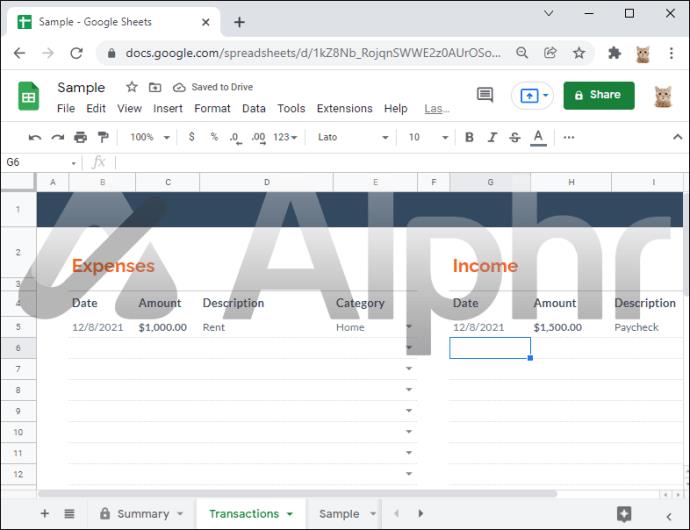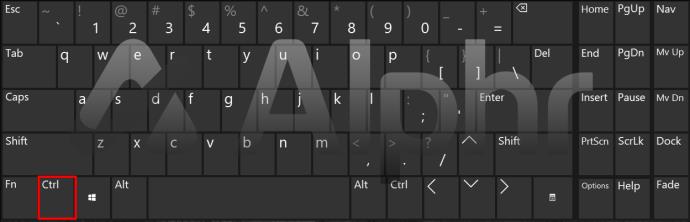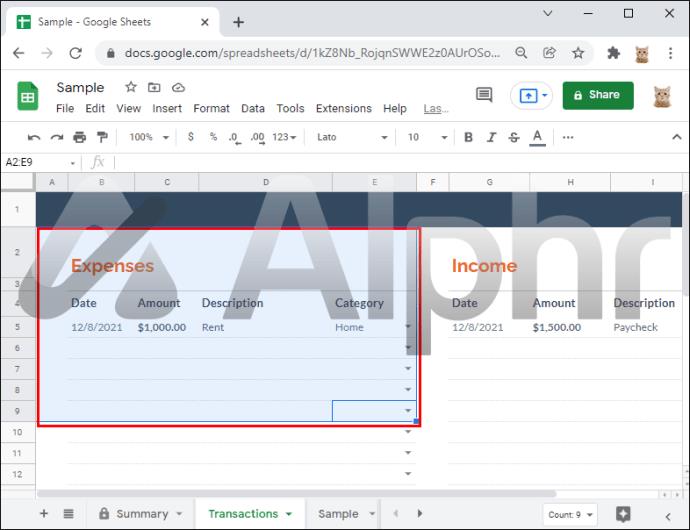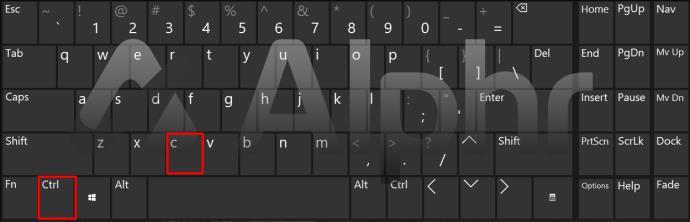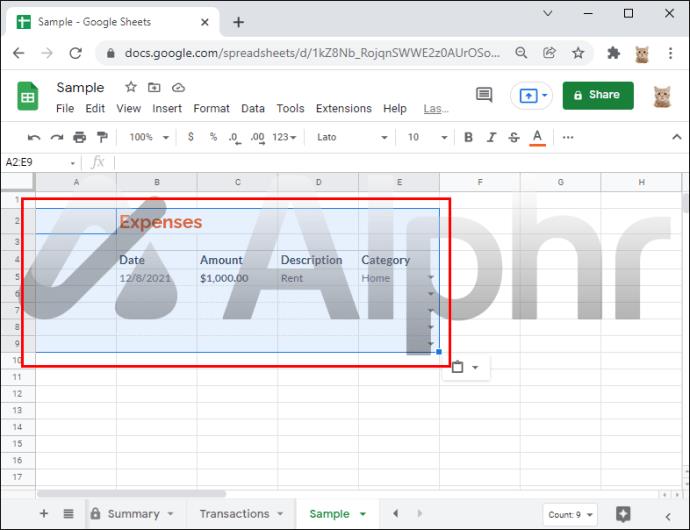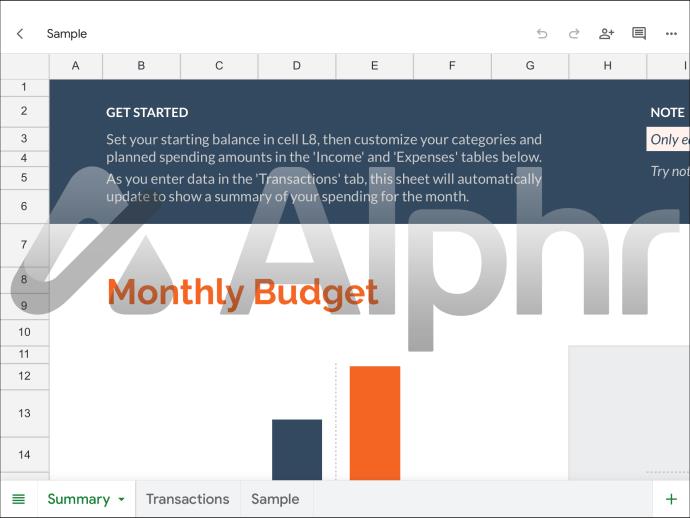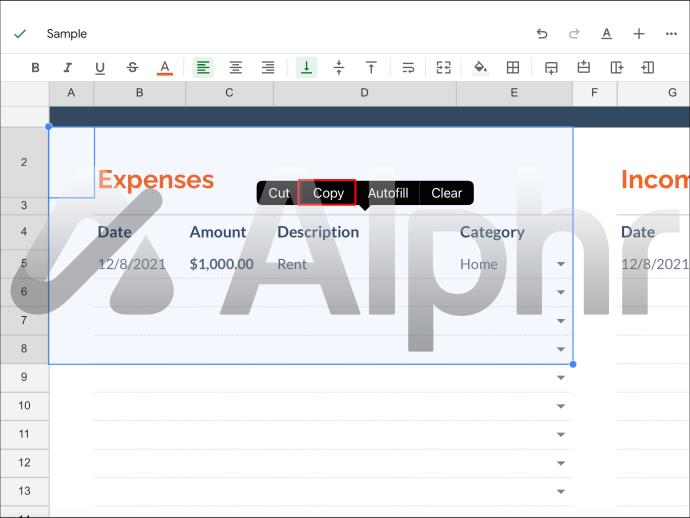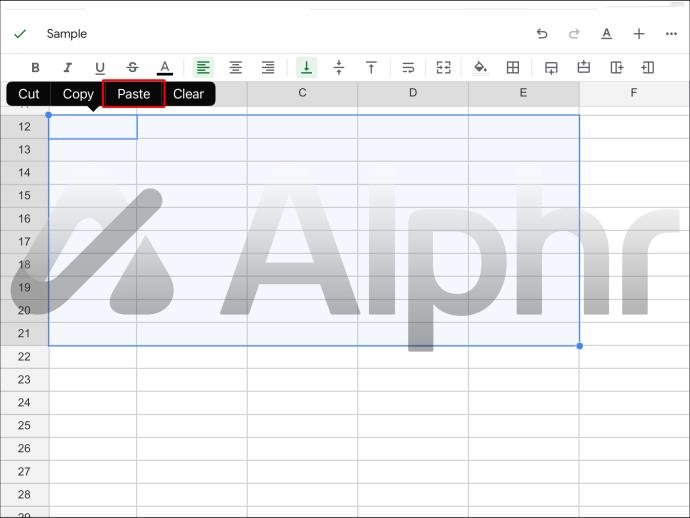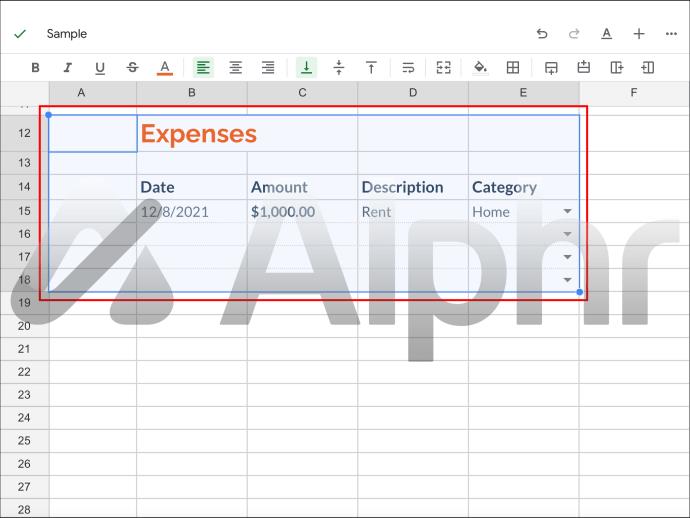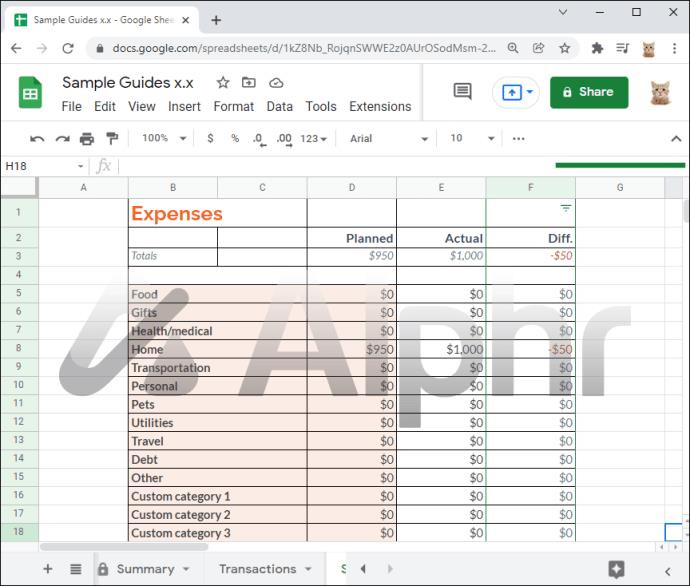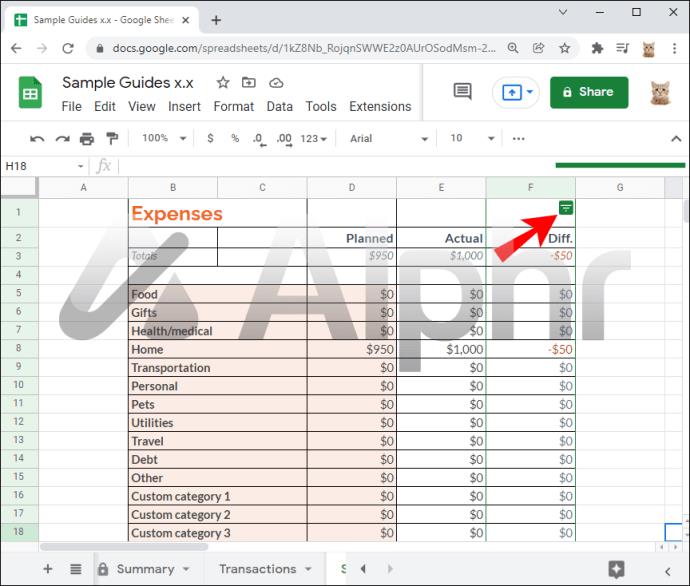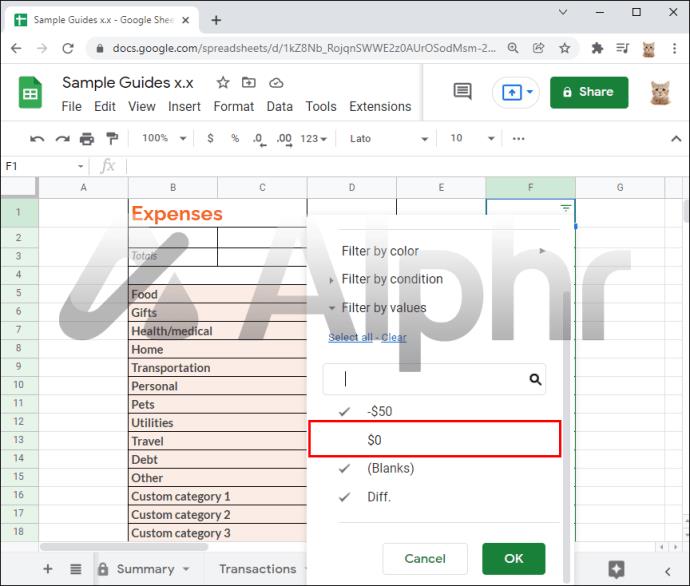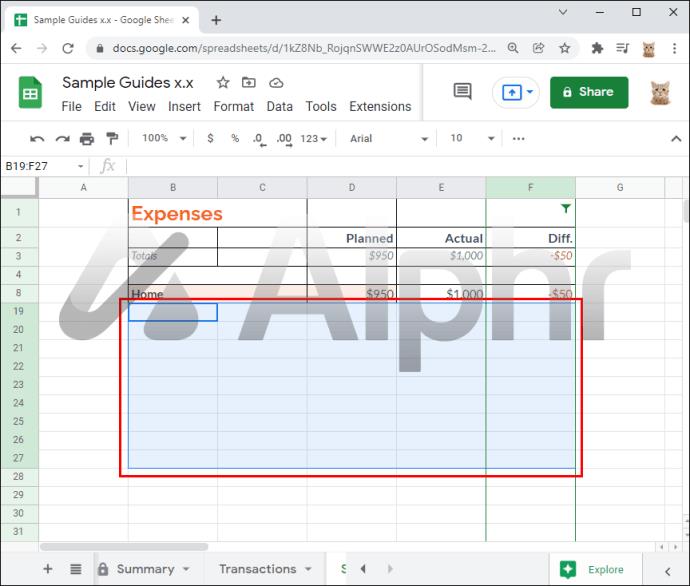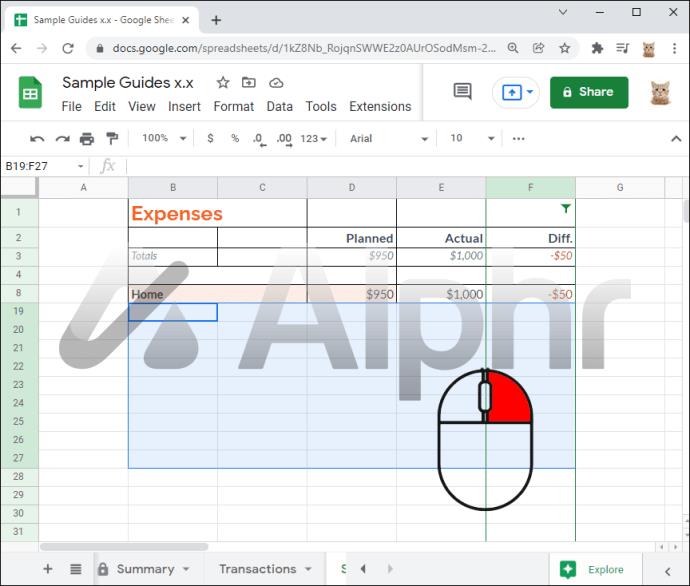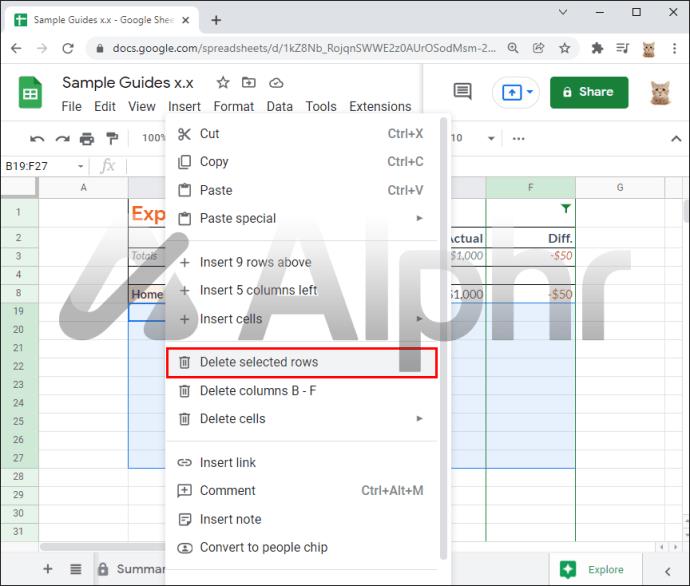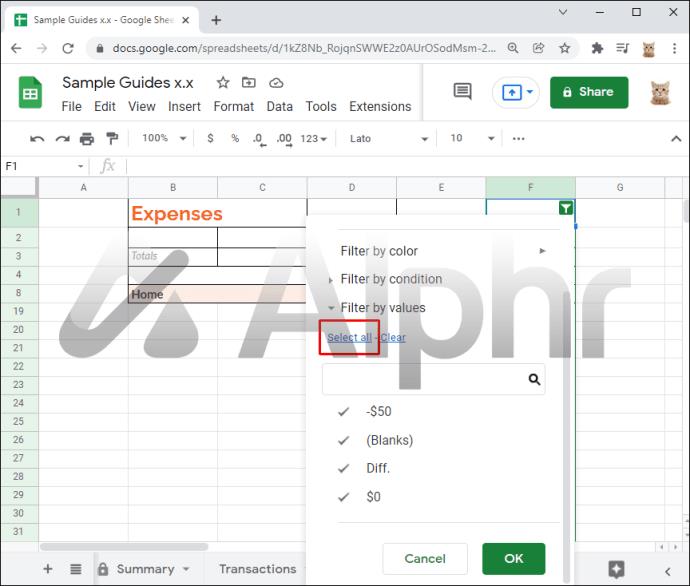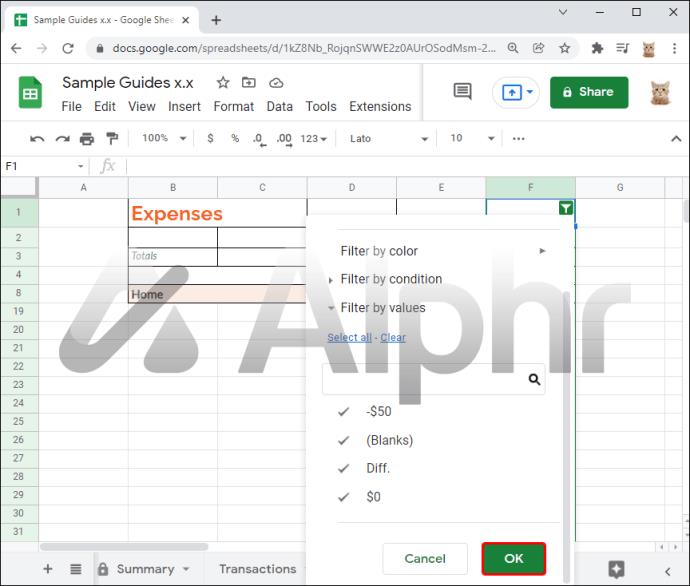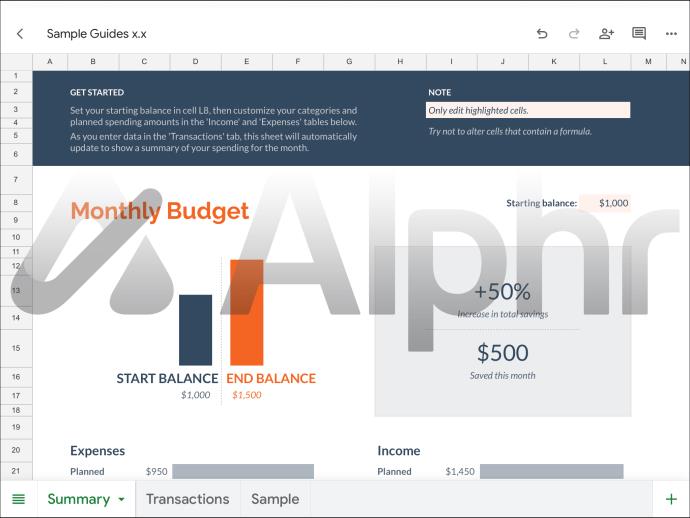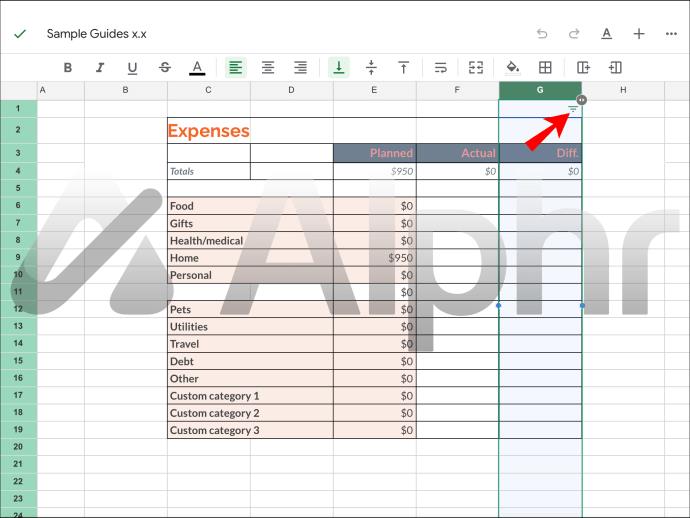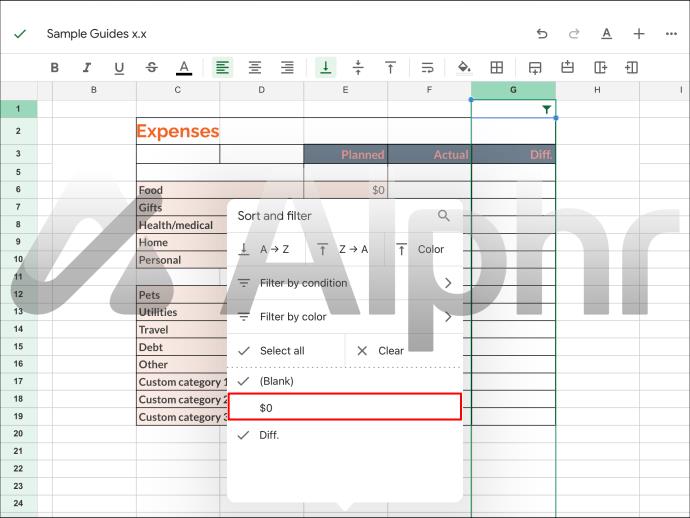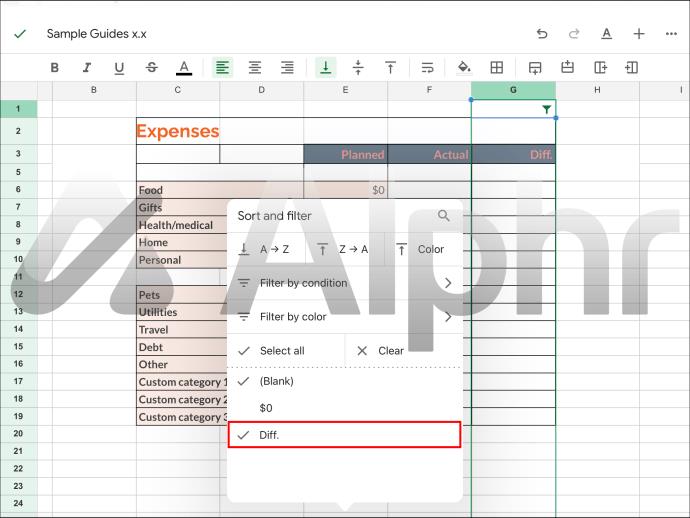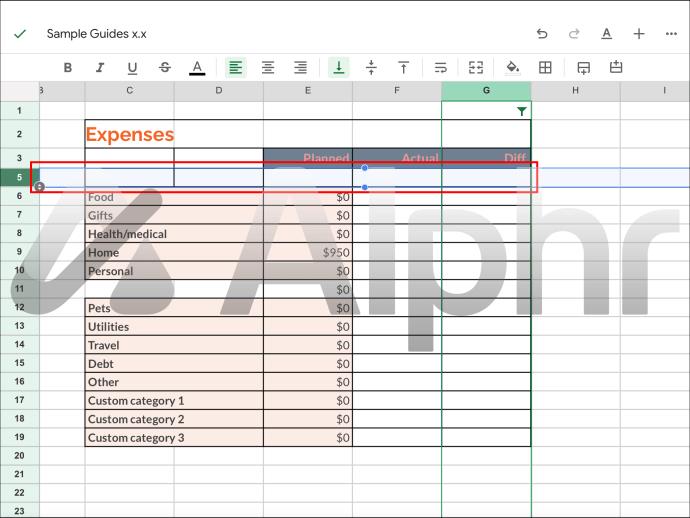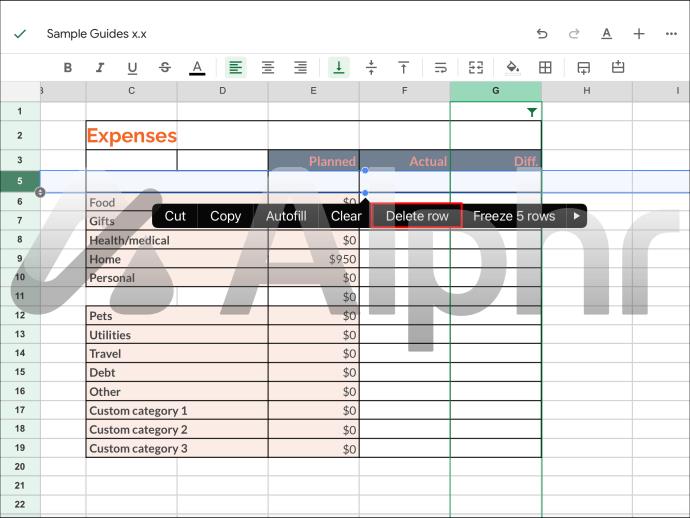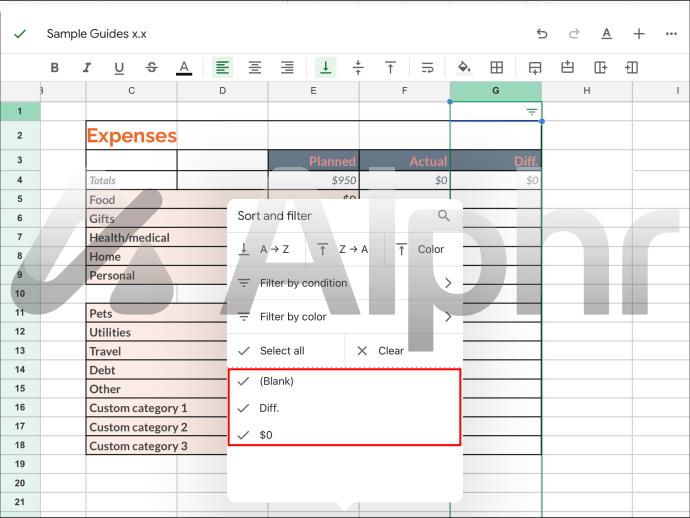Helaian Google ialah program hamparan berasaskan web yang serupa dengan Microsoft Excel, dan kedua-duanya berkongsi banyak ciri. Pada yang pertama, anda mungkin akan menyalin beberapa sel, tetapi selepas menampal, mendapati baris atau lajur tersembunyi muncul. Ini tidak menyenangkan secara visual, dan anda perlu mengalih keluarnya secara manual.

Jika anda kerap menggunakan Helaian Google dan tertanya-tanya sama ada terdapat cara untuk mengalih keluarnya, anda telah datang ke tempat yang betul. Terdapat cara untuk menyingkirkan objek tersembunyi ini dan menyalin dan menampal tanpa menciptanya. Teruskan membaca untuk mengetahui caranya.
Cara Menyalin Tanpa Baris Tersembunyi dalam Helaian Google pada PC
Sesiapa sahaja yang mempunyai akaun dan penyemak imbas Google boleh menggunakan Helaian Google secara percuma, seperti banyak perisian Google yang lain. Kelebihan Google Sheets berbanding Microsoft Excel ialah membenarkan orang lain bekerjasama dalam projek dalam masa nyata. Anda juga boleh berkongsi dokumen dengan rakan sekerja anda dalam beberapa klik sahaja.
Apabila menyalin jadual, anda kadangkala bertanggungjawab untuk menyalin baris atau lajur tersembunyi. Ini boleh mengelirukan, terutamanya jika anda menggunakan Helaian Google untuk mengira jumlah data yang dikumpul.
Pada masa lain, anda perlu menyalin hanya baris yang kelihatan dan meninggalkan yang tersembunyi. Sebab untuk berbuat demikian berbeza-beza bergantung pada projek. Walau bagaimanapun, kaedah penyalinan dan tampal standard masih membawanya.
Anda boleh menyalin dan menampal semuanya dan memadamkan baris tersembunyi kemudian, tetapi ini memakan masa dan anda mungkin terlepas satu secara tidak sengaja. Keputusan anda kemudiannya mungkin terpesong sehingga anda menemui pelakunya.
Nasib baik, terdapat penyelesaian yang membolehkan anda menyalin objek tanpa mengganggu baris tersembunyi. Proses ini melibatkan penyalinan hanya baris yang boleh dilihat secara khusus. Begini caranya:
- Lancarkan Helaian Google dalam penyemak imbas anda.

- Pergi ke projek anda.
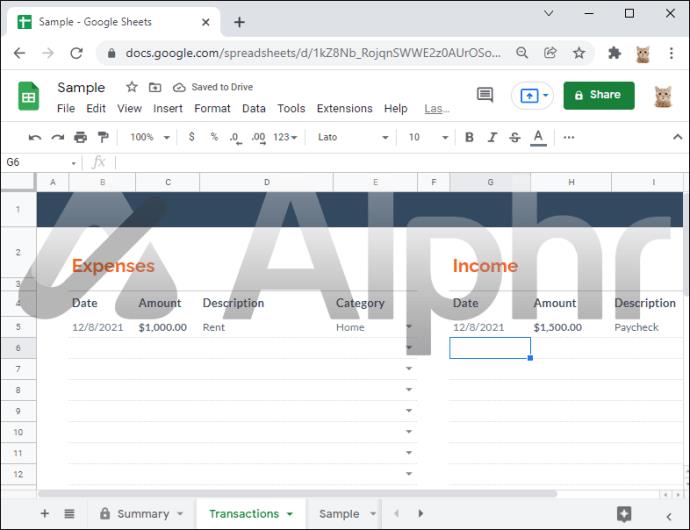
- Tahan kekunci Ctrl.
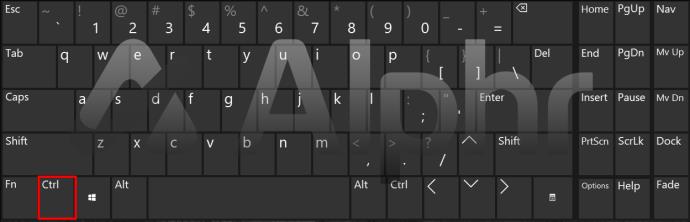
- Klik pada semua sel yang boleh dilihat yang ingin anda salin.
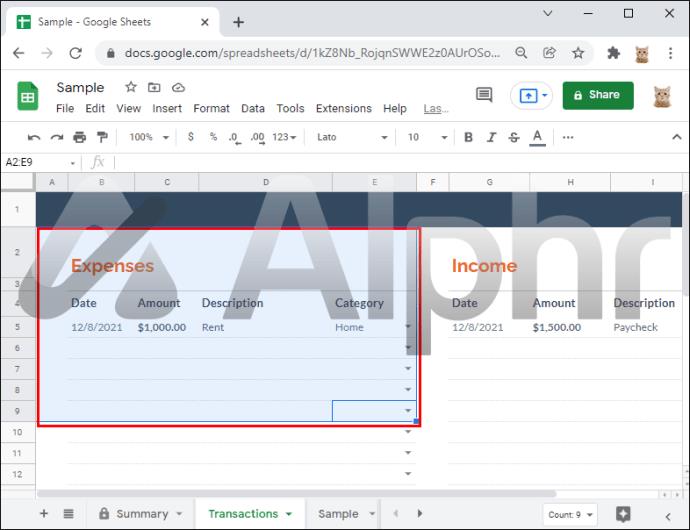
- Apabila anda telah memilih kesemuanya, salinnya menggunakan Ctrl + C atau dengan mengklik kanan.
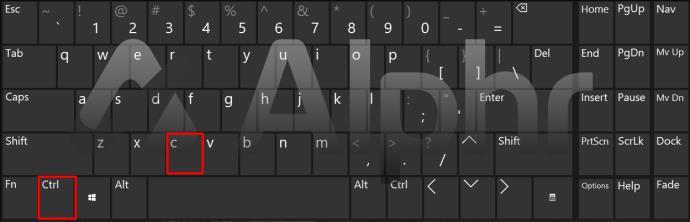
- Tampalkan baris di lokasi lain atau fail lain.
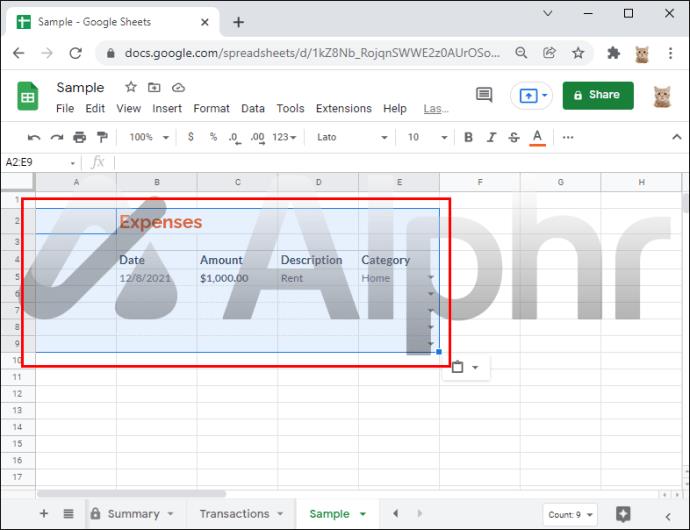
- Ulangi jika perlu.
Dahulu terdapat penyelesaian berbeza yang melibatkan penampalan nilai istimewa, tetapi ia telah menjadi usang dengan kemas kini pada Helaian Google.
Pengguna telah cuba menyalin dan menampal semua baris ke Excel dan kemudian mengalihkan nilai daripada Excel kembali ke Helaian Google. Walau bagaimanapun, kaedah lain ini tidak berfungsi, kerana baris tersembunyi masih akan disalin.
Sesetengah mencadangkan pembetulan ketiga: untuk menampal dalam tab baharu dan menampal kembali. Tetapi ini juga tidak berkesan. Pada masa ini, satu-satunya cara untuk menyalin dan menampal tanpa nilai tersembunyi muncul ialah memilih baris individu, seperti yang dilihat di atas.
Cara Menyalin Tanpa Baris Tersembunyi dalam Helaian Google pada iPad
Pengguna iPad juga akan menghadapi masalah menyalin baris tersembunyi apabila mereka menyalin dan menampal semuanya. Pengguna PC dan peranti mudah alih boleh bekerjasama pada dokumen yang sama, walaupun pengguna iPad tidak akan mempunyai antara muka pengguna yang sama. Namun begitu, anda masih boleh menyalin dan menampal tanpa melihat mana-mana baris tersembunyi diduakan juga.
Melainkan anda merancang untuk menggunakan tetikus dan papan kekunci dengan iPad anda, anda terperangkap dengan kawalan skrin sentuh. Mereka lebih daripada mencukupi untuk pekerjaan itu, sudah tentu. Berikut ialah cara untuk menyalin dan menampal tanpa banyak masalah:
- Pada iPad anda, ketik dan lancarkan apl Helaian Google anda.

- Muatkan projek anda.
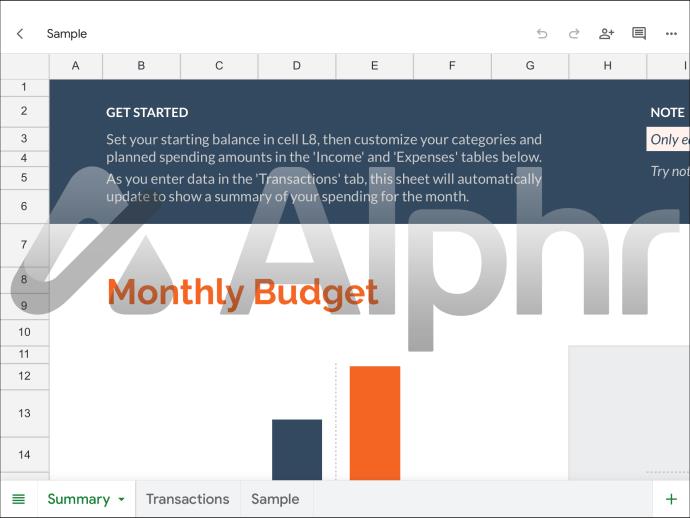
- Ketik dan pilih semua baris yang ingin anda salin.
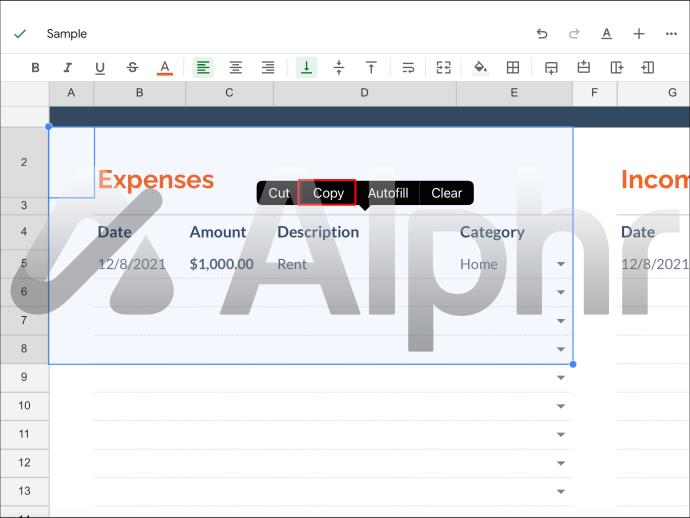
- Tampalkan nilai pada halaman atau fail baharu.
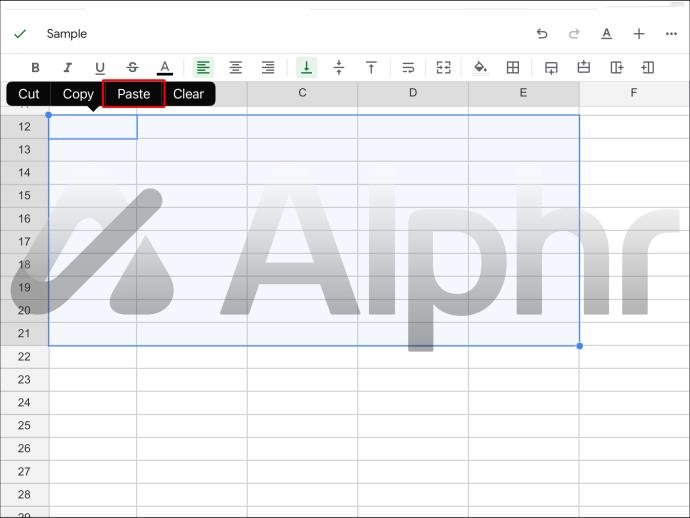
- Mereka harus ditampal tanpa baris tersembunyi, dan anda boleh mengulangi proses itu jika perlu.
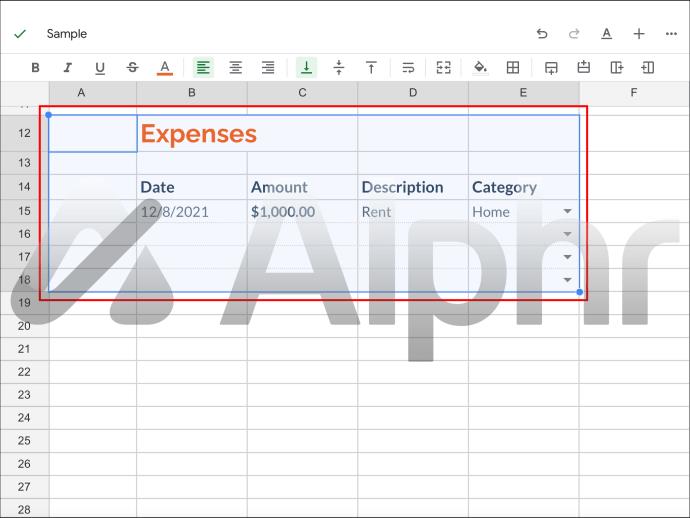
"Pembetulan" yang kami nyatakan sebelum ini tidak berfungsi, jadi ini adalah satu-satunya kaedah yang boleh anda gunakan pada masa ini. Menampal nilai istimewa, menampalnya ke lokasi lain, menampalnya semula dan menyalinnya dari halaman baharu semuanya sudah lapuk atau tidak berkesan. Itu terpakai tidak kira sama ada anda menggunakan kawalan skrin sentuh atau tetikus dan papan kekunci.
Memadam Baris Ditapis
Sebab beberapa baris pada hamparan anda disembunyikan ialah anda telah mengaktifkan penapis. Penapis ini menjadikannya supaya pengguna hanya akan melihat nilai yang termasuk dalam kumpulan tertentu. Oleh itu, apa-apa yang tidak sepadan akan disembunyikan daripada penglihatan.
Itu tidak bermakna nilai itu hilang, bagaimanapun. Jika anda menggunakan nilai ini dalam persamaan atau formula, nilai tersebut masih difaktorkan, walaupun anda dapat melihatnya.
Jika anda ingin mengalih keluarnya atas sebab tertentu, anda boleh berbuat demikian dengan memilih pilihan yang sesuai dalam Helaian Google. Berikut adalah langkah-langkahnya:
- Lancarkan Helaian Google.
- Buka hamparan anda.
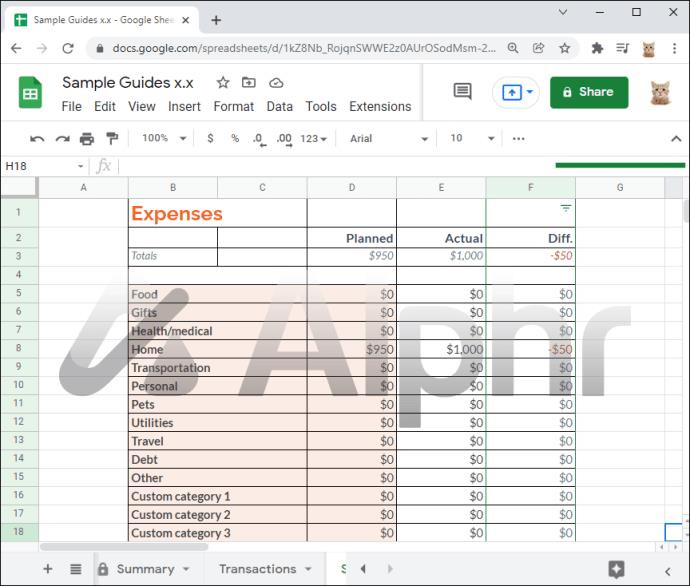
- Klik pada butang penapis pada baris yang ingin anda salin.
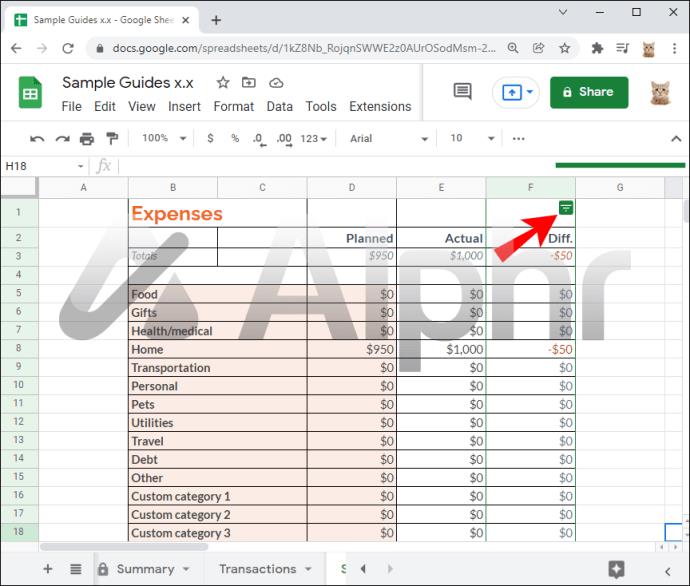
- Nyahtanda kriteria atau kriteria yang anda ingin simpan.
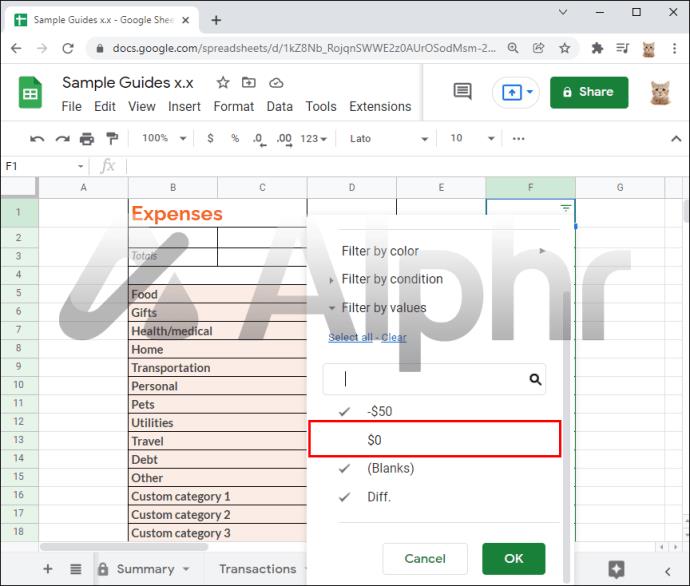
- Pastikan hanya baris yang ingin anda padamkan disemak.
- Pilih semua baris yang ditapis.
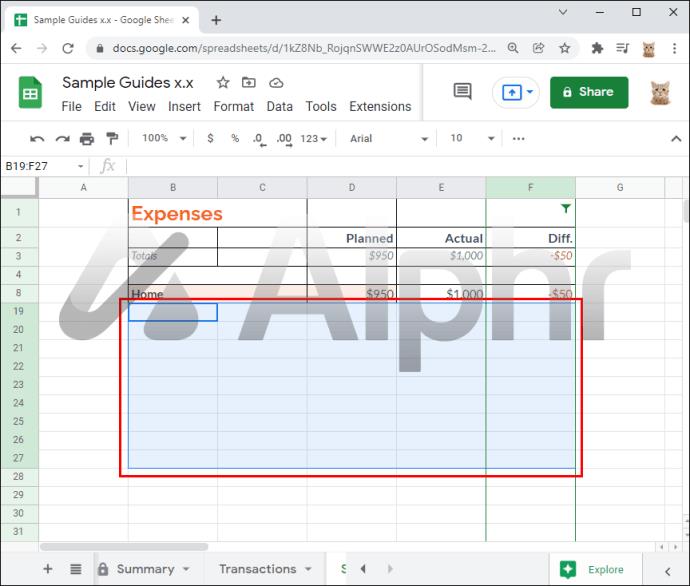
- Klik kanan di mana-mana kawasan.
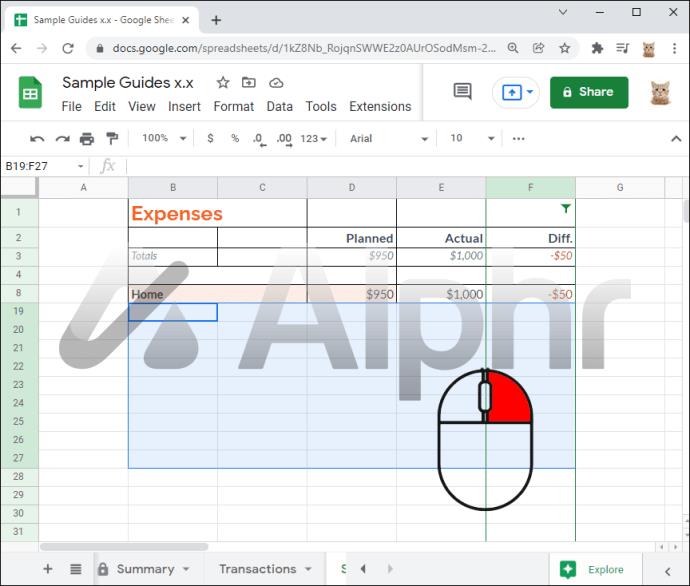
- Klik pada "Padam Baris Terpilih."
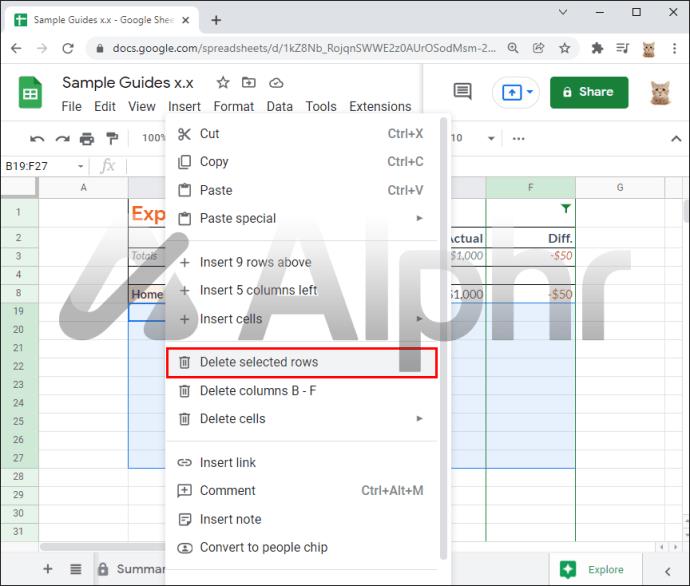
- Nyahsembunyikan baris tersembunyi dengan menyemaknya semula atau mengklik pada "Pilih Semua."
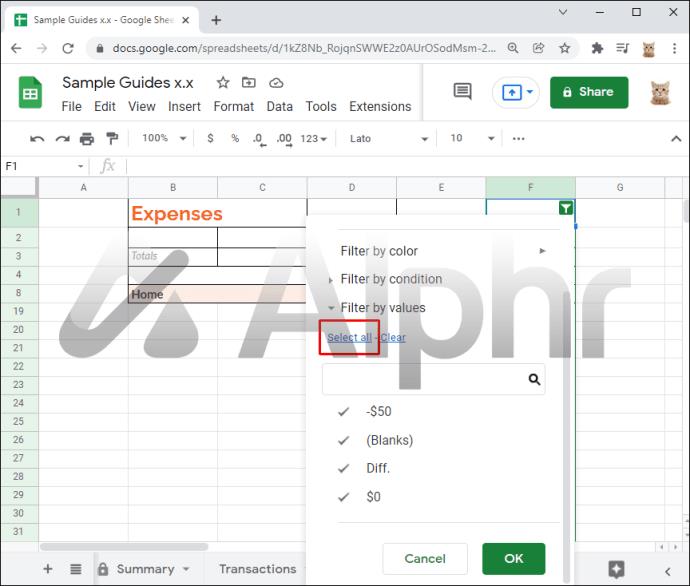
- Klik pada "OK" untuk mengesahkan
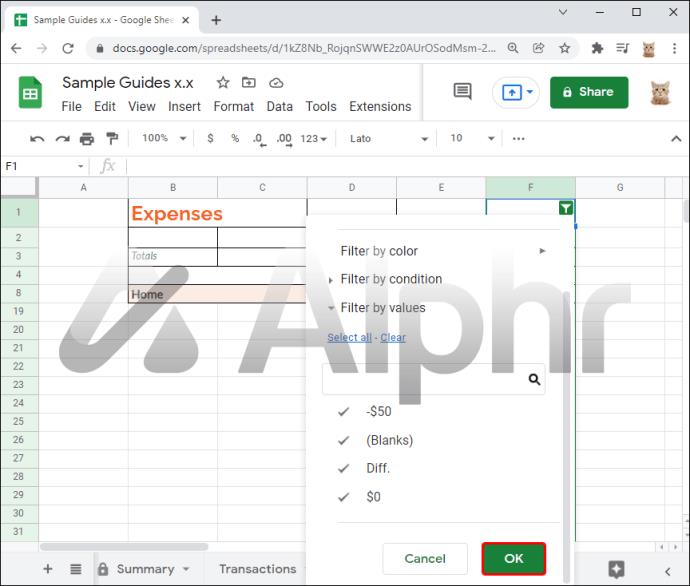
Arahan untuk iPad atau peranti mudah alih lain adalah serupa:
- Pada iPad anda atau peranti mudah alih lain, lancarkan apl Helaian Google.

- Buka hamparan yang anda ingin ubah suai.
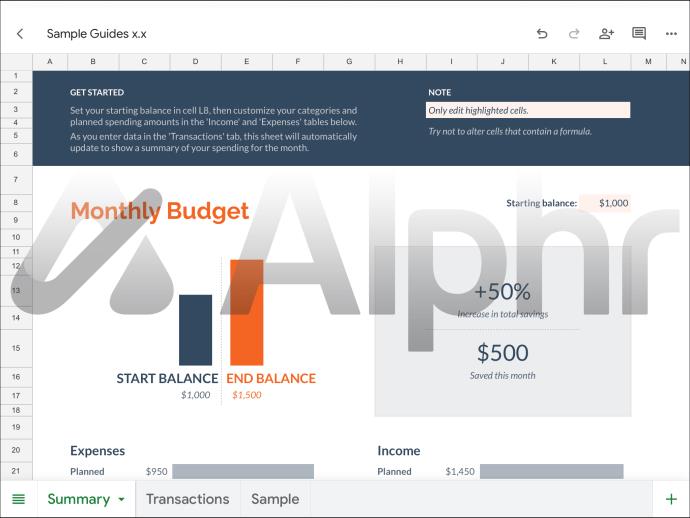
- Ketik butang penapis pada lajur dengan baris yang ditapis.
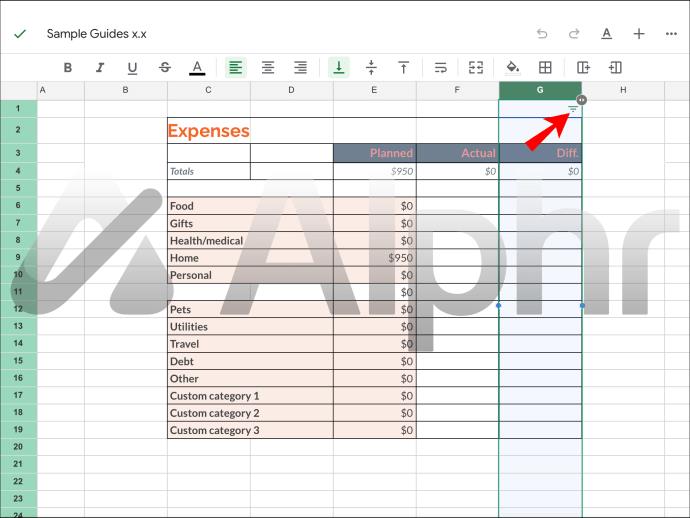
- Nyahtanda semua yang anda mahu simpan daripada pemadaman.
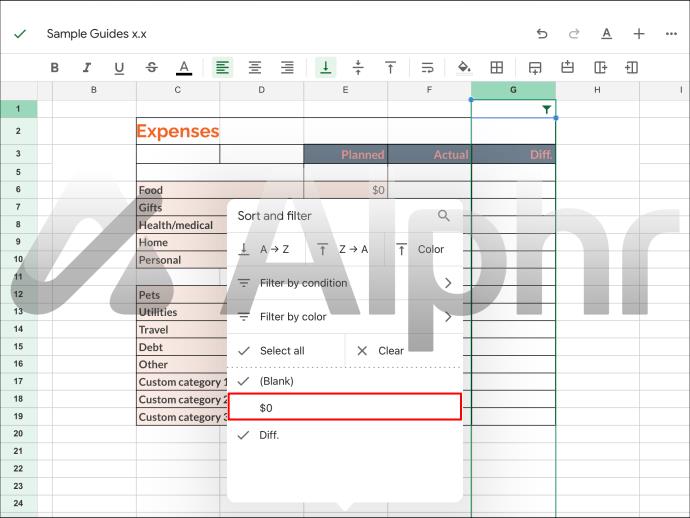
- Semak hanya kriteria yang ingin anda alih keluar.
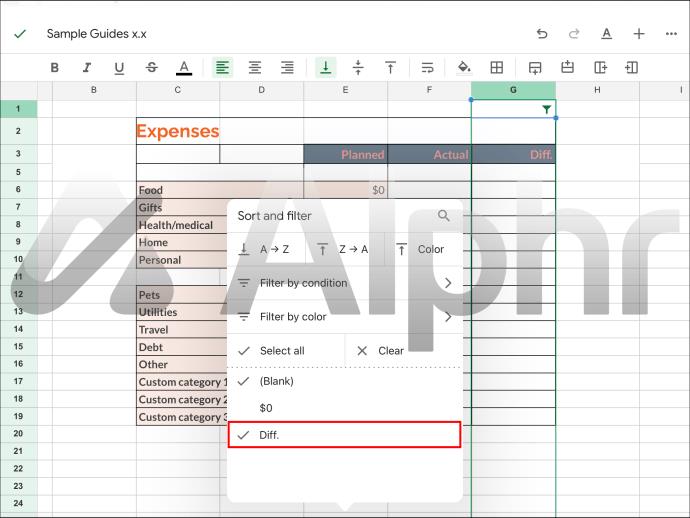
- Pilih semua baris yang ditapis dengan jari anda.
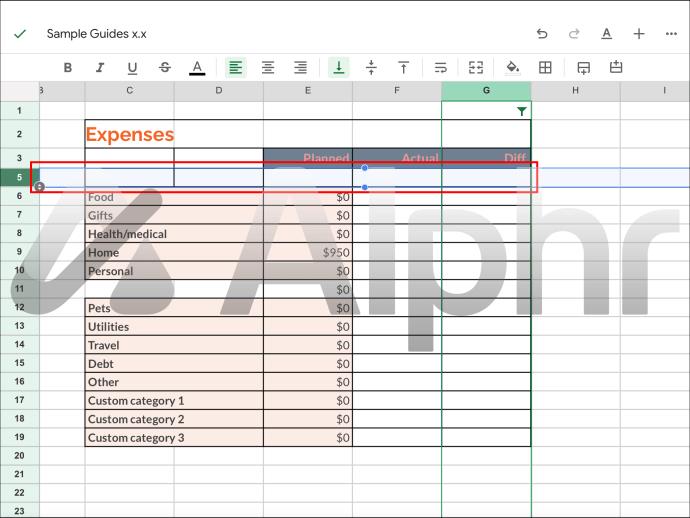
- Ketik pada kawasan tersebut.
- Pilih "Padam Baris."
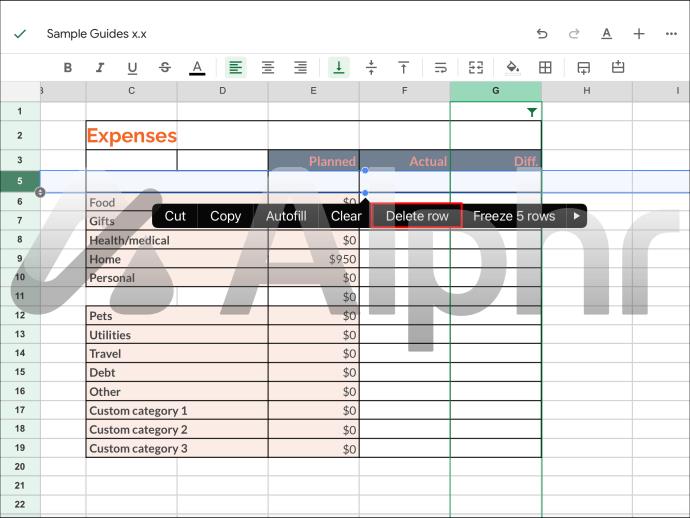
- Buka menu penapis sekali lagi dan nyahsembunyikan semua baris tersembunyi.
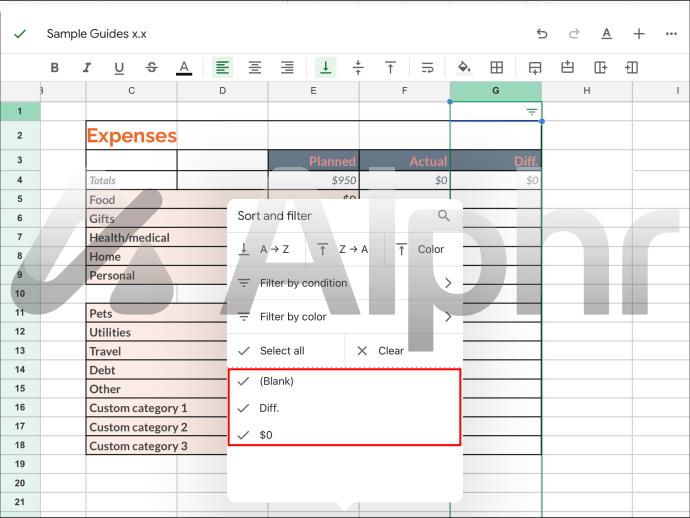
- Sahkan pilihan anda.
Jika mana-mana baris tersembunyi mengganggu anda, anda boleh memadamkannya secara kekal sebelum menyalin dan menampal data. Dengan cara itu, tiada risiko menyalin baris tersembunyi kerana ia tidak wujud lagi.
Tiada Nombor Tambahan Diperlukan
Memandangkan Helaian Google mendapat kemas kini, pembaikan yang lebih lama untuk masalah menyalin baris tersembunyi telah menjadi sia-sia. Hari ini, anda hanya mempunyai satu cara untuk menghalang penyalinan mereka.
Pada pendapat anda, bagaimanakah Google boleh menangani masalah ini dengan berkesan? Adakah anda fikir mereka akan mendengar maklum balas pengguna? Beritahu kami di bahagian komen di bawah.