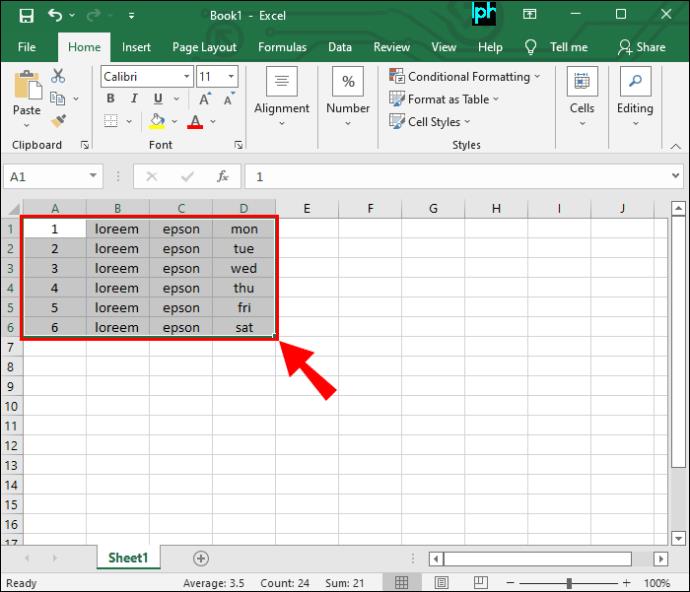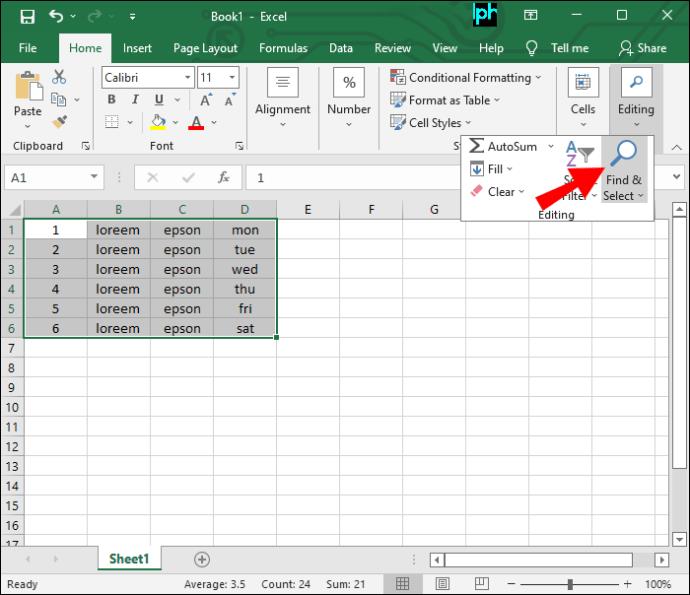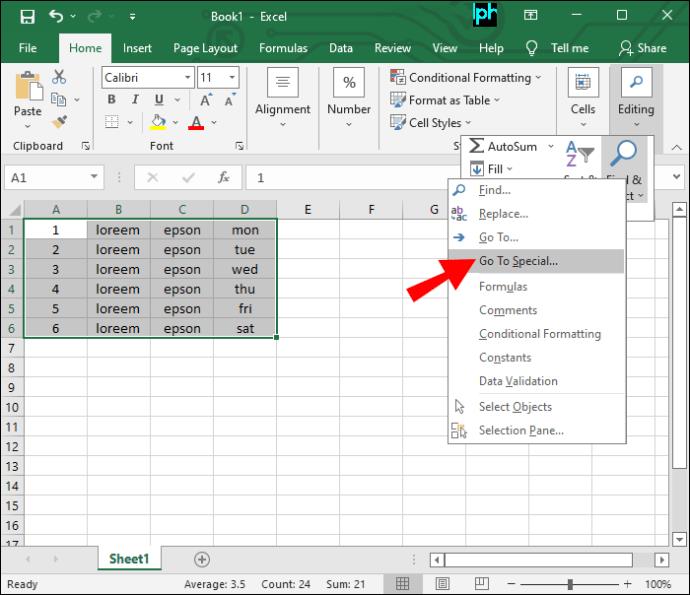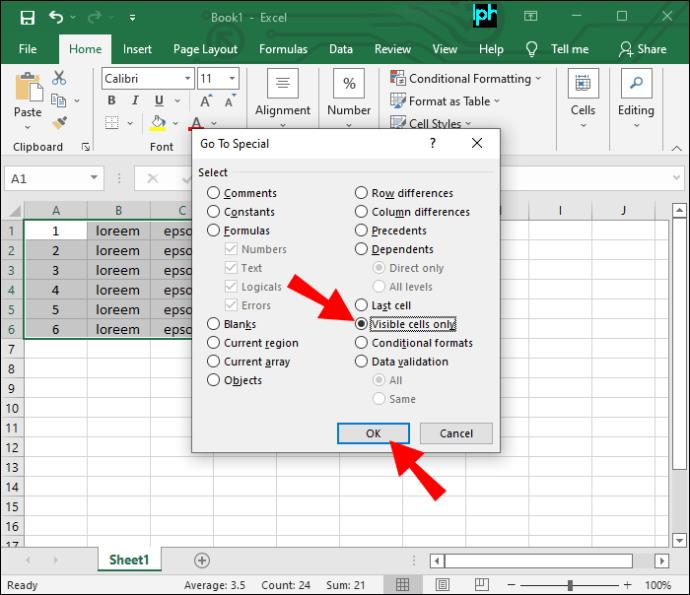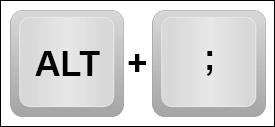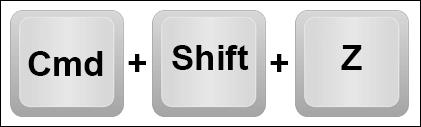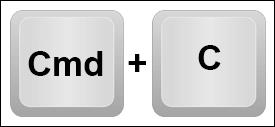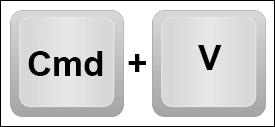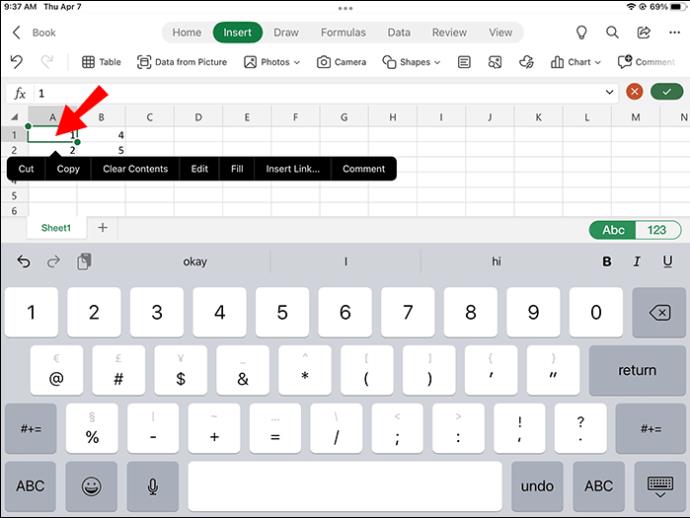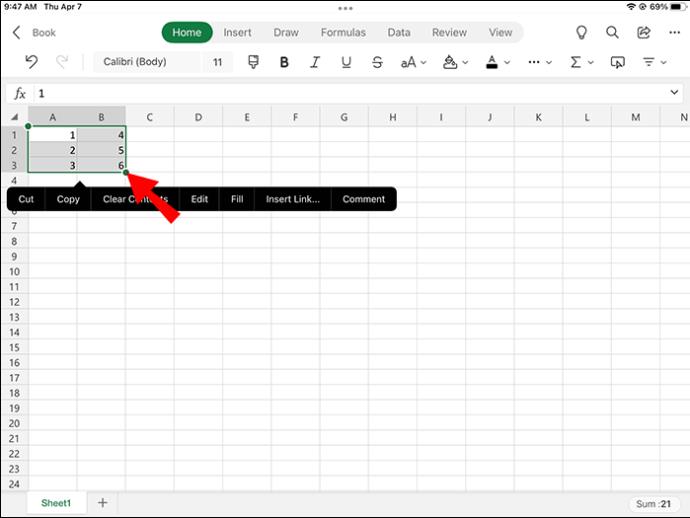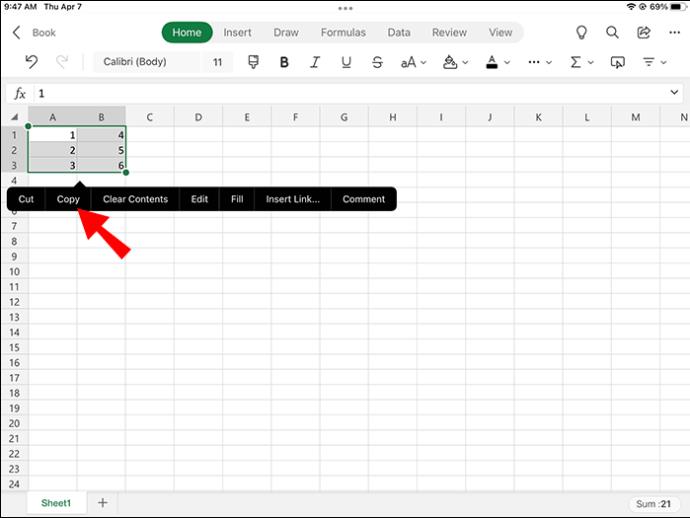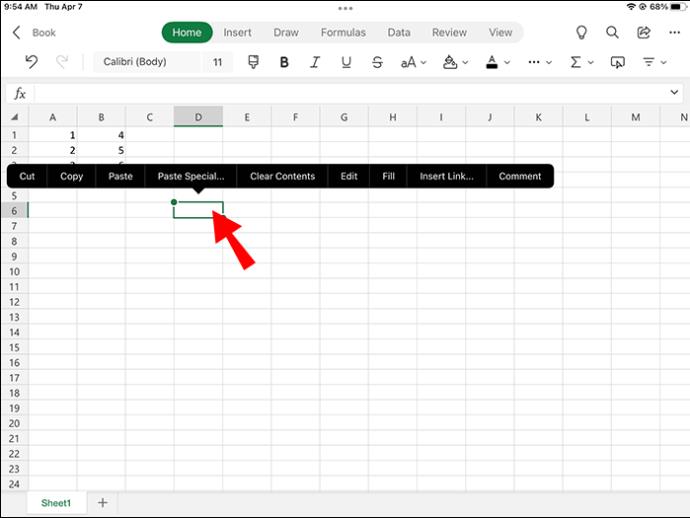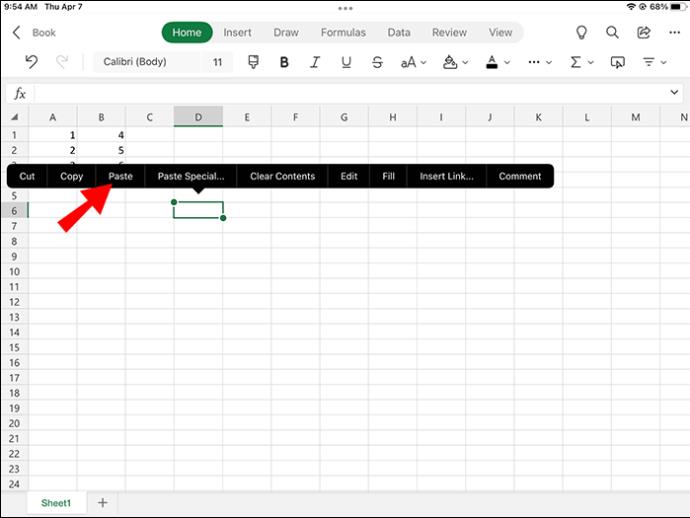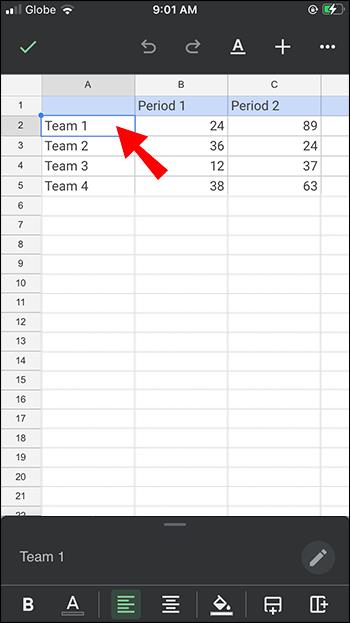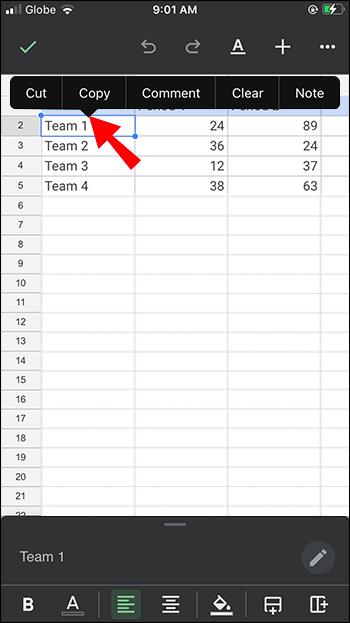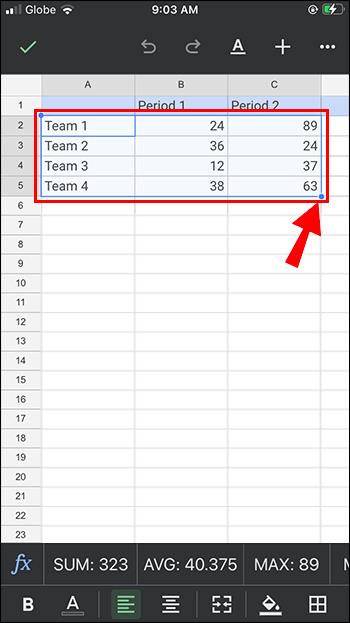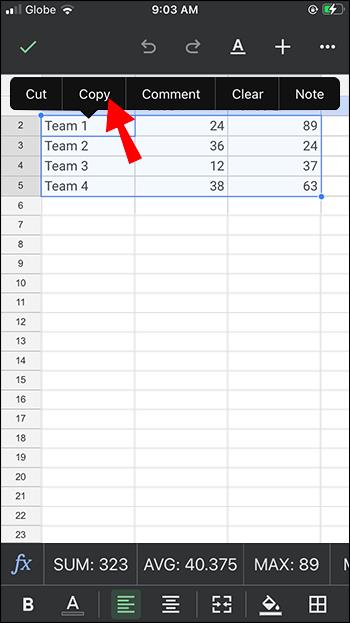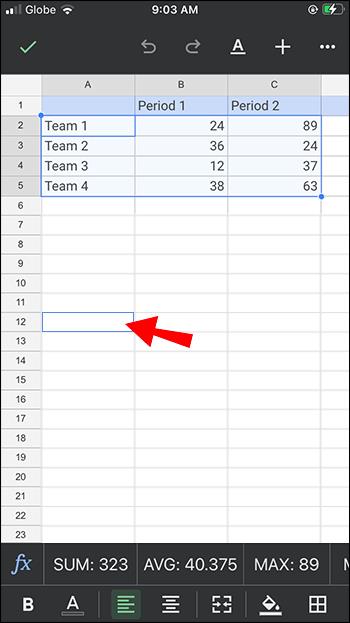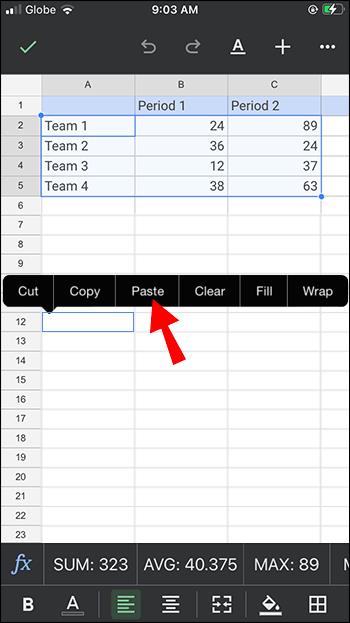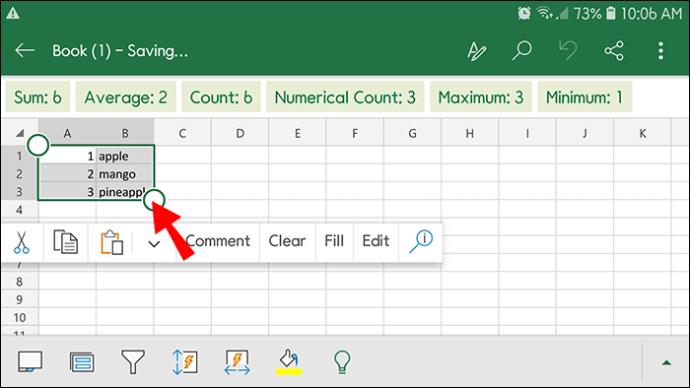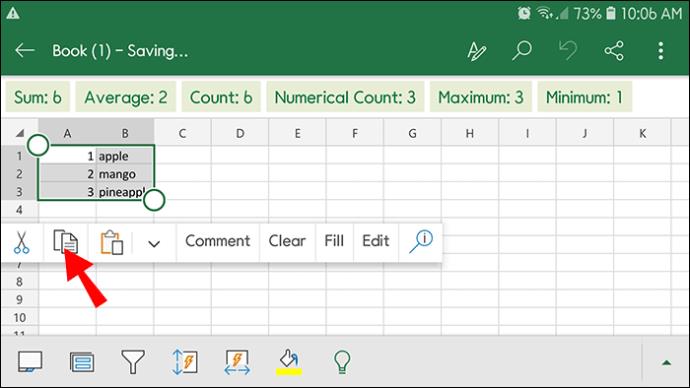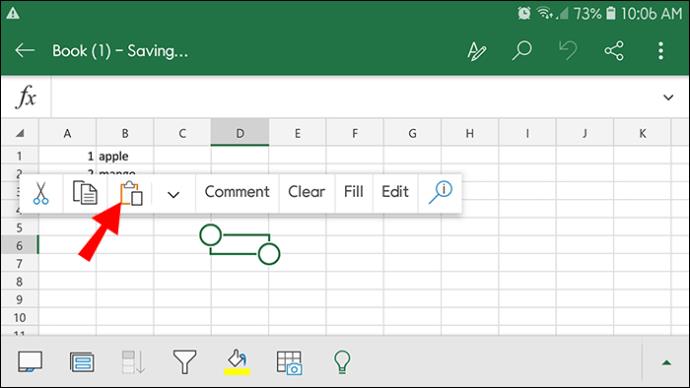Pautan Peranti
Apabila anda menyalin dan menampal senarai sel dalam Excel, sel tersembunyi sentiasa ditambah bersama-sama dengan yang boleh dilihat. Walau bagaimanapun, tetapan Excel lalai ini mungkin tidak sesuai dengan semua keperluan kemasukan data anda. Jika anda menggunakan data yang ditapis, kaedah salin-tampal mudah ini tidak selalunya berfungsi dengan lancar seperti yang anda jangkakan. Anda boleh menyalin hanya sel yang boleh dilihat dalam Excel dan melangkau sel yang tersembunyi apabila bekerja dengan lembaran kerja di mana baris, sel atau lajur tertentu tidak muncul. Jika ini yang anda ingin lakukan, artikel ini akan menunjukkan kepada anda cara untuk mencapainya.

Cara Menyalin Hanya Sel Kelihatan pada PC
Andaikan anda mempunyai jadual Excel yang telah ditapis untuk memaparkan set data tertentu. Ia mungkin mencabar untuk menyalin dan menampal jadual kerana, secara lalai, Excel juga akan menunjukkan sebarang baris tersembunyi dalam jadual baharu. Walau bagaimanapun, terdapat helah bagus yang boleh anda gunakan untuk memastikan data yang disembunyikan ini tidak muncul dalam lembaran kerja baharu anda. Berikut ialah cara untuk menyalin hanya sel yang kelihatan pada PC.
- Pilih sel yang anda ingin salin dan tampal.
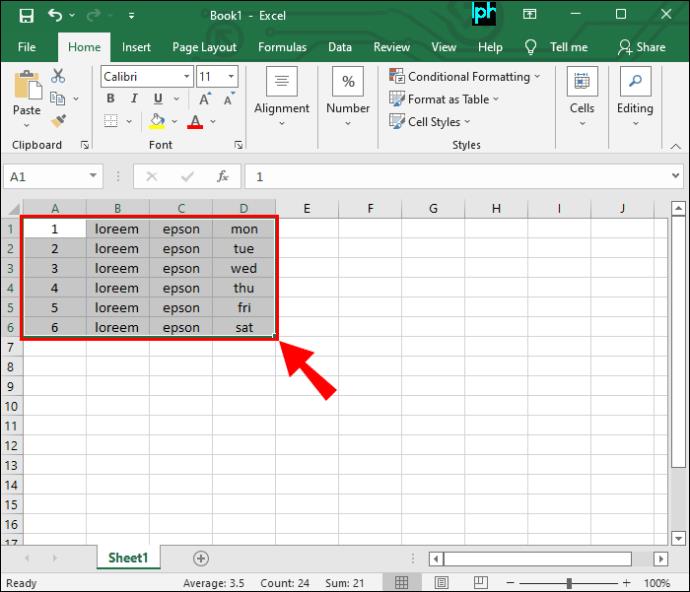
- Navigasi ke tab "Rumah" dan ketik ikon "Cari & Pilih". Ia kelihatan seperti kaca pembesar.
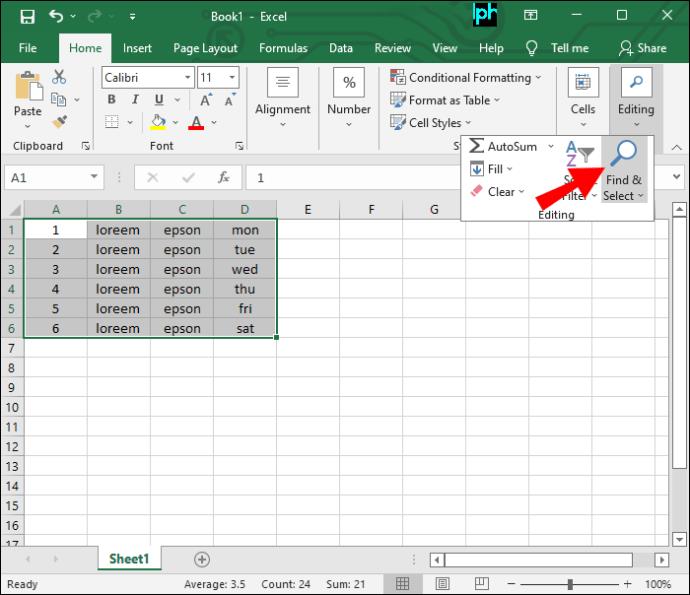
- Daripada menu lungsur yang dipaparkan, pilih "Pergi ke Istimewa."
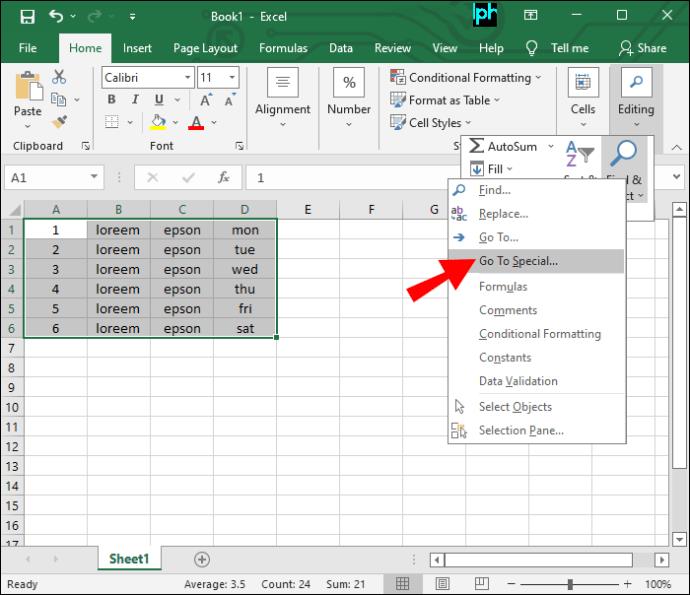
- Tekan "Sel Terlihat Sahaja" dalam tetingkap yang muncul, kemudian klik "OK."
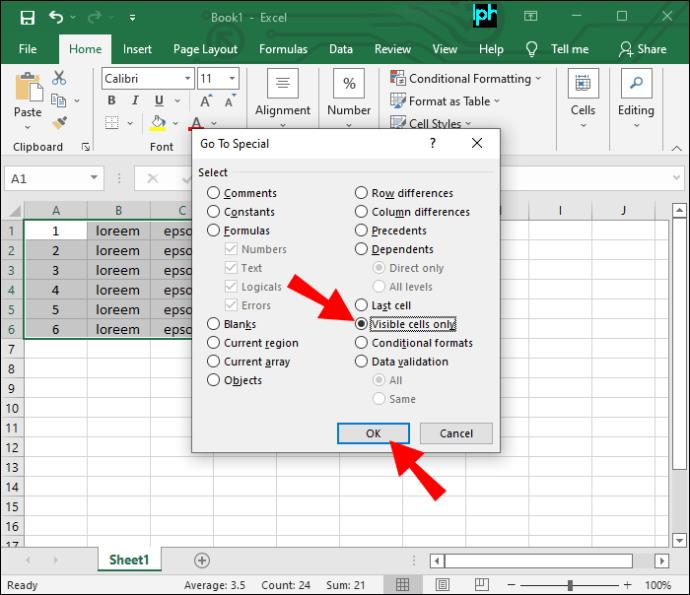
- Ketik Ctrl + C pada Windows atau Command + C pada Mac untuk menyalin sel yang dipilih.

- Pergi ke lokasi di mana anda ingin menampal sel anda dan tekan Ctrl + V pada Windows atau Command + C pada Mac untuk memaparkannya di sana.

Anda kini telah menyalin dan menampal baris dalam Excel tanpa memaparkan baris tersembunyi.
Sekali-sekala, anda mungkin menggunakan jadual dengan ciri seperti subjumlah. Lembaran kerja ini mungkin sukar untuk disalin-tampal, walaupun dengan kaedah yang diterangkan di atas. Beginilah cara anda boleh menyalin dan menampal jadual jenis ini.
- Tekan Alt + ; (titik bertitik) pada Windows atau Cmd + Shift + Z untuk PC Mac. Pintasan ini hanya memilih sel yang kelihatan.
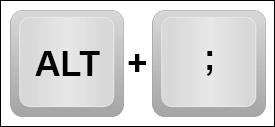
atau
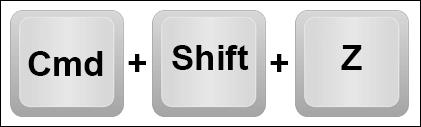
- Ketik Ctrl + C untuk Windows atau Command + C untuk Mac untuk menyalin data.

atau
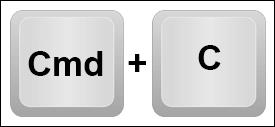
- Pergi ke jadual baharu dan klik Ctrl + V untuk Windows atau Command + V untuk Mac untuk menampal maklumat di sana.

atau
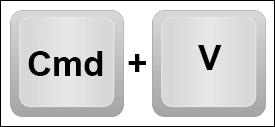
Lembaran kerja baharu anda hanya akan mengandungi data daripada baris yang boleh dilihat.
Cara Menyalin Hanya Sel Kelihatan pada iPad
Apabila anda menyalin dan menampal jadual yang telah ditapis untuk menunjukkan set data tertentu, Excel akan, secara lalai, turut menunjukkan baris tersembunyi. Walau bagaimanapun, helah mudah akan menghalang data tersembunyi daripada muncul dalam lembaran kerja baharu anda. Langkah-langkah di bawah akan memandu anda melalui proses tersebut.
- Dalam dokumen Excel yang ingin anda salin, letakkan jari anda pada bahagian yang anda minati dan tahan di sana selama beberapa saat sehingga beberapa teks diserlahkan.
- Setelah teks diserlahkan, keluarkan jari anda dari skrin. Menu akan muncul dengan pilihan untuk memotong, menyalin atau menampal.
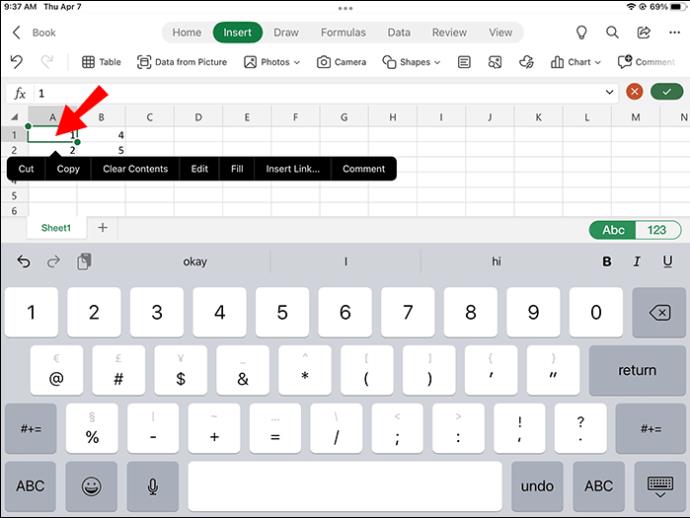
- Seret jari anda melintasi meja, memilih maklumat yang ingin anda salin.
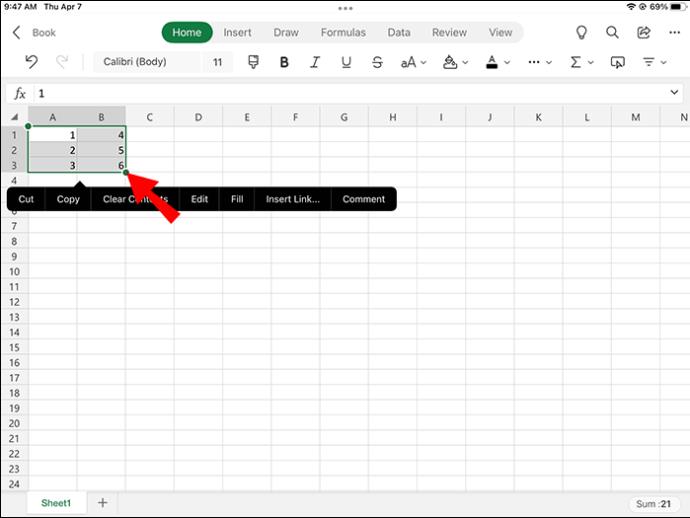
- Navigasi ke tab "Rumah" dan ketik ikon kaca pembesar "Cari & Pilih".
- Pilih "Pergi ke Istimewa" daripada menu lungsur turun.
- Tekan "Sel Kelihatan Sahaja" dari tetingkap yang muncul, kemudian ketik "OK."
- Klik "Salin" daripada menu yang dipaparkan di sebelah sel yang anda pilih.
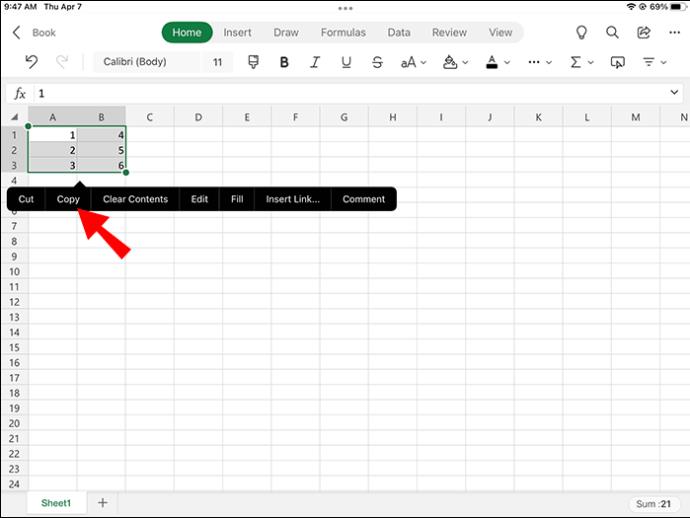
- Beralih ke lembaran kerja baharu anda, kemudian tekan dan tahan jari pada skrin. Perkataan "Tampal" akan dipaparkan dalam masa beberapa saat.
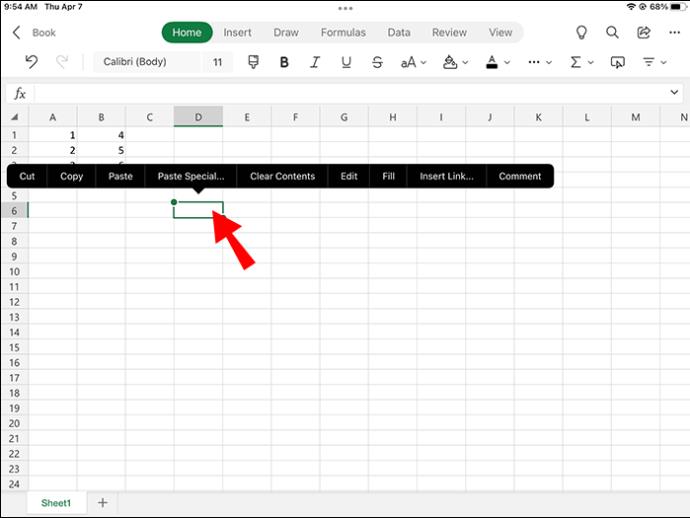
- Tekan "Tampal" untuk memasukkan data ke dalam lembaran kerja.
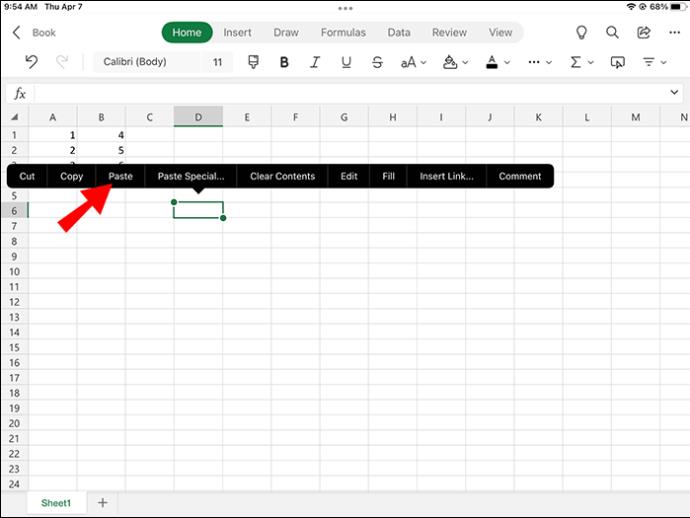
Anda kini telah menyalin dan menampal hanya baris yang boleh dilihat dalam Excel.
Kadangkala, anda akan bekerja pada jadual dengan ciri seperti subjumlah. Lembaran kerja jenis ini mungkin lebih mencabar untuk salin dan tampal menggunakan kaedah yang diterangkan di atas. Semak cara menyalin data daripada jadual jenis ini.
- Tekan Cmd + Shift + Z untuk memilih sel yang boleh dilihat sahaja.
- Klik Cmd + C untuk menyalin data yang dipilih.
- Pergi ke meja kerja baharu anda dan ketik Cmd + V untuk menampal maklumat.
Jadual baharu anda kini akan diisi dengan hanya baris yang boleh dilihat.
Cara Menyalin Hanya Sel Kelihatan pada iPhone
Apabila membuat lembaran kerja baharu, Excel masih akan menunjukkan semua baris daripada dokumen yang ditapis, memaparkan data yang boleh dilihat dan tersembunyi. Walau bagaimanapun, helah ini akan menghalang baris tersembunyi daripada muncul dalam lembaran kerja baharu.
- Letakkan jari anda pada dokumen Excel dan tahan di sana sehingga bahagian teks diserlahkan.
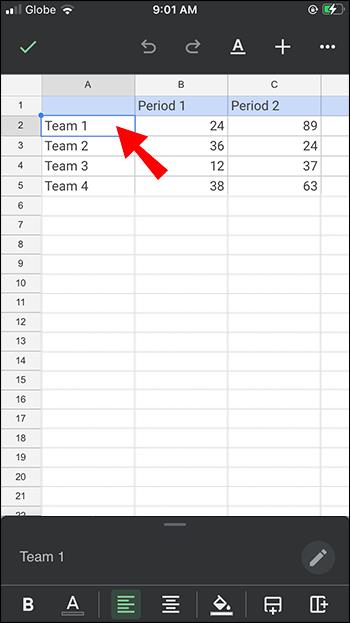
- Sebaik sahaja anda mengeluarkan jari anda dari skrin, menu akan muncul dengan pilihan untuk memotong, menyalin atau menampal.
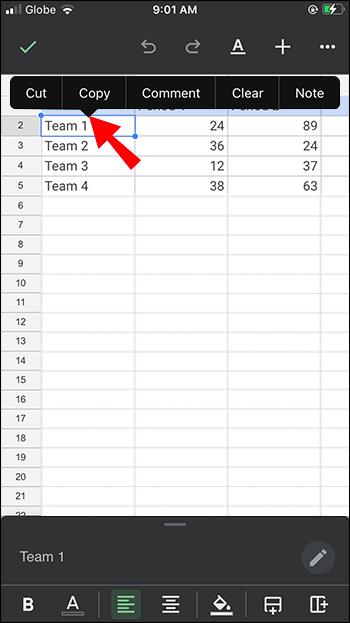
- Seret jari anda merentasi teks untuk memilih bahagian yang anda ingin salin.
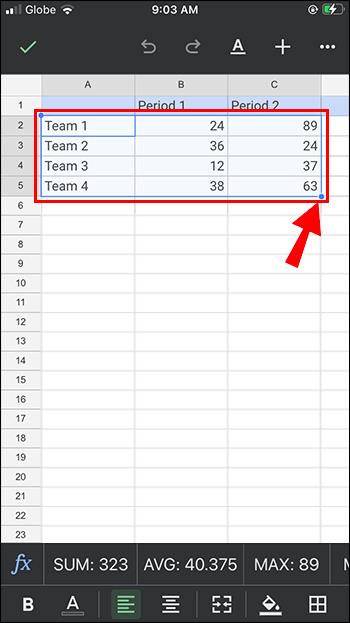
- Pergi ke tab "Rumah" dan klik pada ikon "Cari & Pilih".
- Pilih "Pergi ke Khas" daripada menu lungsur yang dipaparkan.
- Ketik "Salin" daripada menu di sebelah teks yang diserlahkan.
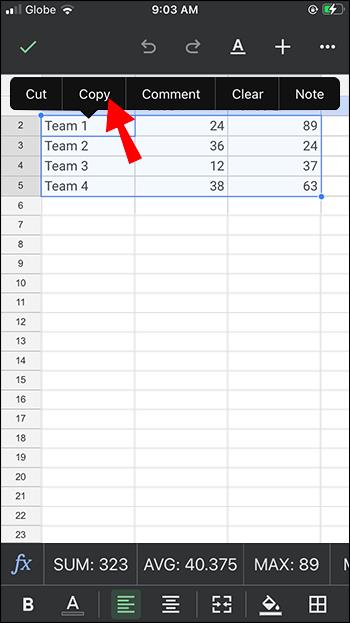
- Navigasi ke lembaran kerja baharu anda dan tahan jari anda pada skrin.
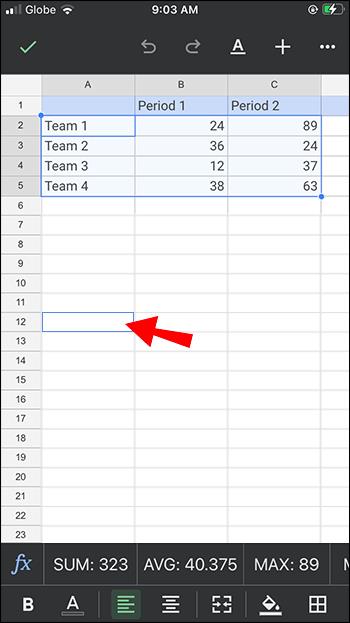
- Tekan “Tampal” daripada menu timbul untuk memasukkan data ke dalam jadual baharu anda.
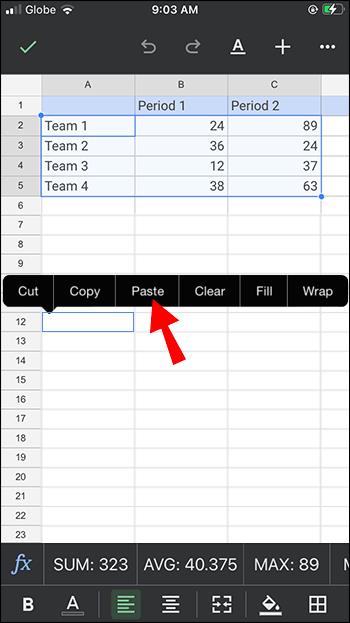
Baris yang kelihatan kini telah disalin dan ditampal daripada lembaran kerja lama anda.
Kadangkala, anda perlu menyalin dan menampal data daripada jadual yang mempunyai subjumlah. Ini sedikit lebih mencabar untuk dilakukan, tetapi kaedah yang digariskan di sini akan menunjukkan kepada anda cara melakukannya.
- Ketik Cmd + Shift + Z untuk menyerlahkan sel yang kelihatan.
- Tekan Cmd + C untuk menyalin data yang diserlahkan.
- Pergi ke lembaran kerja baharu dan tekan Cmd + V untuk menampal maklumat.
Anda telah berjaya menyalin dan menampal hanya baris yang kelihatan pada lembaran kerja anda.
Cara Menyalin Hanya Sel Kelihatan pada Android
Apabila anda mencipta lembaran kerja baharu, Excel secara automatik akan memaparkan kedua-dua baris yang boleh dilihat dan tersembunyi bagi lembaran kerja sebelumnya apabila menyalin-tampal. Walau bagaimanapun, terdapat cara untuk menghalang baris tersembunyi daripada muncul dalam jadual baharu anda. Berikut ialah cara untuk menyalin dan menampal hanya data yang boleh dilihat.
- Pilih sel yang anda ingin salin dan tampal.
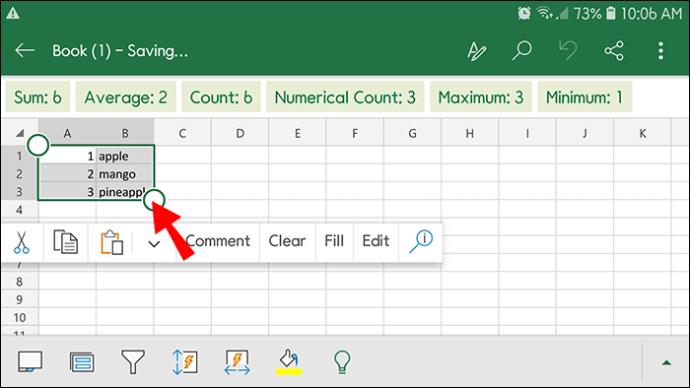
- Pergi ke tab "Rumah" di bahagian atas halaman dan tekan ikon kaca pembesar "Cari & Pilih".
- Ketik "Pergi ke Istimewa" daripada menu lungsur turun yang muncul.
- Klik "Sel Kelihatan Sahaja" dalam tetingkap baharu yang terbuka, kemudian ketik "OK."
- Tekan Ctrl + C untuk menyalin data daripada sel yang dipilih.
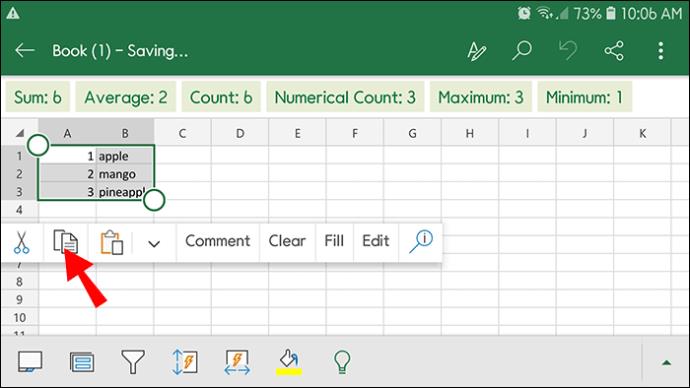
- Pergi ke lembaran kerja baharu dan ketik Ctrl + V untuk menampal maklumat.
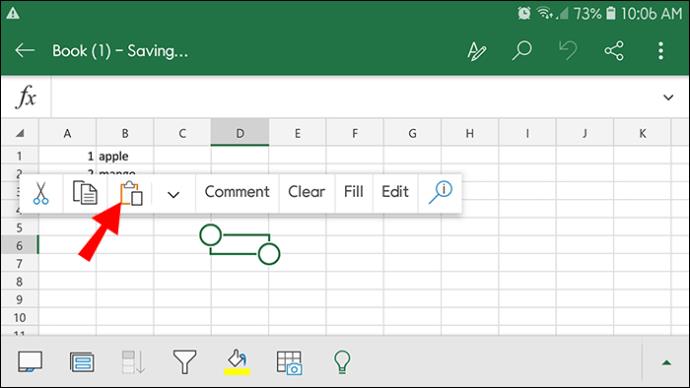
Baris yang kelihatan kini telah disalin dan ditampal pada jadual baharu anda.
Kadangkala, anda mungkin sedang mengerjakan jadual yang mempunyai subjumlah. Borang ini mungkin mencabar untuk menyalin dan menampal, walaupun dengan kaedah yang diterangkan di atas. Berikut ialah cara untuk melakukannya.
- Klik Alt + ; (titik bertitik) untuk memilih sel yang kelihatan sahaja.
- Tekan Ctrl + C untuk menyalin maklumat.
- Navigasi ke jadual baharu dan tekan Ctrl + V untuk menampal data.
Jadual baharu kini mempunyai maklumat daripada sel yang boleh dilihat sahaja.
Ciri Tersembunyi Excel
Salin-tampal hamparan Excel agak mudah. Walau bagaimanapun, ia boleh menjadi sedikit mencabar untuk berbuat demikian dengan lembaran kerja yang ditapis, kerana Excel akan menyalin kedua-dua baris yang kelihatan dan tersembunyi secara lalai. Walau bagaimanapun, dengan menggunakan helah bagus yang diterangkan di atas, anda akan dapat menyalin hanya baris yang boleh dilihat, tidak termasuk data tersembunyi daripada jadual baharu anda.
Pernahkah anda menyalin jadual Excel tanpa baris tersembunyi? Beritahu kami bagaimana anda melakukannya dalam ulasan di bawah.