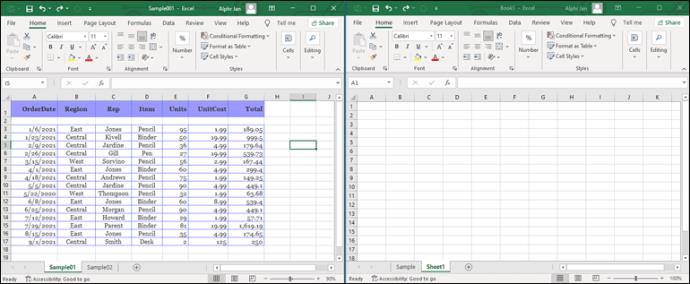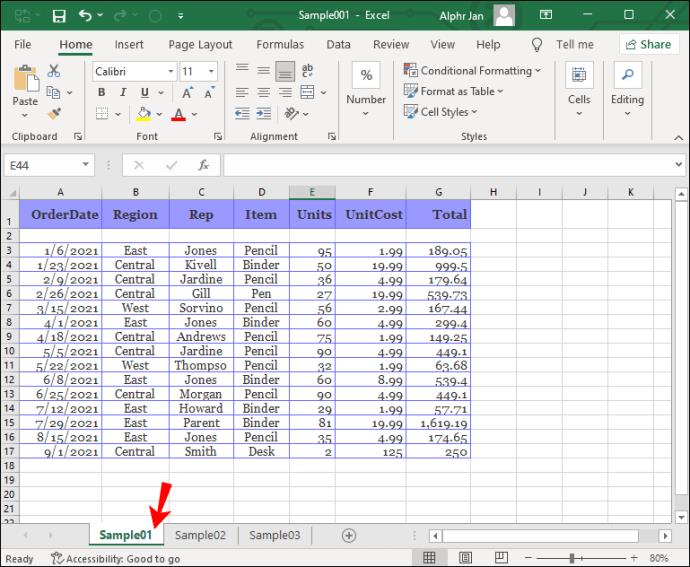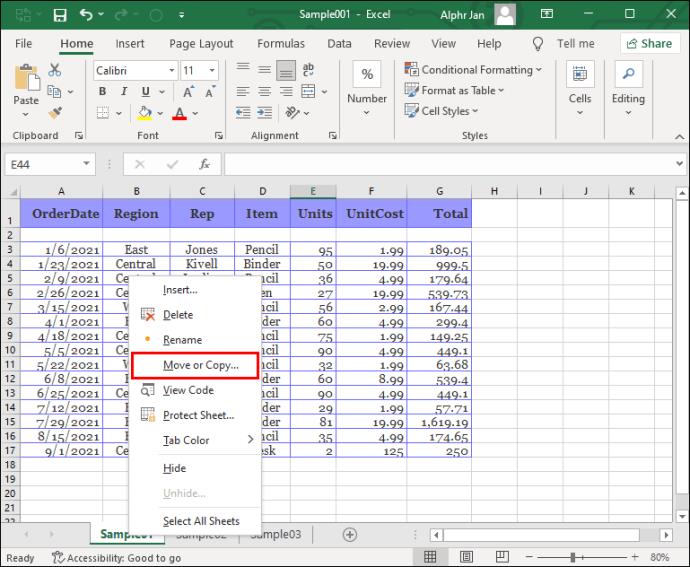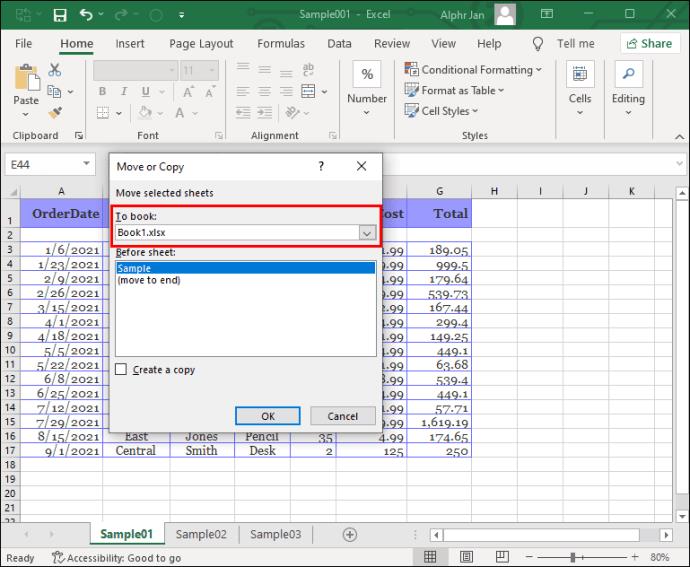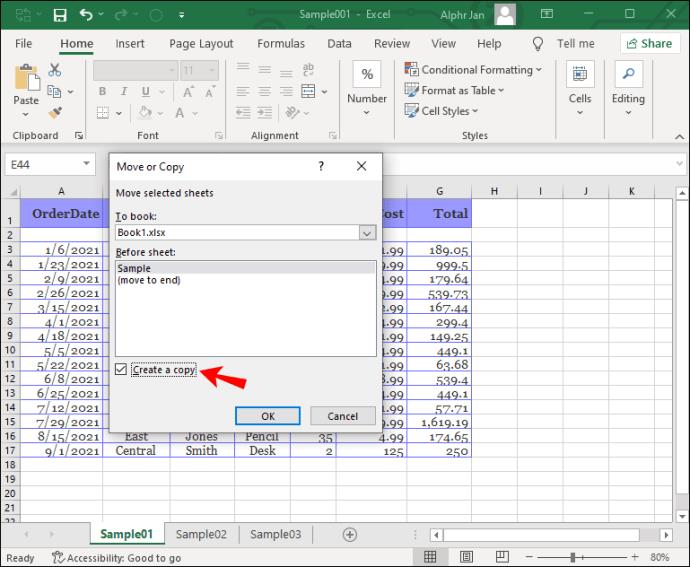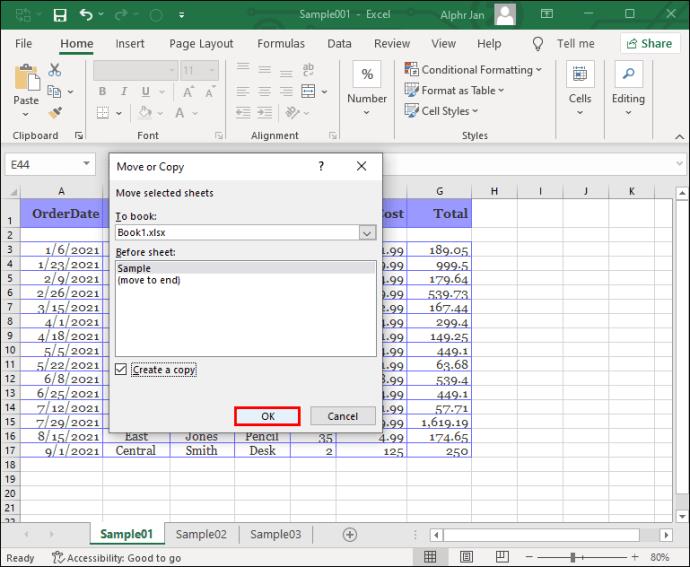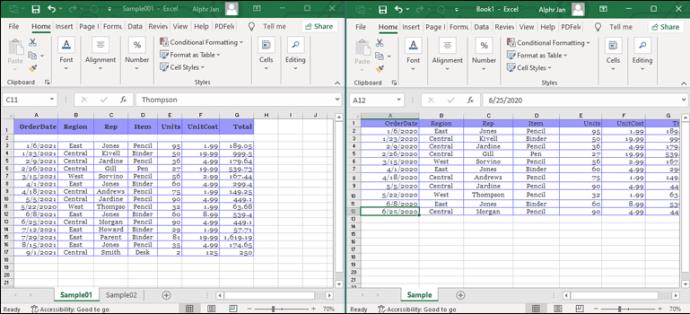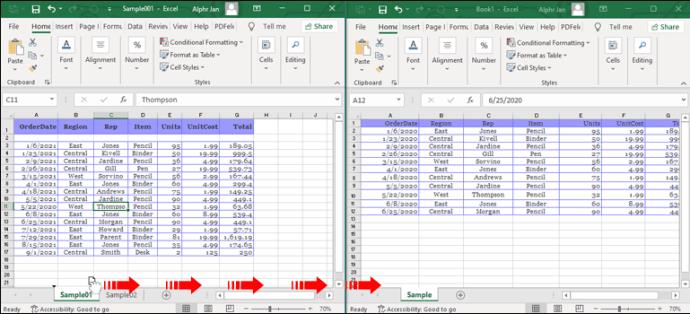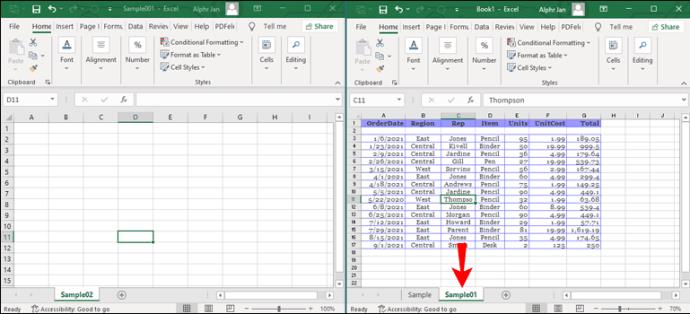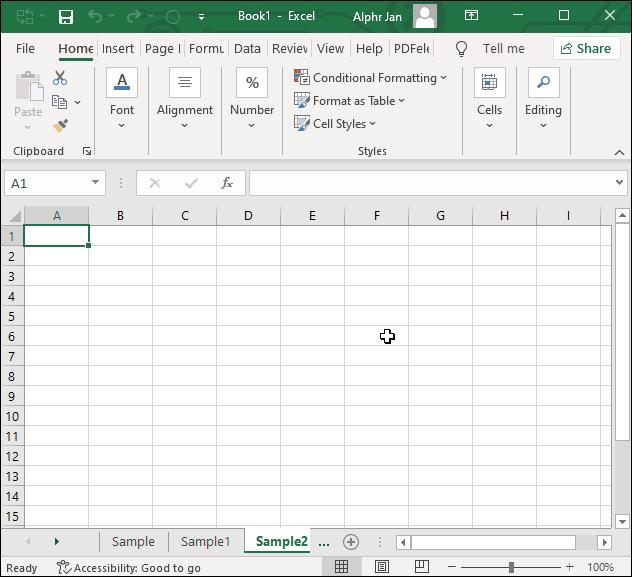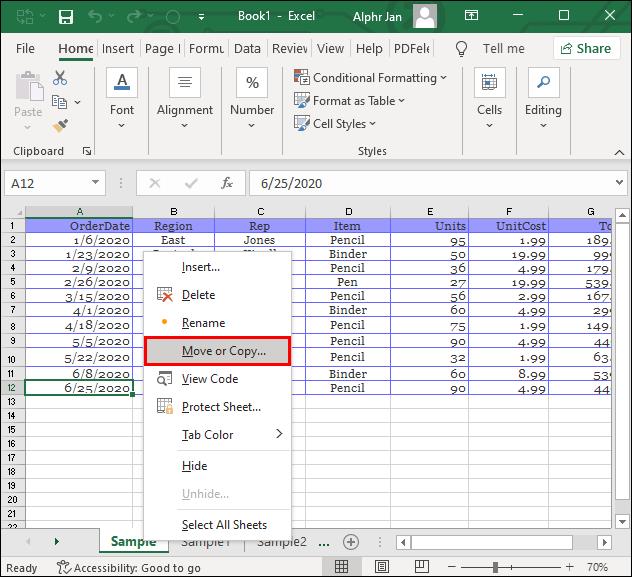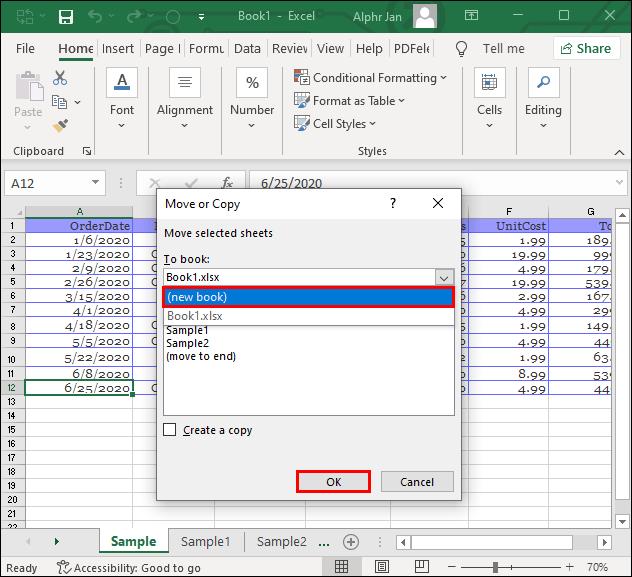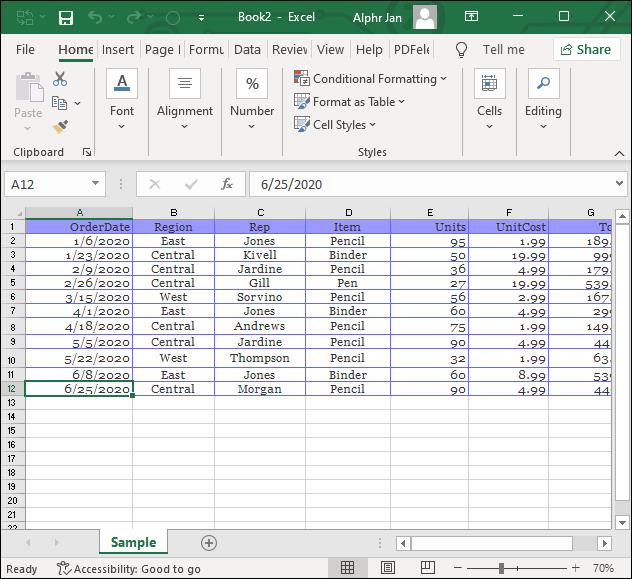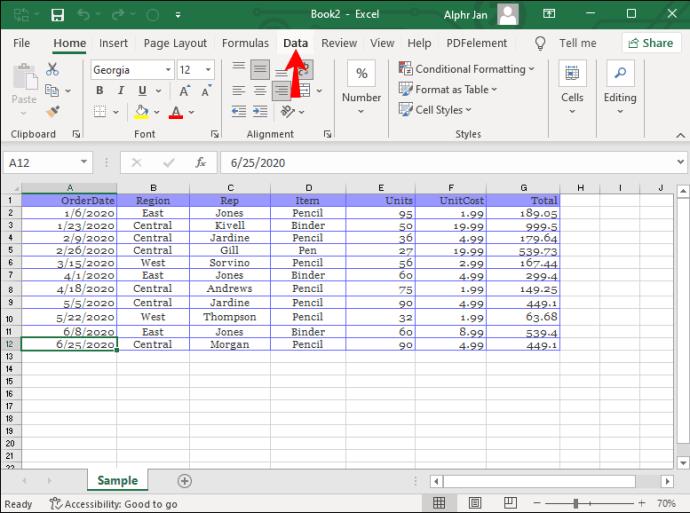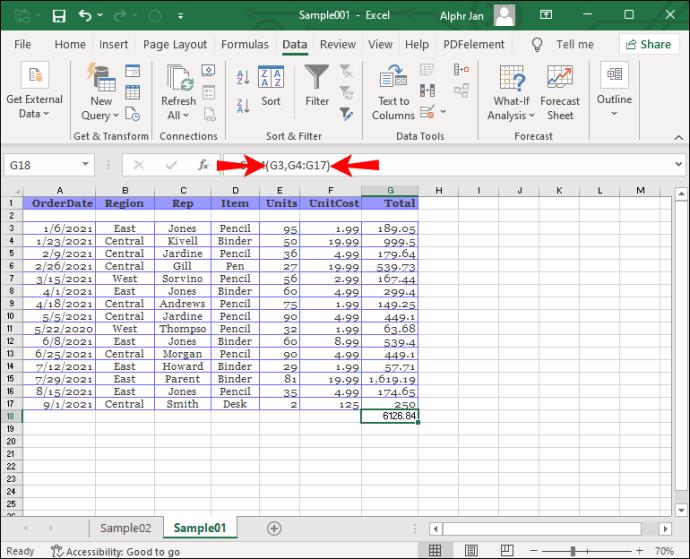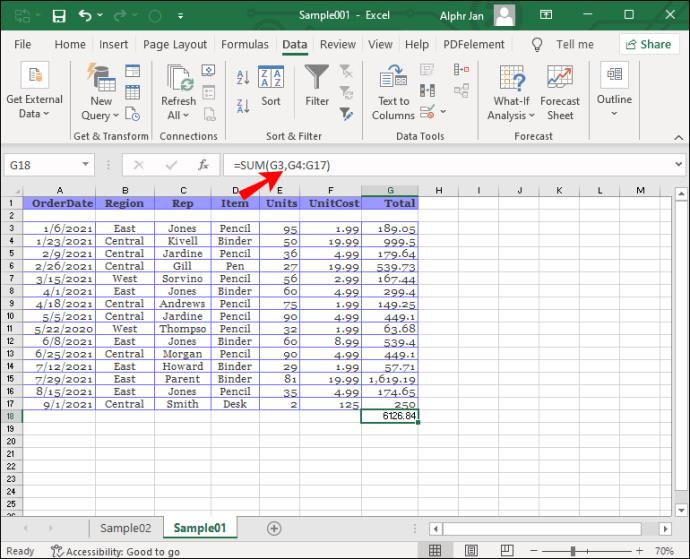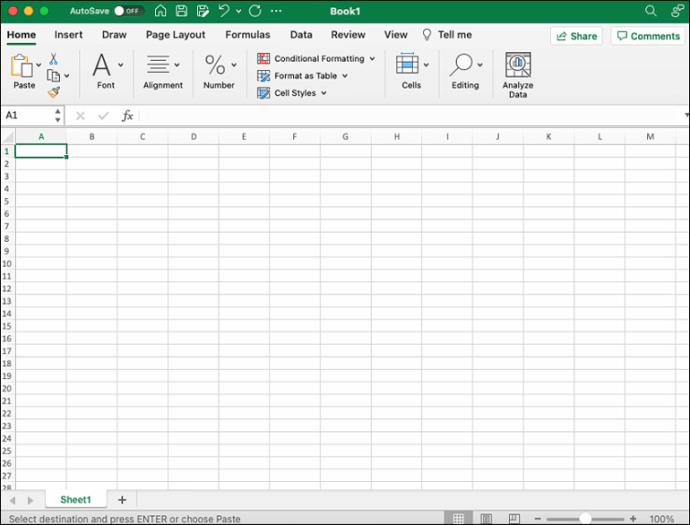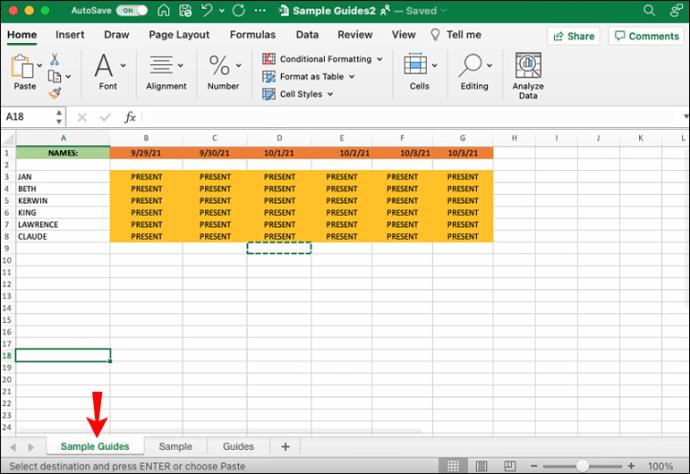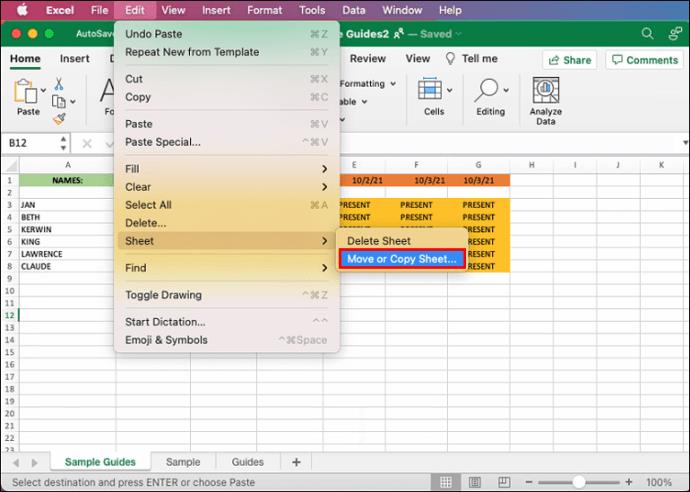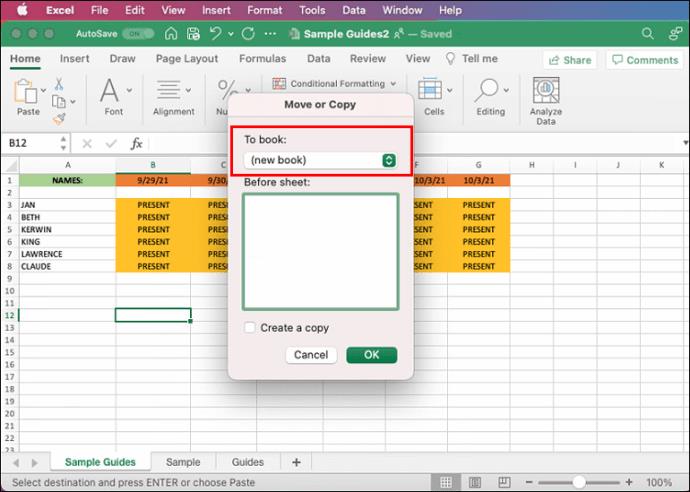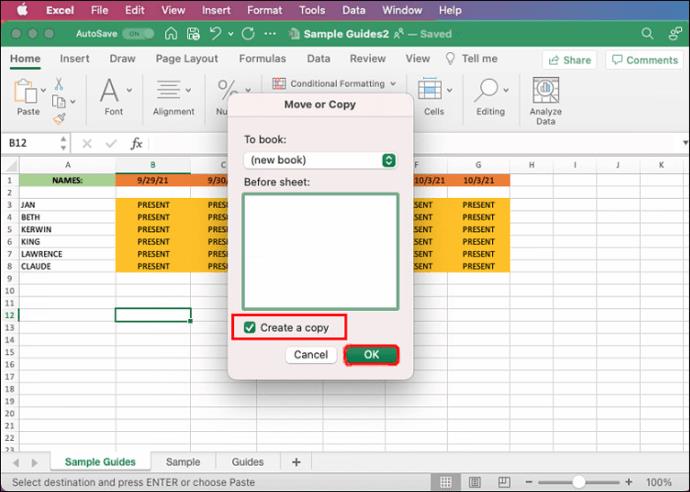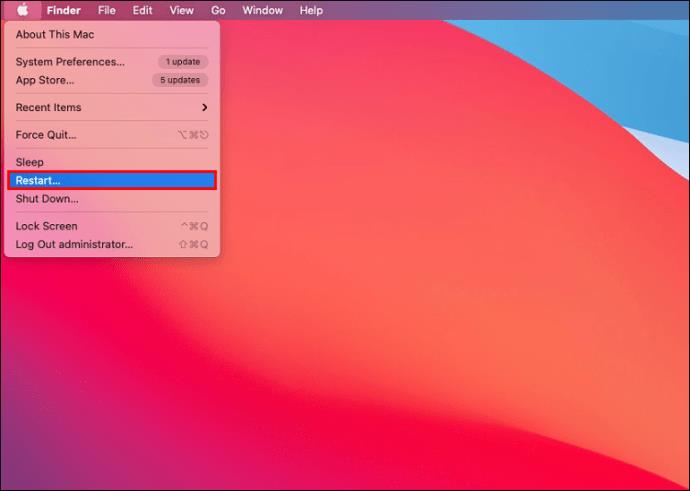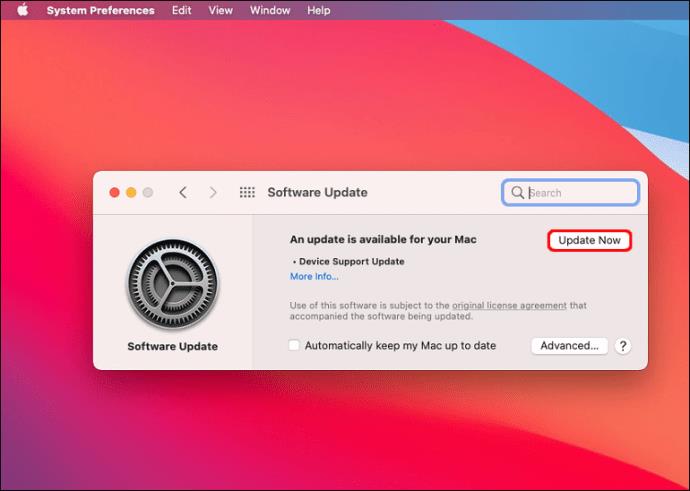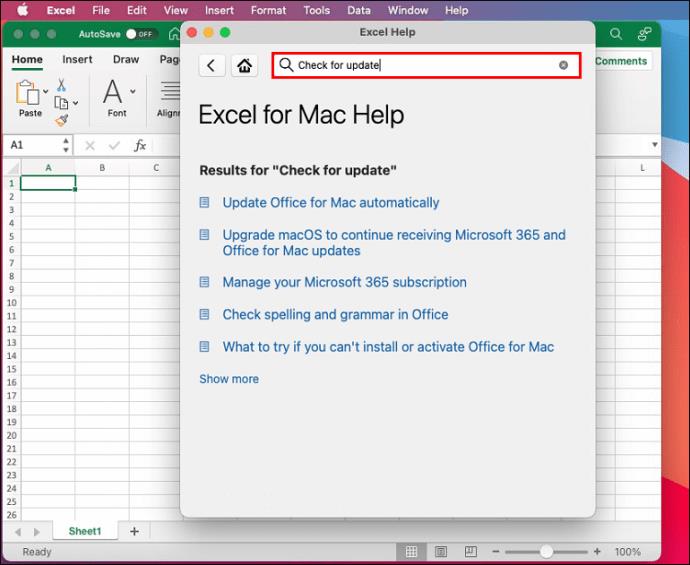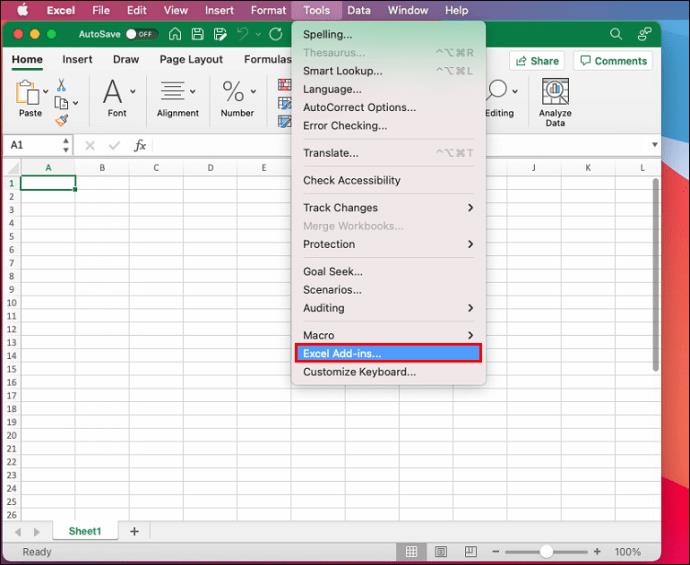Sama ada anda peminat Excel atau orang baru yang cuba menyelesaikan isu, pemindahan helaian dan maklumat antara buku kerja yang berasingan ialah kemahiran yang berguna untuk dimiliki. Nasib baik, proses ini agak mudah, sebaik sahaja anda tahu caranya.

Dalam artikel ini, kami akan menunjukkan kepada anda cara menyalin helaian daripada buku kerja lain dalam Excel.
Cara Menyalin Helaian ke Buku Kerja Lain dalam Excel pada PC
Terdapat dua cara utama untuk menyalin helaian ke buku kerja lain pada PC:
Pertama:
- Buka kedua-dua hamparan.
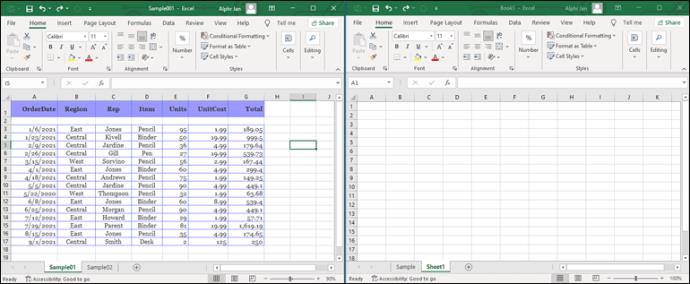
- Klik kanan pada helaian yang ingin anda alihkan.
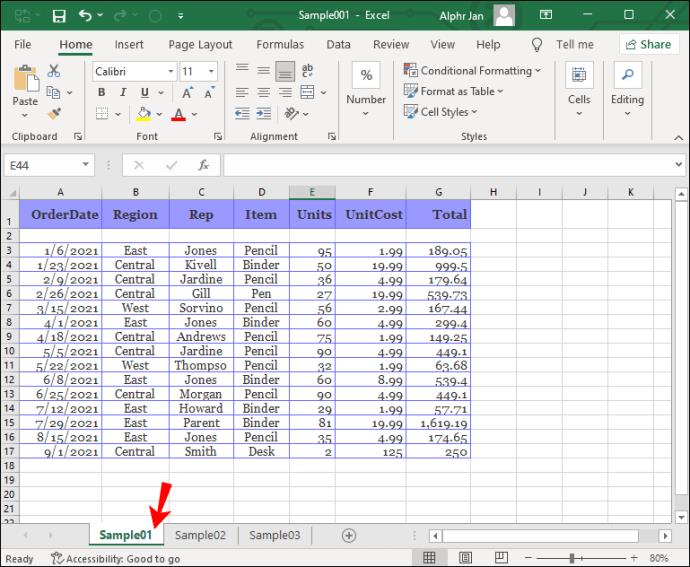
- Klik "Alih atau Salin."
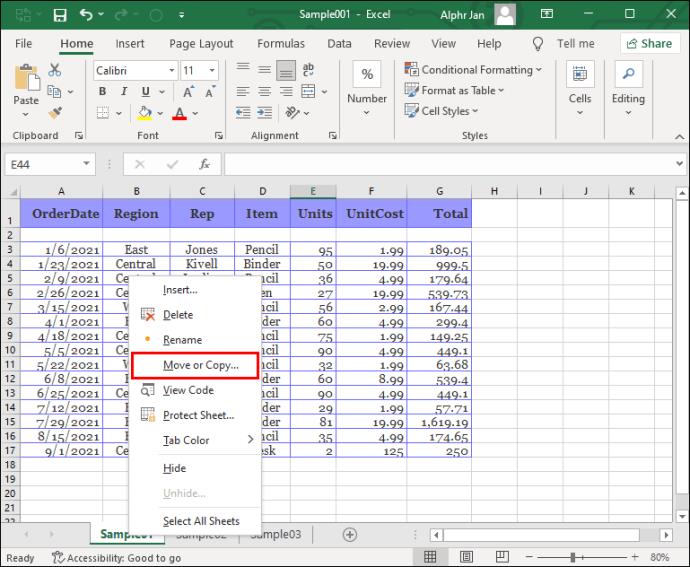
- Klik pada menu lungsur turun "Untuk menempah" dan cari buku kerja yang anda mahu helaian ini dialihkan.
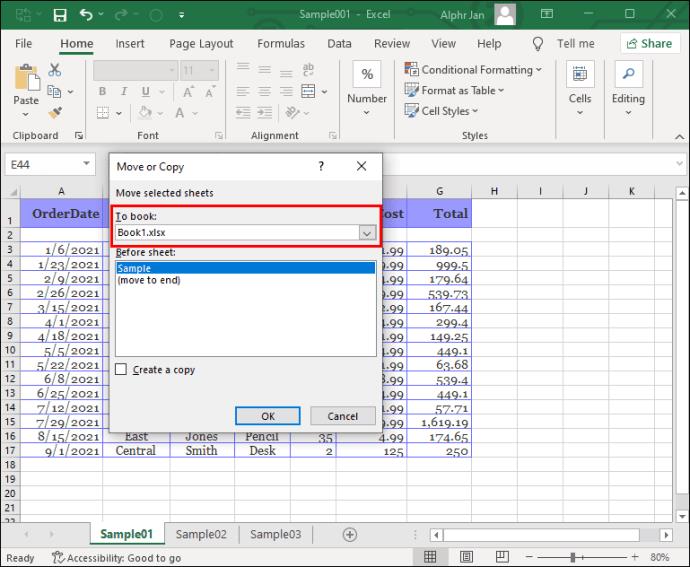
- Pilih kotak semak "Buat salinan" di bahagian bawah tetingkap.
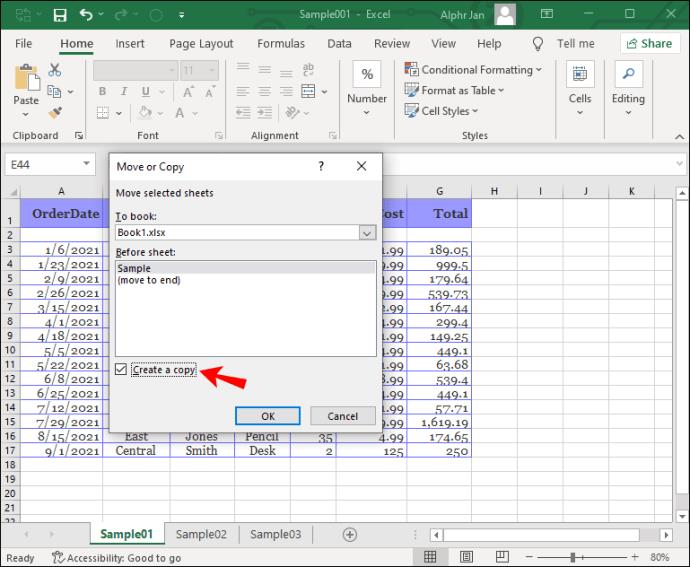
- Klik “OK.”
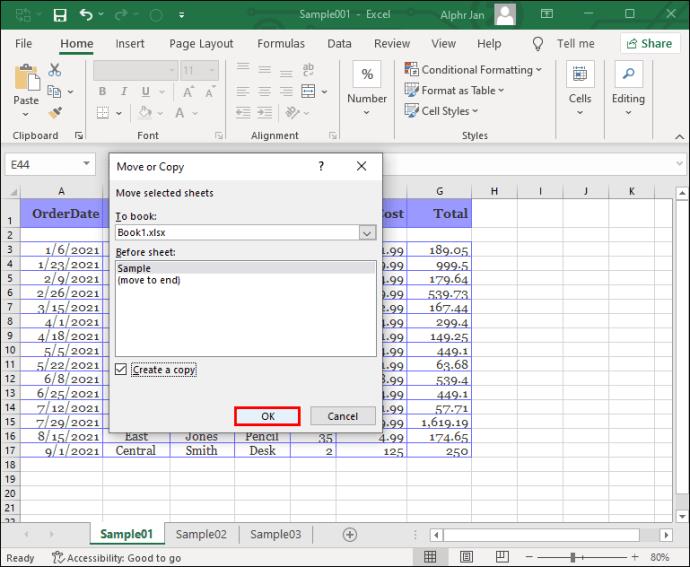
Ini akan mengalihkan helaian ke buku kerja lain.
Nota: Sentiasa semak sama ada semua maklumat telah berhijrah dengan helaian, termasuk pautan dan fungsi.
Kedua:
- Buka kedua-dua hamparan.
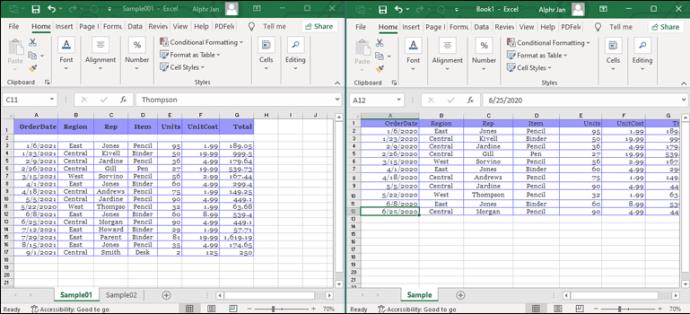
- Klik dan seret helaian yang anda mahu alihkan ke buku kerja lain.
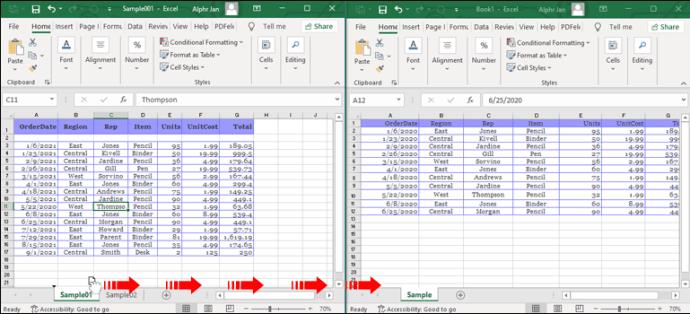
- Klik dan tahan "CTRL" sebelum melepaskan helaian.
- Salinan akan muncul.
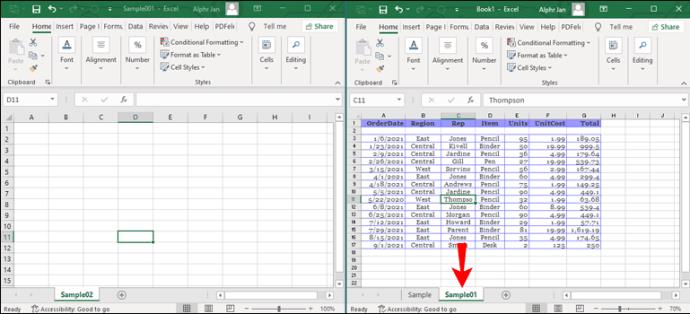
Jika formula tidak berhijrah dengan betul, cuba yang berikut: salin helaian dengan semua formula yang anda buat ke buku kerja lain, pilih semua sel helaian (Ctrl + A), klik kanan “Salin” atau CTRL + C dan tampal maklumat dalam buku kerja yang berasingan. Itu harus menyalin formula juga.
Cara Menyalin Helaian ke Buku Kerja Lain Tanpa Pautan atau Rujukan
Berikut ialah cara untuk mengalih keluar semua pautan ke buku kerja sebelumnya apabila menyalin helaian kompleks:
- Simpan buku kerja dengan nama baharu, kemudian buka yang baharu.
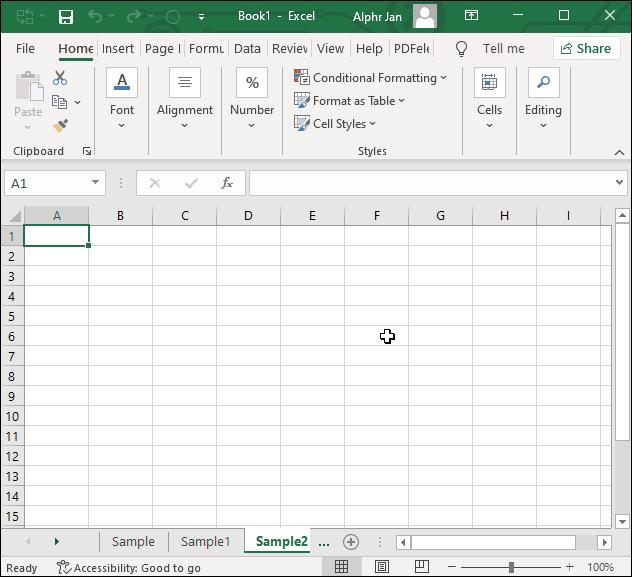
- Klik pada helaian yang ingin anda alihkan, klik kanan kemudian "Alih atau Salin."
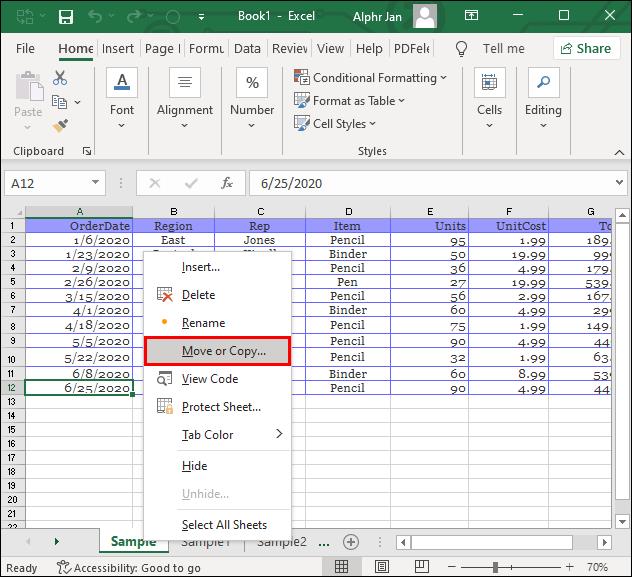
- Pada menu lungsur turun "Untuk menempah", pilih "(buku baharu)" kemudian "OK."
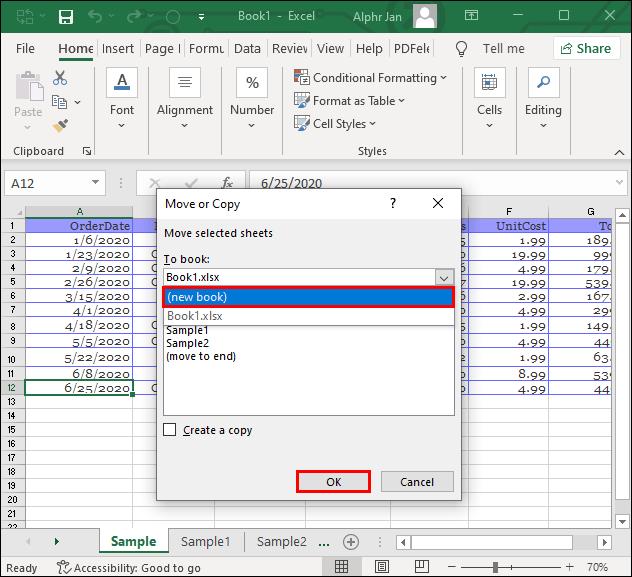
- Yang baharu akan dibuka secara automatik.
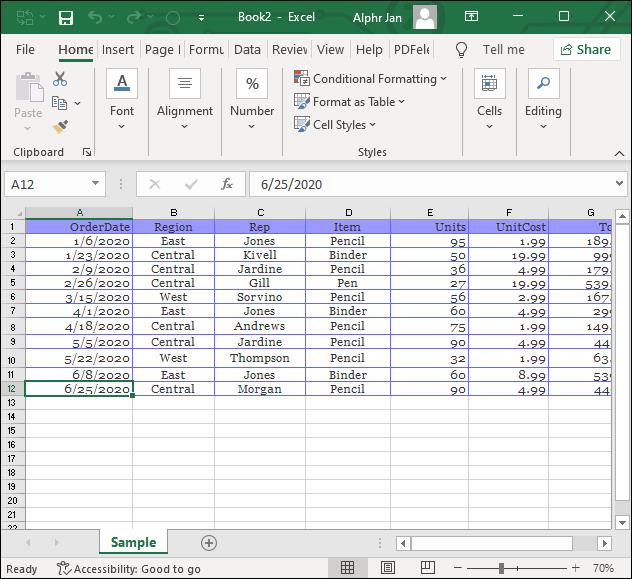
- Klik pada tab "Data" di bahagian atas halaman.
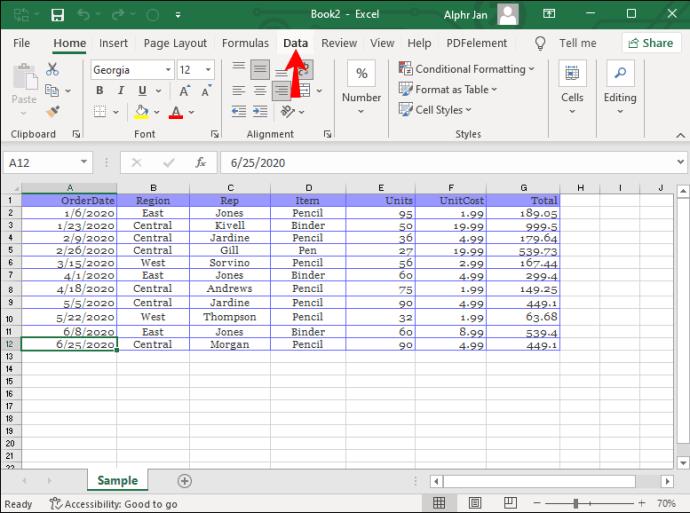
- Cari "Sambungan" kemudian "Edit Pautan", kemudian "Putuskan Pautan."
Itu sepatutnya mengalih keluar semua pautan daripada buku kerja sebelumnya, tetapi biarkan formula anda utuh.
Formula Anda Tidak Berfungsi?
Jika formula anda tidak berkesan, berikut ialah beberapa petua untuk membantu anda menyelesaikan isu tersebut:
- Semak kurungan anda. Kadangkala apabila menulis formula yang lebih panjang, anda mungkin terlupa untuk menutupnya.
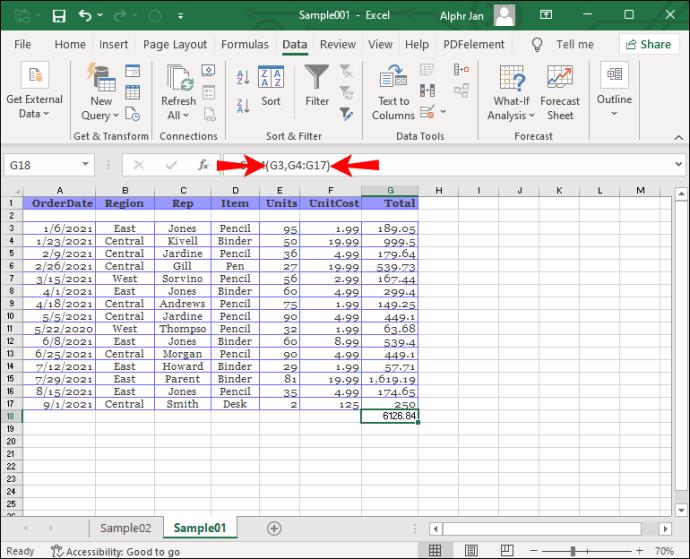
- Pastikan anda menggunakan petikan berganda "betul". Petikan berganda memberitahu hamparan untuk menganggap segala-galanya di antara mereka sebagai teks. Jika anda telah menyertakan nombor dalam petikan berganda, itu mungkin punca ralat.
- Jangan gunakan sebarang koma atau tanda mata wang semasa memasukkan nombor. Oleh kerana kedua-dua simbol mempunyai makna yang berasingan dalam fungsi. Pastikan anda memasukkan nombor sebagai "3000", tetapi formatkan sel untuk mengeluarkan nombor seperti yang diperlukan.
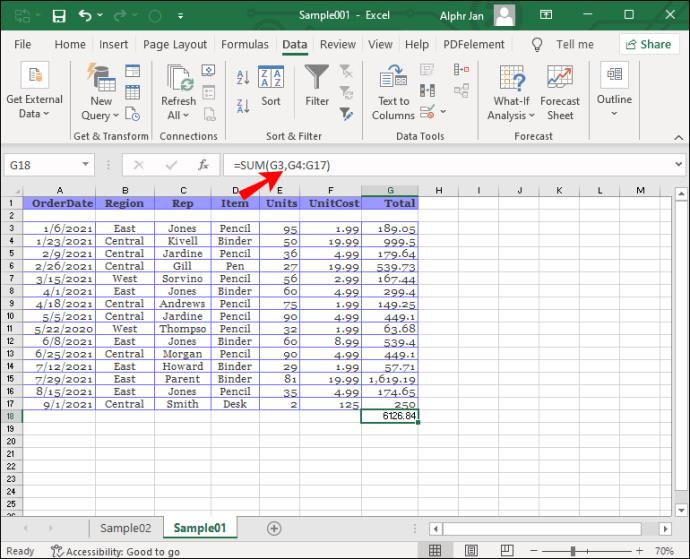
Cara Menyalin Helaian ke Buku Kerja Lain dalam Excel pada Mac
Proses pada Mac sedikit berbeza. Berikut ialah cara menyalin helaian untuk pengguna Mac:
- Buka buku kerja penerimaan.
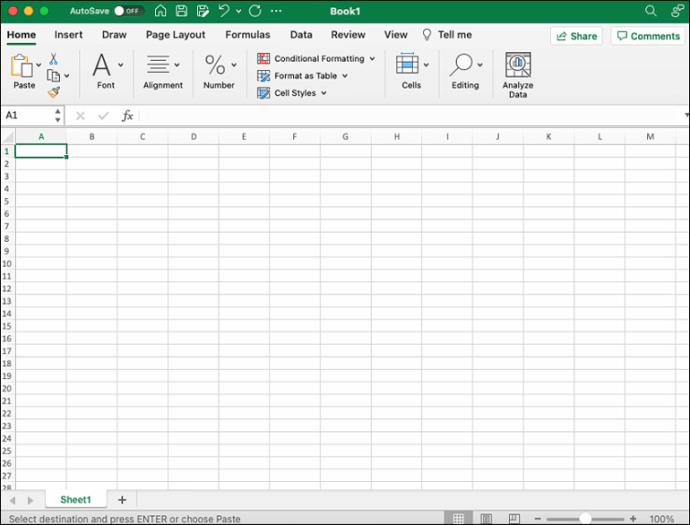
- Anda harus mencari buku kerja dengan helaian yang anda ingin salin di bawah menu "Tetingkap". Klik padanya, kemudian klik pada helaian yang ingin anda salin.
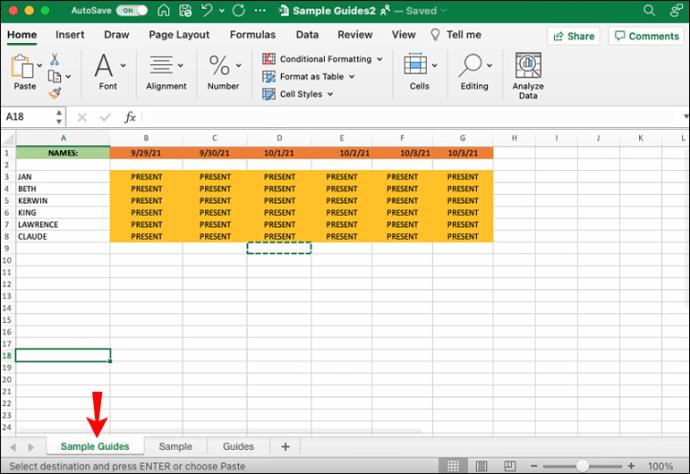
- Cari pilihan menu "Edit", kemudian "Helaian" kemudian "Alih atau Salin Helaian."
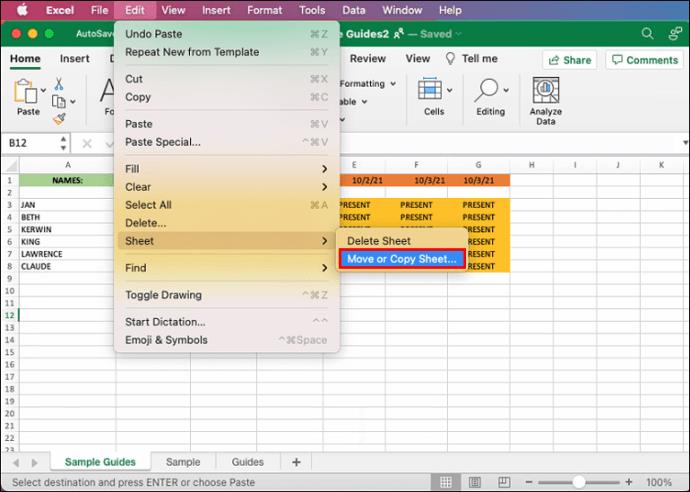
- Pilih buku kerja yang anda mahu alihkan helaian itu pada menu "Untuk menempah" (untuk membuat buku kerja baharu dengan hamparan yang disalin, pilih "(buku baharu)."
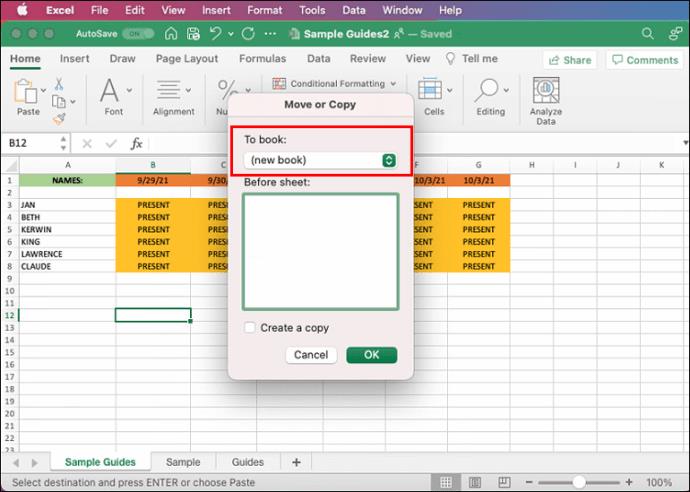
- Pilih kotak "Buat salinan" di bahagian bawah dan klik "OK."
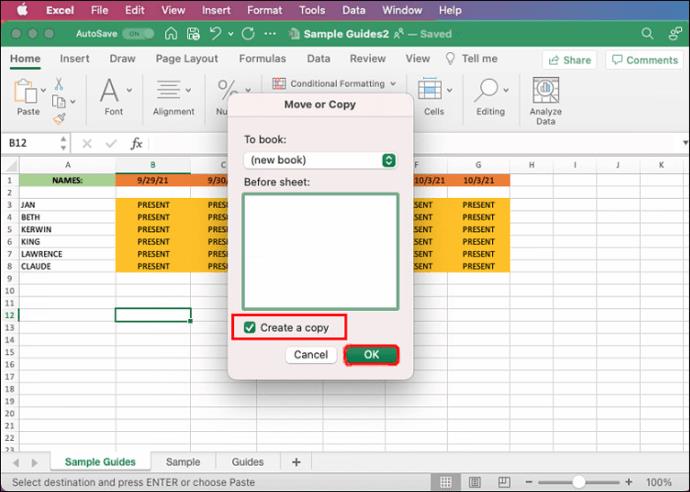
Isu Excel untuk Pengguna Mac
Memandangkan pakej Microsoft Office dibuat terutamanya untuk pengguna Windows, beberapa isu pada Mac OS pasti akan berlaku. Jika anda tidak dapat membuka fail Excel, berikut ialah beberapa pembetulan pantas yang boleh anda cuba:
- Tutup apl dan buka semula. Mudah-mudahan, pembetulan mudah ini akan menyelesaikan masalah ini.
- Mulakan semula Mac anda.
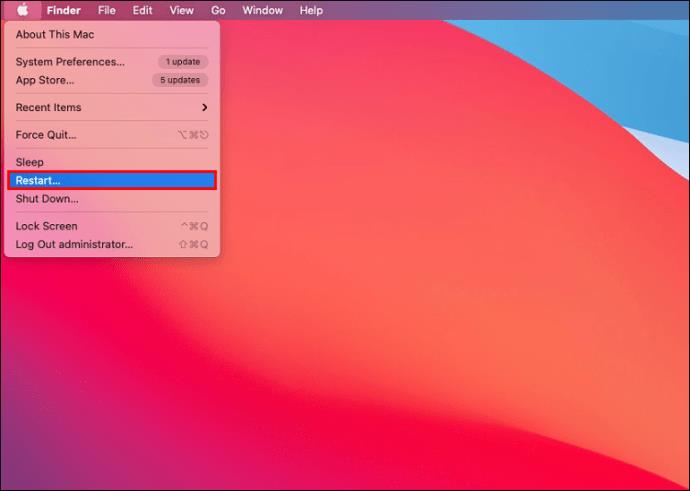
- Cuba buka dokumen dalam Mod Selamat.
- Semak sama ada OS anda dikemas kini.
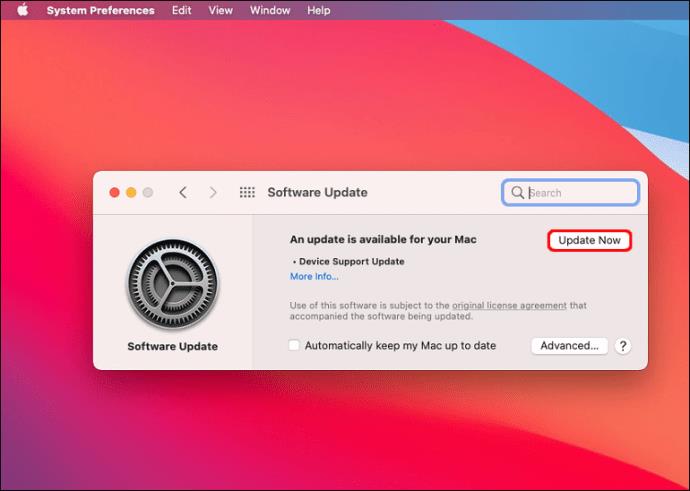
- Semak sama ada Pakej Office anda dikemas kini (buka Office kemudian "Bantuan", "Semak kemas kini.")
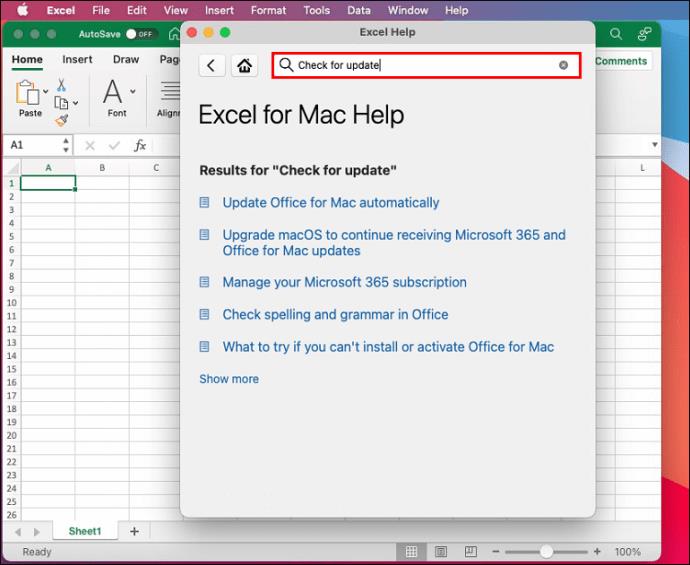
- Lumpuhkan/Dayakan sebarang Add-in yang mungkin menyebabkan masalah (“Alat” kemudian “Tambah-masuk Excel.”)
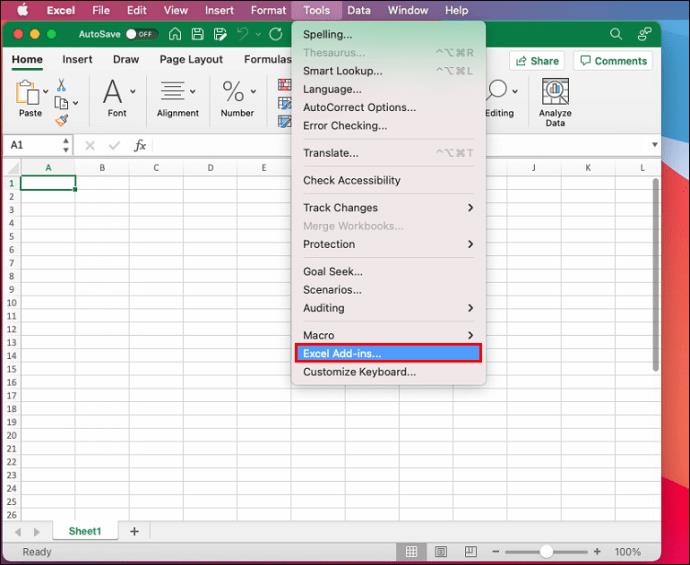
Satu Langkah Lebih Dekat kepada Penguasaan
Selalunya penyelesaian kepada masalah hanya dengan beberapa klik sahaja. Dengan petua dan kiat yang disediakan dalam artikel ini, anda kini sepatutnya tahu cara menyalin helaian ke buku kerja lain dalam Excel. Ini akan membolehkan anda memindahkan maklumat dengan sekurang-kurangnya kekecohan.
Pernahkah anda cuba mengalihkan helaian ke buku kerja lain sebelum ini? Adakah anda menggunakan mana-mana nasihat dalam artikel itu? Beritahu kami di bahagian komen di bawah.