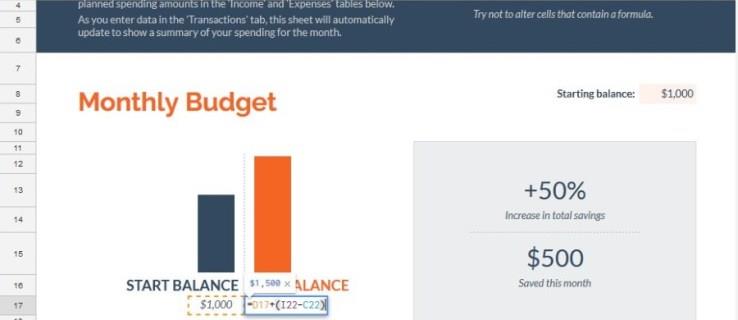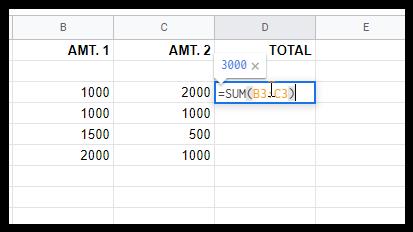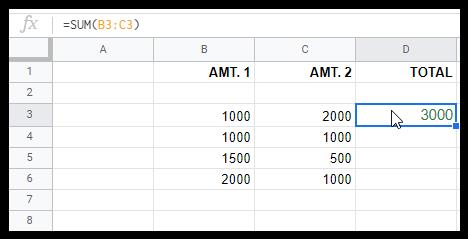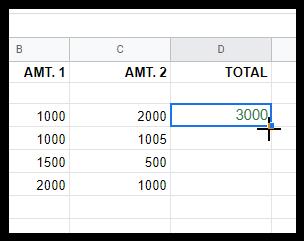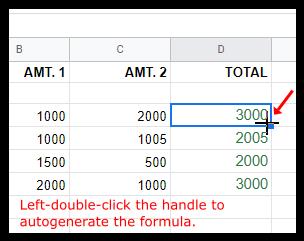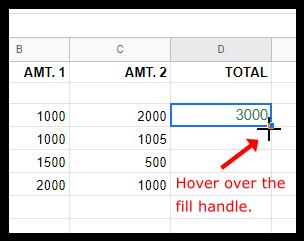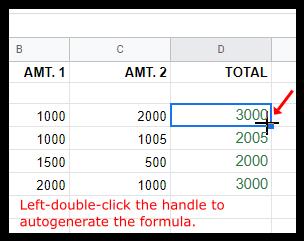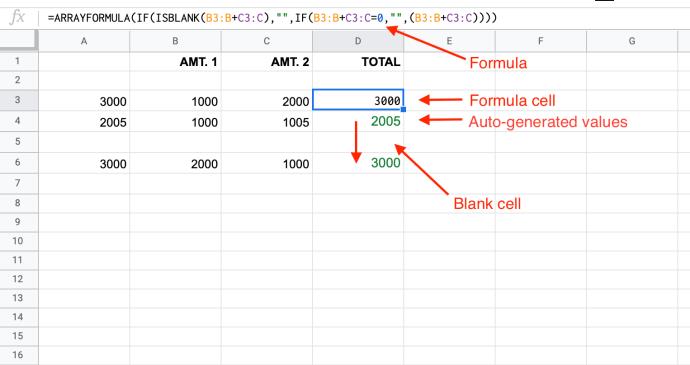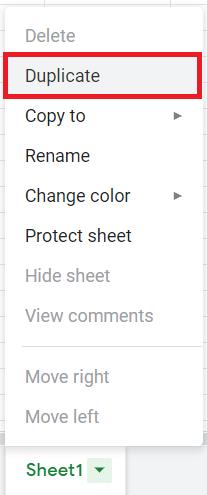Anda boleh menggunakan Helaian Google untuk apa sahaja daripada belanjawan isi rumah kepada pengurusan perniagaan. Helaian juga membuat kerja ringkas akaun, invois dan pengebilan. Satu cara ia membantu ialah dengan formula, dan itulah subjek tutorial hari ini. Artikel ini menunjukkan kepada anda cara menyalin formula ke seluruh lajur dalam Helaian Google untuk membantu anda menjimatkan masa dan kekecewaan.
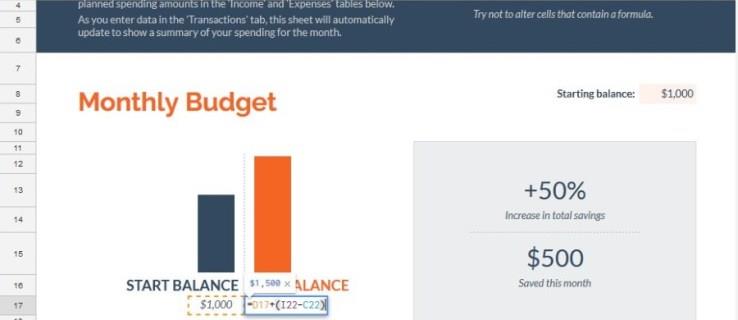
Bantuan dengan Formula Helaian Google
Formula ialah matematik di sebalik hamparan. Menggunakan ungkapan tertentu, anda memberitahu helaian apa yang perlu dilakukan dengan data yang anda masukkan ke dalam sel tertentu untuk menjana hasil yang diingini. Tugasnya boleh semudah menambah dua sel untuk mencipta jumlah dan menyusun purata ke atas beribu-ribu sel yang berbeza. Tidak kira saiz dan skop pengiraan, formula teras biasanya tetap sama.
Cara Menggunakan Formula Dalam Helaian Google
Formula agak mudah, walaupun anda bukan pakar matematik. Helaian Google menggunakan ungkapan logik untuk menyampaikan hasil bergantung pada kriteria yang anda masukkan. Anda boleh melihat formula dalam sel yang mengandungi formula tersebut atau dalam bar formula (bar fx) di bahagian atas Helaian Google. Begini caranya untuk memasukkan formula dalam helaian Google.
- Klik dua kali pada sel yang anda mahu formula anda dipaparkan, kemudian taip "=" tanpa petikan diikuti dengan rentetan formula.
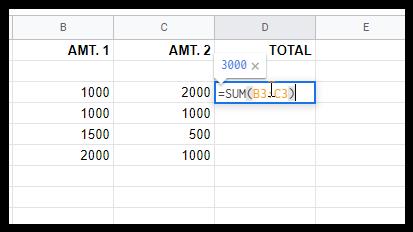
- Tekan Enter untuk menyimpan formula, atau klik pada sel lain. Keputusan akan muncul dalam sel, manakala rentetan formula muncul dalam kotak "fx" di atas.
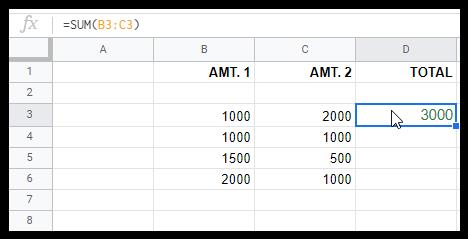
Dalam imej di atas, formula sel D3 muncul dalam kotak "fx", dan nilai sebenar muncul dalam sel. Contoh di atas menambah sel B3 dan C3, membentuk jumlah. Ia adalah formula yang mudah, tetapi ia memberi anda gambaran tentang cara ia berfungsi.
Formula boleh menjadi pernyataan lanjutan kompleks yang mampu berfungsi termasuk pengisihan, menyerlahkan sel tertentu berdasarkan kriteria yang ditentukan, menggabungkan pelbagai matematik untuk gabungan sel tertentu dan banyak lagi.
Salin Formula Ke Bawah Seluruh Lajur dalam Helaian Google
Anda mempunyai beberapa pilihan untuk menyalin pengiraan ke bawah keseluruhan lajur dalam Helaian Google, bergantung pada formula. Anda akan memahaminya dengan lebih baik apabila anda sampai ke pilihan #3. Kaedah paling mudah adalah dengan mengambil pemegang isian dan luncurkannya ke sel terakhir anda. Walau bagaimanapun, helaian yang lebih panjang berfungsi paling baik dengan hanya mengklik dua kali pada pemegangnya. Anda juga boleh menggunakan yang teratas untuk memulakan proses replikasi formula yang mengalir ke seluruh lajur anda. Berikut adalah butiran mengenai ketiga-tiga pilihan.
Pilihan #1: Menyeret Sel Teratas untuk Meniru Formula
- Serlahkan sel pertama dalam lajur anda yang merangkumi formula, kemudian pilih pemegang isian (kotak biru kecil) di bahagian bawah kanan sel. Kursor bertukar menjadi crosshair apabila diletakkan dengan betul.
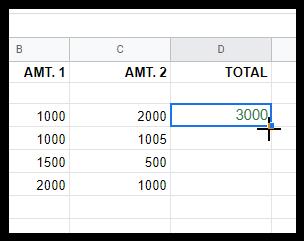
- Seret silang ke bawah ke sel terakhir yang dikehendaki untuk formula yang ditentukan. Helaian Google akan mengisi rentetan yang betul secara automatik untuk setiap baris.
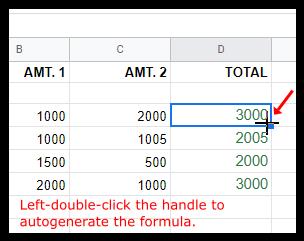
Proses di atas menggunakan formula baris #3 [ =SUM(B3+C3) ] untuk autopopulasi semua baris terpilih lain dalam lajur [ =SUM(B4+C4) ], [ =SUM(B5+C5) ], dsb.
Nota: Pilihan #1 akan memasukkan "0" dalam satu baris yang tiada data hadir. Anda perlu memadamkan kandungan sel itu jika anda mahu ia kosong.
Pilihan #2: DwiKlik Sel Atas untuk Meniru Formula Ke Bawah Lajur
- Pilih sel pertama dalam lajur, termasuk formula, kemudian tuding pada pemegang isian di sudut kanan bawah. JANGAN KLIK LAGI.
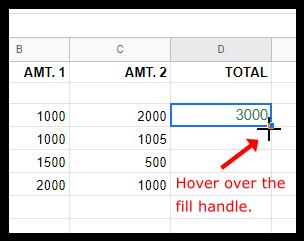
- Klik dua kali butang tetikus kiri semasa berada di pemegang isian. Proses ini akan menjana formula secara automatik kepada sel yang diisi terakhir dalam lajur.
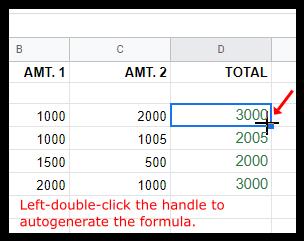
Nota: Pilihan #2 akan berhenti memasukkan formula apabila ia mencapai baris kosong di bawah lajur. Salin sel pertama, tampalkannya ke dalam sel lajur yang diisi seterusnya dan ulangi langkah di atas.
Pilihan #3: Gunakan Formula Tatasusunan untuk Meniru Pengiraan Ke Bawah Lajur
Kaedah terakhir untuk menduplikasi formula ke bawah lajur dalam Helaian Google ialah menggunakan fungsi "ArrayFormula". Pastikan anda menaip julat yang betul ke dalam rentetan formula.
Contoh Julat Formula Tatasusunan Google untuk Meniru Formula dalam Lajur
=ARRAYFORMULA(B3:B6+C3:C6)
Contoh di atas menggunakan formula "penambahan" (B3+C3), tetapi ia menggunakan julat (B3 hingga B6 dan C3 hingga C6), yang menambah setiap set (B3+C3, B4+C4, B5+C5 dan B6+ C6).
=ARRAYFORMULA(IF(ISBLANK(B3:B+C3:C),"",IF(B3:B+C3:C=0,"",(B3:B+C3:C))))
Contoh di atas mengira jumlah yang sama seperti formula sebelumnya, kecuali ia menggantikan "0" dalam sel tanpa aksara supaya ia kelihatan kosong. Bahagian ISBLANK mengabaikan sel kosong dan aksara yang disisipkan di dalam " " ialah apa yang diletakkan oleh Helaian Google ke dalam sel kosong, yang ditetapkan sebagai tiada.
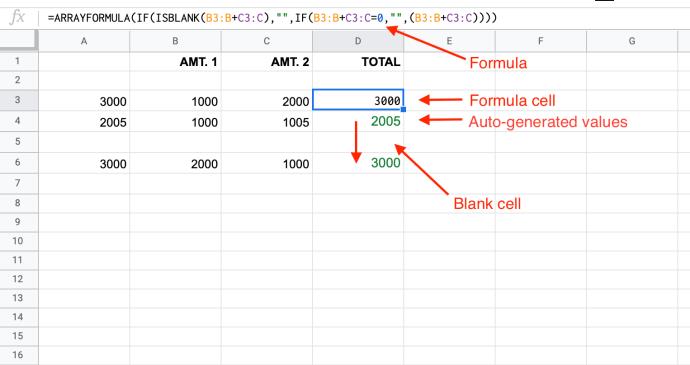
Nota: Pilihan #3 akan mengisi formula secara automatik dalam setiap sel lajur berdasarkan julat yang anda tentukan. Jika mana-mana sel kosong wujud di dalamnya, ia akan memasukkan "0" dalam sel melainkan anda menambah formula "ISBLANK" dan "=0", seperti yang ditunjukkan di atas.
Semua sel menjadi tidak boleh dipadam melainkan anda mengosongkan formula tatasusunan di bahagian atas dan memilih kaedah lain. Jika anda cuba menambah nombor dalam sel dalam tatasusunan, sel formula akan memaparkan "#REF!" dan semua sel di bawahnya menjadi kosong kecuali yang anda ubah. Padam tidak melakukan apa-apa kepada sel dalam tatasusunan.
Menyalin Helaian Google untuk Menggunakan Formula Baharu
Satu helaian boleh mengandungi banyak data, jadi sebaiknya gunakan salinan dahulu untuk mengesahkan anda akan mendapat hasil yang diingini. Berikut ialah cara untuk menyalin hamparan untuk menguji formula baharu tanpa perlu risau tentang mengacaukan hamparan rasmi anda.
- Mula-mula, buka helaian yang ingin anda salin.
- Seterusnya, klik kanan dan pilih "Pendua."
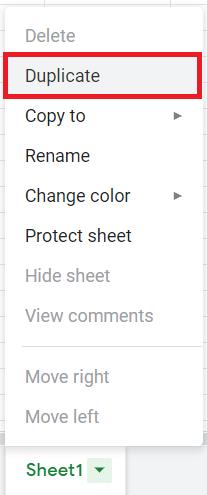
- Helaian baharu akan dibuat menggunakan nama yang sama seperti fail anda, kecuali ia menambahkan "Salinan" di hadapannya.
- Gunakan helaian ini untuk menguji formula baharu pada data dunia sebenar, dsb. Pastikan anda mempunyai berbilang salinan sebarang data kritikal.
Sebagai penutup, kaedah yang digunakan dalam Helaian Google untuk meniru formula dalam lajur tidaklah rumit selagi anda memahami rentetan formula/argumen yang digunakan. Apa sahaja pilihan formula yang paling sesuai untuk anda, anda harus mengujinya pada helaian berskala kecil terlebih dahulu untuk mengesahkan ia berfungsi seperti yang anda mahu, kemudian salin semula. Adalah lebih baik untuk menjalankan ujian kedua pada salinan tulen berskala penuh bagi helaian asal anda sebelum melaksanakan formula secara rasmi, terutamanya kerana anda mempunyai banyak data yang boleh berubah menjadi lebih teruk.