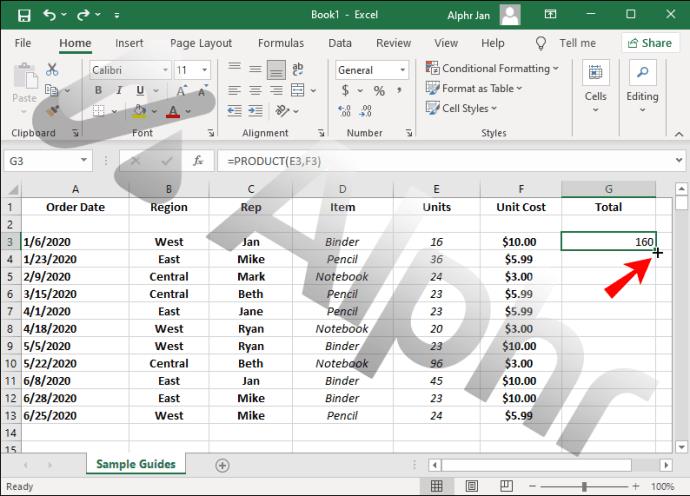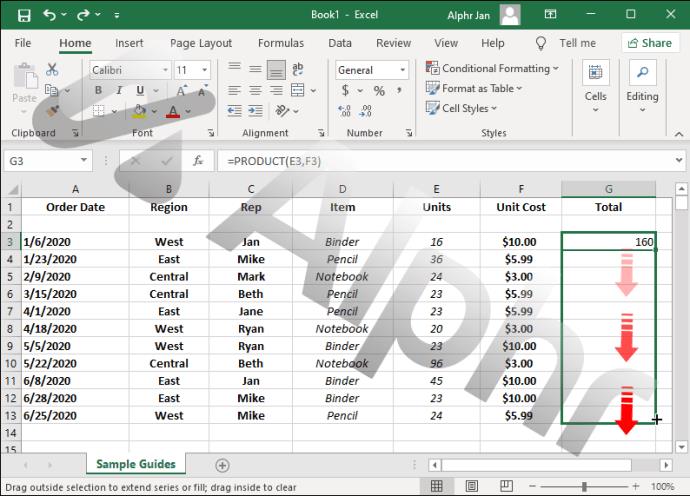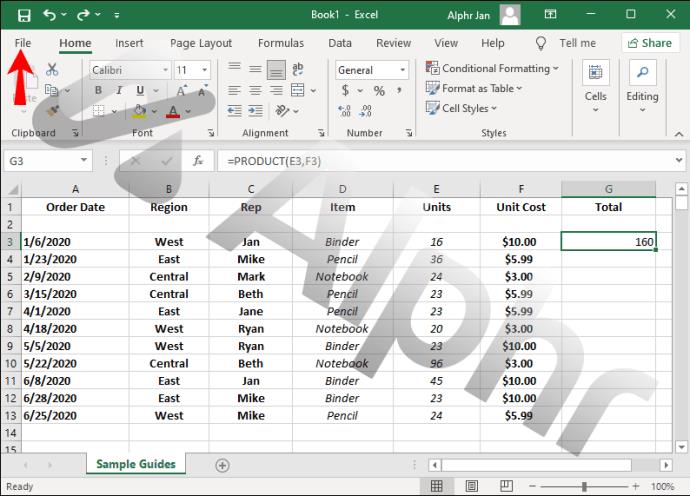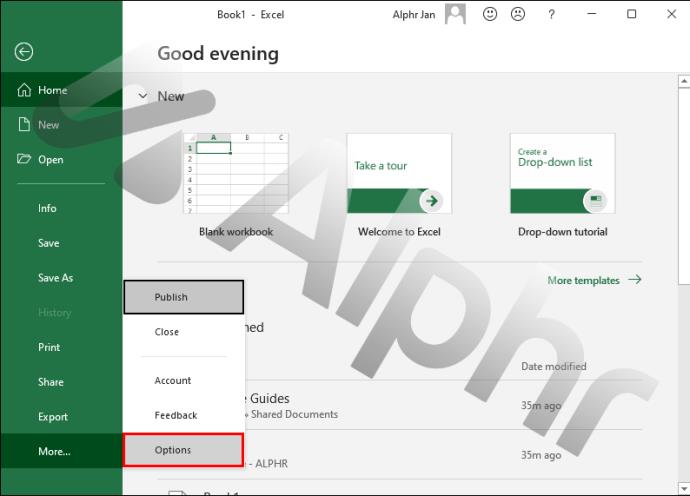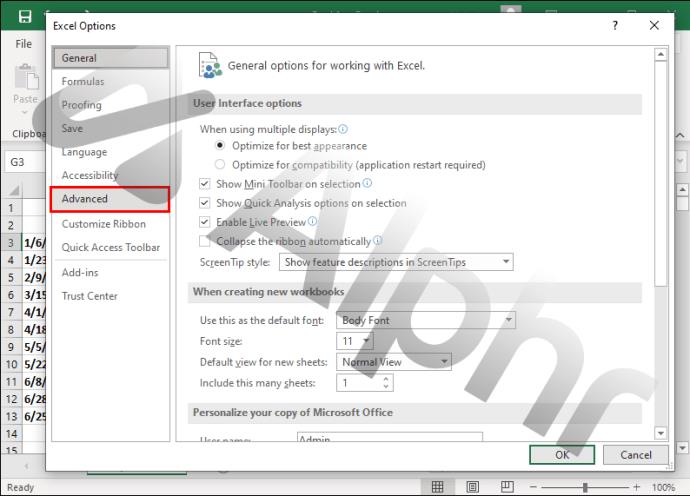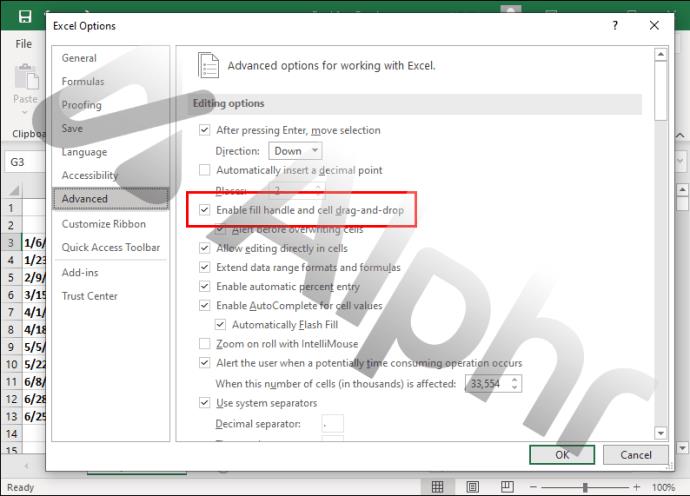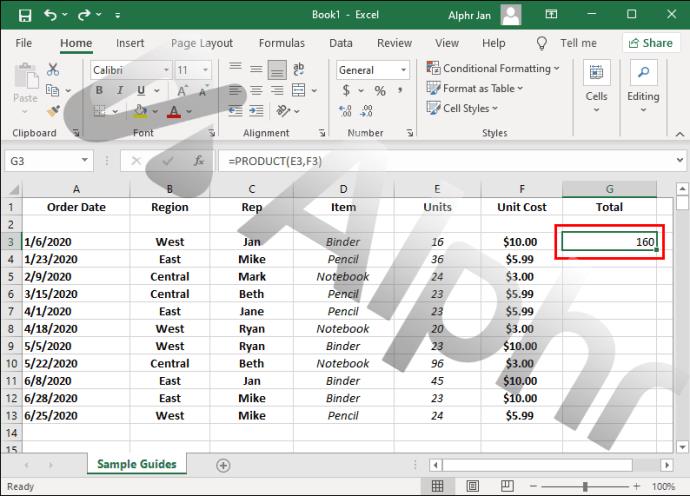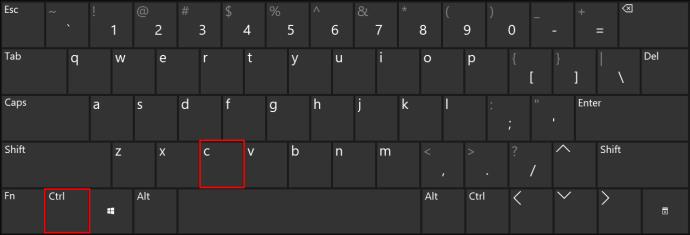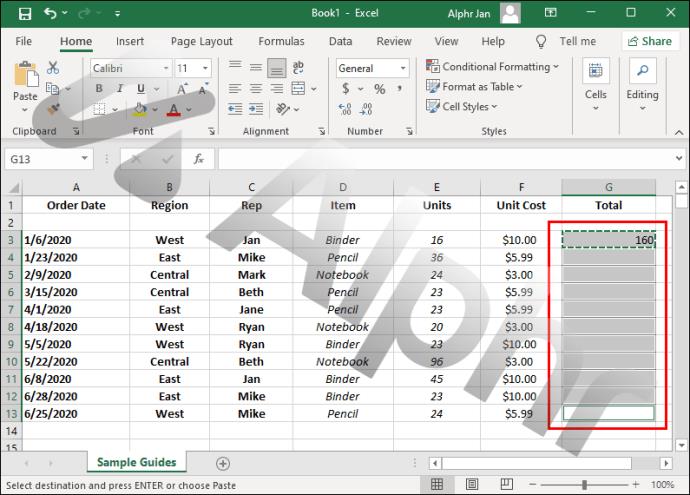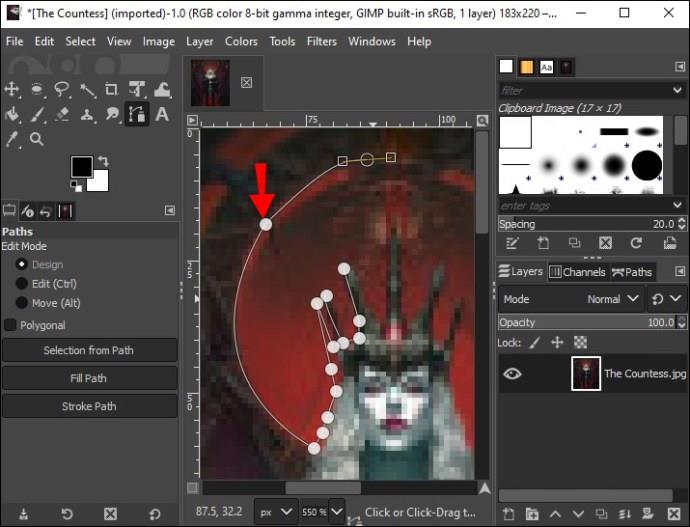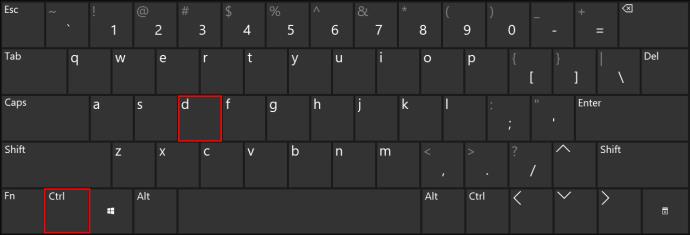Bayangkan mengisi formula ke dalam seribu sel secara manual - itu akan menjadi mimpi ngeri. Syukurlah, Excel membolehkan anda menyalin formula ke dalam sel lain dengan mudah. Tugas asas ini boleh menjimatkan banyak masa anda. Walau bagaimanapun, cara ia dilakukan tidak selalunya jelas kepada pengguna Excel baharu.

Dalam panduan ini, kami akan menerangkan cara menyalin formula dalam Excel menggunakan tiga kaedah. Kami juga akan menerangkan cara menukar antara rujukan formula relatif dan mutlak serta menjawab soalan lazim yang berkaitan dengan topik.
Cara Menyalin Formula Ke Bawah dalam Excel dengan Menyeret
Anda boleh menggunakan formula Excel dengan cepat pada sel bersebelahan dengan menyeret sudut sel yang mengandungi formula. Ikut arahan di bawah:
- Klik pada sel yang mengandungi formula yang anda ingin salin.

- Tuding kursor anda di sudut kanan bawah sel. Kursor anda sepatutnya bertukar menjadi tanda tambah.
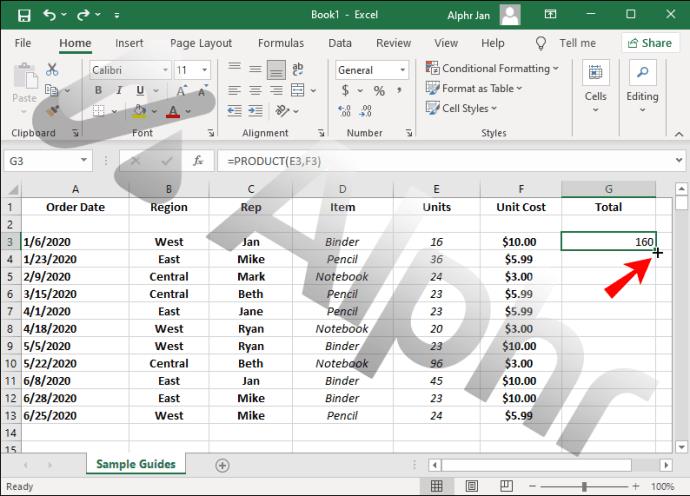
- Pilih dan tahan sudut kanan bawah sel, kemudian seret ke arah yang dikehendaki untuk memilih sel untuk diisi.
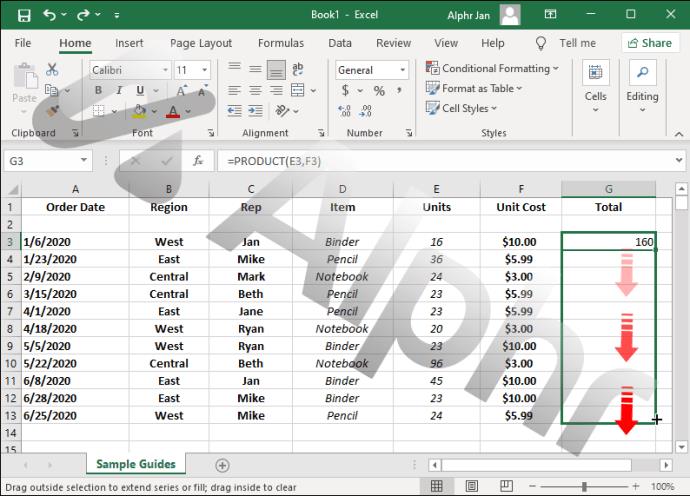
- Lepaskan tetikus. Formula akan digunakan pada sel yang dipilih secara automatik.

Jika kursor anda tidak bertukar menjadi tanda tambah dan anda tidak boleh menyeret sel, ciri ini mungkin disembunyikan. Ikuti langkah di bawah untuk membolehkannya:
- Klik "Fail" di bahagian atas skrin anda.
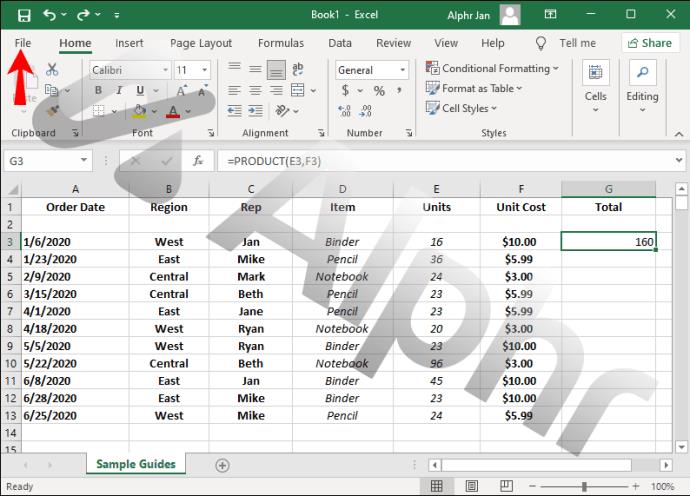
- Pilih "Pilihan" daripada menu lungsur turun.
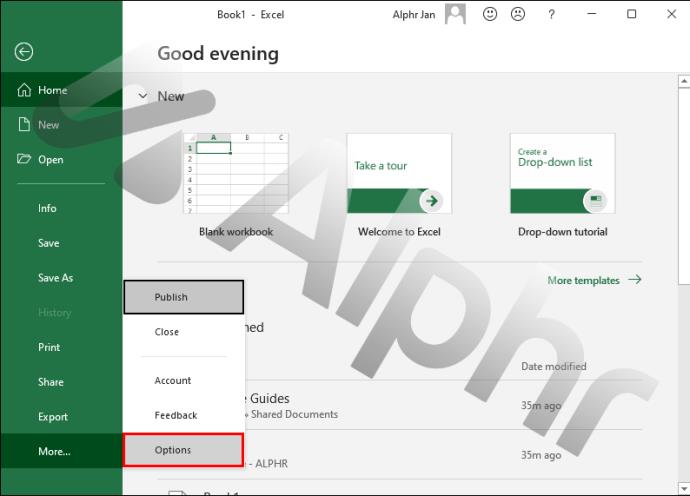
- Pergi ke "Lanjutan".
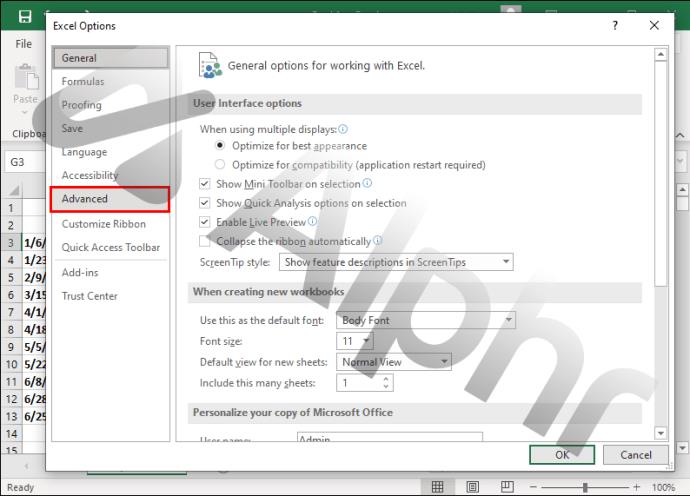
- Klik "Dayakan pemegang isian dan pilihan seret dan lepas sel" di bawah "Pilihan Pengeditan."
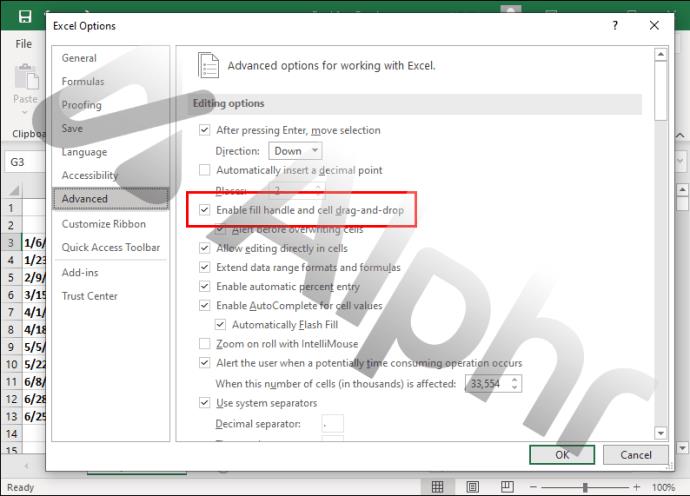
Cara Menyalin Formula Ke Bawah dalam Excel Tanpa Menyeret
Kadangkala, anda mungkin perlu menyalin formula Excel ke dalam sel bukan bersebelahan dan kaedah menyeret tidak akan berfungsi. Dalam kes ini, anda boleh memilih sel secara manual. Ikuti langkah di bawah:
- Klik sel yang mengandungi formula.
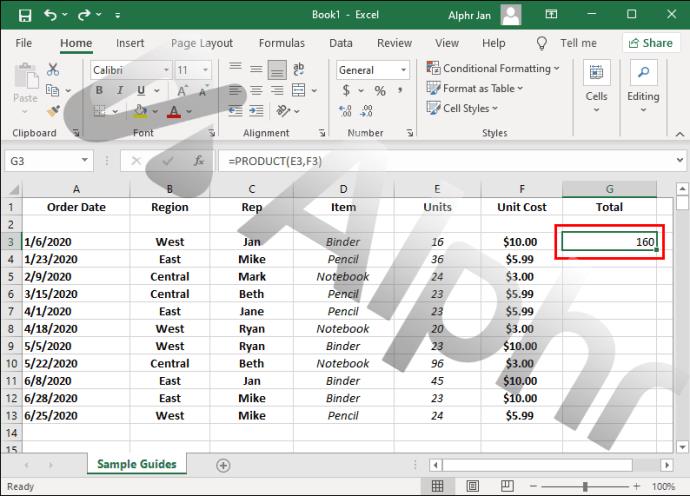
- Tekan kekunci "Ctrl" dan "C" serentak untuk menyalin formula.
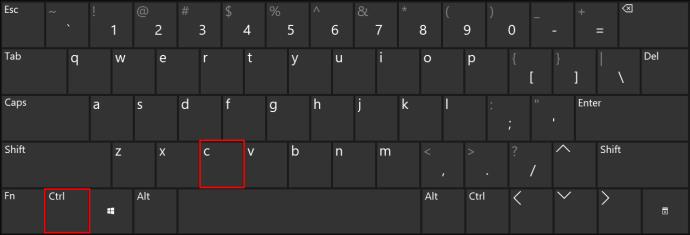
- Tekan dan tahan kekunci "Ctrl", kemudian klik pada sel yang anda ingin gunakan formula.
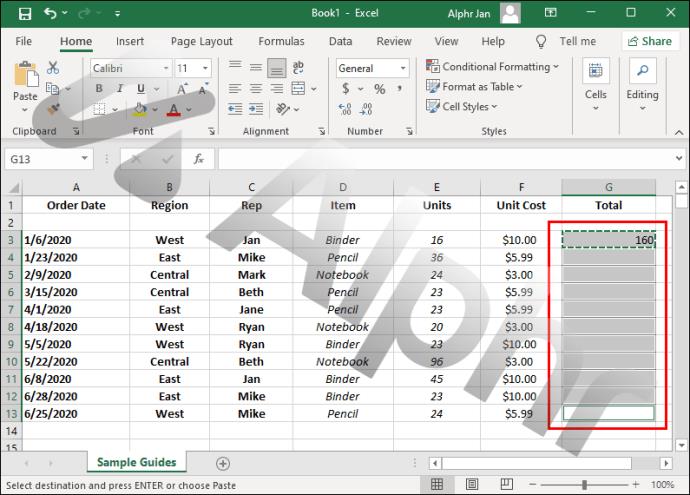
- Klik anak panah di sebelah "Tampal" di bahagian atas dokumen dan pilih "Formula." Ia akan digunakan pada sel yang dipilih secara automatik.

Jika anda perlu menyalin formula dengan cepat ke dalam keseluruhan lajur, anda boleh menggunakan pintasan "Ctrl + D". Ikut arahan di bawah:
- Pilih sel dengan formula.

- Klik indeks lajur yang dikehendaki (huruf di bahagian atas).
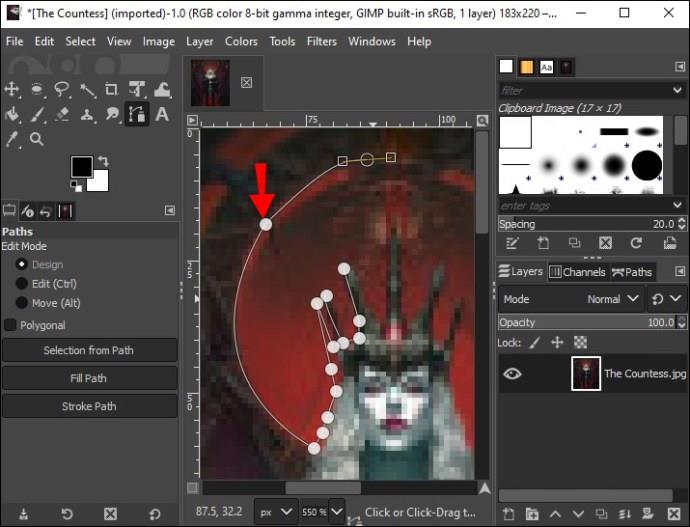
- Tekan kekunci "Ctrl" dan "D" serentak untuk menggunakan formula pada lajur.
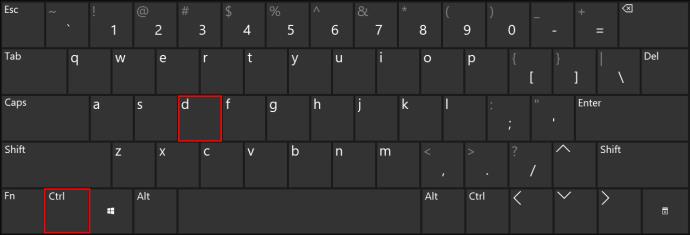
Pintasan juga membolehkan anda menyalin formula ke seluruh baris. Inilah cara untuk melakukannya:
- Pilih sel dengan formula.

- Pilih nombor baris di sebelah kiri dan serlahkan keseluruhan baris.
- Tekan kekunci "Ctrl" dan "R" serentak.
Cara Menyalin Formula Ke Bawah dalam Excel Tanpa Menukar Formula
Secara lalai, formula Excel mengandungi rujukan sel relatif. Nilai formula berubah bergantung pada kedudukan relatifnya.
Mari kita ambil formula mudah =SUM(B1,C1)sebagai contoh. Jika anda menyalinnya ke bawah, sel seterusnya akan mengandungi formula =SUM(B2,C2), =SUM(B3,C3), dan =SUM(B4,C4).
Walau bagaimanapun, kadangkala, anda mungkin perlu membetulkan beberapa nilai dalam formula.
Katakan anda ingin menjumlahkan sel B1 dengan setiap nilai dalam lajur C. Dalam kes ini, anda harus menambah tanda dolar ($)di hadapan indeks lajur dan baris. Formula sepatutnya kelihatan seperti ini: =SUM($B$1,C1), dan sel seterusnya akan mengandungi =SUM($B$1,C2), =SUM($B$1,C3), dan =SUM($B$1,C4)formula. Anda boleh menetapkan seberapa banyak rujukan yang anda mahu menggunakan kaedah ini.
Soalan Lazim Tambahan
Bolehkah saya Membetulkan Hanya Rujukan Lajur atau Hanya Rujukan Baris dalam Formula?
Tanda dolar ($) membolehkan anda menetapkan nilai yang dipilih dalam formula. Contohnya, jika anda ingin nilai dalam sel B3 kekal tidak berubah semasa menyalin formula ke sel lain, tambahkan tanda dolar di hadapan kedua-dua lajur dan rujukan baris ($B$3).
Walau bagaimanapun, kadangkala anda mungkin perlu membetulkan hanya satu rujukan. Dalam kes ini, anda hanya perlu menambah satu tanda dolar di hadapan sama ada lajur atau rujukan baris. seperti ini:
• $B3 – rujukan baris boleh berubah apabila formula disalin ke dalam sel lain, tetapi rujukan lajur tidak boleh.
• B$3 – rujukan lajur boleh berubah, tetapi rujukan baris ditetapkan.
Bagaimanakah Saya Menyalin Nilai Sel Daripada Formulanya?
Secara lalai, Excel menyalin formula sel apabila menggunakan pintasan papan kekunci "Ctrl + C" dan "Ctrl + V". Jika anda perlu menyalin nilai sel sebaliknya, ikuti langkah di bawah:
1. Pilih sel yang mengandungi nilai yang anda ingin hasilkan semula.
2. Gunakan pintasan papan kekunci "Ctrl + C" untuk menyalin data sel.
3. Pilih sel untuk menampal nilai sel.
4. Klik anak panah di sebelah butang "Tampal" di bahagian atas skrin anda.
5. Pilih "Nilai."
Tingkatkan Aliran Kerja Anda
Setelah anda tahu cara menyalin formula dalam Excel, aliran kerja anda seharusnya menjadi lebih cekap. Perlu diingat bahawa butiran kecil dalam arahan mungkin berbeza bergantung pada versi Excel anda. Pastikan perisian terkini untuk memastikan anda tidak terlepas ciri baharu dan sentiasa mencari panduan yang betul.
Adakah anda tahu sebarang petua berguna untuk menggunakan Excel? Sila kongsikannya di bahagian komen di bawah.