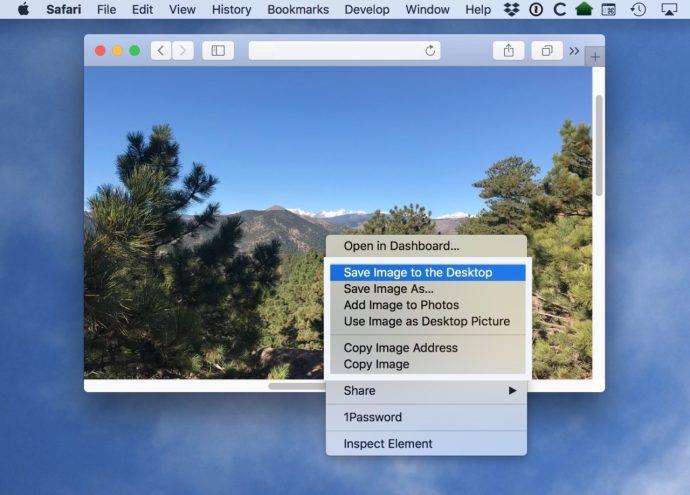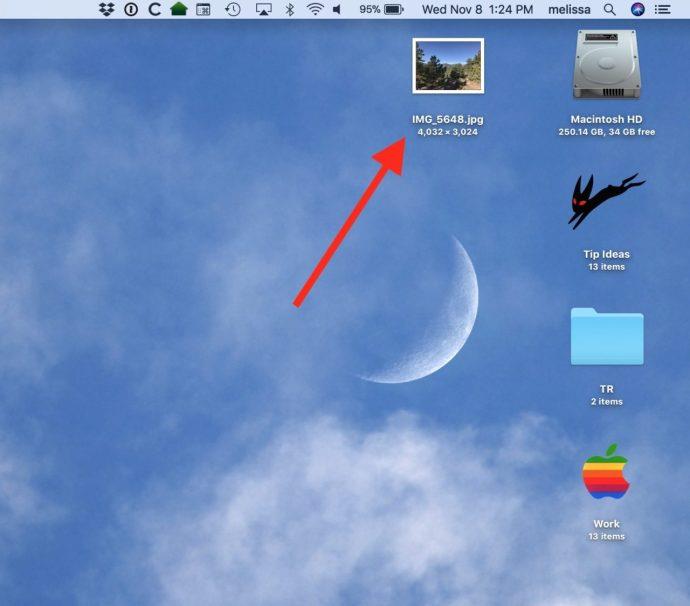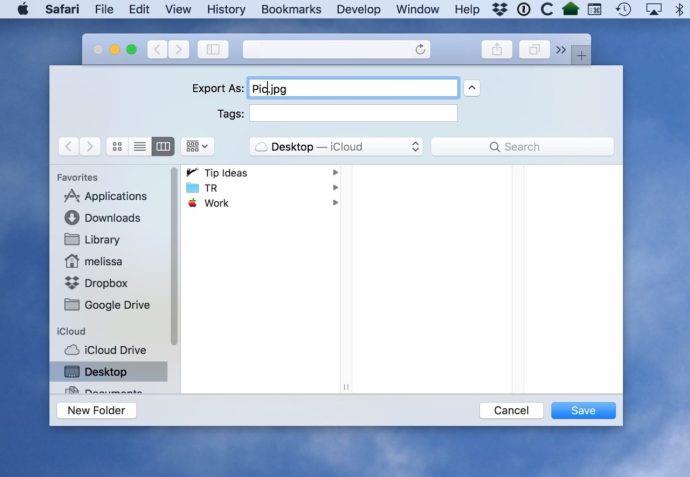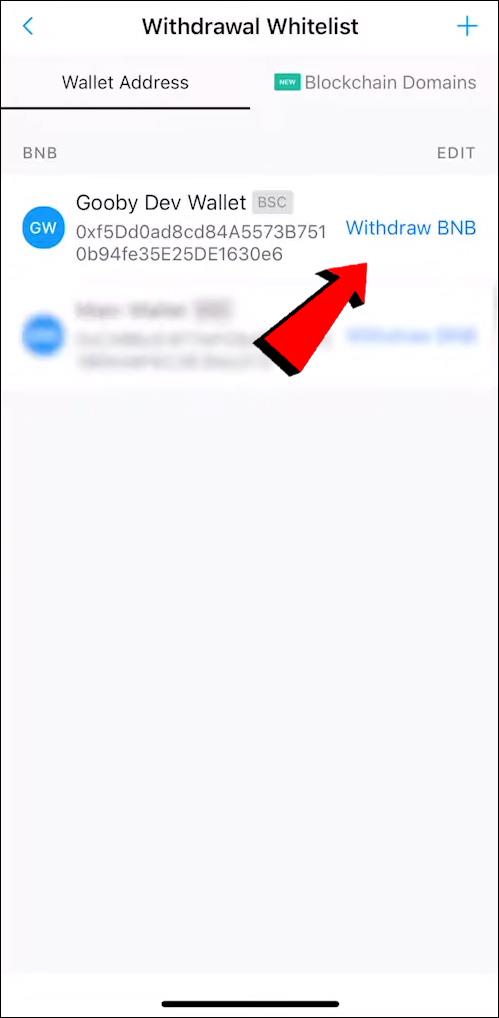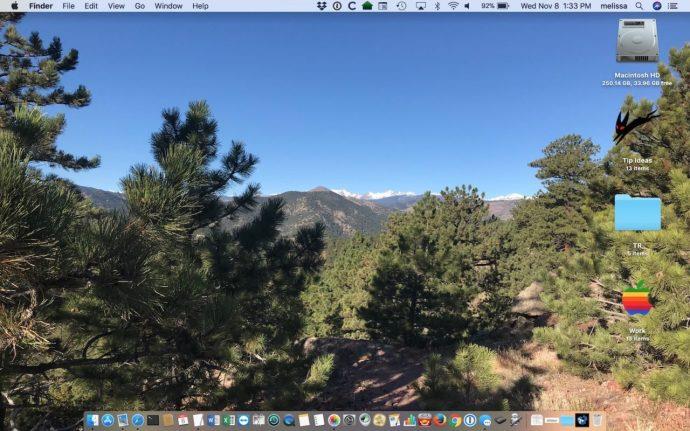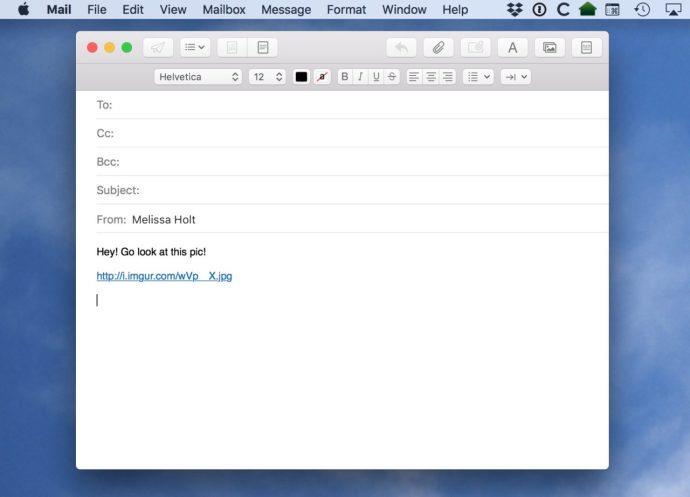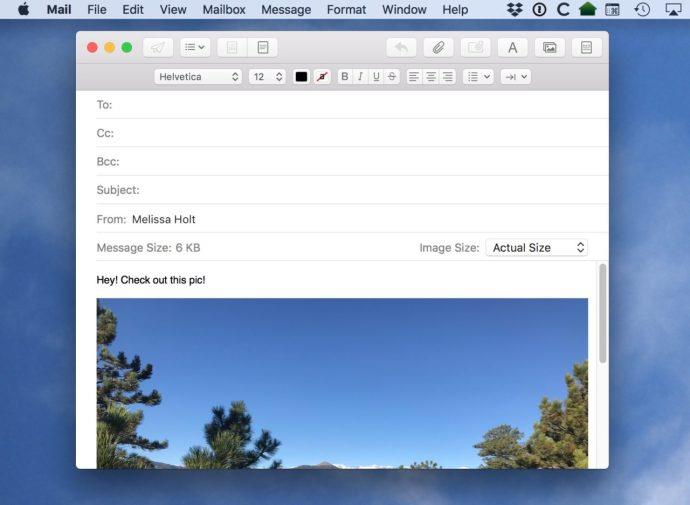Apabila anda menyemak imbas Web pada Mac anda menggunakan penyemak imbas Safari, anda akan sering menjumpai imej yang ingin anda simpan, salin atau pautkan. Terdapat beberapa cara untuk menyimpan dan menyalin imej daripada Safari bergantung pada perkara yang akhirnya anda mahu lakukan dengan imej itu.

Berikut ialah melihat pelbagai kaedah menyimpan, menyalin dan memaut ke imej menggunakan penyemak imbas web Safari.
Cara Menyimpan Imej Daripada Safari
Untuk bermula, lancarkan apl Safari dan navigasi ke atau cari imej yang ingin anda simpan atau salin. Setelah imej dimuatkan dalam tetingkap penyemak imbas, klik kanan (atau Control-click) pada imej untuk memaparkan menu kontekstual tarik-turun pelbagai pilihan yang tersedia untuk anda.
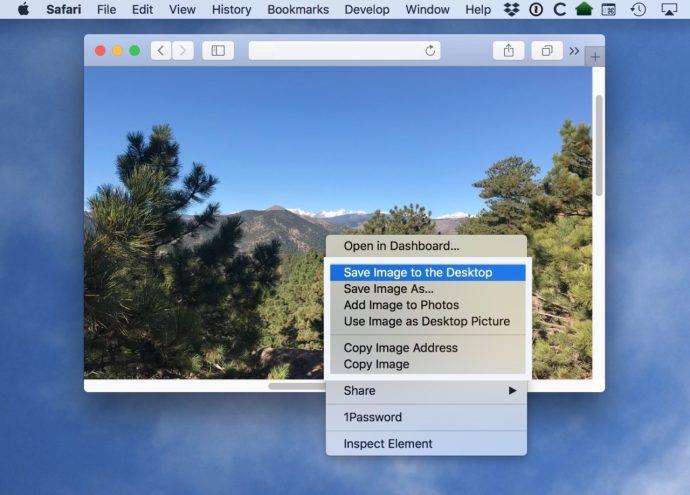
Dalam tangkapan skrin di atas, saya telah menggariskan dalam warna putih pilihan yang berkenaan dengan menyimpan dan menyalin imej, dan kami akan membincangkan kedua-dua pilihan ini dalam bahagian di bawah.
Simpan imej ke Desktop
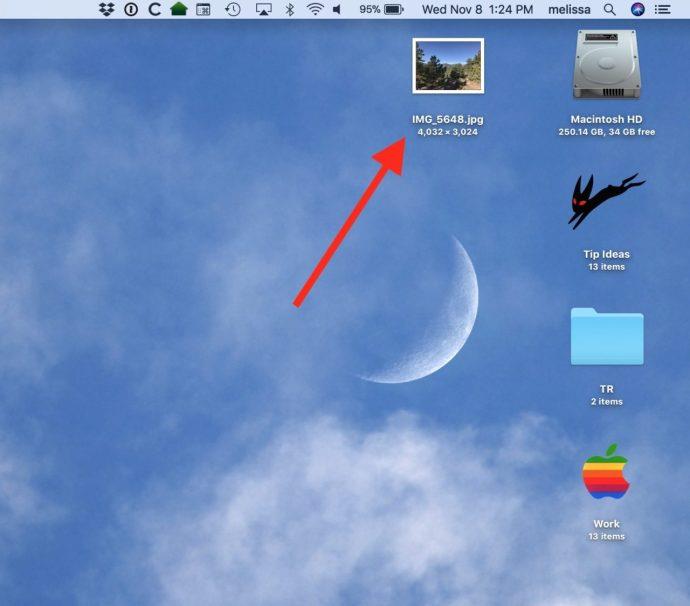
Pilihan pertama dalam menu kontekstual Safari ialah " Simpan Imej ke Desktop ." Seperti yang diterangkan oleh namanya, memilih pilihan ini akan mengambil salinan imej yang anda lihat dalam Safari dan menyimpan salinan fail terus ke desktop anda.
Ini adalah kaedah yang sangat berguna apabila anda mempunyai rancangan tambahan untuk imej anda yang disimpan, seperti membukanya dalam Photoshop . Menyimpan imej ke desktop anda memberi anda akses cepat dan mudah kepada imej dari desktop anda, walaupun jika desktop tidak berada di tempat yang anda ingin menyimpan fail imej itu.
Simpan imej sebagai
Pilihan kedua yang diserlahkan dalam menu kontekstual itu ialah Simpan Imej Sebagai, membolehkan anda membuat keputusan seperti tempat menyimpan imej. Menu tarik turun "Simpan Imej Sebagai" malah memberi anda pilihan untuk membuat folder baharu di mana anda boleh menyimpan imej.
Seperti pilihan "Simpan Imej ke Desktop" , kemudian pilihan "Simpan Imej Sebagai" akan menyimpan salinan imej ke Mac anda. Tidak seperti pilihan "Simpan Imej ke Desktop", walau bagaimanapun, ia tidak hanya akan meletakkan fail ke bawah pada desktop anda, malah akan bertanya kepada anda di mana untuk meletakkan gambar itu. Lebih mudah untuk memastikan pemacu keras komputer anda teratur dan memastikan desktop anda tidak berselerak dengan pilihan "Simpan Imej Sebagai".
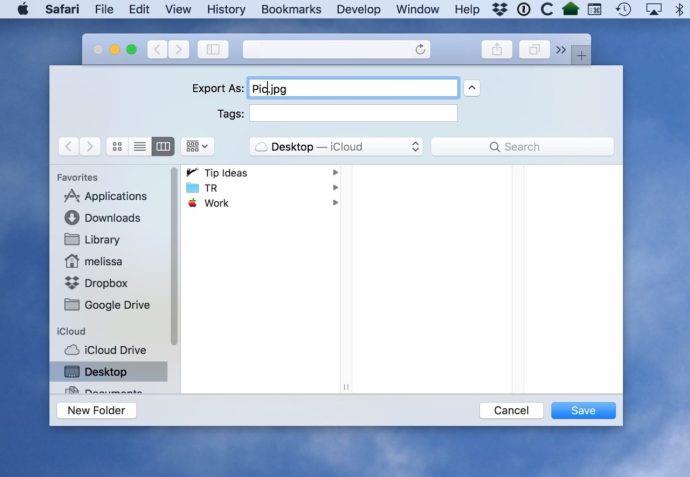
Anda masih boleh memilih Desktop sebagai destinasi secara manual, sudah tentu, tetapi maksudnya ialah anda mempunyai pilihan untuk menyimpan imej di mana-mana sahaja, termasuk pemacu keras luaran, pemacu ibu jari USB atau peranti storan yang dilampirkan rangkaian.
Tambahkan Imej pada Foto
Pilihan seterusnya ialah Tambah Imej pada Foto . Ini mencipta salinan imej pada Mac anda, tetapi bukannya menggunakan fail imej kendiri, ia secara automatik mengalihkan fail ke dalam pustaka apl Foto anda . Seperti yang anda ketahui jika anda pengguna Mac, Photos ialah aplikasi pengurusan dan penyuntingan foto yang disertakan dengan Mac, iPhone, iPad dan produk Apple yang lain.
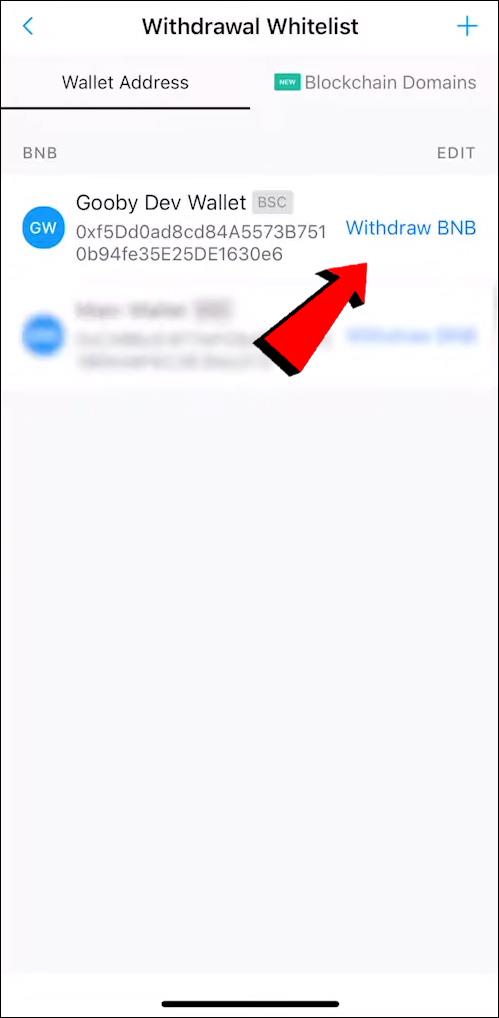
Sebaik sahaja anda mempunyai imej yang disimpan ke Foto, anda boleh mengedit imej menggunakan alat terbina dalam Foto, mengkatalogkannya dengan teg dan album tersuai dan berkongsi dengan rakan dan keluarga anda dengan mudah.
Gunakan Imej sebagai Gambar Desktop
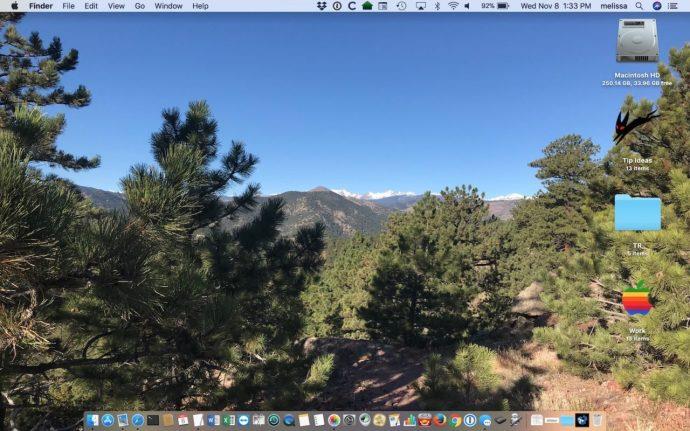
Yang ini cukup jelas: memilih pilihan ini akan menjadikan imej sebagai latar belakang desktop atau kertas dinding anda.
macOS akan menggunakan tetapan "Imej Skala" secara automatik untuk menjadikan imej memenuhi keseluruhan skrin Mac anda, walaupun imej itu bukan nisbah aspek yang betul (iaitu perkadaran ketinggian dan lebar imej).
Ini juga bermakna macOS akan meregangkan imej jika resolusi imej kurang daripada paparan anda. Regangan ini boleh menyebabkan imej kelihatan berhalangan, jadi ingatlah perkara itu jika anda menggunakan pilihan ini pada imej sumber yang kecil.
Salin Alamat Imej
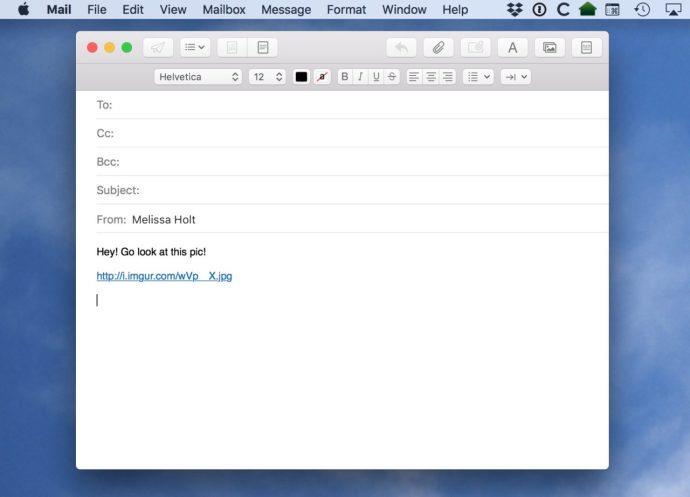
Pilihan Salin Alamat Imej mengambil URL imej itu sendiri dan meletakkannya dalam papan keratan macOS anda. Dari sini, anda boleh menampal pautan ke dalam dokumen atau e-mel dan mana-mana penerima boleh mengklik padanya untuk memuatkan imej daripada pautan sumber.
Salah satu sebab untuk menggunakan pilihan ini ialah apabila imej yang anda gunakan adalah sangat besar. Sebagai contoh, anda boleh melihat imej 40MB di laman web NASA. Daripada menyimpan imej itu ke Mac anda dan kemudian cuba menghantarnya e-mel kepada rakan, anda boleh menghantar pautan ke imej itu kepada rakan. Ini menjimatkan lebar jalur anda untuk menghantarnya dan membantu mengelakkan pengehadan saiz lampiran e-mel. Daripada memuat turun imej daripada anda, penerima memuat turunnya terus daripada sumber apabila mereka mahu.
Walau bagaimanapun, terdapat satu perkara yang perlu diingat. Apabila anda menyimpan imej pada Mac anda, anda mempunyai salinan imej itu yang akan bertahan selama yang anda mahukan. Apabila anda menyimpan pautan ke imej, bagaimanapun, pengendali tapak web yang titik pautan anda mempunyai kawalan penuh. Mereka mungkin meninggalkan imej itu selama-lamanya, atau mereka mungkin mengalih keluarnya esok, dan setelah ia hilang, anda tidak bernasib baik. Oleh itu, pertimbangkan untuk menyimpan imej menggunakan salah satu pilihan lain di sini jika ia sangat penting.
Salin Imej
Pilihan Salin Imej menyalin imej itu sendiri, bukan hanya pautan kepadanya. Pilihan ini mencipta salinan sementara keseluruhan imej dalam papan keratan anda yang anda perlu tampalkan di suatu tempat untuk menyimpannya. Sebagai contoh, anda boleh menampal imej terus ke dalam e-mel atau bahkan ke folder lain pada pemacu keras Mac anda atau di tempat lain.
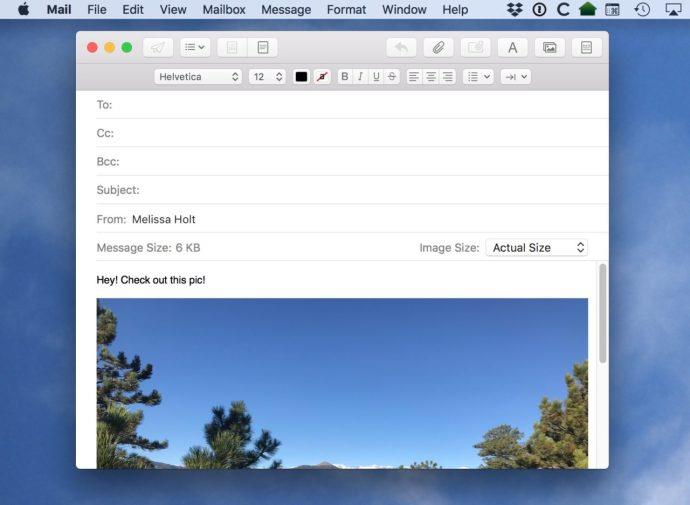
Pilihan lain termasuk menampal imej ke dalam dokumen Pages, persembahan PowerPoint atau aplikasi penyuntingan imej seperti Photoshop. Apa sahaja pilihan yang anda pilih, ingat bahawa anda perlu menampal imej di suatu tempat untuk berjaya menyimpannya. Kegagalan berbuat demikian bermakna salinan imej akan hilang jika cache papan keratan anda dikosongkan atau ditimpa.
Nota akhir
Sekarang anda tahu cara menyimpan imej daripada Safari ke Mac anda, ingat untuk melakukannya dengan penuh tanggungjawab. Kebanyakan imej yang anda akan temui dalam talian adalah harta intelek orang lain dan anda dilarang menggunakan imej ini dalam keadaan tertentu tanpa kebenaran.
Kebanyakan jurugambar dan artis tidak keberatan jika anda menyimpan salah satu imej mereka untuk digunakan sebagai latar belakang Mac peribadi anda. Tetapi anda akan menghadapi masalah jika anda sebaliknya menggunakan imej berhak cipta tanpa kebenaran di tapak web anda, di tempat awam atau untuk hampir sebarang tujuan komersial. Sebaliknya, gunakan Carian Imej Google, memilih hak penggunaan semula imej yang sesuai dengan keperluan anda. Anda boleh menemui pilihan ini dalam Carian Imej Terperinci Google.

Jika anda mendapati artikel ini berguna, lihat tutorial TechJunkie tentang Cara Carian Imej di DuckDuckGo.