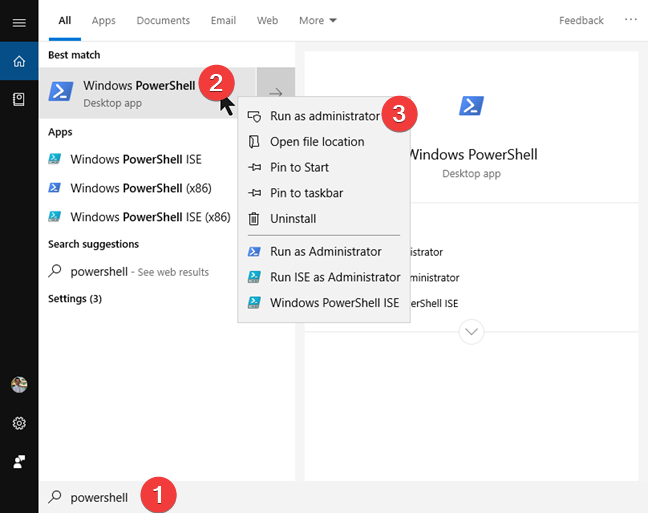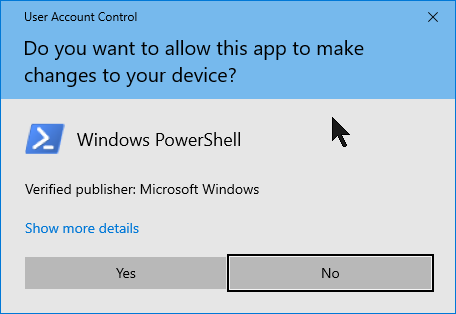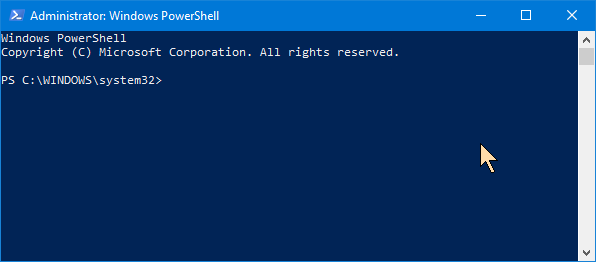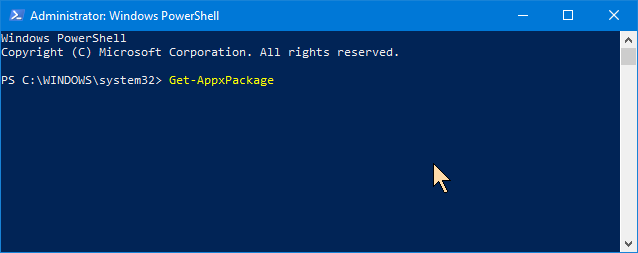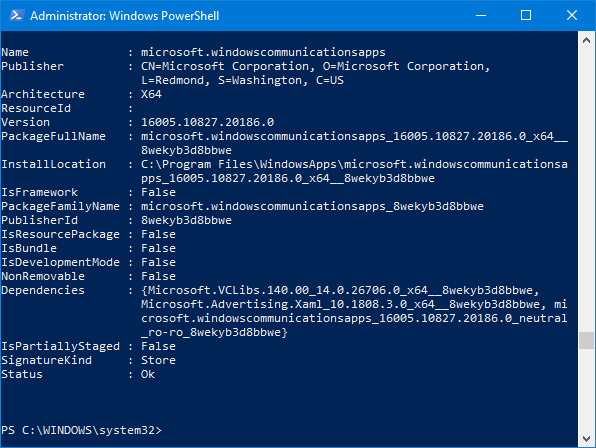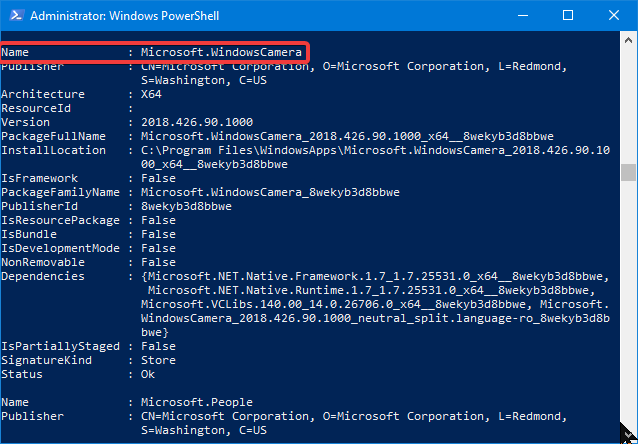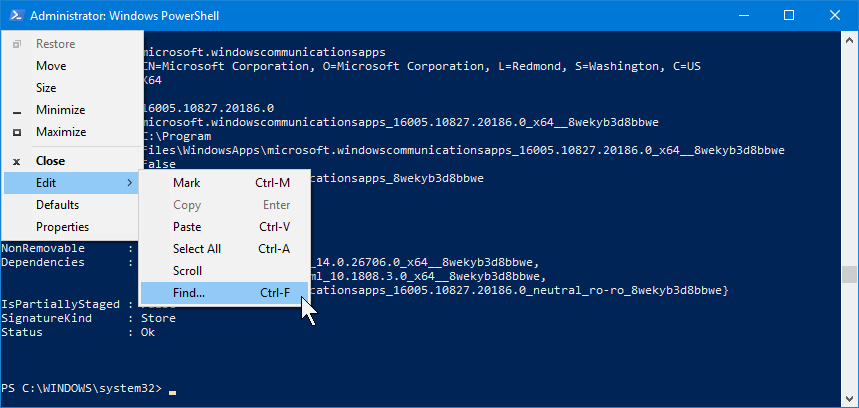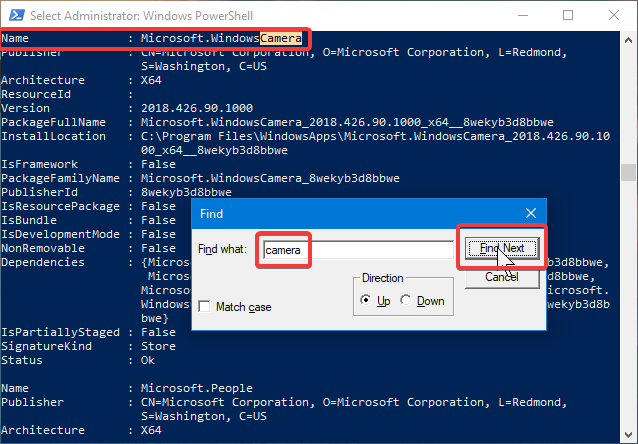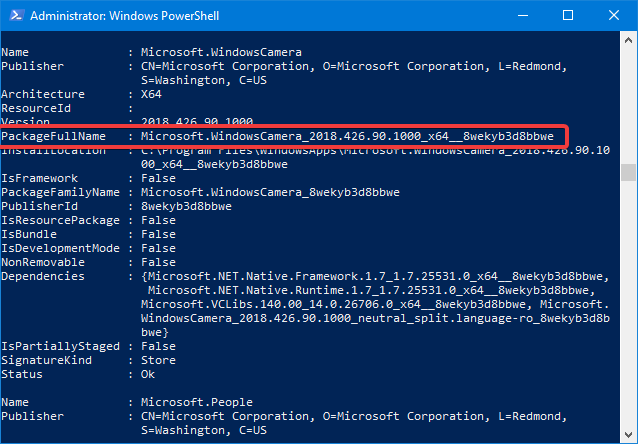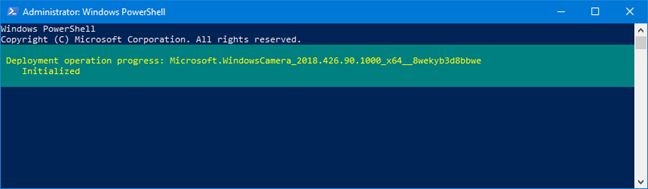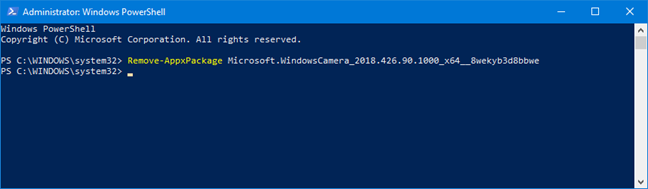Windows 10 disertakan dengan beberapa apl universal yang telah diprapasang, seperti Kalendar, Mel, Kamera atau Foto . Walaupun sesetengah orang menyukainya dan mendapati mereka berguna, yang lain tidak. Jika anda tidak mahu beberapa apl yang digabungkan ini pada peranti Windows 10 anda, anda mungkin tertanya-tanya sama ada ia boleh dialih keluar daripada sistem anda. Walaupun beberapa apl terbina dalam boleh dinyahpasang dengan mengklik kanan padanya dan memilih pilihan Nyahpasang , sesetengah daripadanya tidak menawarkan pilihan ini. Ini kerana Microsoft menganggapnya sebagai apl teras, yang diperlukan oleh Windows 10 untuk menawarkan kepada anda pengalaman pengguna yang dimaksudkan oleh Microsoft. Berikut ialah cara menggunakan PowerShell untuk mengalih keluar apl Windows 10 yang anda tidak mahu:
Kandungan
- Langkah 1. Buka PowerShell sebagai pentadbir
- Langkah 2. Cari nama pakej penuh apl Windows 10 yang ingin anda nyahpasang
- Langkah 3. Nyahpasang apl Windows 10 menggunakan PowerShell
- Perintah nyahpasang untuk apl teras Windows 10
- Apl lalai Windows 10 manakah yang anda hapuskan?
Langkah 1. Buka PowerShell sebagai pentadbir
Pertama sekali, anda perlu melancarkan PowerShell sebagai pentadbir . Walau bagaimanapun, jika anda tergesa-gesa dan anda tidak mahu membaca artikel lain, cara pantas untuk melancarkan PowerShell sebagai pentadbir adalah dengan menaip "powershell" dalam kotak carian Cortana, klik kanan atau ketik dan tahan "Windows PowerShell" dan kemudian klik atau ketik "Jalankan sebagai pentadbir."
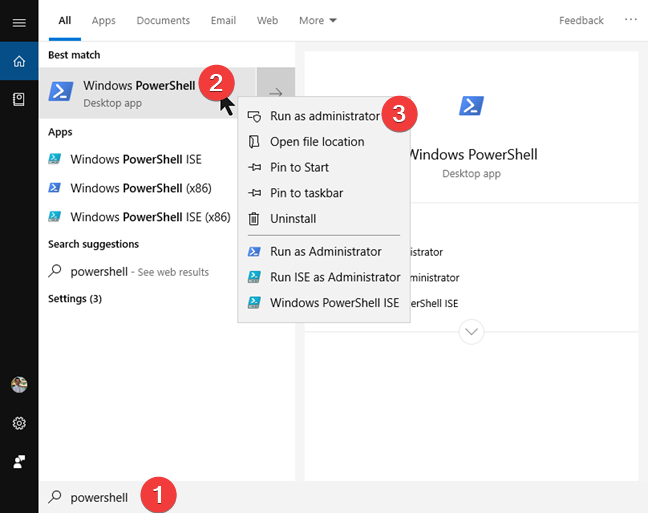
Cari dan mulakan PowerShell dalam Windows 10
Jika pemberitahuan Kawalan Akaun Pengguna muncul, luluskan pelaksanaan PowerShell dengan mengklik atau mengetik Ya .
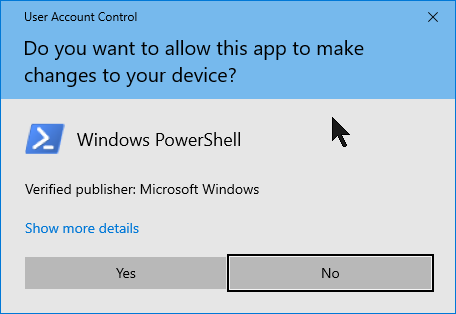
Pemberitahuan Kawalan Akaun Pengguna untuk menjalankan PowerShell sebagai pentadbir
Sebaik sahaja PowerShell dilancarkan, anda akan melihat tetingkap yang serupa dengan tetingkap dalam imej di bawah.
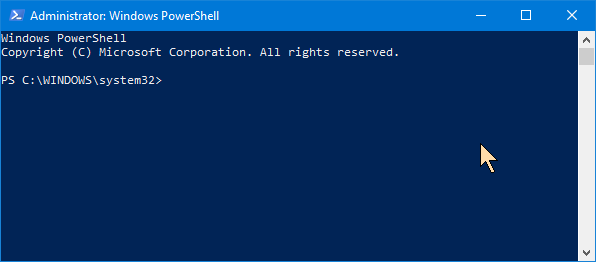
PowerShell dalam Windows 10
Langkah 2. Cari nama pakej penuh apl Windows 10 yang ingin anda nyahpasang
Untuk menyahpasang apl terbina dalam Windows 10, anda perlu menjalankan arahan khusus untuk setiap apl ini.
Masalahnya ialah, untuk anda menjalankan arahan ini dengan betul, anda perlu mengetahui nama pakej penuh aplikasi yang ingin anda nyahpasang. Untuk mengetahui namanya, anda perlu menyenaraikan semua apl yang dipasang pada komputer Windows 10 anda terlebih dahulu. Untuk PowerShell menunjukkan senarai ini kepada anda, jalankan arahan berikut dan tekan Enter : Get_-AppxPackage_."
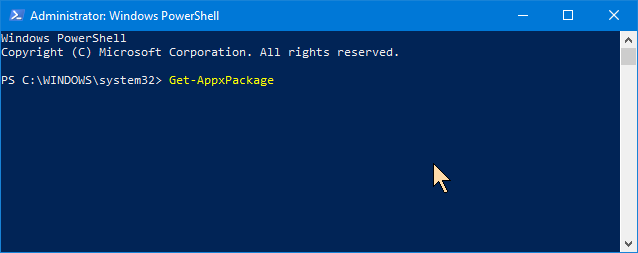
Perintah Get-AppxPackage dalam PowerShell
PowerShell mula memaparkan apl yang dipasang pada komputer Windows 10 anda.
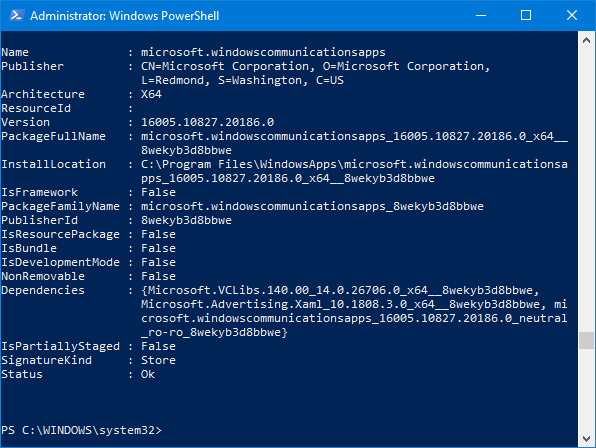
Output arahan Get-AppxPackage dalam PowerShell
Tatal melalui PowerShell untuk mencari apl yang ingin anda nyahpasang. Anda boleh mengenal pastinya dengan cepat dengan melihat medan Nama setiap apl daripada senarai. Sebagai contoh, apl Kamera mempunyai nama "Microsoft.WindowsCamera."
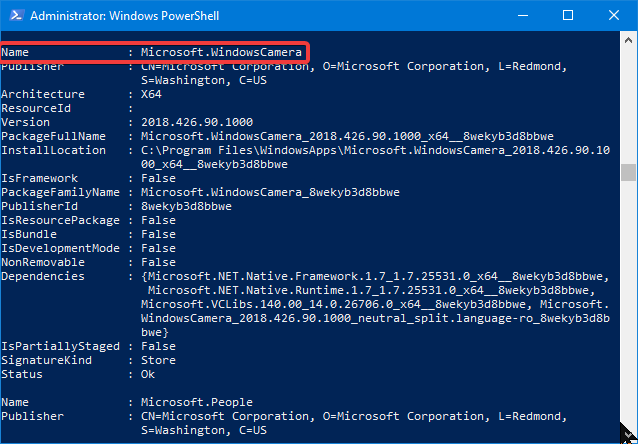
Apl Microsoft Windows Camera daripada Windows 10
Sebagai alternatif, anda boleh mencari nama apl menggunakan alat Cari daripada PowerShell : klik kanan pada bar tajuk tetingkap Powershell , dan pergi ke "Edit -> Cari."
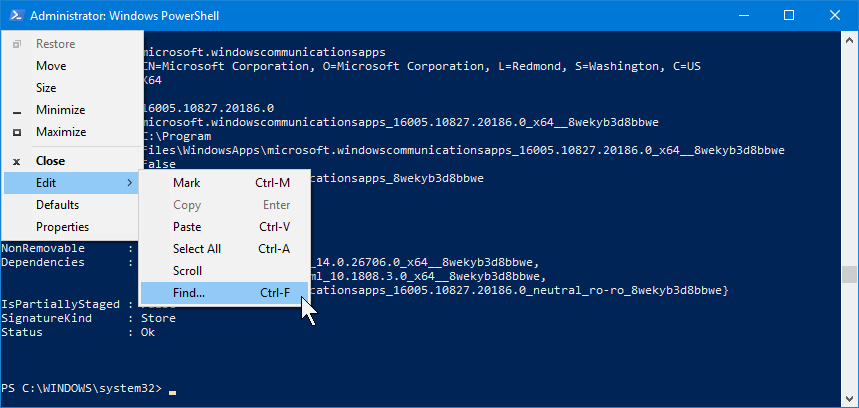
Perintah Cari dalam PowerShell
Taipkan teks bahawa ia adalah sebahagian daripada nama apl (dalam kes kami " kamera ") dan klik atau ketik Cari Seterusnya sehingga anda mendapat nama apl yang anda cari.
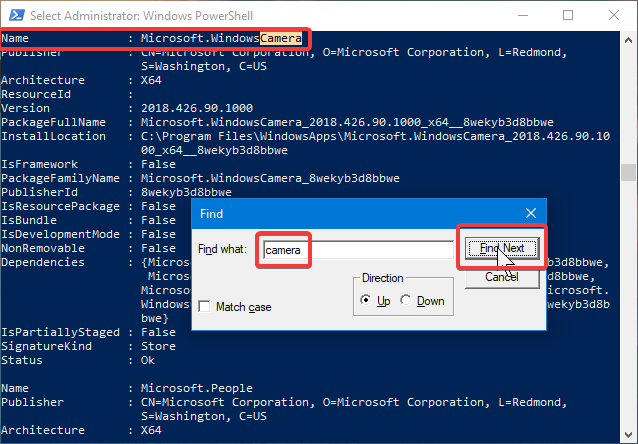
Mencari nama apl dalam PowerShell
Walau bagaimanapun, untuk dapat menjalankan arahan nyahpasang, anda tidak memerlukan Nama apl, tetapi PackageFullName. Salin ke papan keratan atau tuliskannya dan pindah ke bahagian seterusnya tutorial ini.
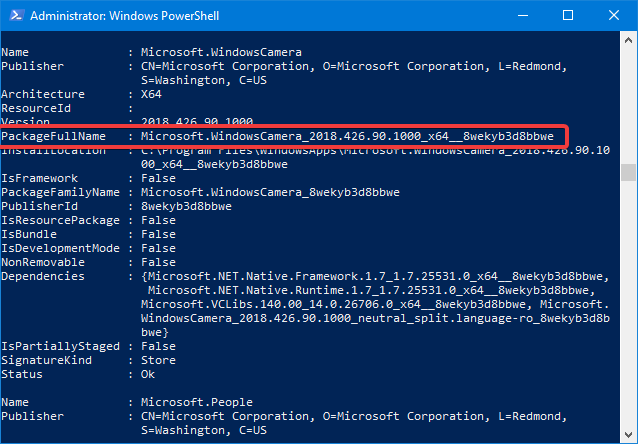
PackageFullName bagi apl Windows 10
Langkah 3. Nyahpasang apl Windows 10 menggunakan PowerShell
Perintah PowerShell yang anda mesti jalankan untuk mengalih keluar apl Windows 10 ialah: " Remove-AppxPackage [App Name] ."
Dalam model arahan di atas, anda harus menggantikan "[Nama Aplikasi]" dengan nama pakej penuh apl yang ingin anda alih keluar, yang anda nyatakan dalam bahagian sebelumnya dalam tutorial ini. Sebagai contoh, jika anda ingin mengalih keluar apl Kamera , anda harus menjalankan perintah yang serupa dengan yang ini: " Remove-AppxPackage Microsoft.WindowsCamera_5.54.3002.0_x64__8wekyb3d8bbwe "

Perintah Remove-AppxPackage dalam PowerShell
Nasib baik, untuk menjadikan perkara lebih mudah, Powershell membenarkan kami menggunakan kata kunci untuk nama apl dan inilah yang akan kami tunjukkan kepada anda dalam bahagian seterusnya. Kami menyenaraikan arahan PowerShell yang perlu anda jalankan untuk menyahpasang apl yang digabungkan dengan Windows 10.
Perintah nyahpasang untuk apl teras Windows 10
Ini ialah senarai perintah PowerShell yang perlu anda jalankan untuk menyahpasang apl universal yang diprapasang dalam Windows 10:
- Nyahpasang 3D Builder : Get_-AppxPackage *3dbuilder* | Remove-AppxPackage_
- Nyahpasang Pemain ACG: Get-AppxPackage *acg* | Remove-AppxPackage
- Nyahpasang Penggera dan Jam : Get-AppxPackage *penggera* | Remove-AppxPackage
- Nyahpasang Kalkulator : Get-AppxPackage *kalkulator* | Remove-AppxPackage
- Nyahpasang Kalendar dan Mel : Get-AppxPackage *komunikasi* | Remove-AppxPackage
- Nyahpasang Kamera : Get-AppxPackage *kamera* | Remove-AppxPackage
- Nyahpasang Dolby Access: Get-AppxPackage *dolbyaccess* | Remove-AppxPackage
- Nyahpasang Fitbit Coach: Get-AppxPackage *fitbitcoach* | Remove-AppxPackage
- Nyahpasang Get Office : Get-AppxPackage *officehub* | Remove-AppxPackage
- Nyahpasang Dapatkan Skype : Get-AppxPackage *skypeapp* | Remove-AppxPackage
- Nyahpasang Bermula : Get-AppxPackage *bermula* | Remove-AppxPackage
- Nyahpasang Groove Music : Get-AppxPackage *zunemusic* | Remove-AppxPackage
- Nyahpasang Peta : Get-AppxPackage *maps* | Remove-AppxPackage
- Nyahpasang Microsoft Solitaire Collection : Get-AppxPackage *solitairecollection* | Remove-AppxPackage
- Nyahpasang Wang : Dapatkan-AppxPackage *bingfinance* | Remove-AppxPackage
- Nyahpasang Filem & TV : Get-AppxPackage *zunevideo* | Remove-AppxPackage
- Nyahpasang Berita : Get-AppxPackage *bingnews* | Remove-AppxPackage
- Nyahpasang OneNote : Get-AppxPackage *onenote* | Remove-AppxPackage
- Nyahpasang Orang : Get-AppxPackage *orang* | Remove-AppxPackage
- Nyahpasang Phone Companion : Get-AppxPackage *windowsphone* | Remove-AppxPackage
- Nyahpasang Kolaj Phototastic: Get-AppxPackage *phototastic* | Remove-AppxPackage
- Nyahpasang Foto : Get-AppxPackage *photos* | Remove-AppxPackage
- Nyahpasang PicsArt: Get-AppxPackage *picsart* | Remove-AppxPackage
- Nyahpasang Plex: Get-AppxPackage *plex* | Remove-AppxPackage
- Nyahpasang Store : Get-AppxPackage *windowsstore* | Remove-AppxPackage
- Nyahpasang Sukan : Get-AppxPackage *bingsports* | Remove-AppxPackage
- Nyahpasang Perakam Suara : Get-AppxPackage *perakam bunyi* | Remove-AppxPackage
- Nyahpasang Cuaca : Get-AppxPackage *bingweather* | Remove-AppxPackage
- Nyahpasang Xbox : Get-AppxPackage *xbox* | Remove-AppxPackage
Setiap kali anda menjalankan arahan nyahpasang, PowerShell menunjukkan kepada anda bar kemajuan yang serupa dengan yang di bawah.
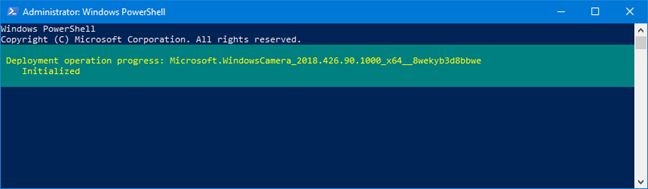
Menggunakan arahan Remove-AppxPackage dalam PowerShell
Apabila proses selesai, tetingkap PowerShell mengalih keluar maklumat kemajuan nyahpasang dari skrin dan mengembalikan kawalan ke baris arahan.
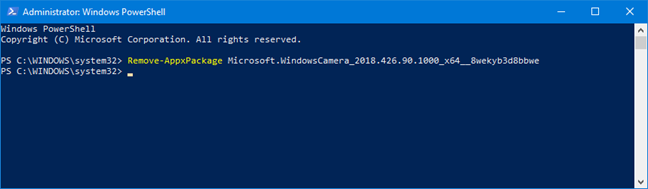
Mengalih keluar apl dalam PowerShell dengan Remove-AppxPackage
Apl lalai Windows 10 manakah yang anda hapuskan?
Seperti yang anda lihat, menyahpasang semua apl universal terbina dalam Windows 10 boleh dilakukan, walaupun ia memerlukan beberapa arahan PowerShell lanjutan . Jika anda tidak mahu atau memerlukan apl ini, anda boleh mengalih keluarnya dalam beberapa minit sahaja. Jika anda berubah fikiran dan mahu mereka kembali, baca tutorial ini: Cara memasang semula semua apl lalai Windows 10 dengan PowerShell . Apl lalai Windows 10 manakah yang ingin anda hapuskan? Beritahu kami dengan meninggalkan komen di bawah.