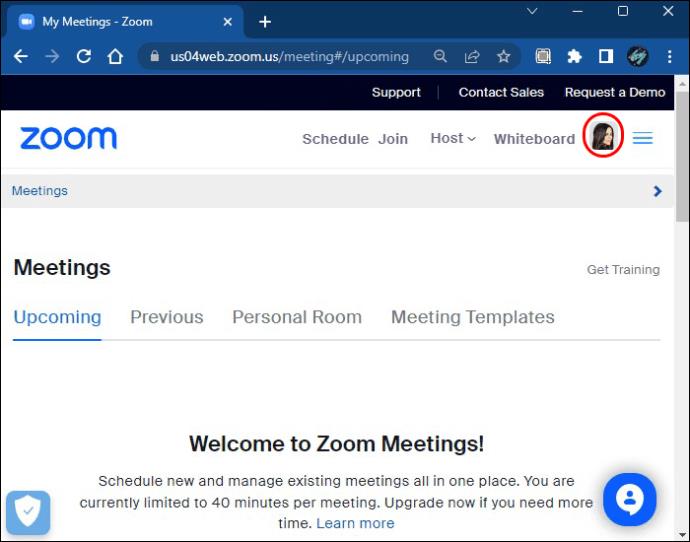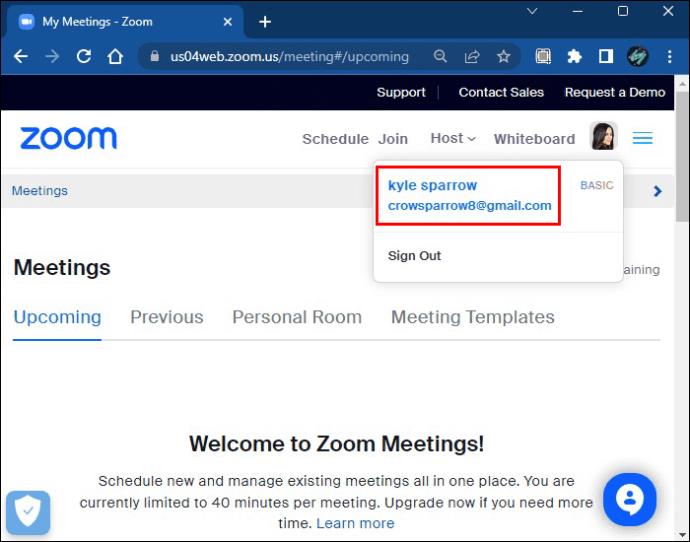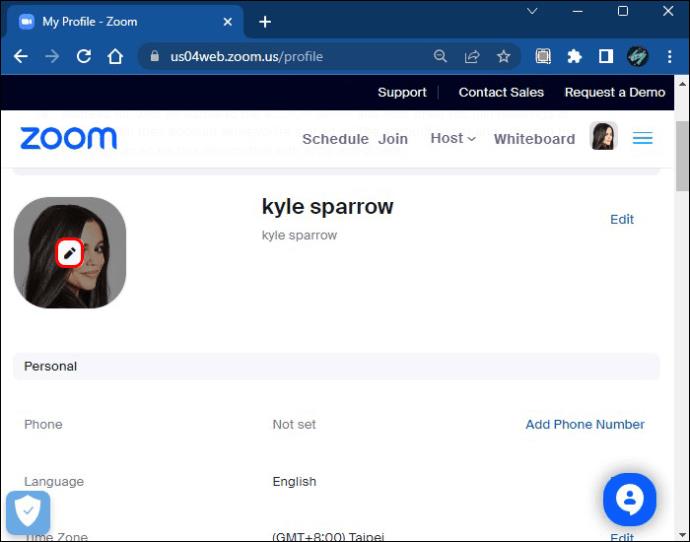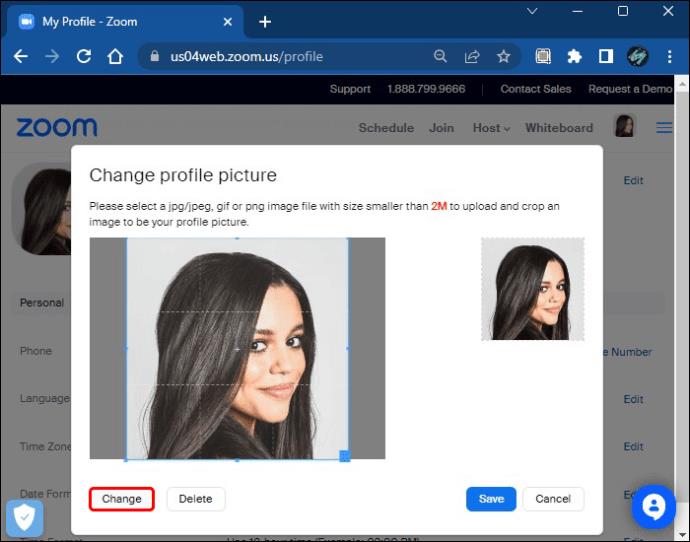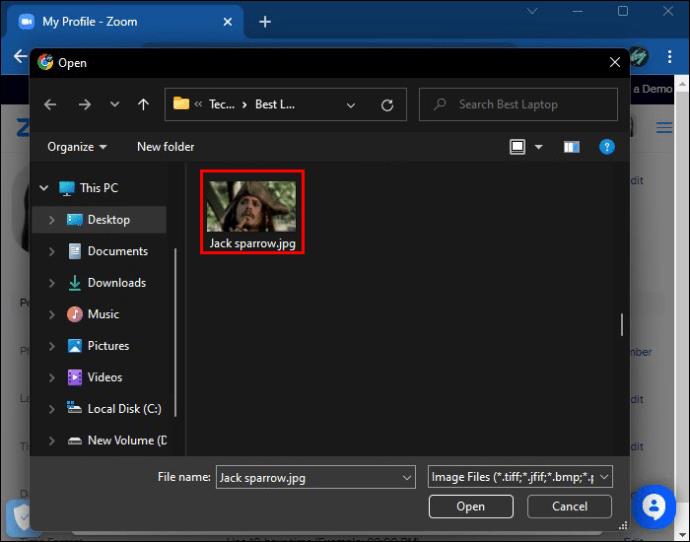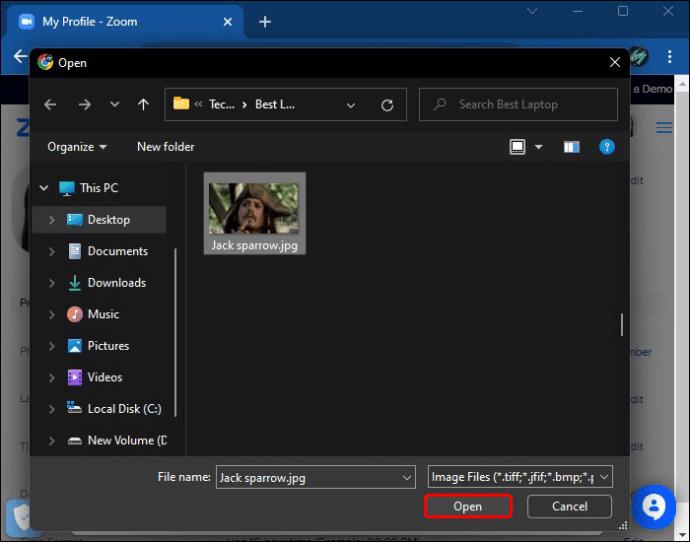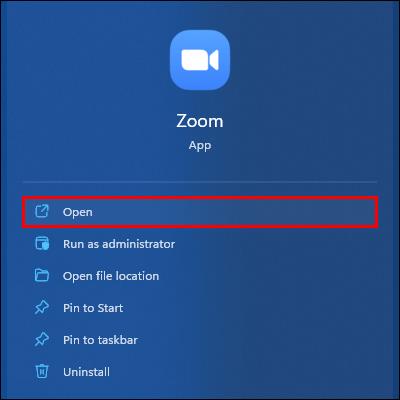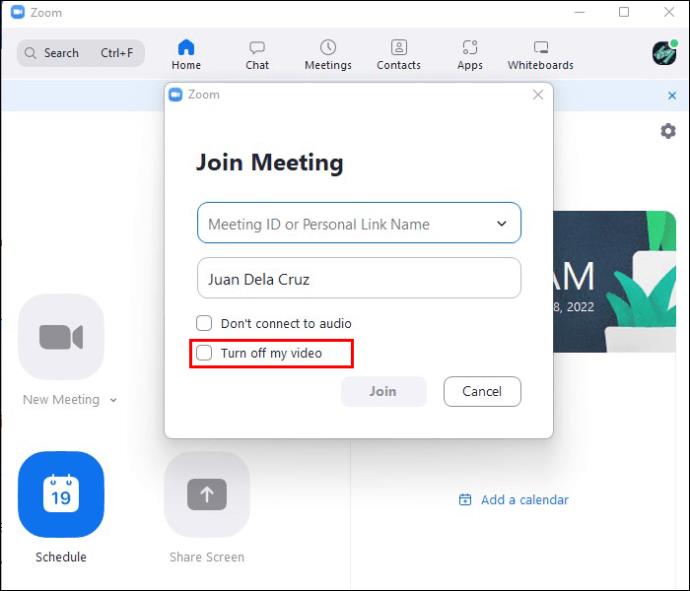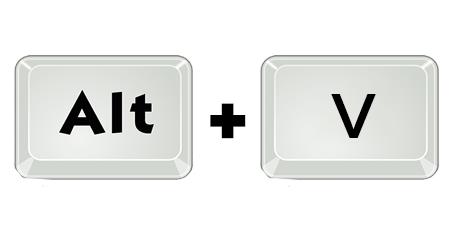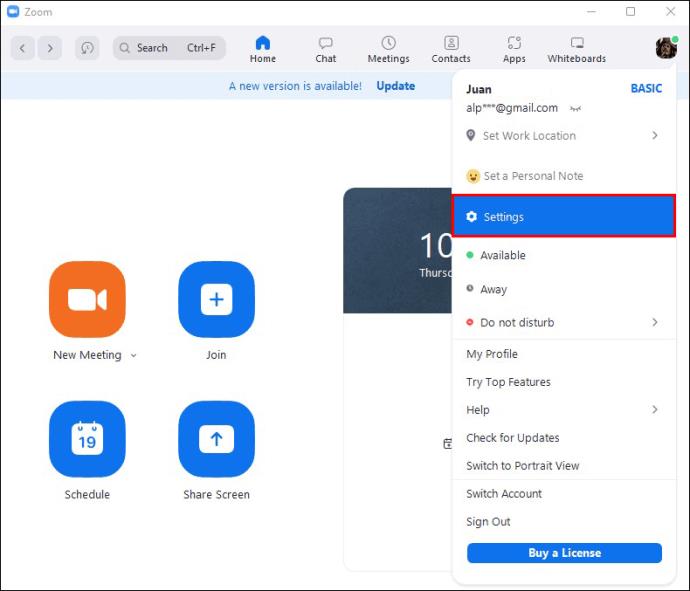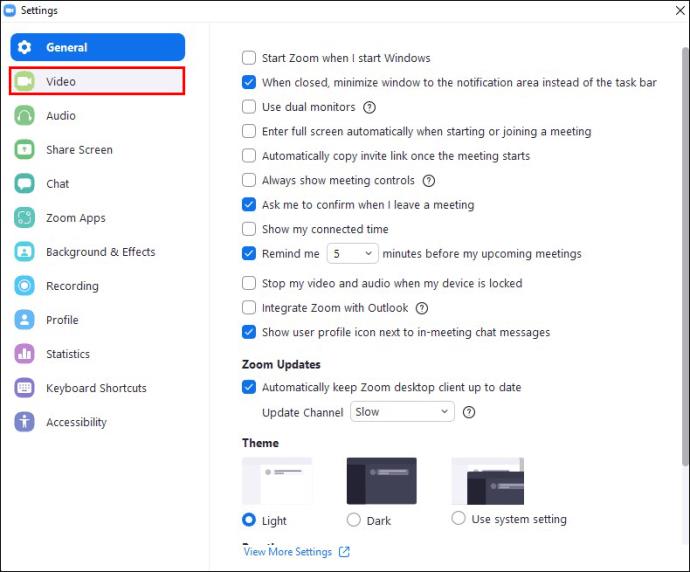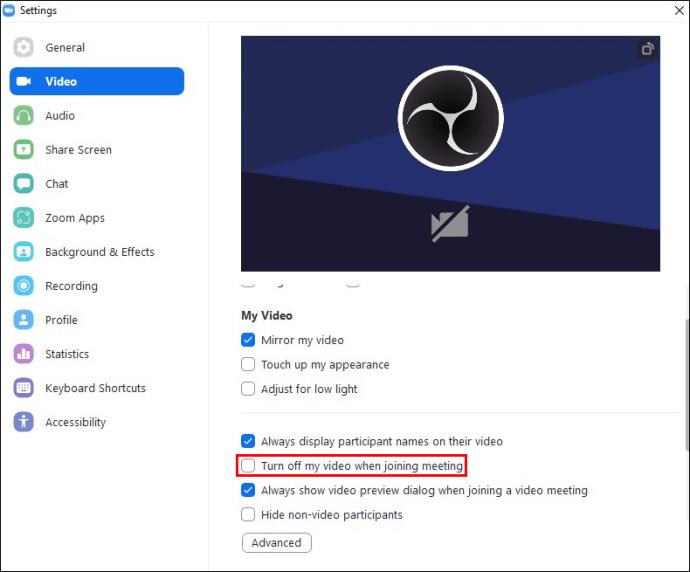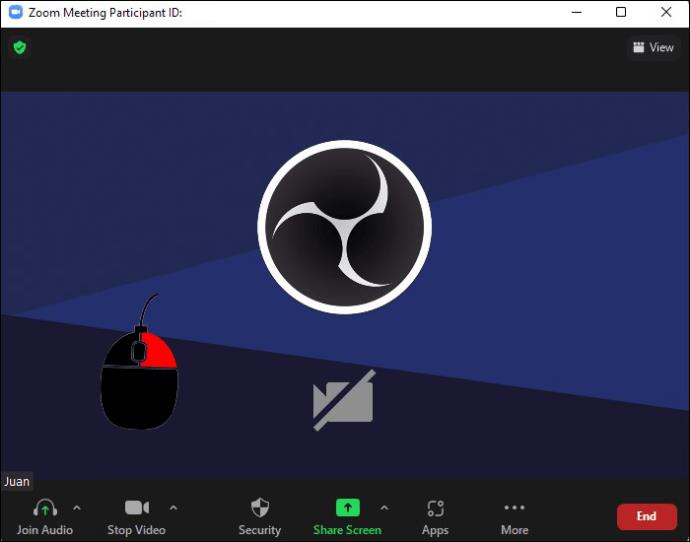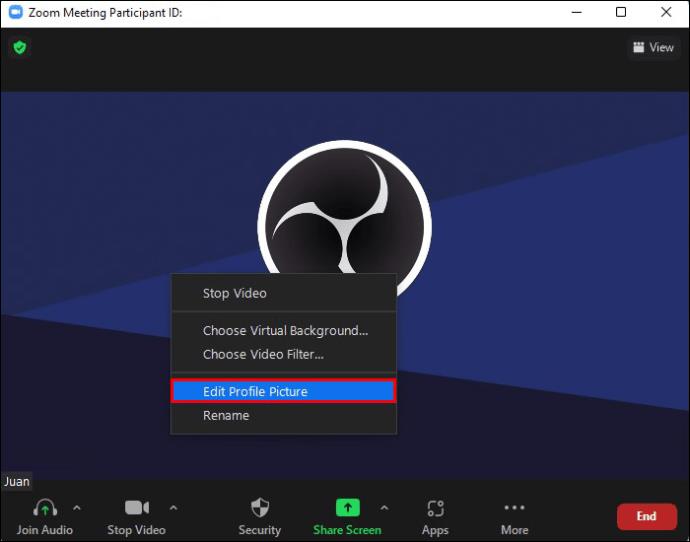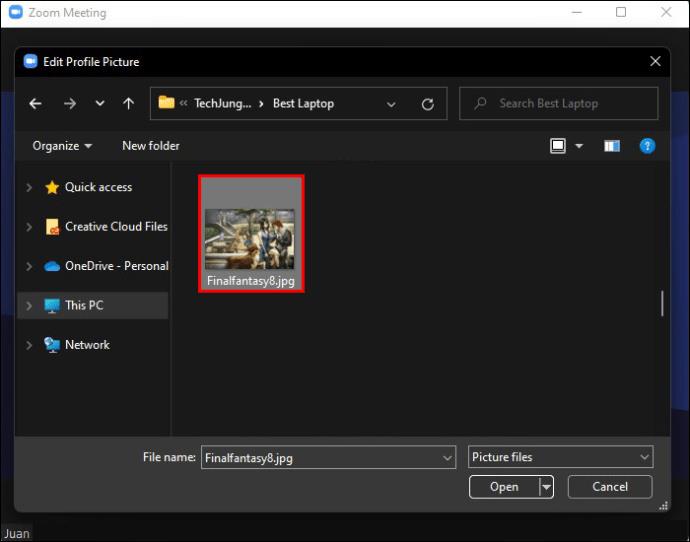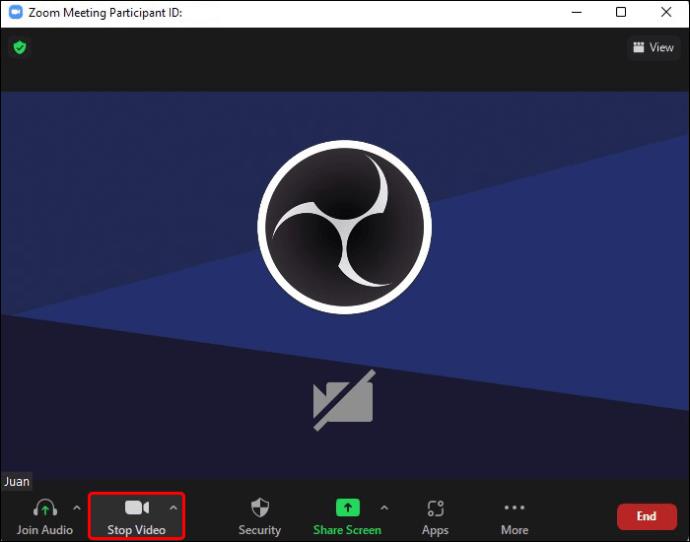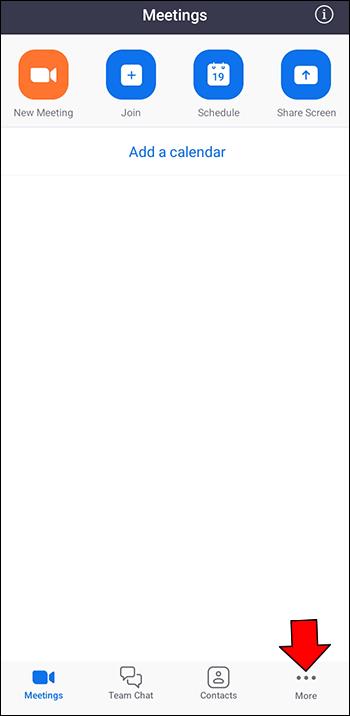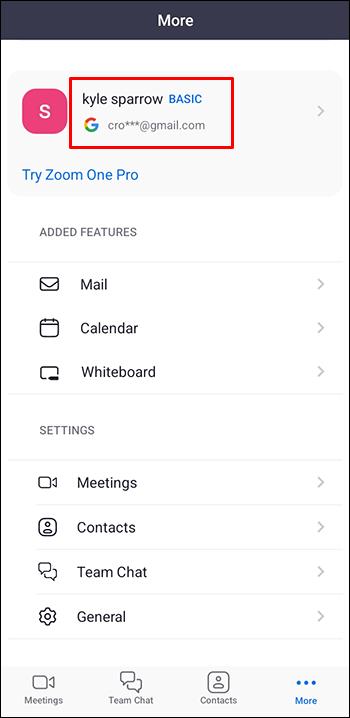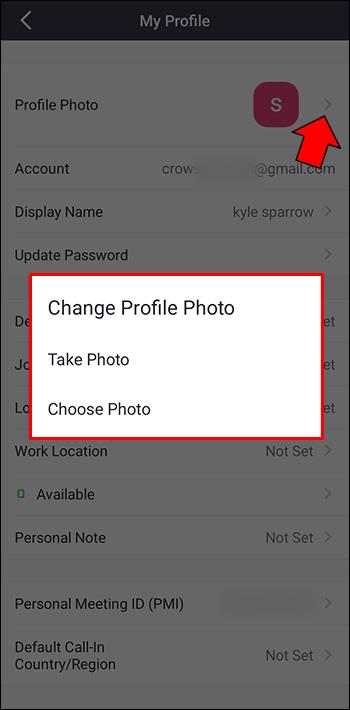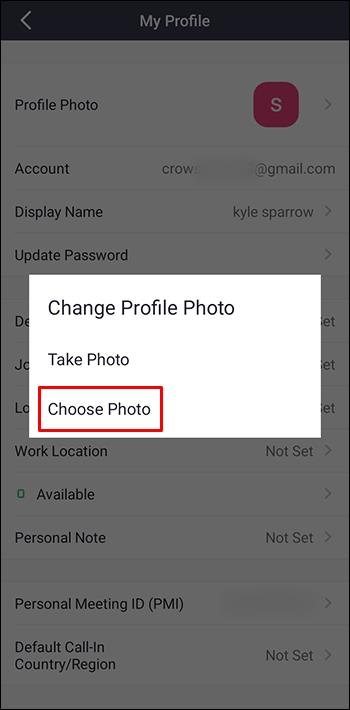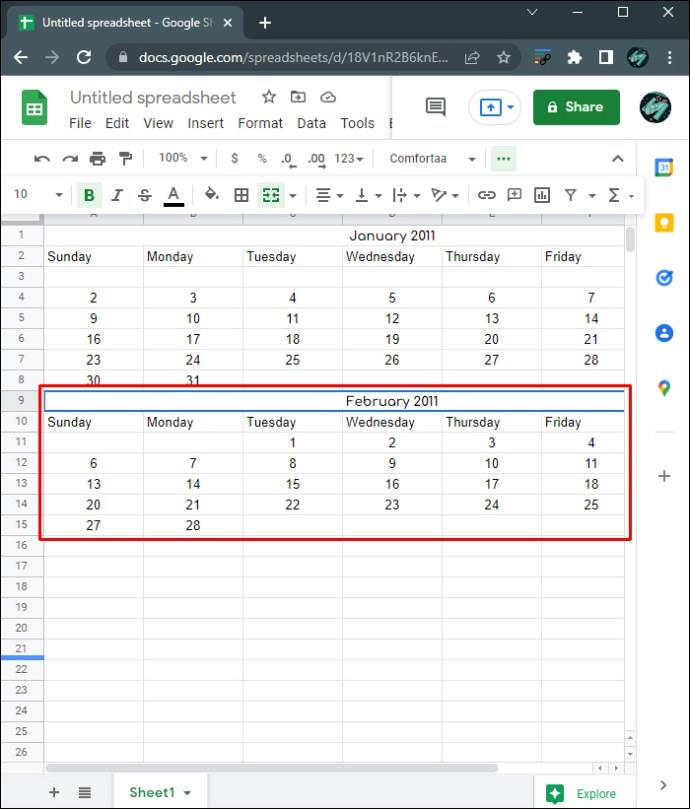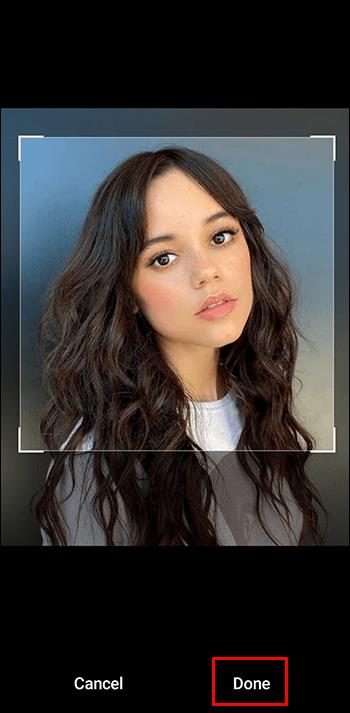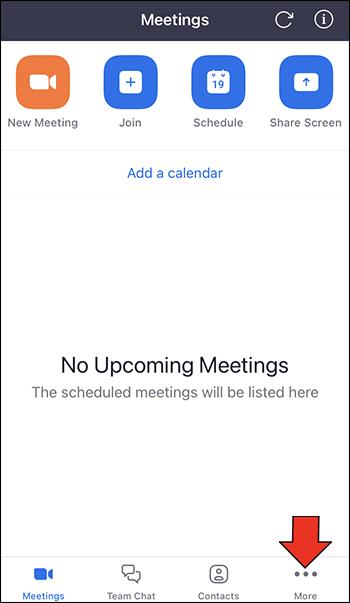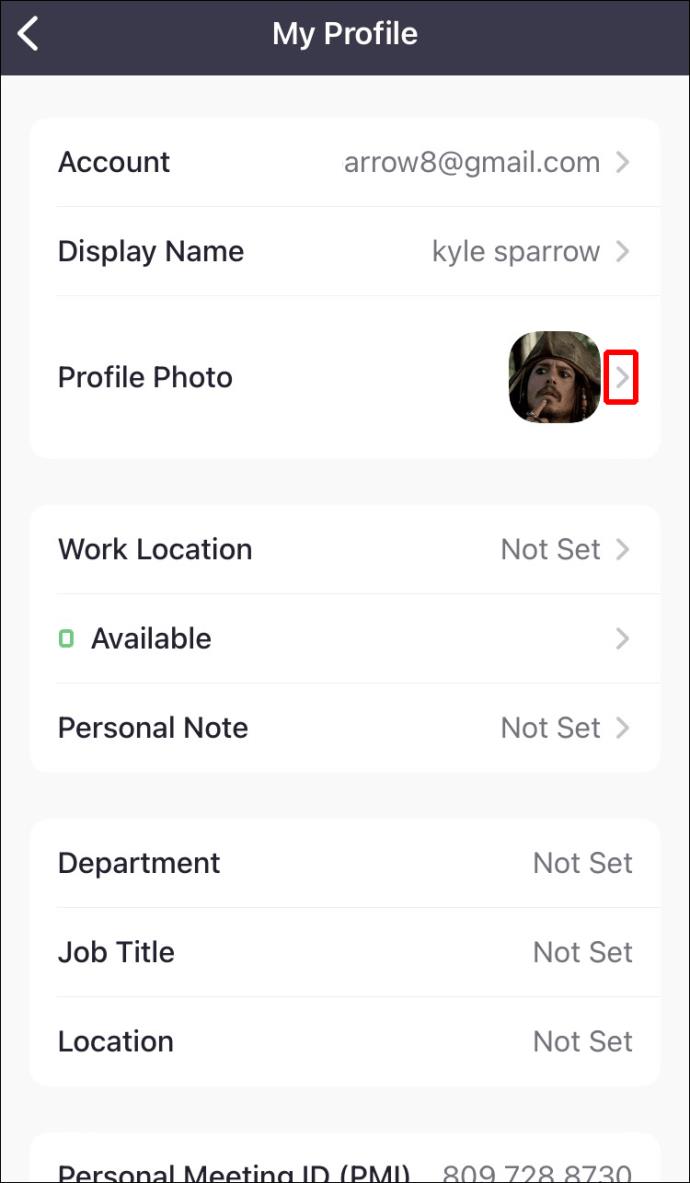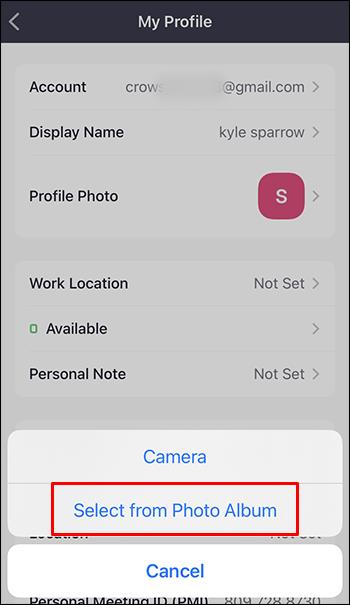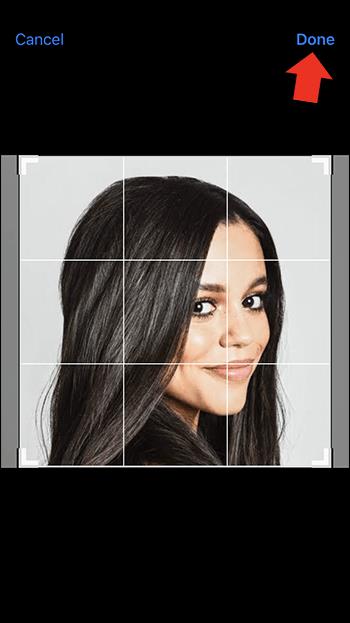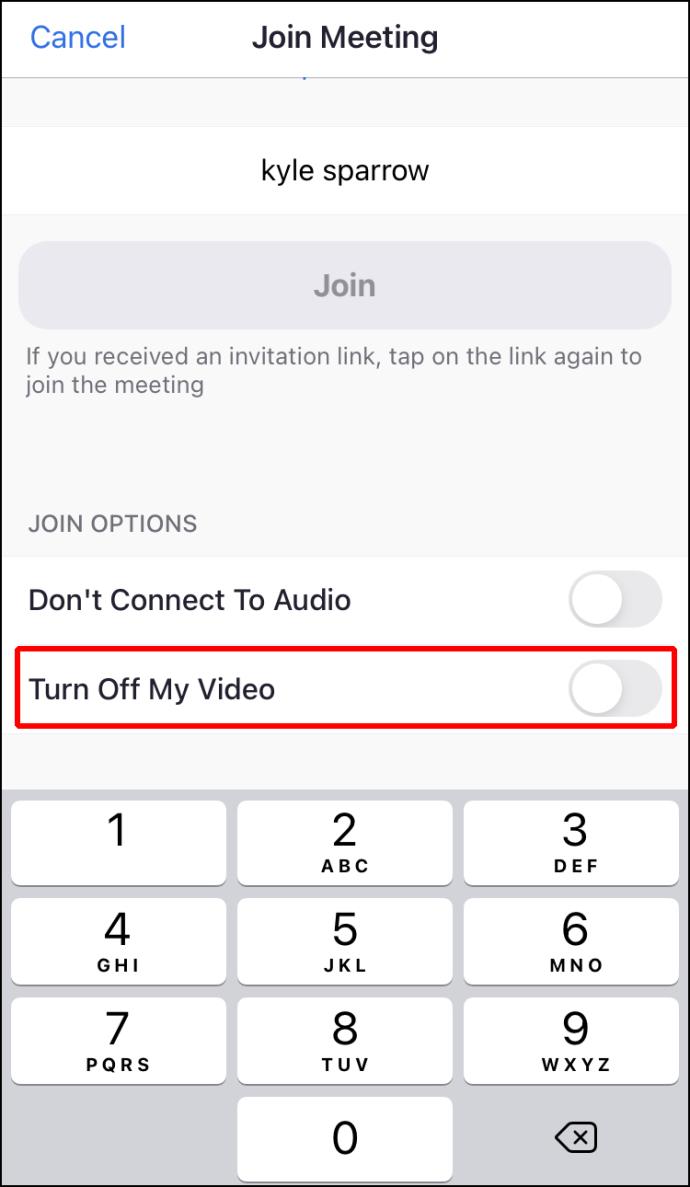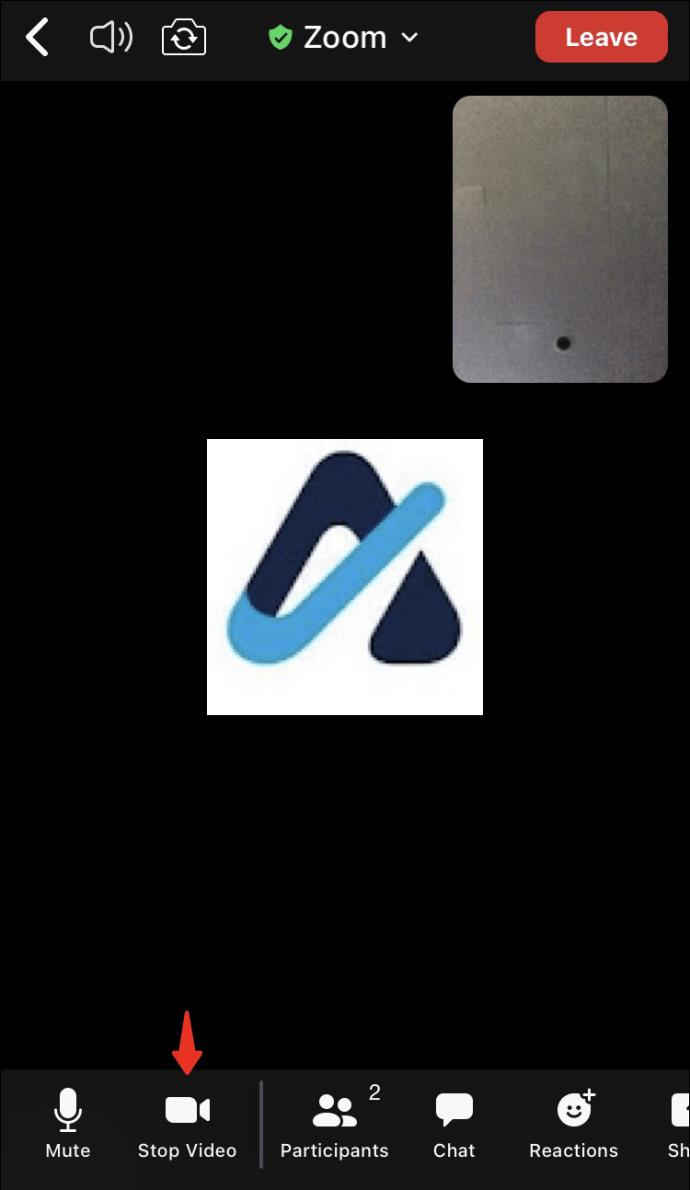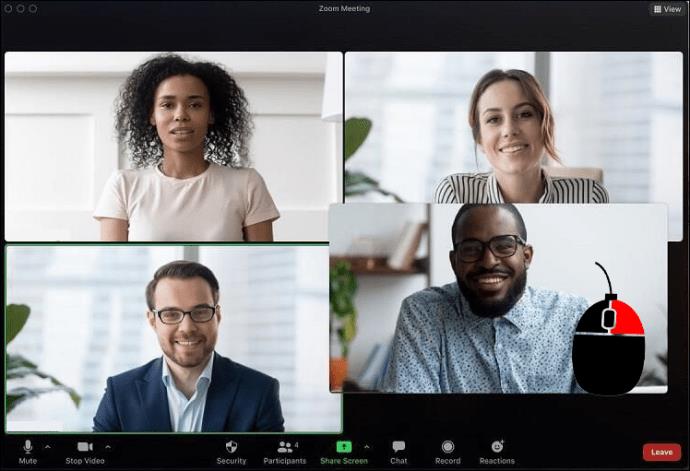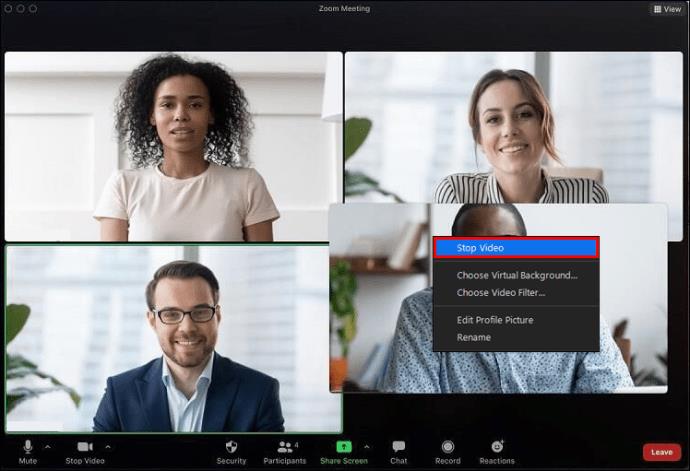Terdapat pelbagai sebab mengapa anda mungkin tidak mahu orang menonton video langsung anda apabila anda berada dalam mesyuarat Zum. Mungkin anda sedang mencari tempat makan tengah hari atau anda berurusan dengan anak-anak. Intinya ialah anda mahukan sedikit privasi.

Jadi, anda matikan kamera.
Masalahnya ialah pendekatan ini meninggalkan skrin kosong dengan inisial anda di atasnya. Anda lebih suka pengguna lain melihat gambar profil anda dan bukannya skrin kosong itu. Dalam artikel ini, kami akan menerangkan cara menggantikan video anda dengan gambar profil anda.
Tunjukkan Gambar Profil Anda Daripada Video pada PC
Terdapat tiga kaedah yang boleh anda gunakan untuk memaparkan gambar profil anda dan bukannya video pada Zum apabila menggunakan PC:
- Berubah sebelum mesyuarat bermula
- Menetapkan gambar profil anda untuk dipaparkan sepanjang masa
- Menukar kepada gambar profil semasa mesyuarat
Tukar kepada Gambar Profil Anda Sebelum Mesyuarat Bermula
Langkah-langkah untuk menukar daripada video kepada gambar profil sebelum mesyuarat anda agak mudah. Menggunakan kaedah ini juga memberi anda beberapa minit untuk memilih gambar yang betul supaya anda membuat kesan pertama yang hebat apabila memulakan mesyuarat.
Pertama, anda perlu memilih gambar profil untuk dipaparkan:
- Lancarkan Zum dan cari ikon gambar profil. Ia sepatutnya berada di sudut kanan atas skrin.
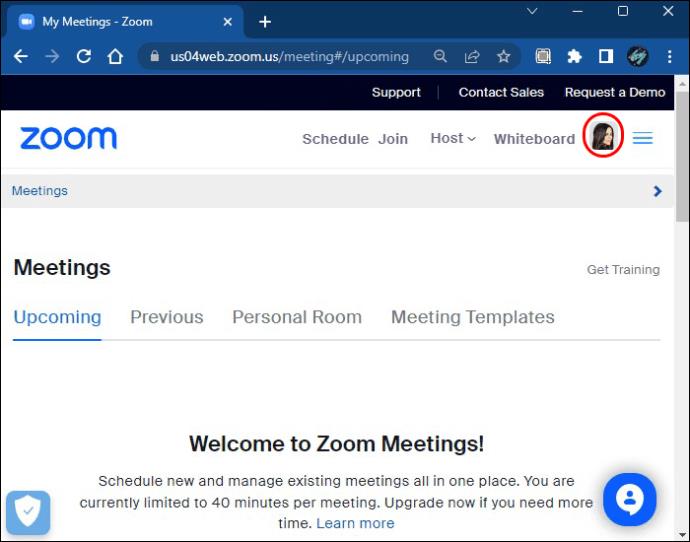
- Klik pautan yang menyatakan nama anda dan alamat e-mel anda untuk membuka tetapan "Profil".
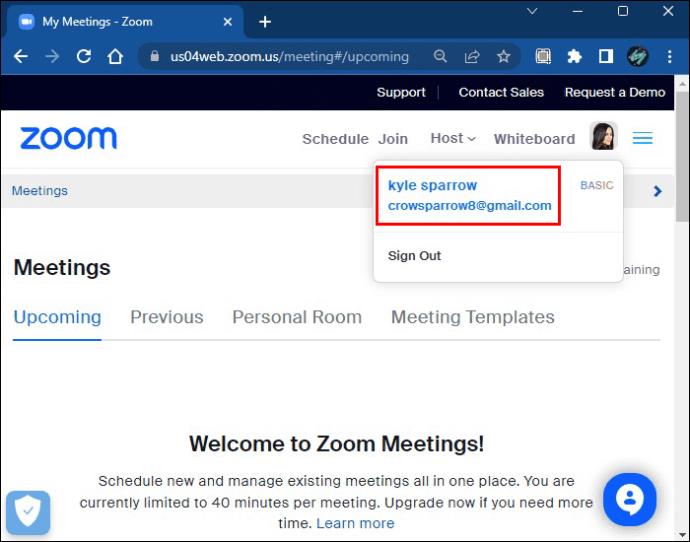
- Anda harus melihat sama ada gambar profil anda yang sedia ada atau siluet di mana gambar profil anda sepatutnya berada. Seret kursor anda ke atas imej itu untuk melihat ikon pensel, yang perlu anda klik.
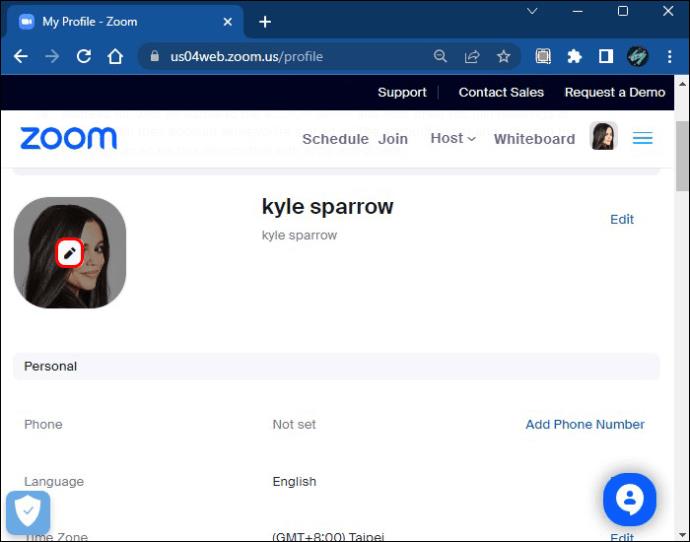
- Mengklik pensel mendedahkan menu lungsur yang memberi anda pilihan untuk menukar atau memadam gambar profil anda.
- Pilih "Pilih Fail" jika anda tidak mempunyai gambar profil.
- Klik pada "Tukar" jika anda mempunyai gambar.
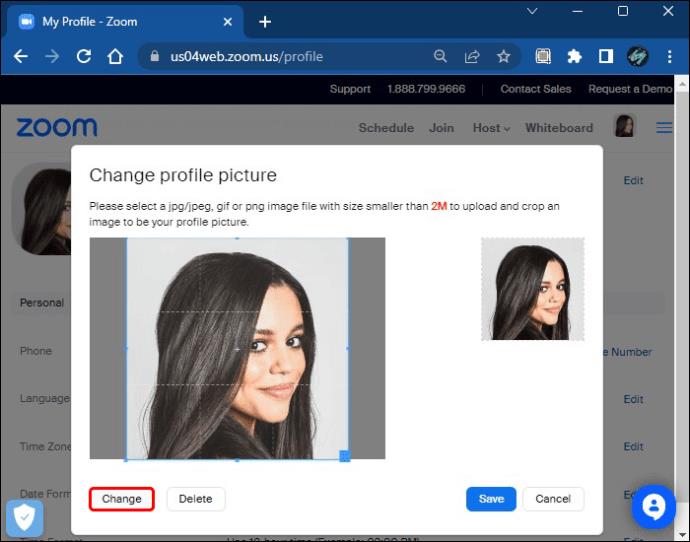
- Semak imbas melalui File Explorer untuk mencari gambar yang ingin anda gunakan.
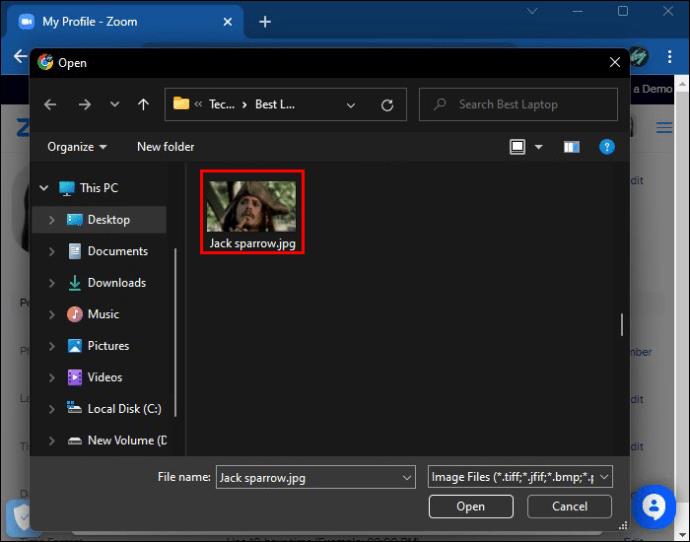
- Pilih gambar anda dan klik "Buka."
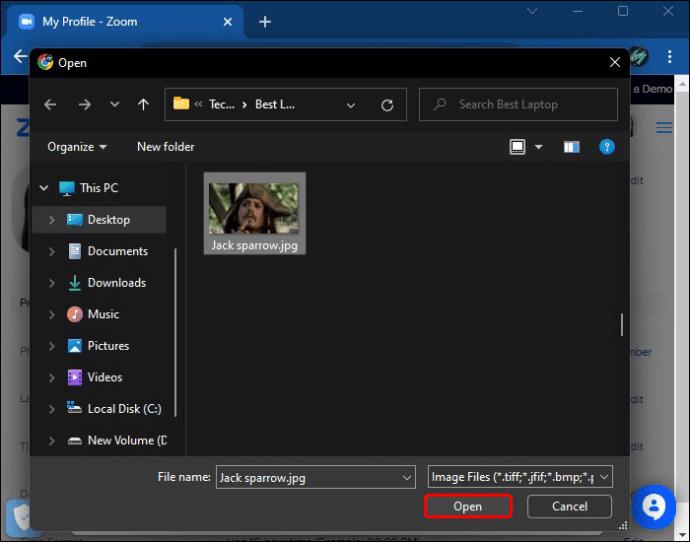
Anda boleh menggunakan alat Zoom untuk melaraskan saiz gambar supaya ia dipaparkan dengan betul dalam kotak imej. Setelah anda menetapkan gambar profil anda, tiba masanya untuk menyahaktifkan video anda:
- Buka apl desktop Zoom pada PC anda. Anda sepatutnya melihat gambar profil yang anda pilih di penjuru kanan sebelah atas skrin.
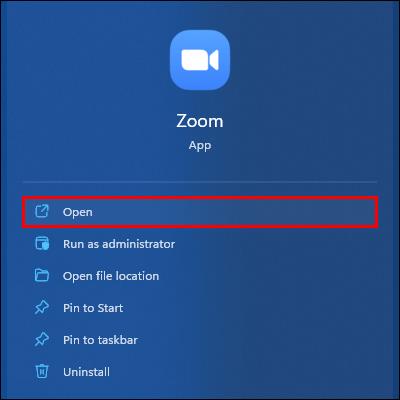
- Klik "Matikan video saya" apabila anda akan memulakan mesyuarat anda untuk memaparkan gambar profil anda.
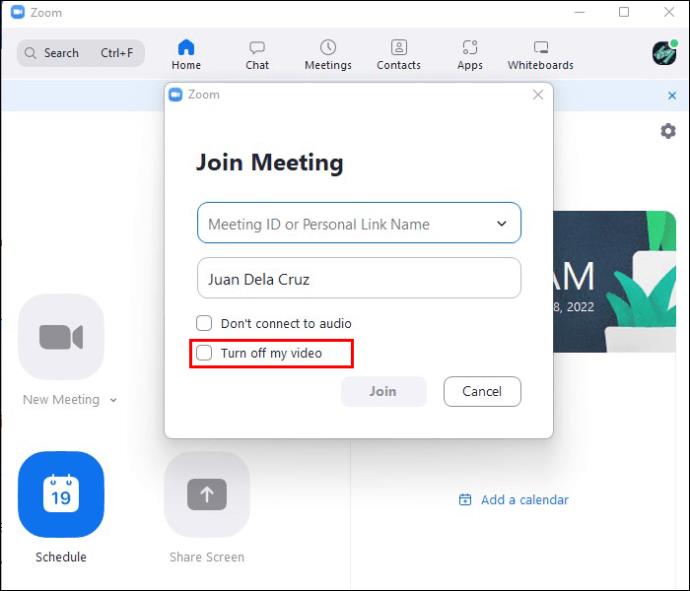
- Sebagai alternatif, tekan “Alt + V” sebagai pengguna Windows atau “Command + Shift” jika anda pengguna Apple. Kedua-duanya adalah pintasan untuk menyahaktifkan atau mengaktifkan video anda.
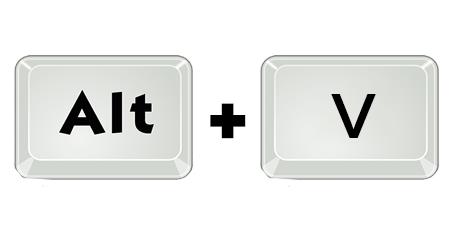
Gambar profil anda hendaklah dipaparkan dalam kotak tempat video anda dipaparkan sebelum ini.
Tetapkan Gambar Profil Anda untuk Dipaparkan Sepanjang Masa
Jika anda lebih suka untuk tidak menunjukkan rakaman daripada kamera anda semasa mesyuarat Zum, anda boleh menetapkan gambar profil anda untuk dipaparkan dalam setiap mesyuarat.
- Buka Zum dan navigasi ke halaman "Tetapan".
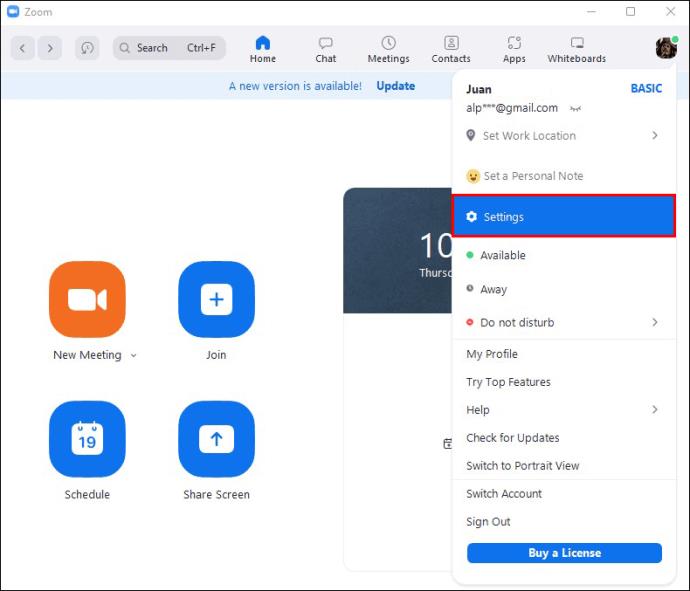
- Klik pada butang "Video" di panel kiri.
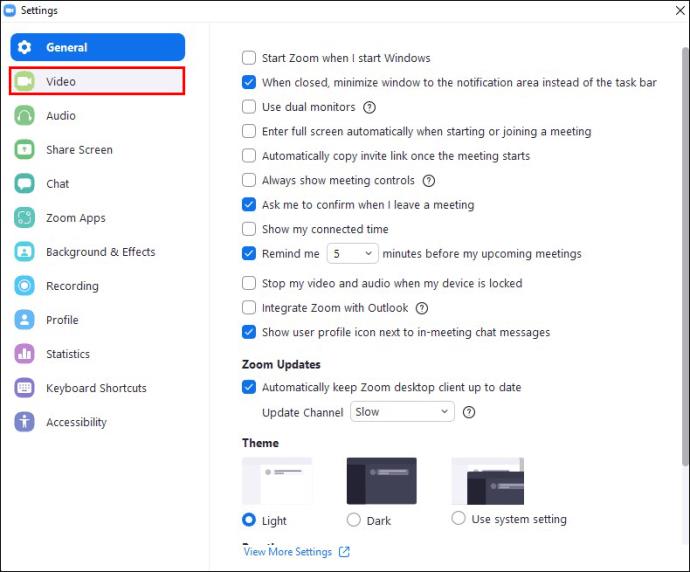
- Dayakan suis togol untuk pilihan "Matikan Video Saya Semasa Menyertai Mesyuarat".
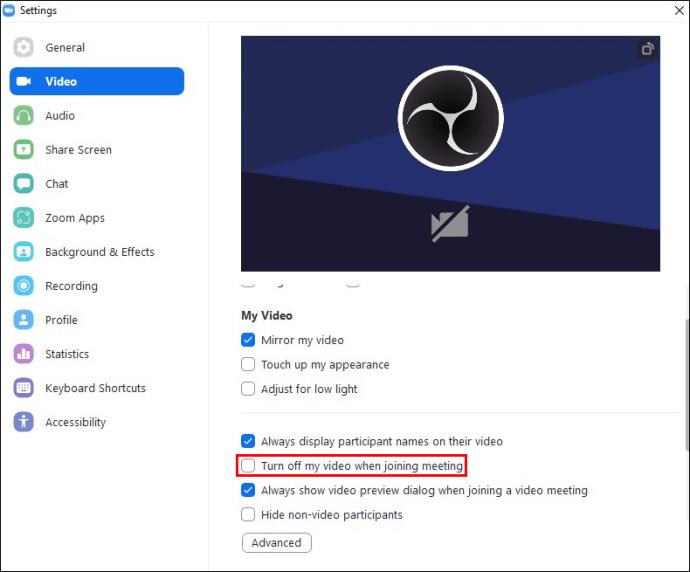
Selagi togol ini kekal aktif, Zum anda tidak boleh memaparkan video anda. Menogol suis dimatikan sekali lagi membolehkan apl menunjukkan apa sahaja yang distrim kamera anda.
Tukar kepada Gambar Profil Semasa Mesyuarat
Mungkin anda secara amnya gembira untuk menunjukkan video anda apabila anda berada dalam mesyuarat. Walau bagaimanapun, sesuatu telah muncul dan anda memerlukan sedikit privasi. Anda boleh bertukar kepada memaparkan gambar profil anda dengan cepat semasa anda berada di tengah-tengah mesyuarat:
- Cari bingkai video peribadi anda dalam mesyuarat dan klik kanan padanya.
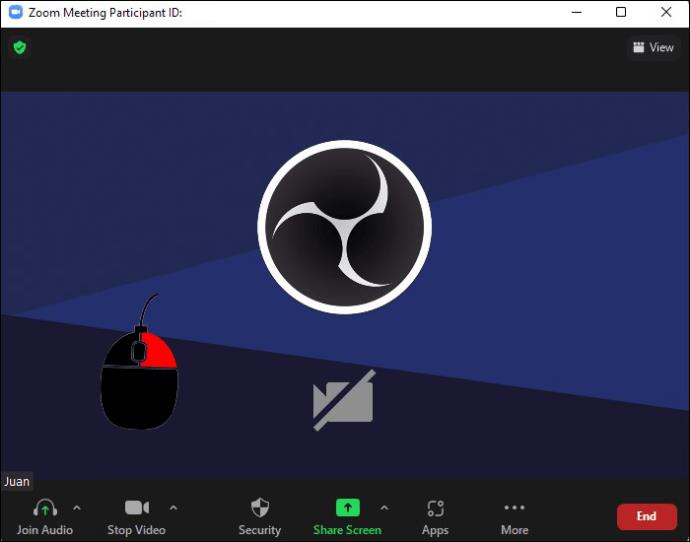
- Pilih "Edit Gambar Profil" daripada menu pop timbul untuk memaparkan tetingkap gambar profil.
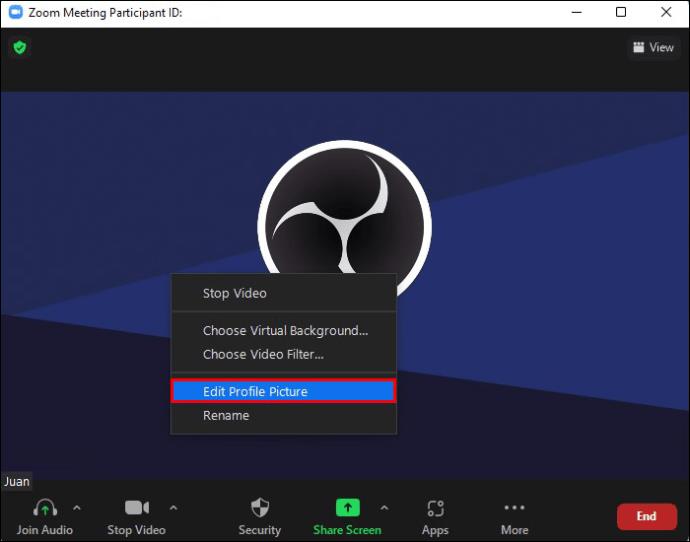
- Navigasi melalui File Explore untuk mencari gambar jika anda belum memilihnya.
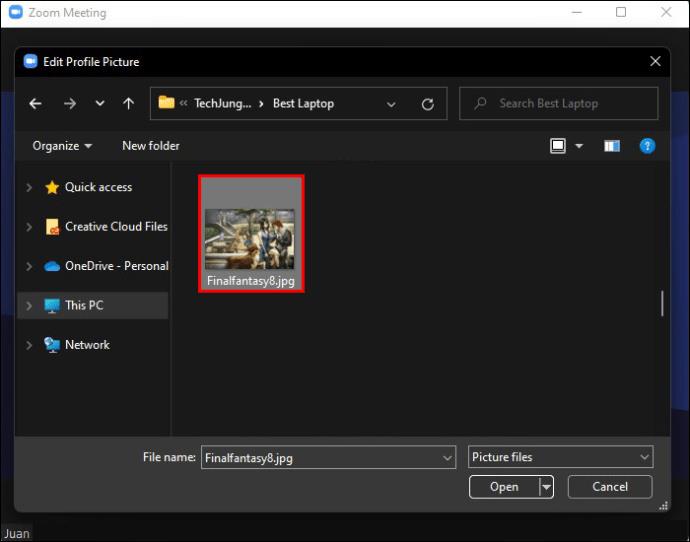
- Klik "Simpan" dan keluar dari skrin "Edit Gambar Profil".

- Pilih ikon "Hentikan Video" di bahagian bawah sebelah kiri skrin.
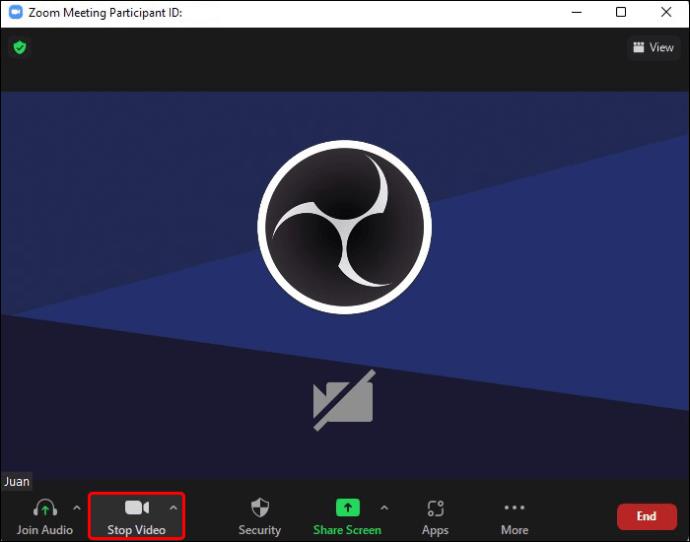
Video anda harus berhenti dan digantikan dengan gambar profil yang anda pilih. Anda juga harus melihat bahawa ikon "Hentikan Video" berubah kepada ikon yang berbunyi "Mulakan Video." Klik ikon ini jika anda ingin mengaktifkan semula suapan video anda.
Tunjukkan Gambar Profil Anda Daripada Video pada Android
Anda mungkin mahu menggunakan peranti Android untuk mengadakan mesyuarat Zum anda. Ikuti langkah ini untuk memilih gambar profil anda untuk mesyuarat Zoom anda:
- Buka apl mudah alih Zoom anda dan ketik ikon "Lagi". Ikon ini diwakili oleh tiga titik mendatar.
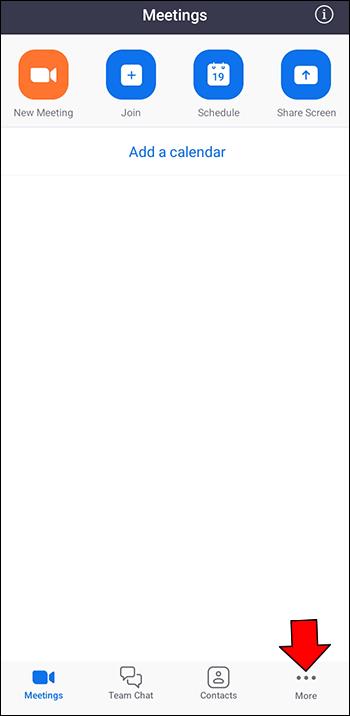
- Ketik maklumat "Profil" di mana anda melihat nama dan alamat e-mel anda.
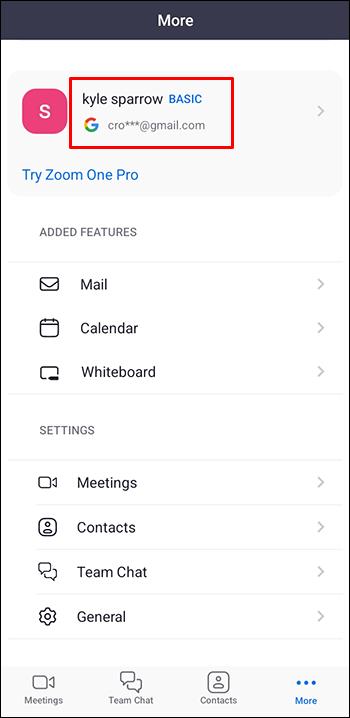
- Pilih tanda anak panah di sebelah kanan gambar profil anda untuk mendedahkan dua pilihan:
- Ambil gambar baru
- Pilih gambar daripada galeri peranti anda
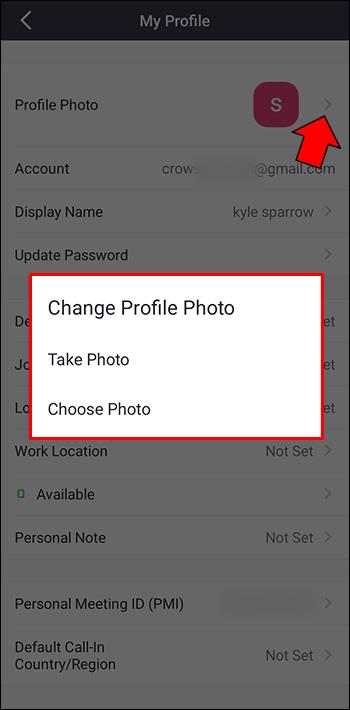
- Pilih pilihan yang paling sesuai untuk anda. Ambil perhatian bahawa anda mesti memberikan kebenaran Zum untuk mengakses galeri peranti anda jika anda memutuskan untuk menggunakan gambar sedia ada.
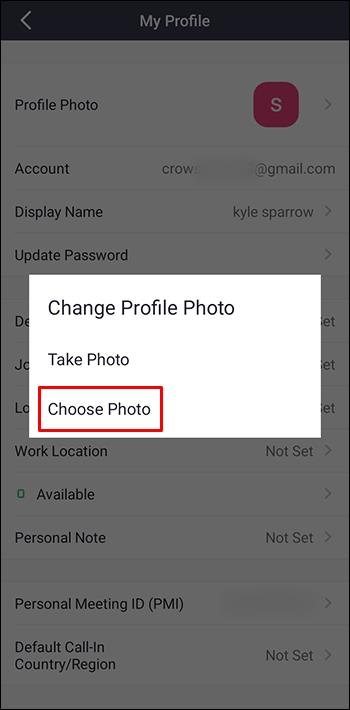
- Pilih imej anda dan ia sepatutnya dipaparkan sebagai gambar profil anda. Laraskan imej untuk memastikan ia sesuai dengan kotak gambar profil.
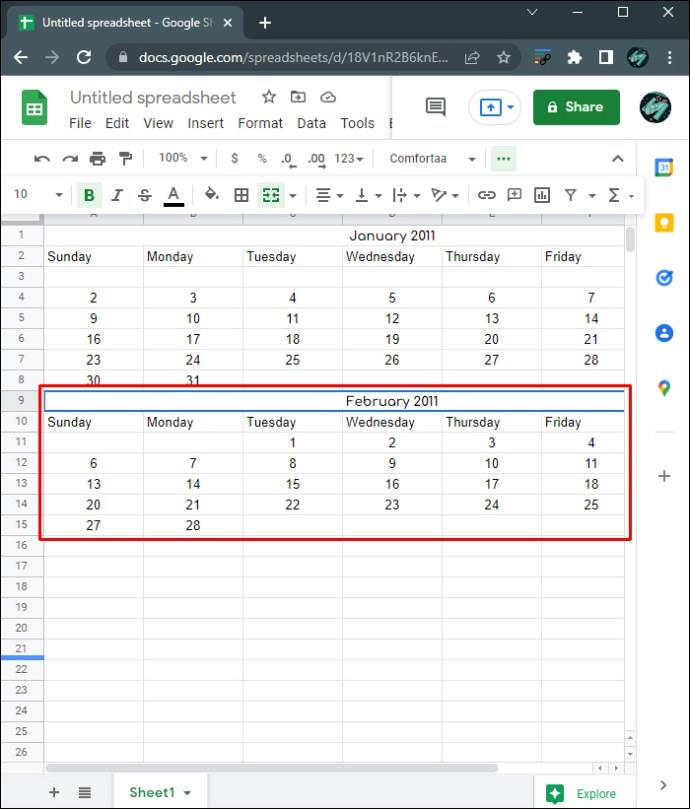
- Ketik "Selesai" untuk memilih gambar profil anda.
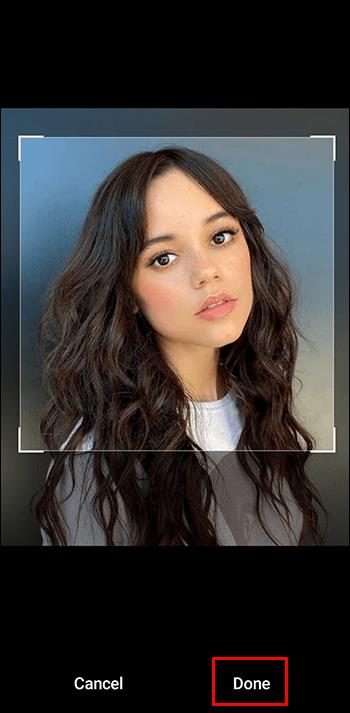
Memandangkan anda telah memilih gambar profil, anda perlu menjadikannya dipaparkan dan bukannya video anda apabila anda berada dalam mesyuarat.
Untuk melakukan ini sebelum mesyuarat bermula, cuma pilih pilihan "Lumpuhkan Video Anda" sementara menunggu mesyuarat.
Jika anda ingin menyahaktifkan suapan video anda semasa mesyuarat, ketik ikon "Hentikan Video" di bahagian bawah skrin. Anda boleh mengetik ikon ini, yang bertukar kepada "Mulakan Video" sebaik sahaja anda menyahaktifkan suapan video anda, untuk mengaktifkan semula video anda.
Tunjukkan Gambar Profil Anda Daripada Video pada iOS
Menggunakan iPhone atau iPad ialah cara yang mudah untuk mengambil bahagian dalam mesyuarat Zum apabila anda dalam perjalanan. Anda boleh menggunakan apl Zoom untuk menunjukkan gambar profil anda dan bukannya video anda apabila menggunakan peranti iOS:
- Buka apl dan pilih "Lagi". Ikon ini kelihatan seperti tiga titik mendatar.
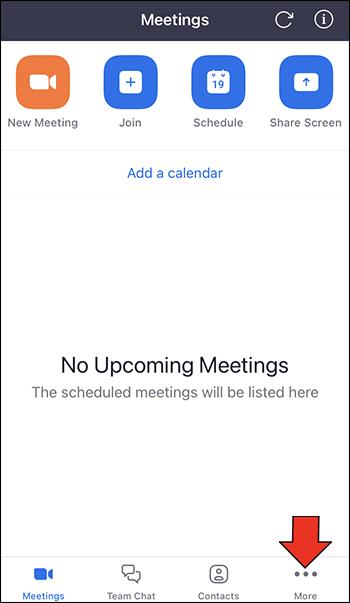
- Navigasi ke maklumat "Profil" anda, yang sepatutnya anda lihat di bahagian atas ikon "Lagi".

- Ketik tanda anak panah yang terletak di sebelah kanan gambar profil anda. Aplikasi ini memberi anda pilihan untuk mengambil gambar baharu menggunakan peranti anda atau memilih gambar daripada galeri anda.
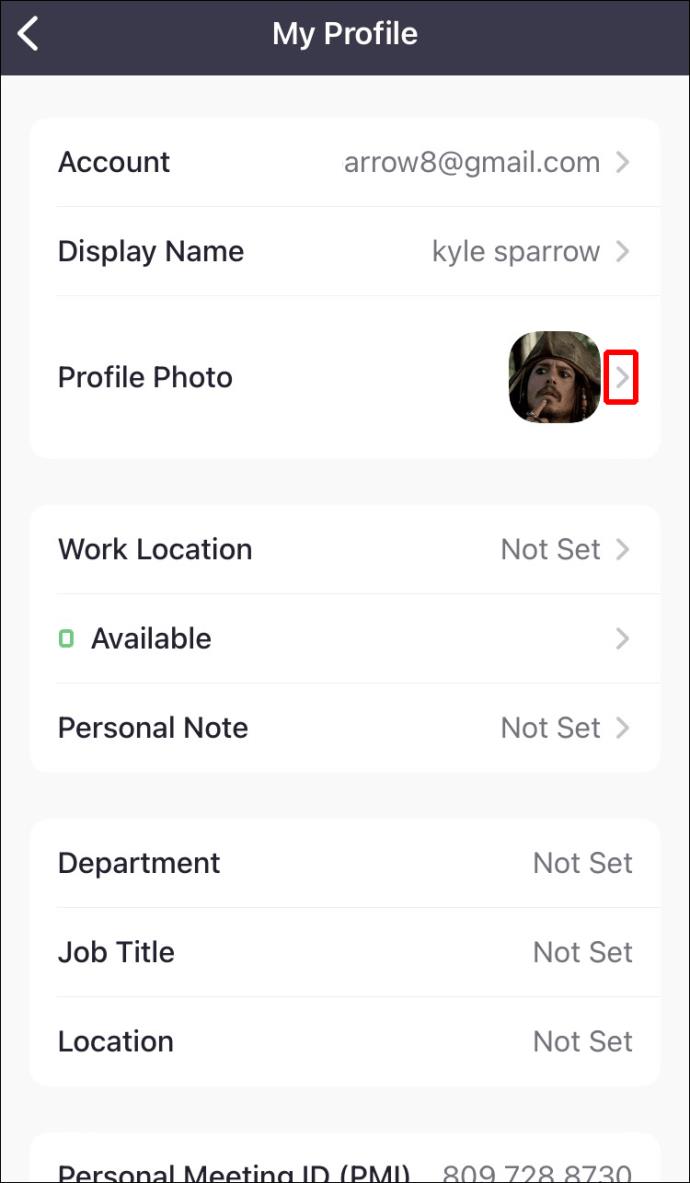
- Pilih mana-mana pilihan yang anda suka. Jika anda ingin menggunakan gambar daripada galeri anda, anda perlu memberikan akses kepada apl Zoom.
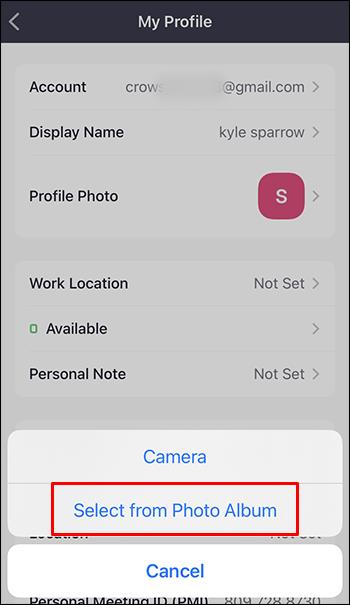
- Pilih gambar anda dan gunakan alat pelarasan imej Zoom untuk memastikan ia dipaparkan dengan betul.

- Pilih "Selesai" untuk menetapkan gambar profil anda.
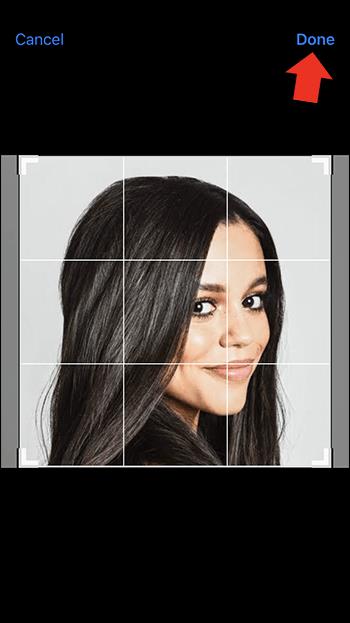
Dengan gambar profil anda dipilih, anda hanya perlu memaparkannya dan bukannya suapan video anda. Terdapat dua cara untuk melakukan ini:
- Ketik pilihan "Matikan Video Saya" apabila anda sedang menunggu untuk menyertai mesyuarat.
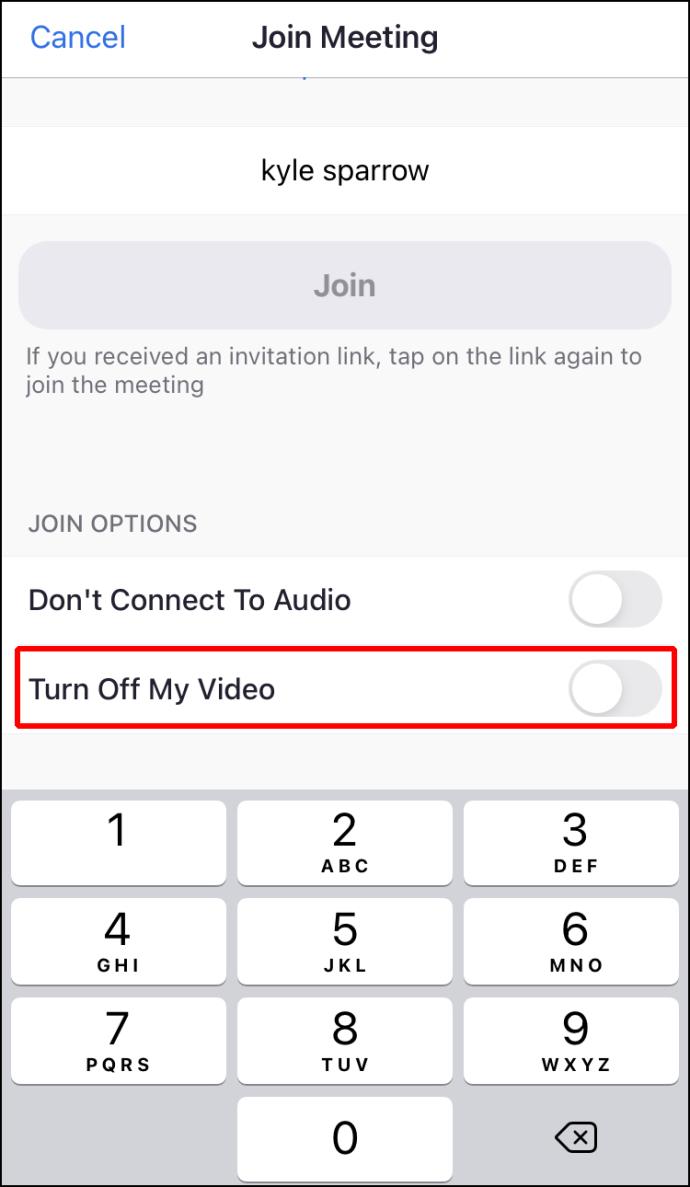
- Pilih ikon "Hentikan Video" di bahagian bawah skrin apabila anda berada dalam mesyuarat.
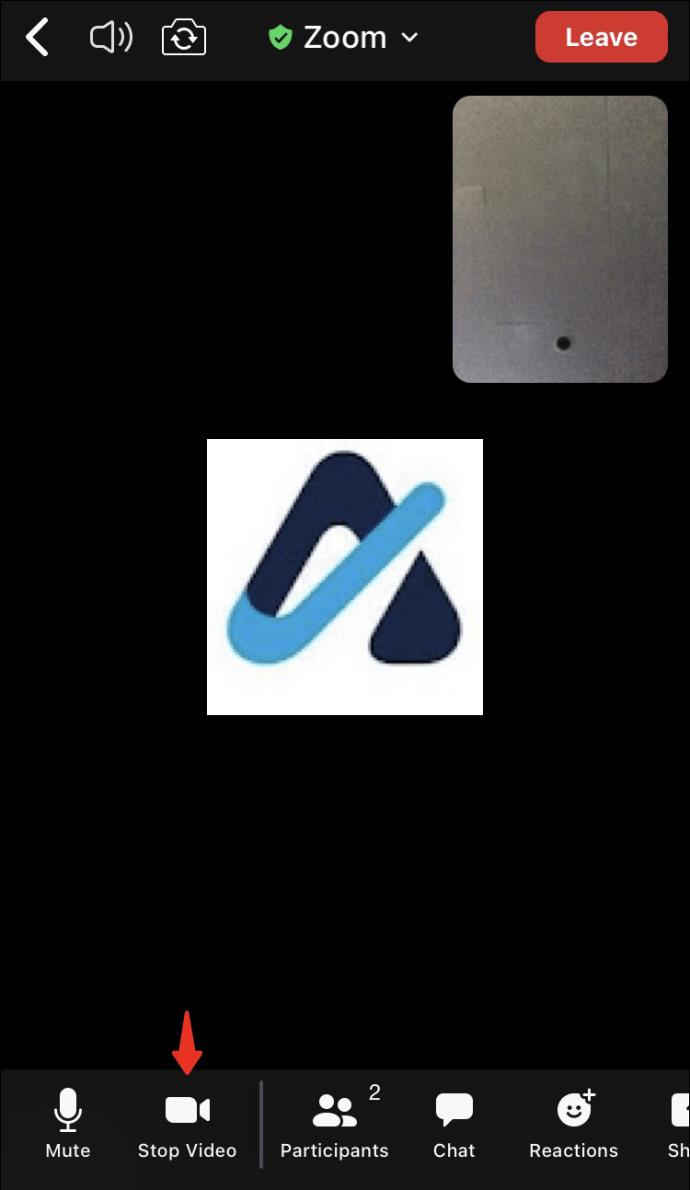
Jika anda menggunakan gambar profil anda semasa mesyuarat, anda sepatutnya melihat ikon di bahagian bawah skrin yang menyatakan "Mulakan Video". Ketik ikon ini jika anda ingin menggantikan gambar profil anda dengan suapan video anda.
Lihat Gambar Profil Orang Lain Daripada Video Zum Mereka
Mungkin anda ingin menyahaktifkan suapan video pengguna lain dan sebaliknya memaparkan gambar profil mereka. Ini boleh dilakukan selagi anda menjadi hos mesyuarat itu. Dengan mengandaikan anda adalah hos, anda boleh menyahaktifkan mana-mana video pengguna lain dengan langkah berikut:
- Klik kanan suapan video pengguna untuk memaparkan menu pop timbul.
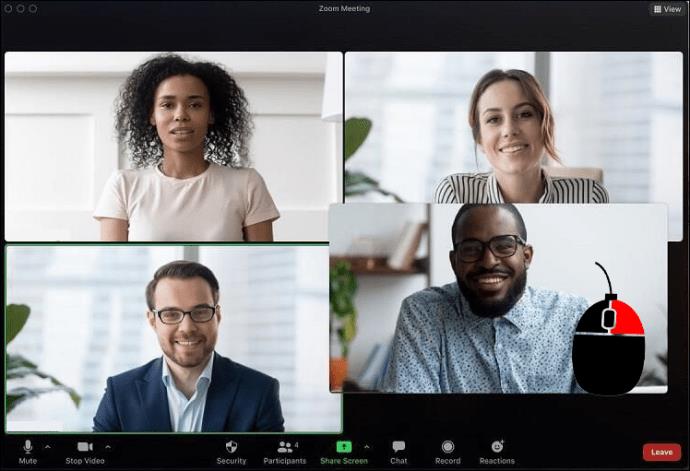
- Pilih “Hentikan Video” untuk menghentikan video mereka dan memaparkan gambar profil pengguna.
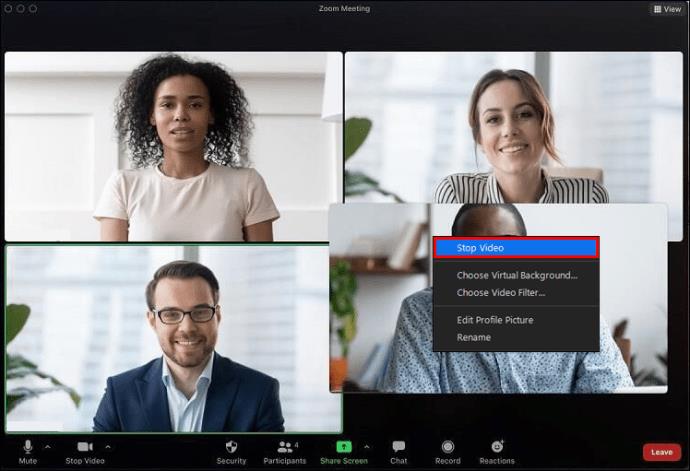
Ambil perhatian bahawa melakukan ini menghilangkan keupayaan pengguna untuk mengaktifkan semula video mereka. Anda perlu memberi mereka kebenaran untuk menunjukkan video mereka sekali lagi. Ini ialah helah yang berguna untuk digunakan jika salah seorang peserta mesyuarat anda melakukan sesuatu yang tidak sesuai pada kamera atau terlupa untuk menyahaktifkan suapan video mereka sendiri.
Pamerkan Gambar Profil Anda pada Zum
Mengaktifkan suapan video anda semasa keseluruhan mesyuarat Zoom boleh menyusahkan. Jika anda mengambil bahagian dalam mesyuarat dari rumah, anda mungkin perlu keluar dari bilik untuk menjaga anak anda atau mengendalikan beberapa kerja lain. Dalam keadaan ini, anda boleh menetapkan gambar profil anda untuk dipaparkan supaya orang ramai tidak melihat apa-apa yang berlaku pada suapan video anda. Memaparkan gambar profil anda juga merupakan cara yang berguna untuk memberitahu orang ramai bahawa anda tiada di dalam bilik.
Sebagai alternatif, menetapkan gambar profil ialah pilihan yang baik untuk mereka yang tidak mahu memberikan apl Zoom akses yang diperlukan untuk menggunakan kamera video mereka. Tanpa mengira sebab anda bertukar kepada gambar profil, adalah baik untuk mengetahui bahawa anda mempunyai pilihan.
Pernahkah anda bertukar kepada gambar profil dan bukannya menggunakan suapan video dalam Zoom? Adakah anda mempunyai sebarang petua untuk mengambil gambar profesional untuk digunakan dalam apl? Beritahu kami di bahagian komen di bawah.