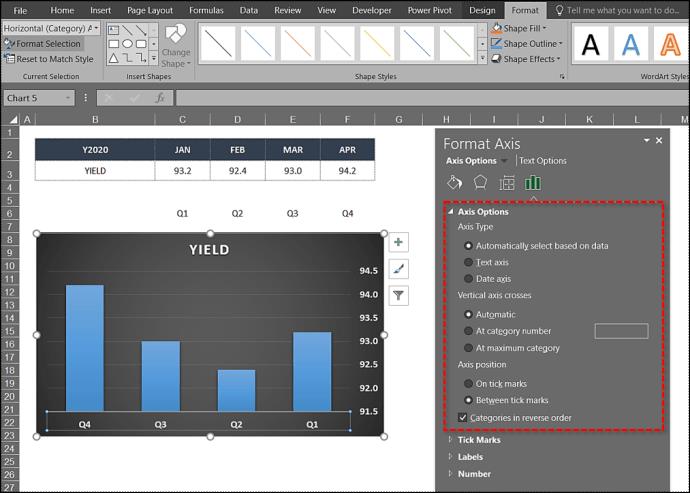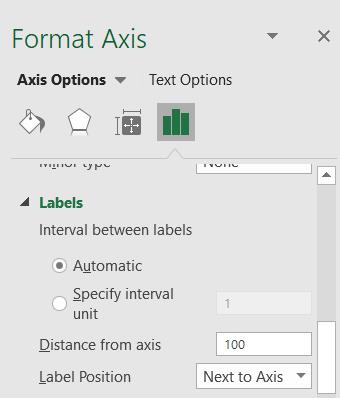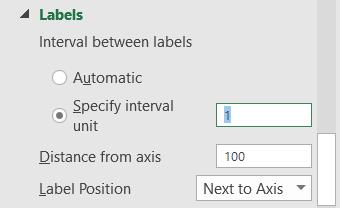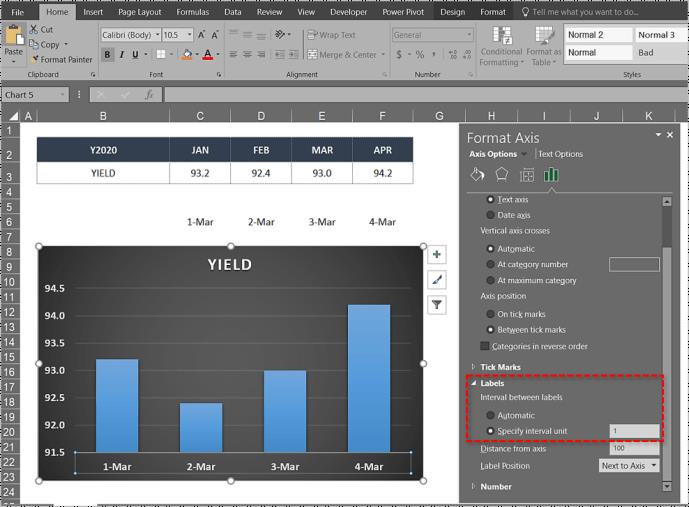Kini, hampir semua orang menggunakan Microsoft Office setiap hari. Walaupun kebanyakan orang mendakwa bahawa mereka mahir dalam Pejabat, itu jauh dari kebenaran. Excel, khususnya, tidak mudah untuk digunakan, terutamanya jika anda tidak mahir teknologi.

Tidak kira sama ada anda seorang pelajar, pemilik perniagaan atau anda suka graf dan carta, anda perlu tahu cara menggunakan Excel. Salah satu soalan yang paling banyak ditanya mengenai Excel ialah cara menukar Paksi X, juga dipanggil paksi mendatar.
Teruskan membaca dan ketahui cara untuk melakukan ini, dari segi julat paksi dan selang paksi.
Carta Excel 101
Carta dalam Excel tidak begitu rumit apabila anda tahu apa yang diharapkan. Terdapat paksi-X dan paksi-Y. Yang pertama adalah mendatar, dan yang kedua adalah menegak. Apabila anda menukar paksi X mendatar, anda menukar kategori di dalamnya. Anda juga boleh menukar skalanya untuk paparan yang lebih baik.
Paksi mendatar memaparkan sama ada tarikh atau teks, menunjukkan pelbagai selang. Paksi ini bukan angka sebagai paksi menegak.
Paksi menegak menunjukkan nilai kategori yang sepadan. Anda boleh menggunakan banyak kategori, tetapi ambil kira saiz carta, jadi ia sesuai dengan halaman Excel. Bilangan set data terbaik untuk carta Excel yang boleh dilihat ialah antara empat dan enam.
Jika anda mempunyai lebih banyak data untuk ditunjukkan, mungkin bahagikannya kepada berbilang carta, yang tidak sukar untuk dilakukan. Perubahan paksi X yang akan kami tunjukkan kepada anda harus berfungsi dalam semua versi Excel, iaitu pakej Microsoft Office.
Cara Menukar Julat X-Axis
Julat paksi-X tidak sukar untuk diubah, tetapi anda perlu berfikir terlebih dahulu dan memutuskan jenis perubahan yang ingin anda lakukan. Anda boleh menukar banyak perkara, termasuk jenis paksi, label kategori, kedudukannya dan titik percantuman X dan paksi Y.
Ikuti langkah untuk mula menukar julat paksi X:
- Buka fail Excel dengan carta yang ingin anda laraskan.
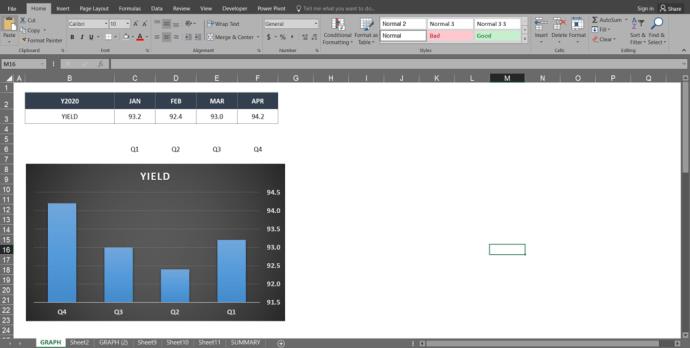
- Klik kanan paksi X dalam carta yang ingin anda ubah. Itu akan membolehkan anda mengedit paksi X secara khusus.
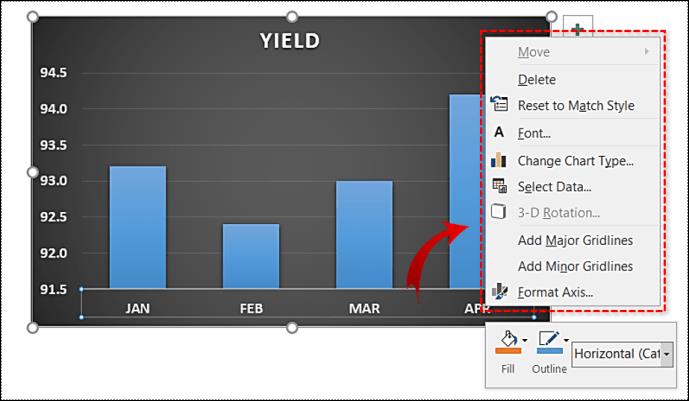
- Kemudian, klik pada Pilih Data .
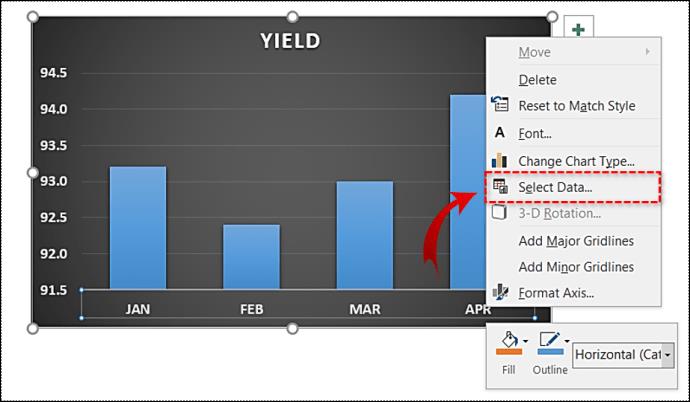
- Pilih Edit betul-betul di bawah tab Label Paksi Mendatar .
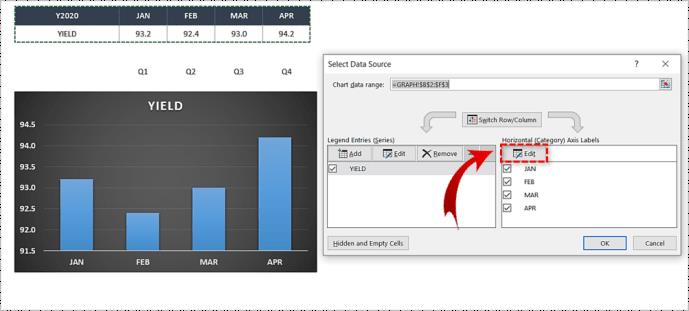
- Seterusnya, klik pada Pilih Julat .
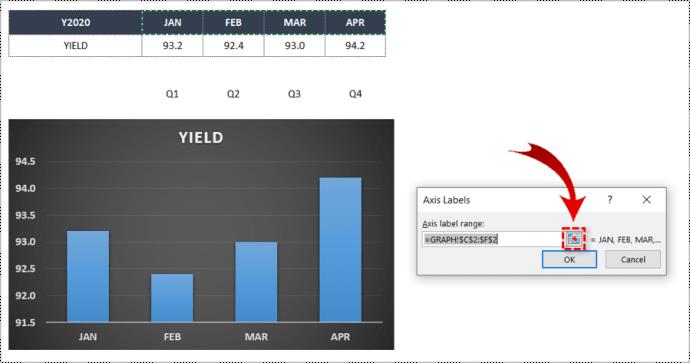
- Tandai sel dalam Excel, yang anda mahu gantikan nilai dalam paksi X semasa graf anda.
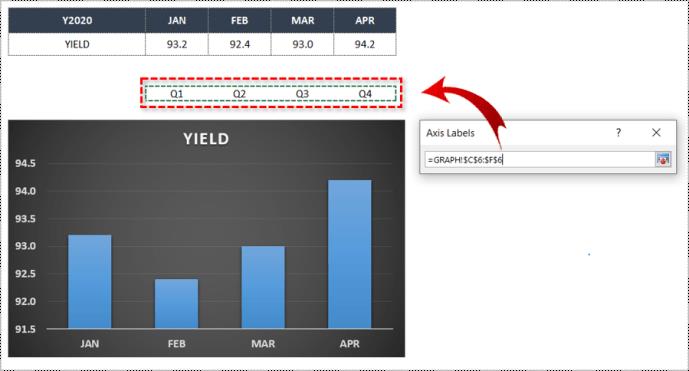
- Apabila anda memilih semua sel yang dikehendaki, ketik pada Pilih Julat sekali lagi untuk mengesahkan.
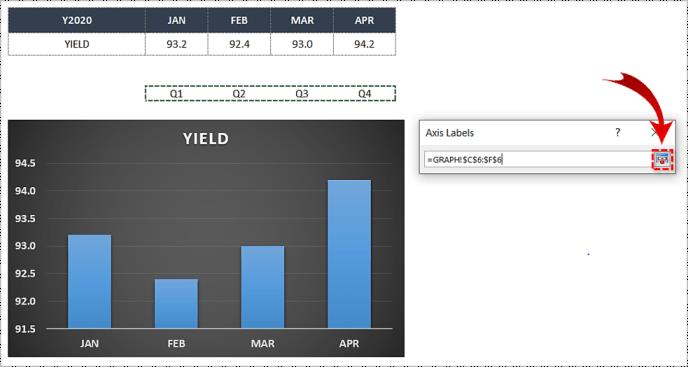
- Akhir sekali, klik butang OK , dan nilai akan digantikan dengan pilihan anda.
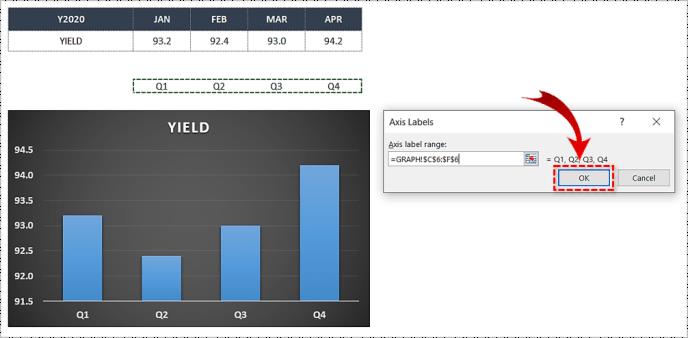
- Klik pada OK sekali lagi untuk keluar dari tetingkap Pilih Sumber Data .
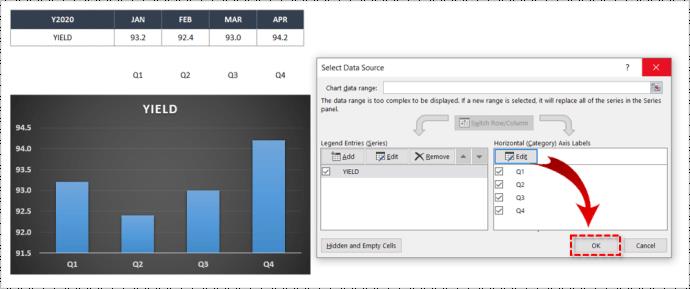
Cara Mengedit X-Axis
Kami juga menyebut perubahan lain, dan inilah cara untuk membuatnya. Ikuti langkah untuk membuat perubahan X-Axis tambahan:
- Buka fail Excel yang mengandungi carta yang ingin anda ubah.

- Klik Graf dengan paksi X yang anda mahu edit.
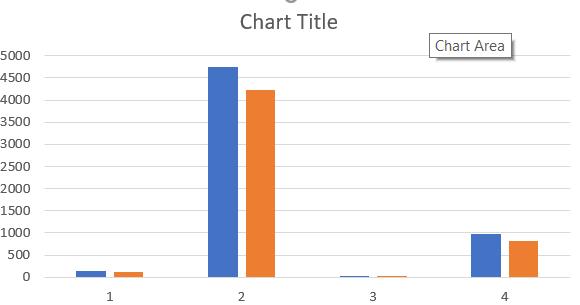
- Sekarang, pilih Alat Carta .
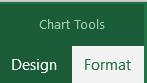
- Kemudian, klik pada Format daripada senarai di bahagian atas skrin.

- Seterusnya, pilih Format Selection , ia terletak betul-betul di bawah Fail berhampiran bahagian atas skrin.
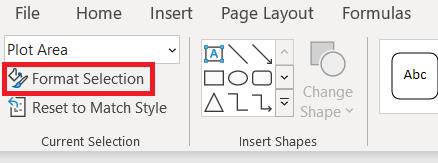
- Klik pada Pilihan Axis >Nilai dalam susunan terbalik , untuk menukar cara kategori dinomborkan.
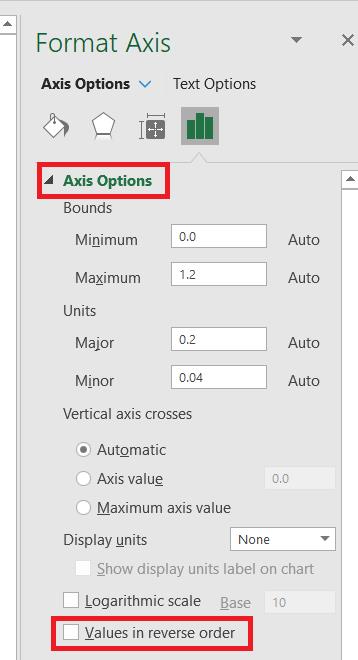 .
.
- Jika anda ingin menukar titik penggabungan paksi X dan Y, pilih Pilihan Paksi dan laraskan nilai maksimum. Di sini anda boleh menukar selang tanda semak, dengan itu menukar jarak dalam carta anda.
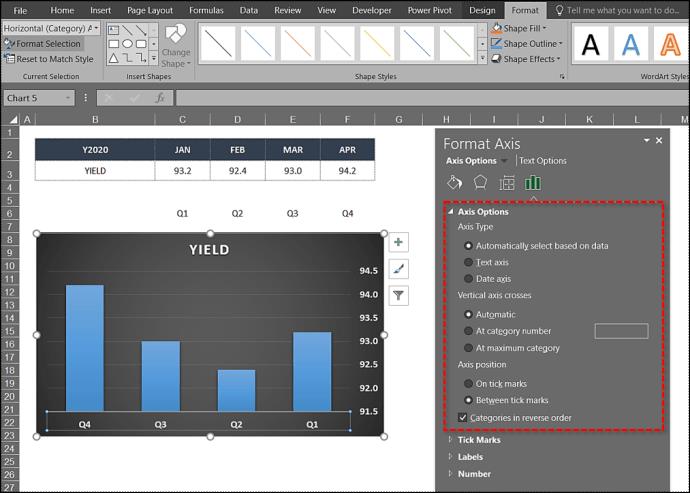
Cara Menukar Selang X-Axis
Akhir sekali, anda juga boleh menukar selang paksi X. Ini boleh membantu untuk menjadikan graf anda lebih mudah dibaca atau lebih khusus. Cuma ikut arahan ini:
Pada Paksi X Berasaskan Teks
Ikut arahan untuk menukar selang paksi X berasaskan teks:
- Buka fail Excel dan pilih graf anda.

- Sekarang, klik kanan pada Paksi Mendatar dan pilih Format Axis… daripada menu.

- Pilih Pilihan Paksi > Label .
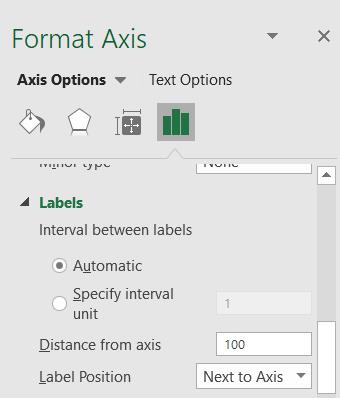
- Di bawah Selang antara label , pilih ikon radio di sebelah Tentukan unit selang dan klik pada kotak teks di sebelahnya. Taip selang waktu yang anda inginkan dalam kotak. Anda juga boleh meninggalkannya pada satu masa.
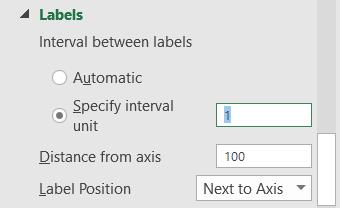
- Tutup tetingkap, dan Excel akan menyimpan perubahan.
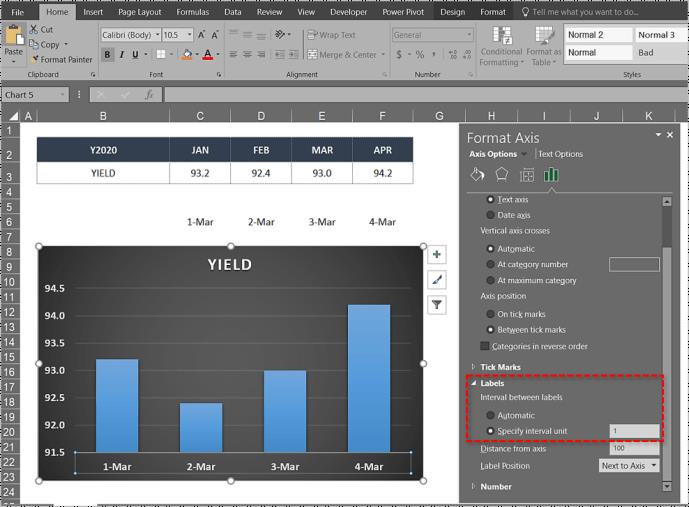
Paksi Mendatar Berubah
Begitulah cara anda menukar paksi-X dalam carta Excel, dalam mana-mana versi Microsoft Excel. Ngomong-ngomong, anda boleh menggunakan langkah yang sama untuk membuat kebanyakan perubahan pada paksi-Y, atau paksi menegak juga, bergantung pada jenis perubahan.
Excel bukanlah program yang mudah, tetapi diharapkan, anda berjaya mengikuti langkah-langkah ini dan membuat perubahan yang diperlukan pada carta anda. Jika anda ingin menambah sesuatu, sila berbuat demikian di bahagian komen di bawah.


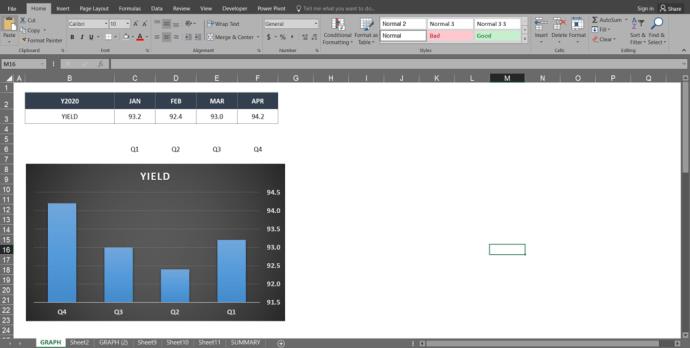
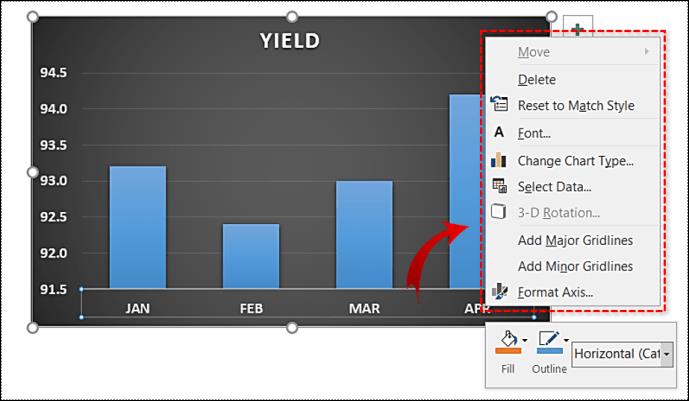
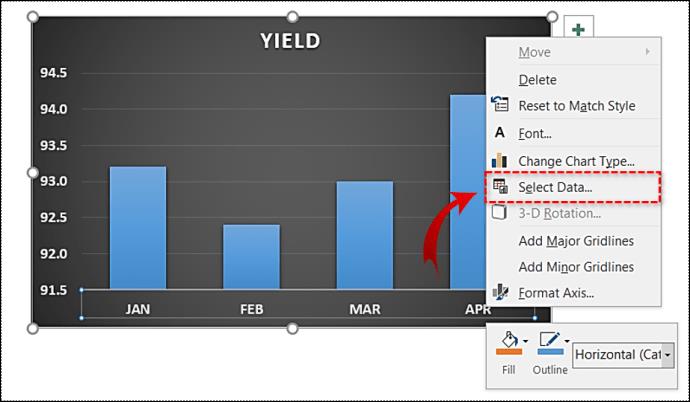
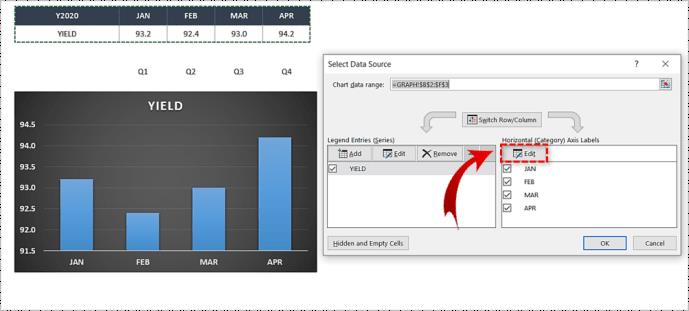
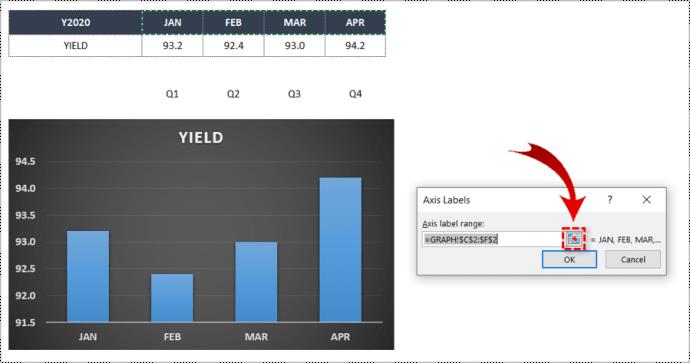
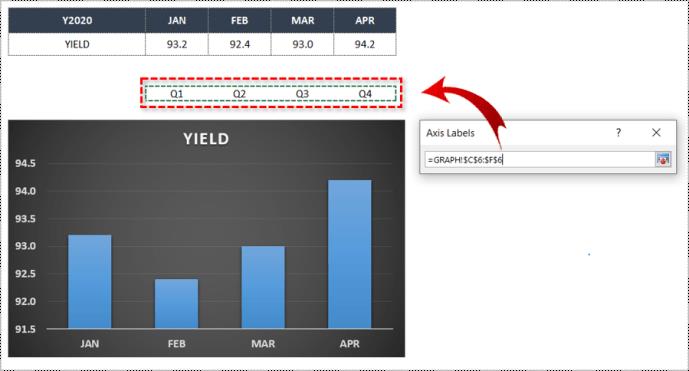
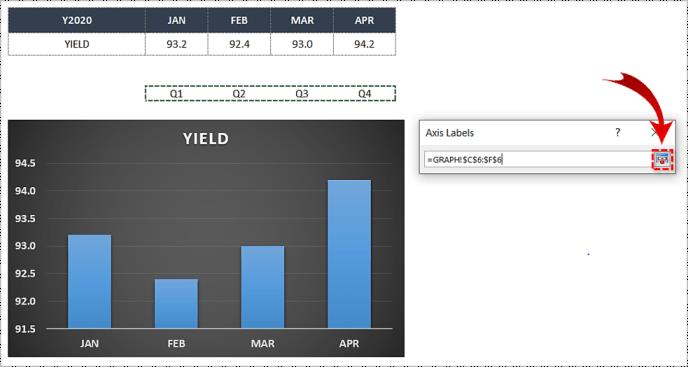
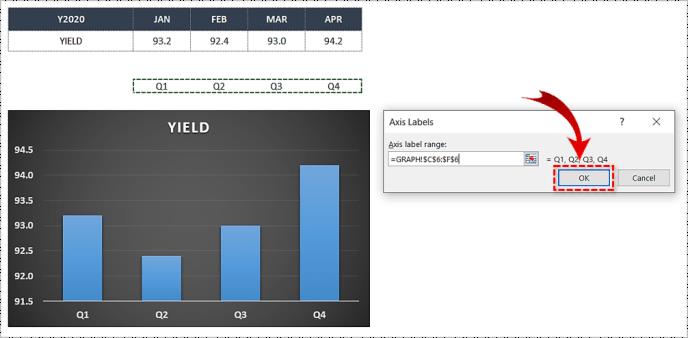
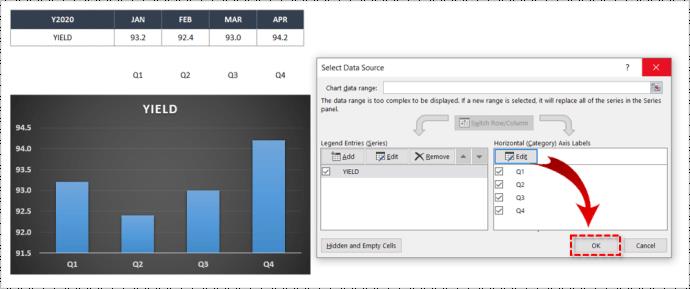

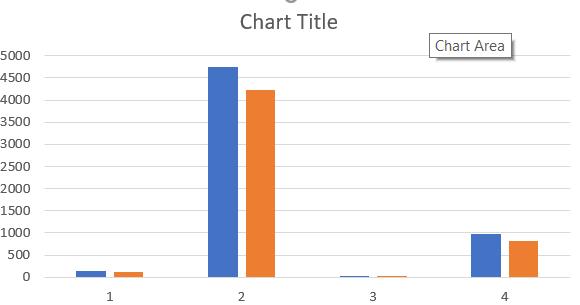
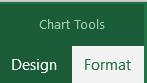

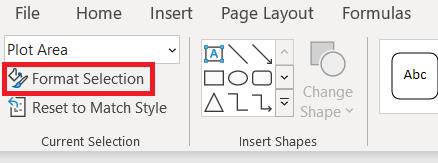
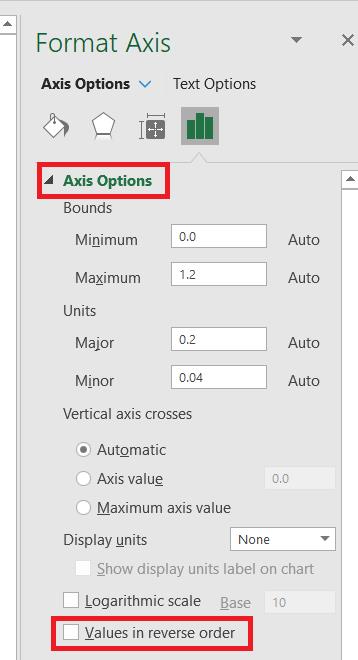 .
.