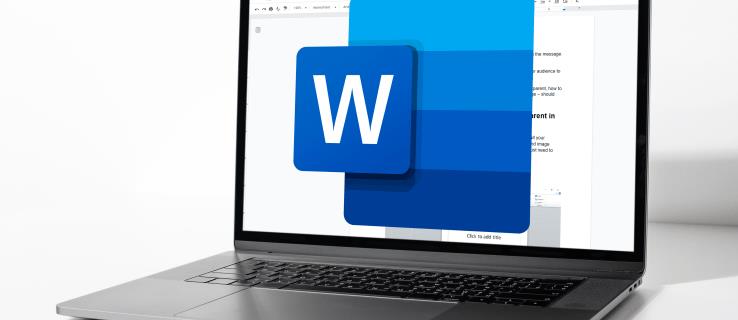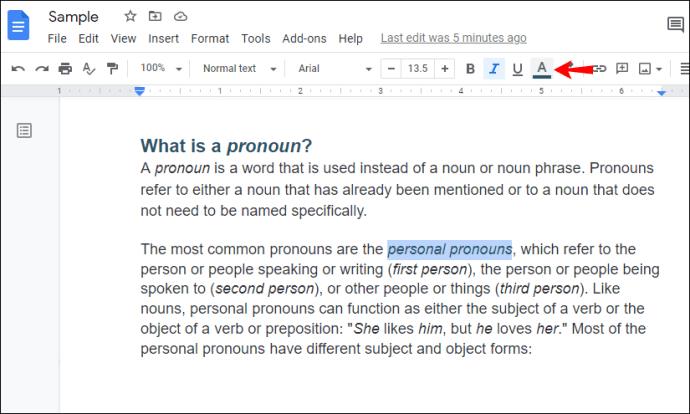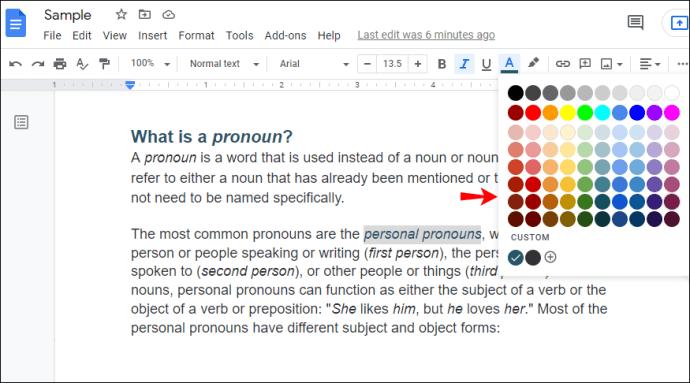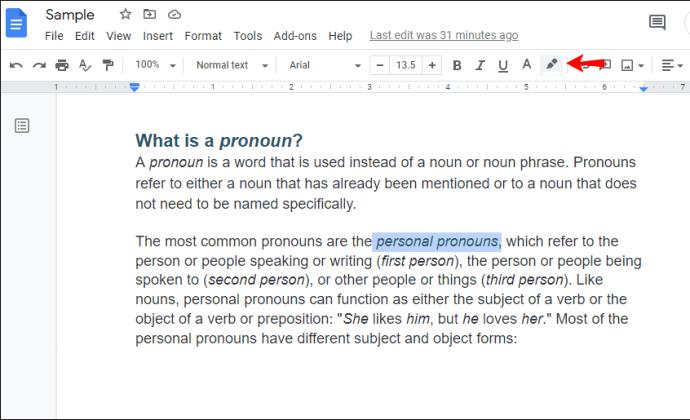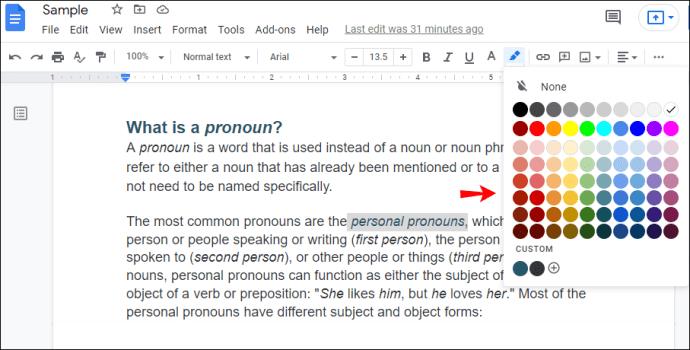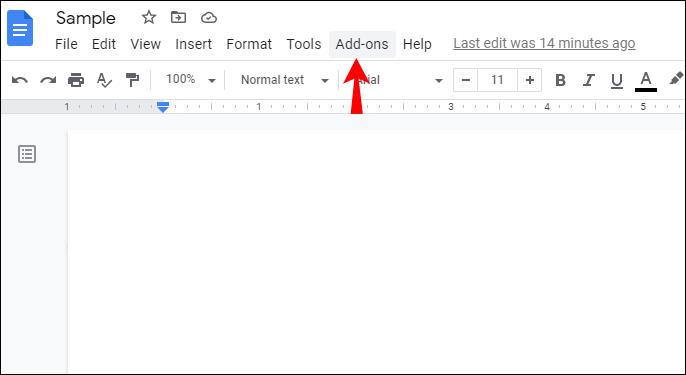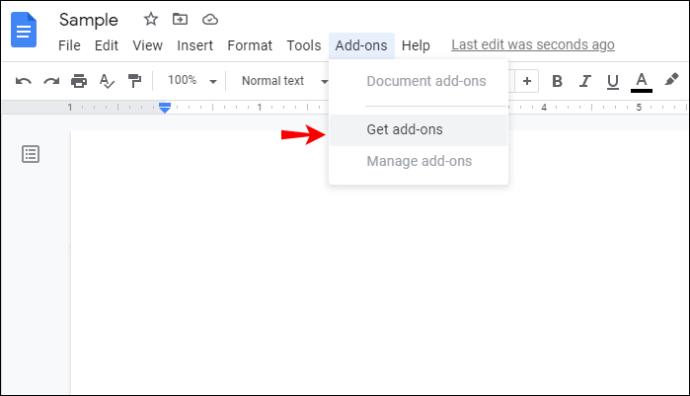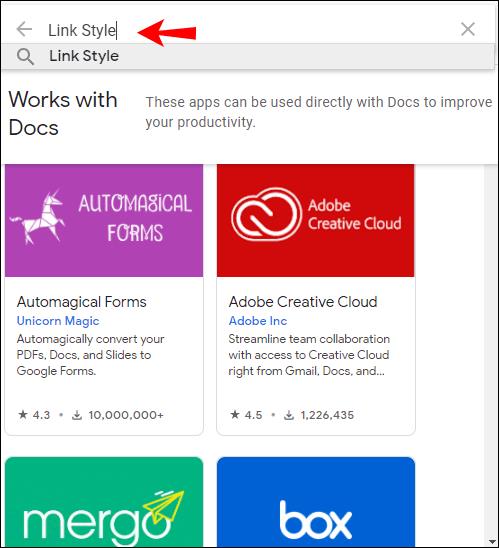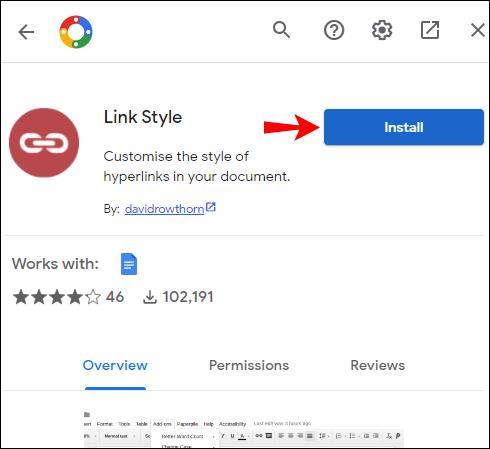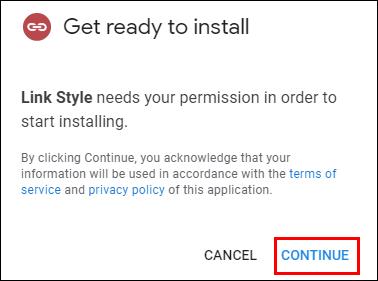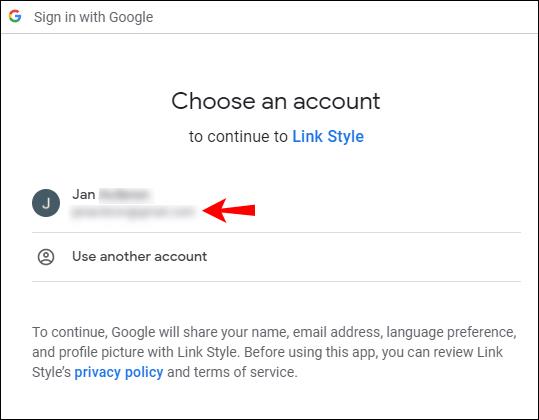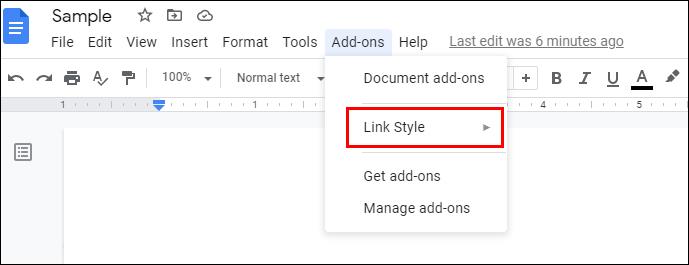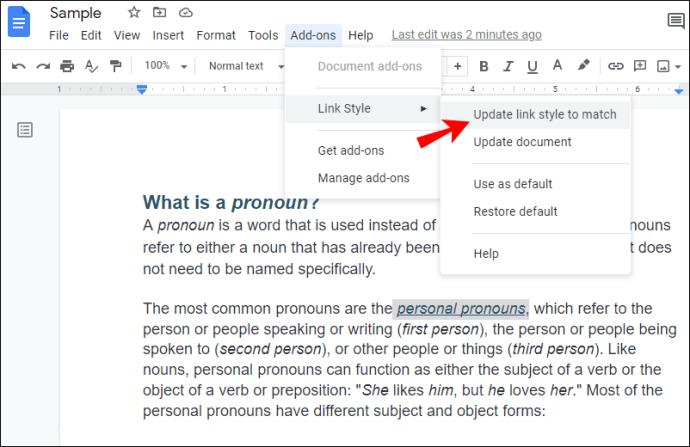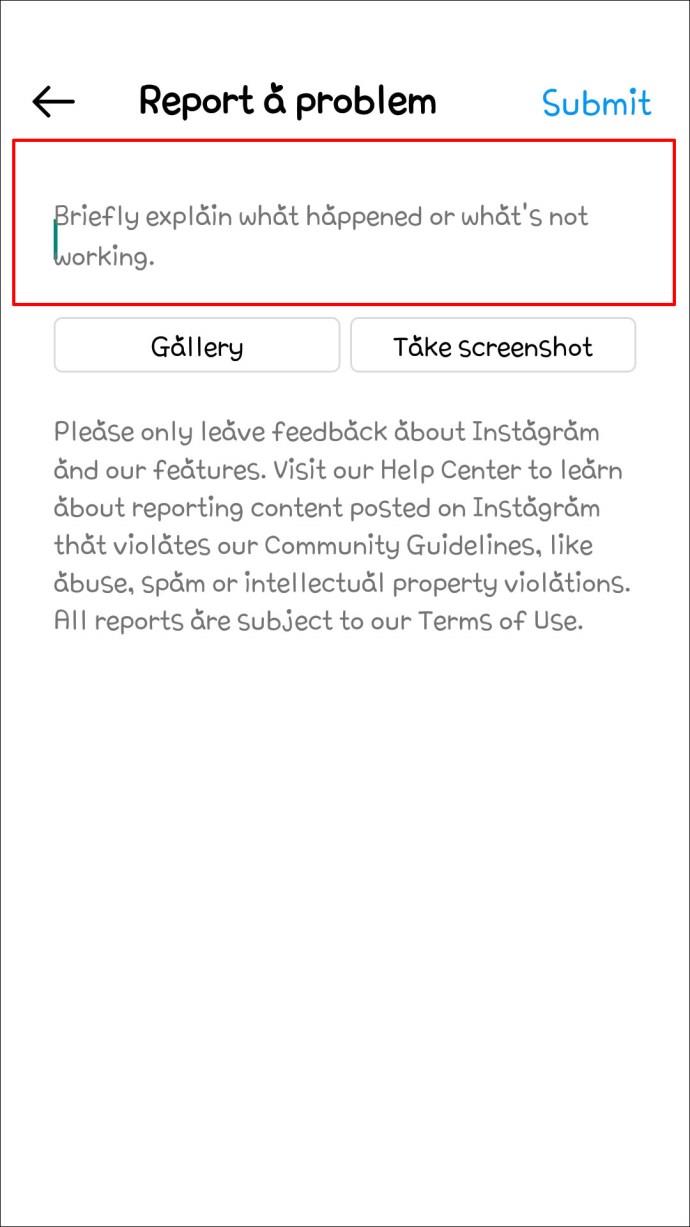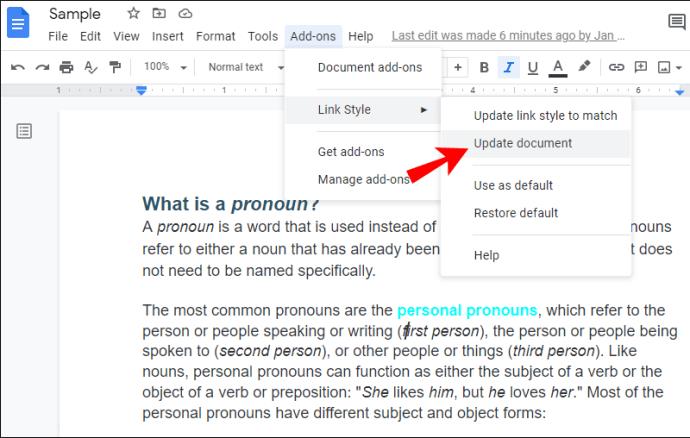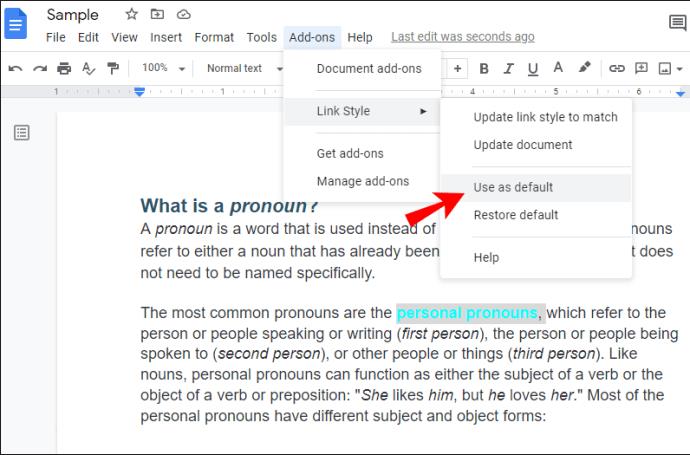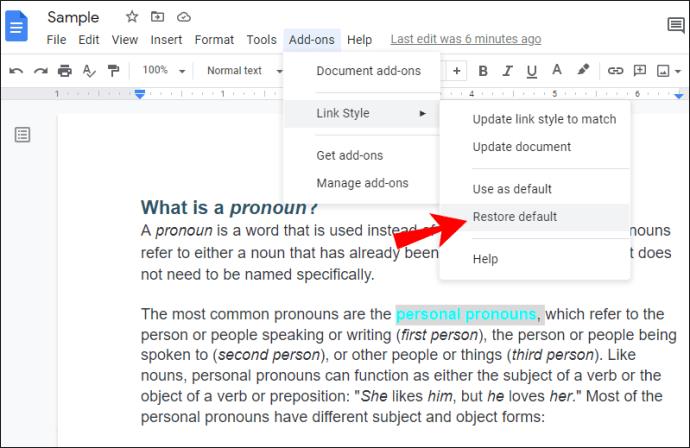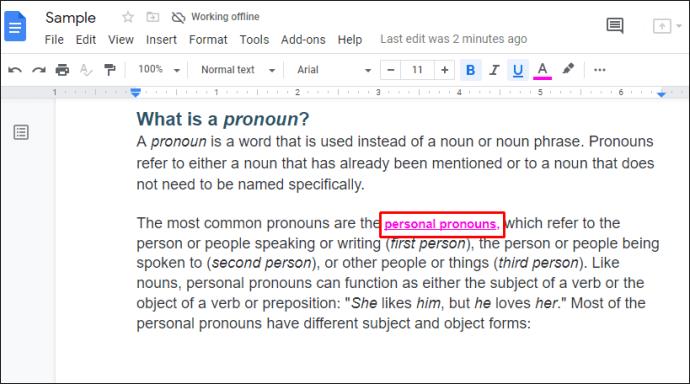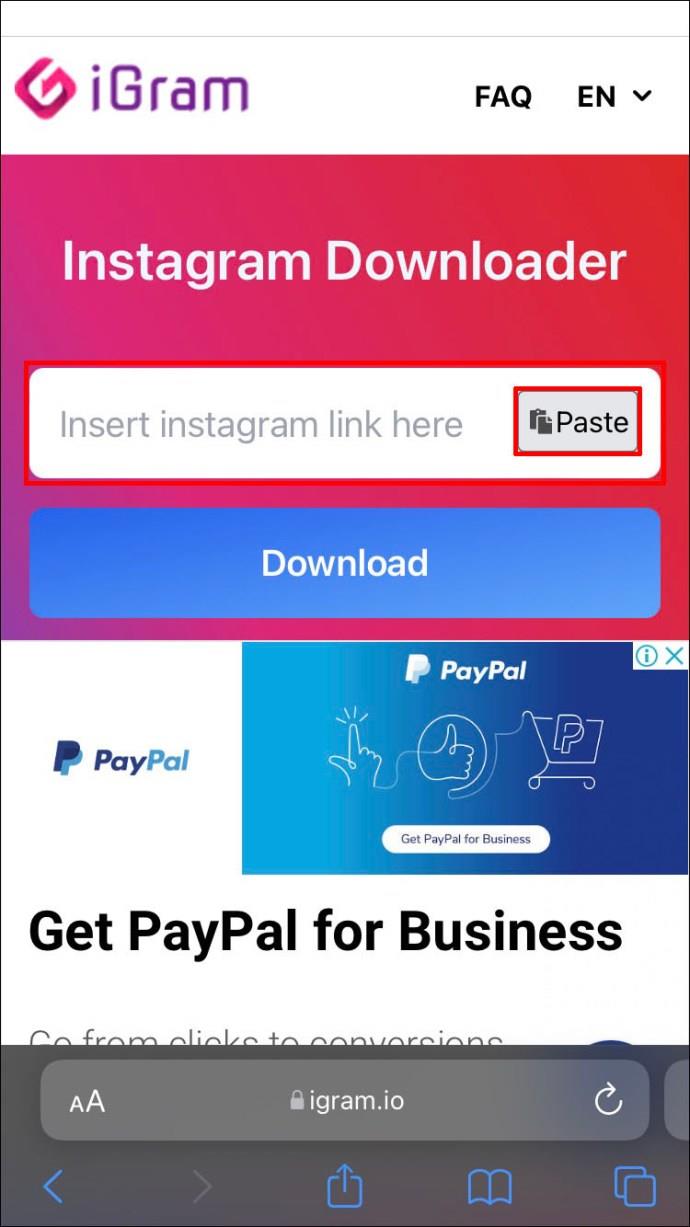Secara lalai, apabila anda memasukkan pautan dalam Dokumen Google, ia akan menjadi biru. Tetapi adakah anda tahu terdapat beberapa cara anda boleh mengubahnya jika anda tidak menyukainya?
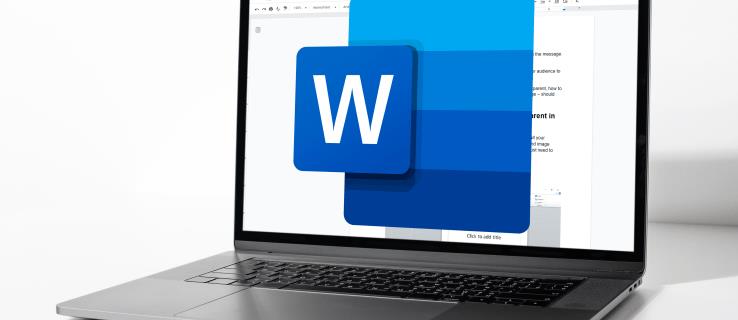
Menyesuaikan pautan anda dalam Dokumen Google boleh berguna jika anda ingin menekankan sesuatu atau anda hanya suka bermain dengan gaya yang berbeza, termasuk menukar warna. Teruskan membaca artikel ini dan kami akan menunjukkan kepada anda panduan langkah demi langkah tentang cara menukar warna pautan dalam Dokumen Google.
Menukar Warna Pautan
- Buka Dokumen Google.

- Cari pautan yang ingin anda sesuaikan dan pilihnya.

- Ketik huruf "A" yang bergaris bawah dalam bar alat.
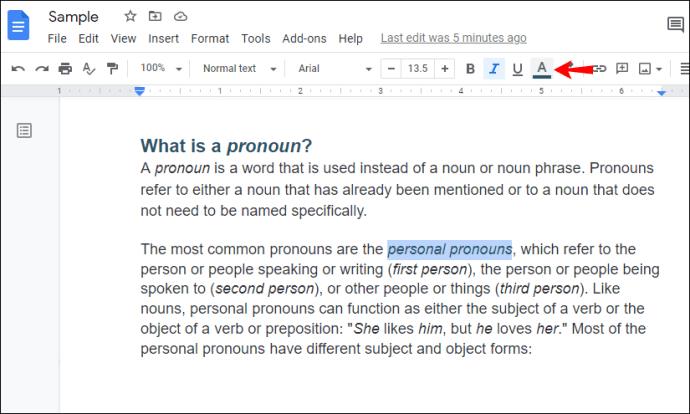
- Pilih salah satu warna atau cipta sendiri untuk menerapkannya pada warna pautan.
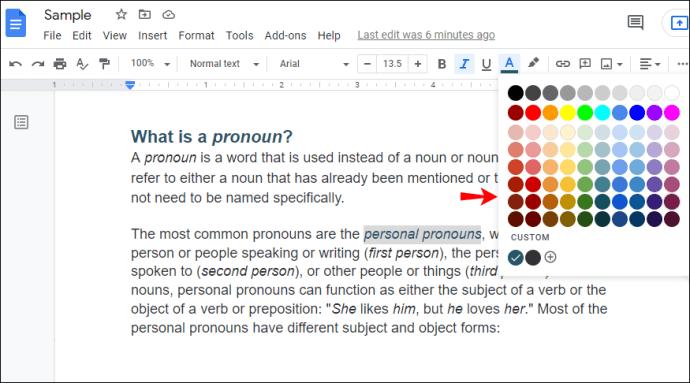
Adakah Mungkin untuk Mengubah Gaya Lalai Pautan dalam Dokumen Google?
Seperti yang anda ketahui, Microsoft Word mempunyai bahagian yang dipanggil "Gaya", di mana anda boleh menyesuaikan rupa tajuk, tajuk, rujukan, dsb. untuk semua hiperpautan dalam dokumen anda, termasuk warna.
Walaupun Dokumen Google mempunyai bahagian gaya, anda hanya boleh menyesuaikan tajuk, sari kata dan tajuk anda. Secara lalai, semua yang anda taip dalam Dokumen Google ditandakan sebagai "Teks biasa." Dengan menambahkan gaya, anda memperibadikan lagi rupa bahagian dokumen anda. Walau bagaimanapun, tiada pilihan gaya "Hiperpautan" tersedia dalam Dokumen Google, yang bermaksud anda tidak boleh menukar warna pautan anda dengan cara ini.
Cara Menyerlahkan Pautan dalam Dokumen Google
Selain menukar warna pautan, anda boleh memilih untuk menyerlahkannya jika anda ingin menekankannya. Berikut adalah langkah-langkah yang perlu diambil:
- Buka Dokumen Google.

- Pilih pautan yang ingin anda serlahkan.

- Ketik ikon penyerlah bernama "Warna Serlahkan" dalam bar alat.
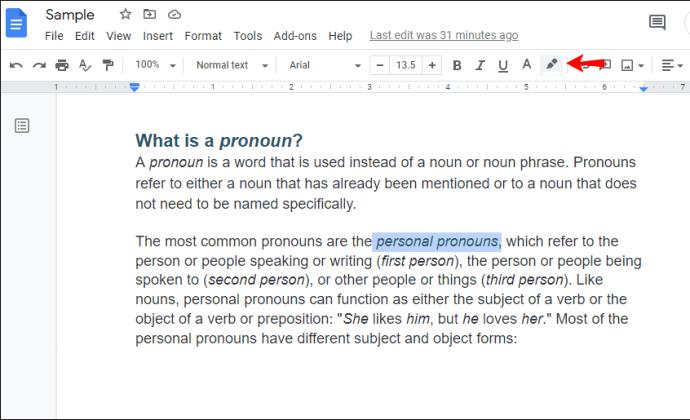
- Pilih warna yang anda suka.
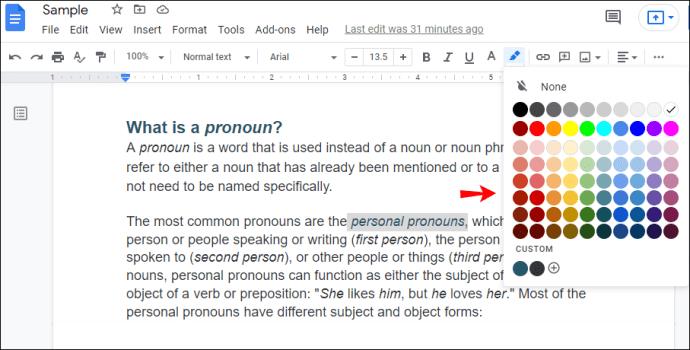
Dengan menyerlahkan pautan, anda tidak menukar warna fon, hanya latar belakang. Fon pautan anda akan kekal biru secara lalai melainkan anda mengubahnya.
Gaya Pautan
Gaya Pautan ialah alat tambah untuk menyesuaikan penampilan pautan anda dalam Dokumen Google. Anda boleh menambahnya dengan mengikuti langkah-langkah di bawah:
- Buka Dokumen Google.

- Ketik bahagian "Tambahan" dalam bar alat.
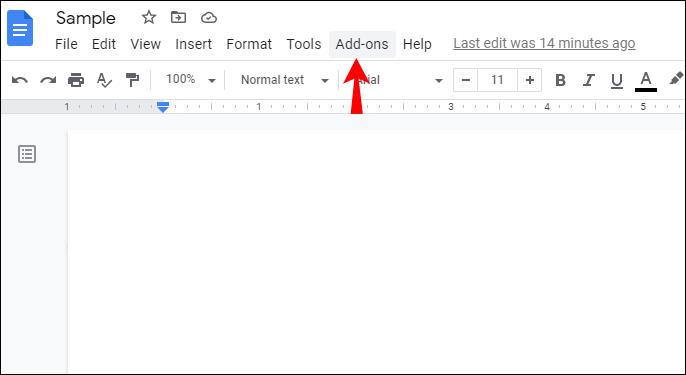
- Ketik "Dapatkan alat tambah."
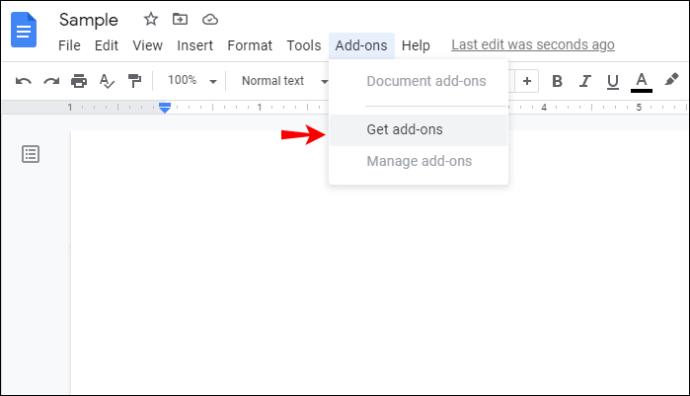
- Taip "Gaya Pautan" dalam bar carian.
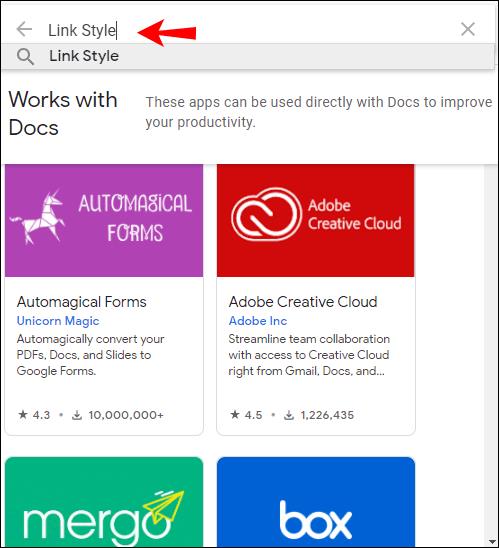
- Pilihnya dan ketik "Pasang."
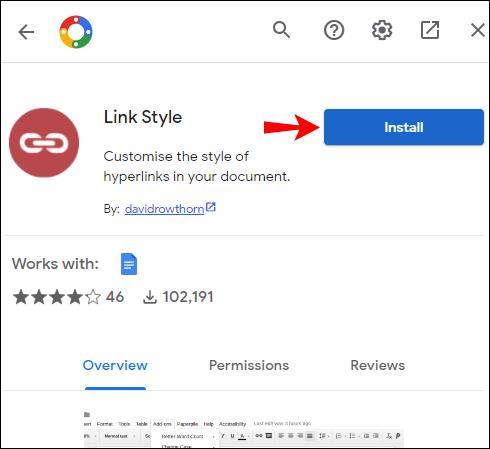
- Mesej pop timbul yang meminta kebenaran akan dipaparkan pada skrin anda. Ketik "Teruskan."
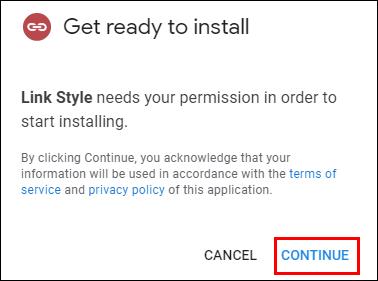
- Pilih akaun Google yang ingin anda gunakan.
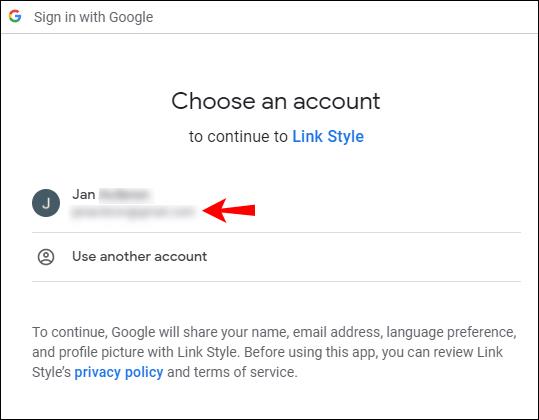
- Alat tambah memerlukan akses kepada akaun Google anda. Ketik "Teruskan."
- Sebaik sahaja anda memasangnya, "Gaya Pautan" akan muncul dalam bahagian "Tambahan".
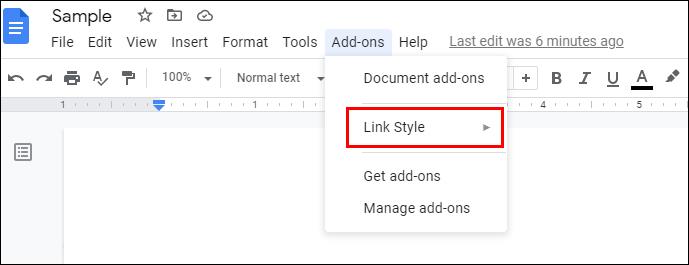
Cara Menukar Warna Pautan Menggunakan Gaya Pautan
Anda boleh menukar warna semua pautan dengan mudah dalam Dokumen Google dengan Gaya Pautan. Inilah yang perlu anda lakukan:
- Pilih pautan.

- Pilih warna pautan menggunakan pilihan bar alat.
- Ketik "Tambahan."

- Ketik "Gaya pautan."

- Ketik "Kemas kini gaya pautan untuk dipadankan."
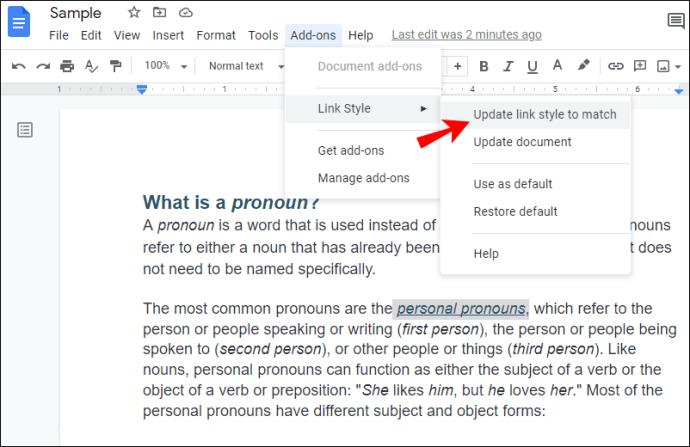
Kini semua pautan dalam Dokumen Google anda akan bertukar warna dan sepadan dengan pautan yang telah anda pilih untuk pautan pertama.
Cara Mengemas kini Pautan yang Ditambah Baru-baru Ini Menggunakan Gaya Pautan
Jika anda telah menukar warna pautan anda menggunakan "Gaya Pautan", anda mungkin perasan bahawa pautan yang baru ditambah tidak sepadan dengan gaya yang anda pilih. Anda boleh memadankan pautan tersebut dengan yang lain dengan mudah dengan mengikuti langkah di bawah:
- Ketik "Tambah" dalam bar alat.

- Ketik "Gaya pautan."
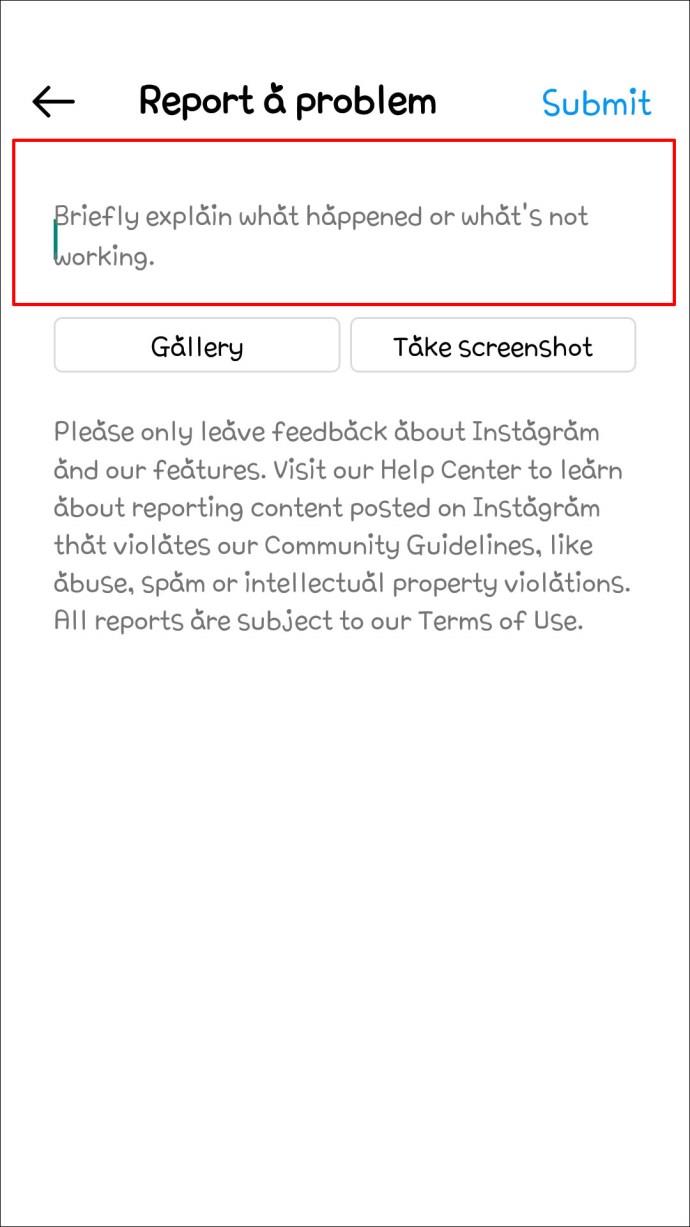
- Ketik "Kemas kini dokumen."
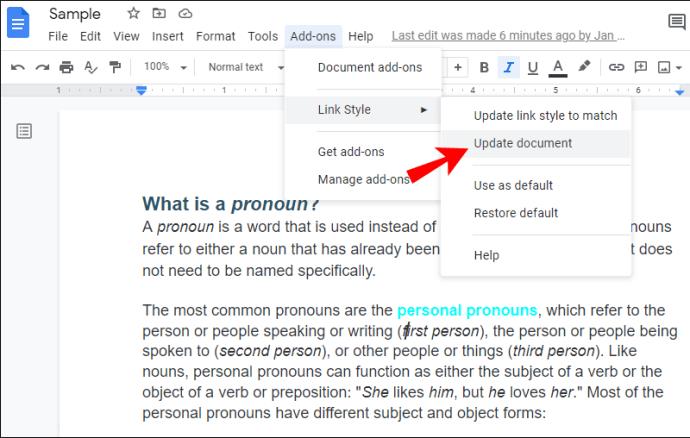
Ia akan mengambil masa beberapa saat untuk Dokumen Google menyemak dan mengemas kini dokumen. Setelah selesai, semua pautan anda akan sepadan dengan gaya yang telah anda tetapkan sebelum ini.
Cara Menyimpan Warna Lalai Menggunakan Gaya Pautan
Sebaik sahaja anda telah mencipta warna yang diingini untuk pautan anda dalam Dokumen Google, anda boleh memutuskan untuk menyimpannya untuk dokumen masa hadapan anda. Berikut ialah cara anda boleh melakukannya:
- Selepas memilih warna pautan, ketik "Tambah".

- Ketik "Gaya Pautan."

- Ketik "Gunakan sebagai Lalai."
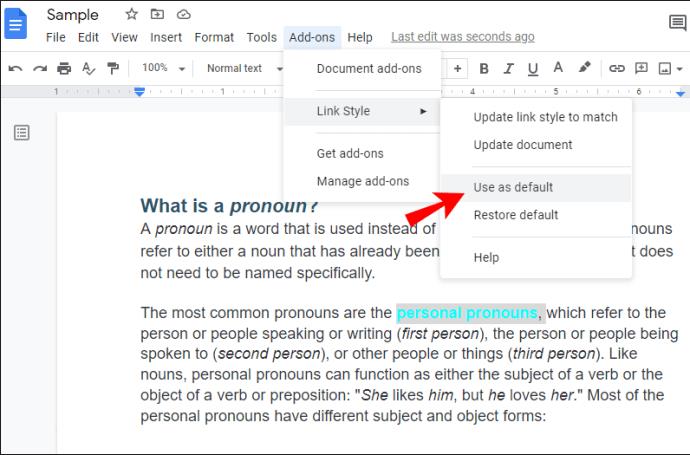
Kini anda boleh menggunakan gaya ini untuk dokumen masa hadapan yang anda buat.
Cara Memulihkan Gaya Pautan Lalai
Jika anda telah menyimpan gaya pautan lalai, anda boleh mendapatkannya untuk mana-mana dokumen masa hadapan dengan mengikuti langkah berikut:
- Ketik "Tambahan."

- Ketik "Gaya Pautan."

- Ketik "Pulihkan lalai."
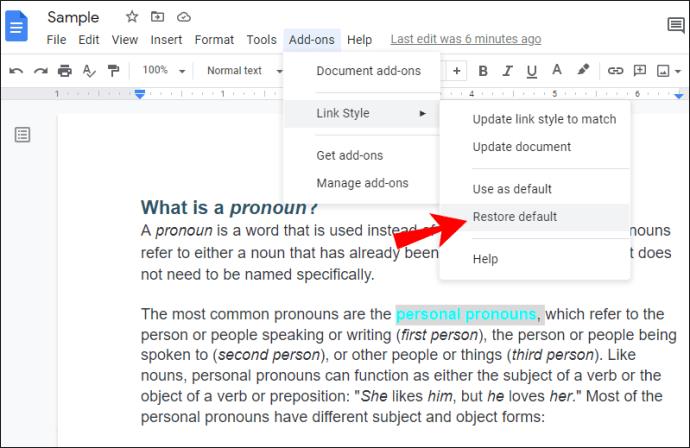
Dalam beberapa saat, semua pautan anda akan bertukar warna, sepadan dengan gaya lalai yang telah anda pilih.
Cara Menukar Gaya Pautan Lalai
Jika anda memutuskan untuk menukar gaya pautan, anda boleh melakukannya dengan mudah pada bila-bila masa:
- Pilih mana-mana pautan dalam Dokumen Google anda.
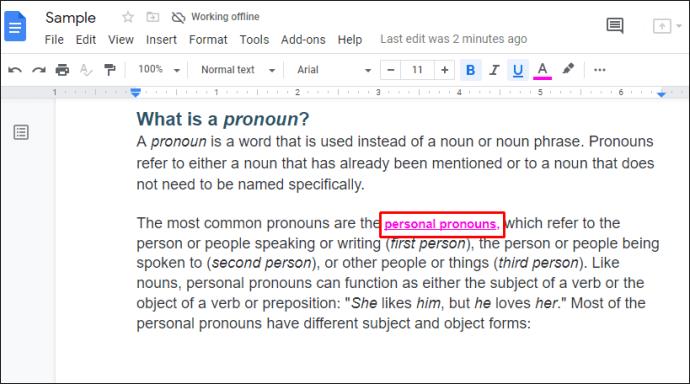
- Klik kanan padanya dan ketik "Kosongkan pemformatan."
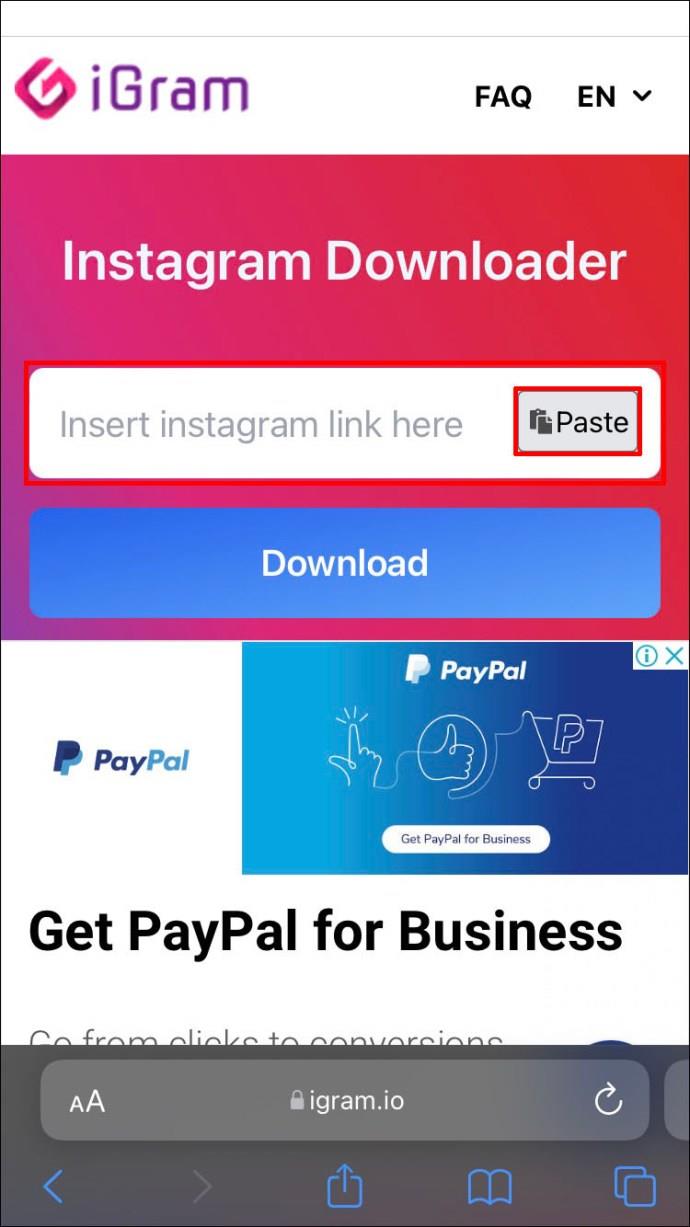
- Sesuaikan pautan. Selain warnanya, anda juga boleh menukar gaya fon, saiz, kedudukan, dsb.
- Ketik "Gunakan sebagai lalai."
Harap maklum bahawa ini akan menukar pautan lalai, tetapi jika terdapat sebarang pautan lain dalam dokumen anda, pautan itu tidak akan menukar gaya melainkan anda mengetik "Kemas kini gaya pautan untuk dipadankan".
Tambahkan Sentuhan Warna pada Dokumen Google Anda
Kini anda telah mempelajari cara menukar warna pautan dalam Dokumen Google. Sama ada anda menggunakan bar alat atau "Gaya Pautan", menukar warna pautan adalah mudah dan boleh dilakukan dalam beberapa langkah. Walaupun tiada gaya "Hyperlink" lalai seperti dalam Microsoft Word, anda boleh mencipta gaya dengan "Gaya Pautan" dengan mudah dan menggunakannya untuk dokumen lain.
Pernahkah anda menggunakan "Gaya Pautan" untuk menyesuaikan pautan anda dalam Dokumen Google? Beritahu kami di bahagian komen di bawah.