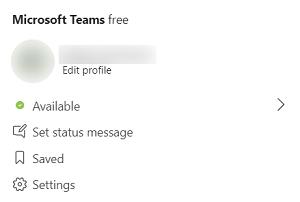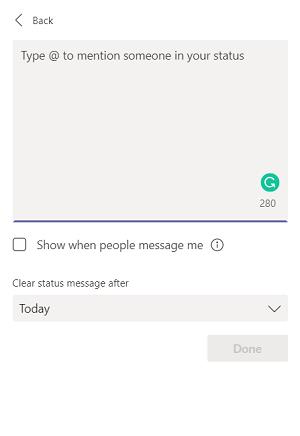Pernahkah anda terfikir sama ada ia adalah masa yang sesuai untuk bertanya soalan pantas kepada rakan sepasukan? Atau mungkin anda ingin ada cara untuk memberitahu semua orang bahawa anda sedang menghadiri mesyuarat?

Microsoft Teams memberi anda penyelesaian yang mudah: tukar status dalam talian anda. Semak cara mengawal mesej status dalam talian anda dan cara membuat sendiri.
Desktop
Menetapkan status anda dalam Pasukan ialah cara mudah untuk memberitahu orang ramai apabila anda sibuk atau jauh dari meja anda. Terdapat beberapa cara untuk menukar status anda.
Mula-mula, anda boleh menukar status anda secara manual dalam talian dengan mengklik pada nama profil anda yang terletak di penjuru kanan sebelah atas. Gunakan menu lungsur untuk memilih status yang berbeza atau untuk menetapkan semula status yang diisi secara automatik oleh Pasukan.
Kotak arahan juga berfungsi dengan baik jika anda ingin menukar status anda, tetapi anda tergesa-gesa. Gunakan garis miring ke hadapan dan taip status baharu anda untuk menukarnya. Contohnya, Jangan Ganggu bertukar menjadi /dnd dan Be Right Back ialah /brb.
Perlu diingat bahawa Pasukan tidak akan menetapkan status Be Right Back secara automatik. Anda perlu menetapkannya secara manual jika anda mahu Pasukan menunjukkan status dalam talian ini.
Mudah alih
Menetapkan status dalam talian anda untuk apl mudah alih Teams berfungsi dengan cara yang sama seperti pada desktop, walaupun kawalannya berbeza sedikit. Daripada mengklik pada nama profil anda, anda akan mengetik pada tiga baris menegak untuk ikon Menu.
Dalam menu lungsur seterusnya, tatal dan pilih status anda untuk melihat pilihan anda. Titik berwarna kelihatan dengan cara yang sama tidak kira sama ada anda menggunakan desktop atau aplikasi mudah alih.
Maksud Setiap Titik
Jika anda menyemak profil anda, anda akan melihat titik berwarna berhampiran nama anda.
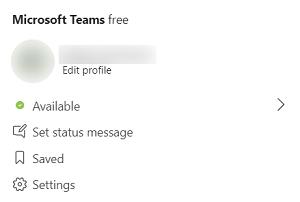
Berikut ialah penunjuk status anda dan ia serupa dengan lampu isyarat dalam maksud:
Titik merah
Ia boleh berlaku dalam beberapa keadaan. Sama ada anda Sibuk atau anda mempunyai status Jangan Ganggu pada profil anda. Kedua-duanya adalah petanda yang jelas kepada semua orang yang melihatnya bahawa anda tidak tersedia.
Titik Kuning
Apabila titik kuning muncul di sebelah nama anda, ini secara amnya bermakna anda tidak tersedia. Tetapi ia tidak mempunyai berat yang sama seperti titik merah. Seperti lampu isyarat, titik kuning melambangkan berhati-hati. Dalam kes ini, ini mungkin bermakna anda Menghadirkan Diri atau bahawa anda akan Segera Kembali.
Walau bagaimanapun, jika seseorang bersabar, anda boleh muncul dalam masa yang singkat.
Titik Hijau
Akhir sekali, anda boleh mempunyai titik hijau. Seperti lampu isyarat di seluruh dunia, lampu hijau bermaksud "Pergi!" pada Pasukan. Anda tersedia dan bersedia untuk bersembang jika perlu.
Kebanyakan status ini berubah bergantung pada kalendar Outlook anda dan apa yang ada padanya. Apl Pasukan menarik status anda terus daripada kalendar anda.
Contohnya, jika anda tidak mempunyai sebarang panggilan atau mesyuarat yang dijadualkan, Pasukan akan menyenaraikan anda sebagai Tersedia. Sebaliknya, jika anda berada dalam mesyuarat atau panggilan yang dijadualkan, apl itu menukar status anda secara automatik. Ia mungkin berbunyi Sibuk apabila anda sedang dalam panggilan atau Mesyuarat.
Menetapkan Mesej Tersuai
Pasukan juga memberi anda pilihan untuk menetapkan mesej tersuai dan bukannya mesej status dalam talian standard. Untuk membuat mesej tersuai, pergi ke nama profil anda dan klik padanya untuk menu lungsur turun. Tatal ke bawah dan pilih Tetapkan Mesej Tersuai.
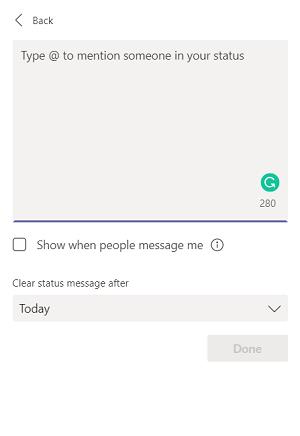
Tetingkap baharu akan dibuka dan anda boleh menetapkan mesej sehingga 280 aksara di sana. Anda juga boleh menandakan nama ahli pasukan lain dalam mesej status anda dengan menggunakan “@” dan nama orang itu. Walaupun mesej status anda dipaparkan di atas kotak gubahan apabila seseorang menghantar mesej kepada anda, mereka bebas menghantar mesej kepada anda. Jika anda mahukan pemberitahuan untuk mesej tersebut, tandai kotak di bawah kotak teks.
Jangan lupa tetapkan bila anda mahu mesej dikosongkan. Secara lalai, ia akan kekal di sana hanya sehingga penghujung hari. Tetapi anda mempunyai pilihan masa yang berbeza antara Tidak Pernah hingga Minggu Ini. Anda boleh menetapkan tempoh tersuai juga.

Tingkatkan Produktiviti Anda dengan Status Pasukan
Memilih status dalam talian anda ialah cara terbaik untuk memberitahu orang lain apabila anda tersedia atau jika mereka perlu menyemak semula kemudian. Ia bukan sahaja membantu mereka merancang beban kerja mereka, tetapi ia juga boleh membantu anda jika anda ingin bekerja tanpa gangguan.
Hanya ingat, walaupun, bahawa apl Pasukan berfungsi seiring dengan kalendar Outlook anda. Jadi, jika anda melihat status anda berubah sepanjang hari tanpa input anda, itu mungkin sebabnya.
Sejauh manakah status dalam talian Pasukan berfungsi untuk anda? Adakah anda menggunakan yang standard atau membuat status tersuai? Beritahu kami di bahagian komen di bawah.