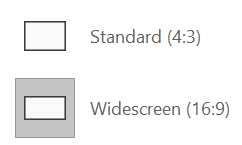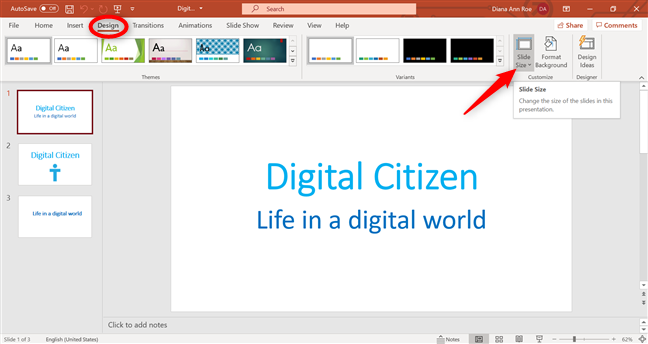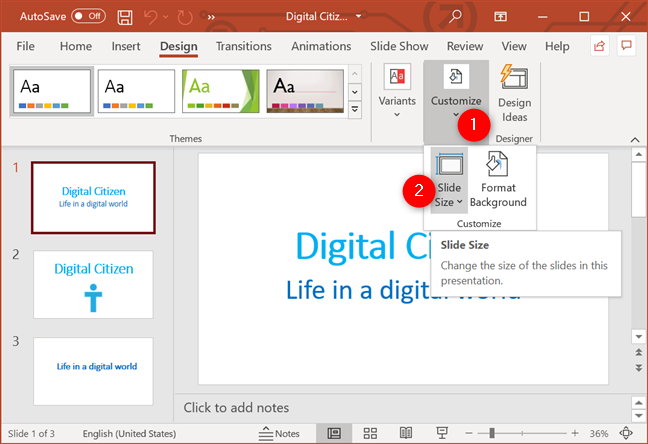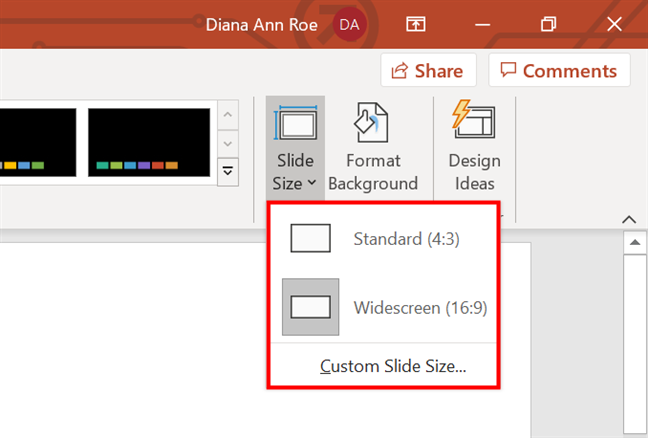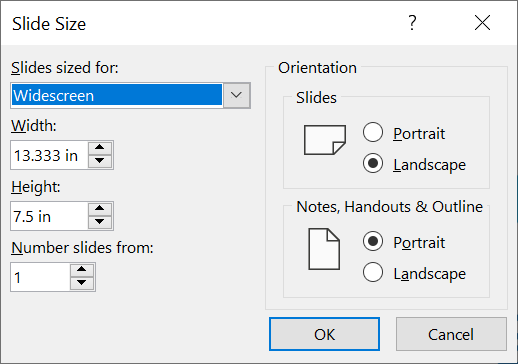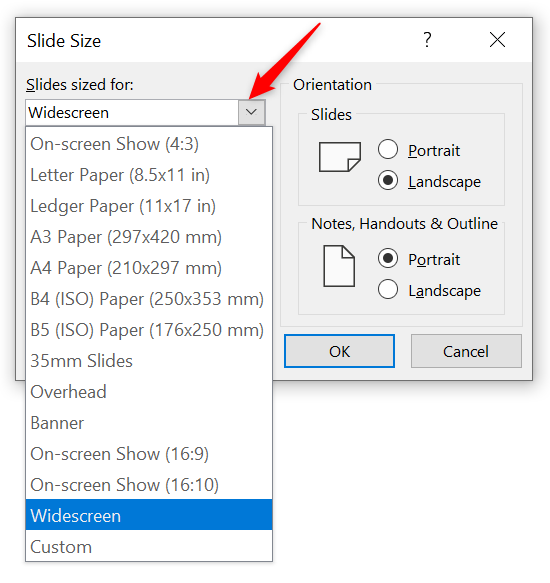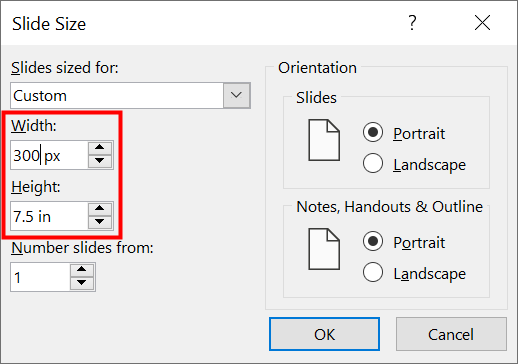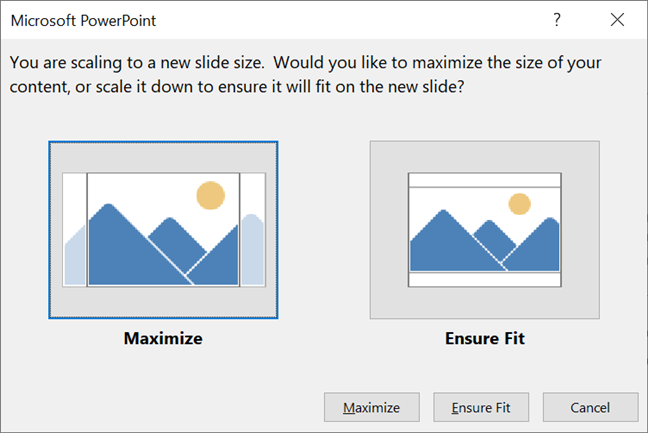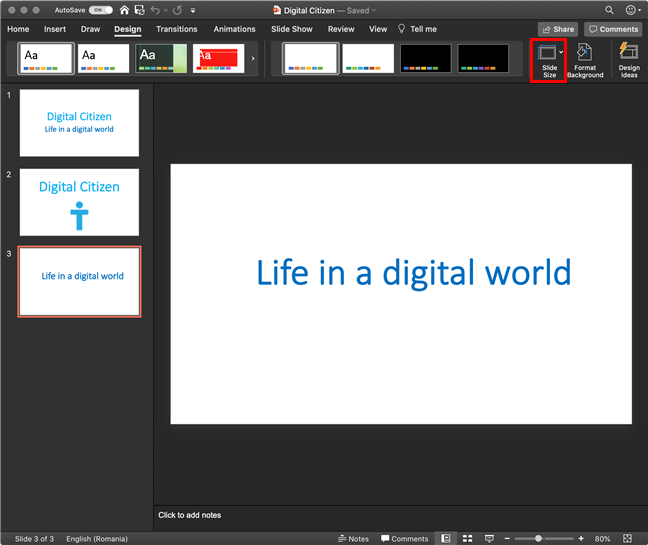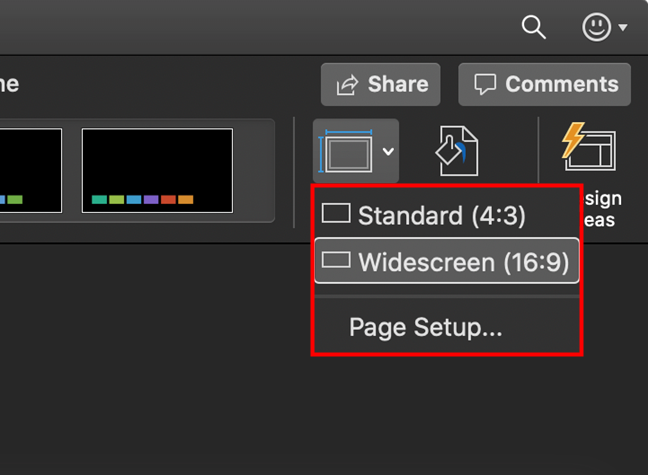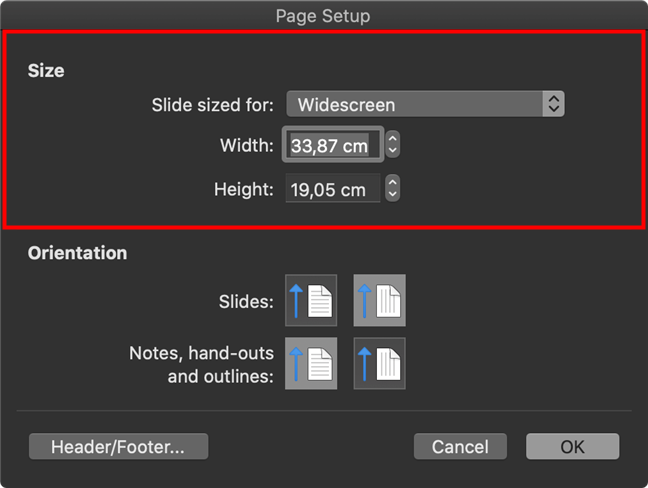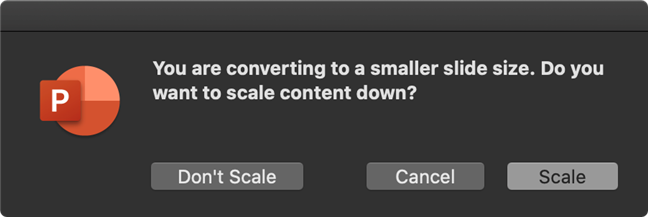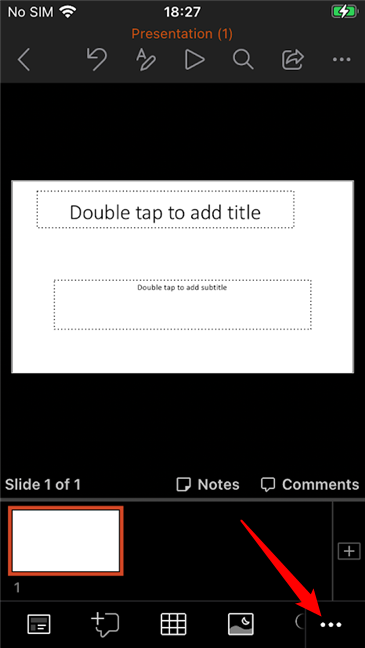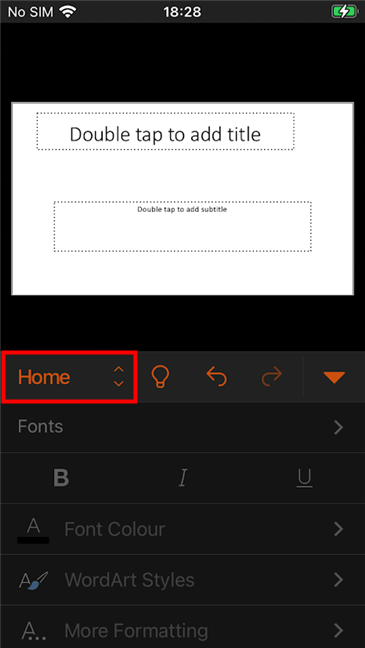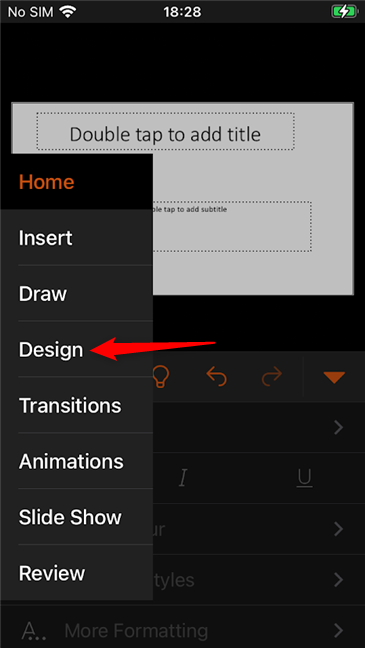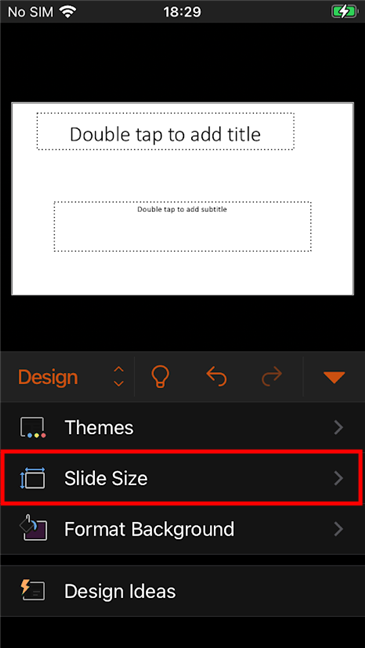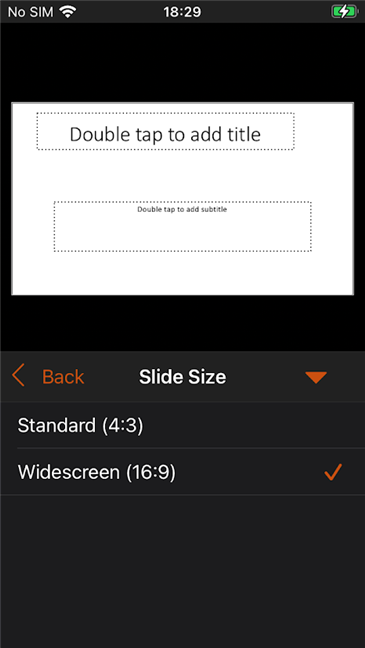Adalah idea yang baik untuk mengetahui cara menukar Saiz Slaid dalam PowerPoint, kerana anda mungkin perlu menyesuaikan pembentangan anda kepada peranti yang berbeza. Tahukah anda bahawa saiz lalai slaid PowerPoint bergantung pada versi program yang anda gunakan? Itulah sebab lain mengapa kandungan yang sama boleh kelihatan berbeza pada pelbagai peranti, jadi tidak rugi untuk bersedia untuk kejutan dan belajar untuk menskalakan pembentangan anda dengan betul dalam Microsoft PowerPoint. Tutorial ini menggambarkan cara menukar Saiz Slaid PowerPoint agar sepadan dengan skrin mana-mana peranti, menggunakan Windows 10, iPhone atau Mac anda:
Kandungan
- Perkara pertama dahulu: Mengenai dimensi slaid PowerPoint
- Bagaimana untuk menukar Saiz Slaid PowerPoint dalam Windows 10
- Bagaimana untuk menukar Saiz Slaid dalam PowerPoint pada Mac anda
- Bagaimana untuk menukar Saiz Slaid dalam PowerPoint pada iPhone anda
- Saiz Slaid PowerPoint manakah yang akhirnya anda gunakan?
NOTA: Panduan ini digunakan untuk Microsoft PowerPoint 2016 dan 2019. Jika anda tidak pasti tentang versi PowerPoint anda, baca Apakah versi PowerPoint yang saya ada? . Anda boleh memuat turun PowerPoint terus daripada Microsoft , tetapi anda mesti memiliki suite Microsoft Office atau mempunyai langganan Office 365 untuk menggunakannya. Tutorial ini hanya merangkumi Windows 10, iOS dan macOS, kerana pilihan untuk menukar Saiz Slaid PowerPoint tidak tersedia pada Android.
Perkara pertama dahulu: Mengenai dimensi slaid PowerPoint
Anda telah melakukan penyelidikan anda, mempraktikkan ucapan anda dan meluangkan masa menambah alat bantu visual untuk khalayak anda. Walau bagaimanapun, semuanya boleh musnah jika anda mencipta pembentangan dalam Microsoft PowerPoint 2019, yang saiz slaid lalainya ialah Skrin Lebar (16:9) , dan anda kini perlu menggunakan projektor lama dengan saiz Standard (4:3) . Slaid anda kelihatan berbeza daripada apa yang anda maksudkan pada asalnya dan perlu dilaraskan agar sesuai dengan skrin yang sedang anda gunakan.
Untuk mengelakkan sebarang ketidakpadanan yang mungkin mengakibatkan halaman anda terputus di tepi atau dibingkai oleh bar hitam dalam Microsoft PowerPoint, tukar Saiz Slaid sebaik sahaja anda tahu di mana dan cara anda akan menyampaikan pembentangan anda. Malangnya, tidak semua orang tahu Saiz Slaid PowerPoint yang terbaik dalam setiap situasi. Jika anda ragu-ragu, anda sentiasa boleh bergantung pada dua dimensi slaid PowerPoint yang paling biasa:
- Standard (4:3) – Saiz Slaid PPT lalai dalam PowerPoint 2010 dan versi sebelumnya. Berfungsi paling baik pada skrin lama dengan peleraian rendah, projektor lama, platform perkongsian pembentangan dalam talian seperti SlideShare dan iPad.
- Skrin Lebar (16:9) – lalai dalam Microsoft PowerPoint 2013 dan lebih baharu. Berfungsi paling baik pada skrin baharu dengan nisbah bidang yang luas (HDTV, TV Pintar, LCD, monitor 4K), projektor baharu atau HD, peranti Microsoft Surface dan platform dalam talian seperti YouTube atau Vimeo. Kebanyakan komputer riba menggunakan nisbah bidang 16:9, kecuali nisbah bidang 16:10 MacBook.
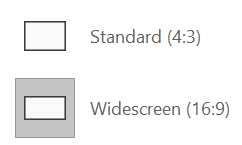
Pilihan Saiz Slaid PPT biasa
Ini adalah satu-satunya tetapan yang tersedia pada iPhone. Walau bagaimanapun, Microsoft PowerPoint menawarkan anda lebih banyak pilihan Saiz Slaid dalam Windows 10 dan macOS, seperti Letter Paper atau A4 Paper , yang lebih sesuai untuk mencetak pembentangan anda. Selain itu, jika anda ingin mengoptimumkan segala-galanya sebanyak mungkin, anda boleh memasukkan Saiz Slaid PPT tersuai dalam inci, sentimeter atau piksel, seperti yang akan anda lihat dalam panduan ini.
PENTING: Adalah lebih baik untuk menukar Saiz Slaid dalam PowerPoint sebelum mereka bentuk pembentangan anda, untuk mencipta kanvas yang sempurna untuk idea anda. Jika anda menukar saiz slaid PowerPoint selepas menambah kandungan padanya, elemen dan imej yang anda sertakan mungkin kelihatan herot dan memerlukan pelarasan lanjut, jadi lebih cepat anda mengetahui nisbah aspek atau resolusi peranti yang anda gunakan untuk pembentangan anda , lebih baik.
Bagaimana untuk menukar Saiz Slaid PowerPoint dalam Windows 10
Buka persembahan Microsoft PowerPoint yang anda ingin kerjakan atau mulakan projek baharu. Untuk menukar dimensi slaid PowerPoint, mula-mula akses tab Reka Bentuk pada reben apl. Kemudian, anda boleh mencari butang Saiz Slaid dalam bahagian Sesuaikan di sebelah kanan.
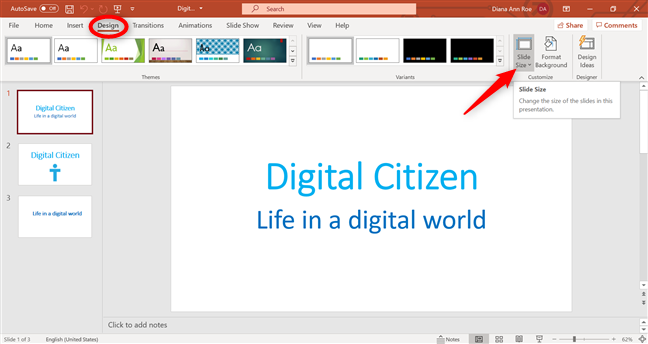
Tukar saiz slaid PowerPoint daripada tab Reka Bentuk
Bergantung pada skrin anda dan saiz tetingkap PowerPoint, pilihan itu mungkin disembunyikan. Jika anda tidak dapat melihat butang itu, tekan Sesuaikan untuk mendedahkannya, kemudian klik atau ketik pada Saiz Slaid .
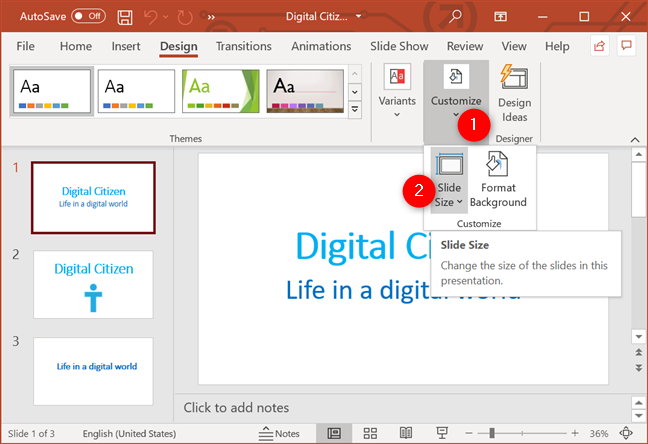
Tekan butang Saiz Slaid PowerPoint
Ini membuka menu lungsur dengan tiga pilihan yang tersedia:
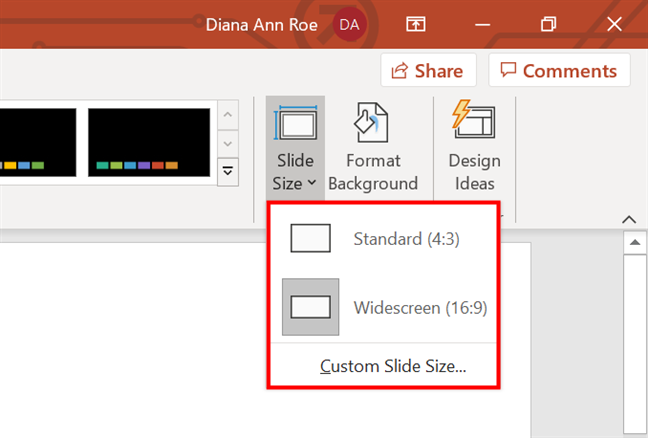
Dalam PowerPoint, tukar Saiz Slaid menggunakan salah satu daripada tiga pilihan ini
- Standard (4:3) - klik atau ketik pada pilihan ini untuk mendapatkan slaid 10 x 7.5 inci atau 25.4 x 19.05 cm.
- Skrin lebar (16:9) - tekan untuk mendapatkan slaid bersaiz 13.33 x 7.5 inci atau 33.867 x 19.05 cm.
- Saiz Slaid Tersuai - akses pilihan ini jika anda mencari sesuatu yang berbeza daripada dua tetapan yang biasa digunakan yang kami bincangkan.
Memilih pilihan terakhir membuka tetingkap timbul Saiz Slaid , di mana anda boleh memilih saiz tersuai untuk digunakan atau menukar aspek slaid lain, seperti orientasinya.
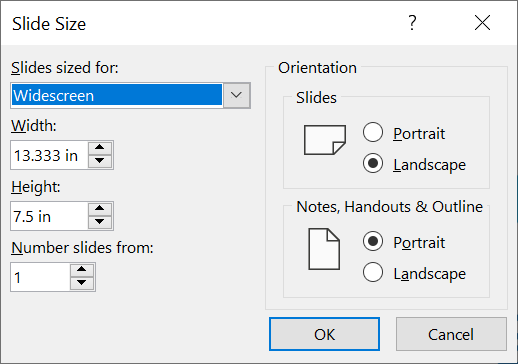
Pop timbul Saiz Slaid PowerPoint dalam Windows 10
Walaupun anda boleh menggunakan pilihan di sebelah kanan tetingkap untuk mengubah suai pilihan Orientasi , tetapan yang berkaitan dengan saiz slaid PowerPoint berada di sebelah kiri pop timbul Saiz Slaid . Klik atau ketik medan "Slaid bersaiz untuk:" untuk mengakses menu lungsur turun dengan pratetap lain yang boleh anda gunakan untuk dimensi slaid PowerPoint anda.
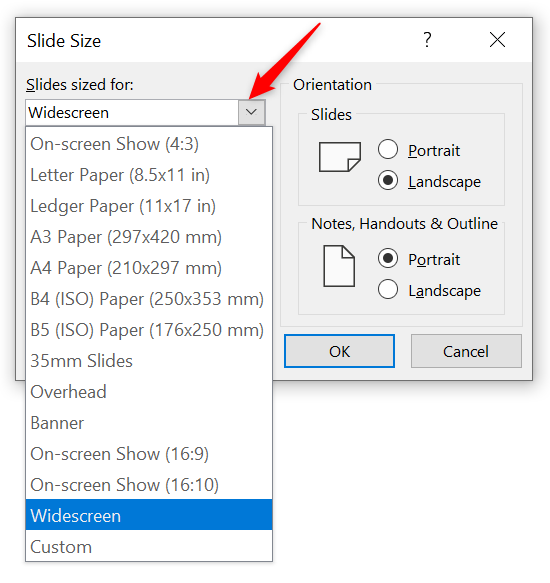
Tukar saiz slaid PowerPoint dengan salah satu pilihan pratetap
Untuk mengubah suai medan Lebar dan Ketinggian , gunakan butang anak panah di sebelahnya atau tulis nilai khusus yang anda suka ke dalam setiap kotak. Apabila anda menukar saiz slaid dalam PowerPoint, anda boleh menggunakan piksel, inci atau sentimeter dengan menaip px , dalam atau cm dengan sewajarnya, di sebelah nilai yang anda inginkan.
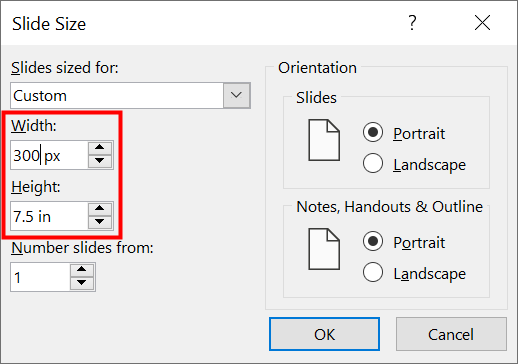
Masukkan nilai tersuai untuk menukar saiz slaid PowerPoint
Setelah anda selesai memilih saiz slaid, klik OK dalam tetingkap Saiz Slaid . Dalam Microsoft PowerPoint 2016 dan lebih baharu, anda mendapat tetingkap timbul dan boleh memilih cara menukar saiz slaid. Ini hanya berlaku apabila mengecilkan kepada Saiz Slaid yang lebih kecil - cth, daripada Skrin Lebar kepada Standard . Terdapat dua pilihan yang tersedia:
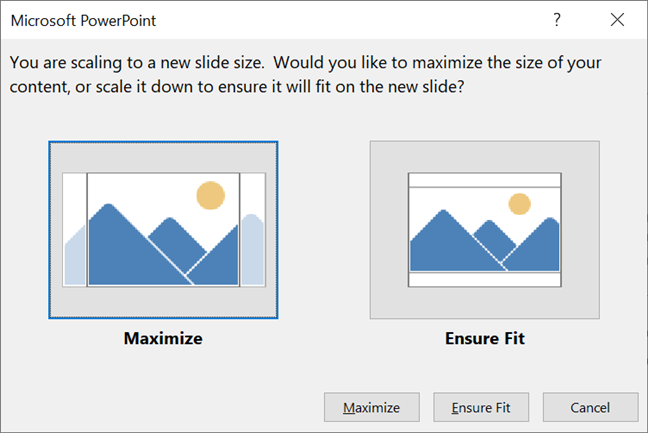
Tentukan perkara yang berlaku dengan kandungan apabila anda menukar Saiz Slaid dalam PowerPoint
- Maksimumkan - klik atau ketik salah satu daripada dua butang Maksimumkan untuk membiarkan kandungan slaid anda seperti sedia ada, tanpa mengubah saiznya. Jika terdapat banyak maklumat pada slaid, beberapa elemen mungkin tidak muat lagi dan keluar.
- Pastikan Fit - mengurangkan saiz teks atau imej anda agar sesuai dengan saiz slaid yang lebih kecil. Walaupun kandungan anda tidak dipotong, kandungan anda dikecilkan mengikut perkadaran dengan saiz baharu yang dipilih.
Saiz slaid baharu segera digunakan pada pembentangan PowerPoint anda.
PETUA: Jika anda akan mengadakan pembentangan anda pada peranti Windows, baca tutorial kami yang menyenaraikan 7 cara untuk mengetahui peleraian skrin anda untuk mencari saiz yang sesuai untuk slaid anda.
Bagaimana untuk menukar Saiz Slaid dalam PowerPoint pada Mac anda
Pilihan untuk menukar Saiz Slaid PowerPoint pada Mac anda adalah serupa dengan pilihan dalam Windows. Akses tab Reka Bentuk dan klik pada pilihan Saiz Slaid di sebelah kanan.
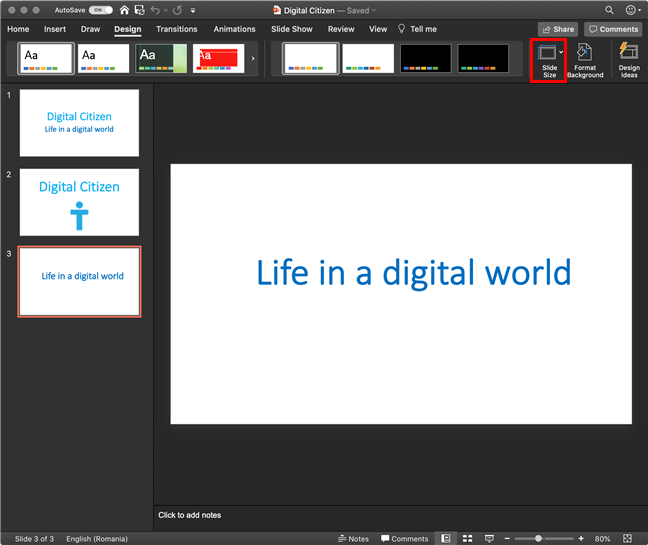
Klik butang Saiz Slaid PowerPoint pada versi macOS Catalina
Anda juga mendapat menu lungsur turun dengan tiga pilihan tersedia pada versi macOS PowerPoint:
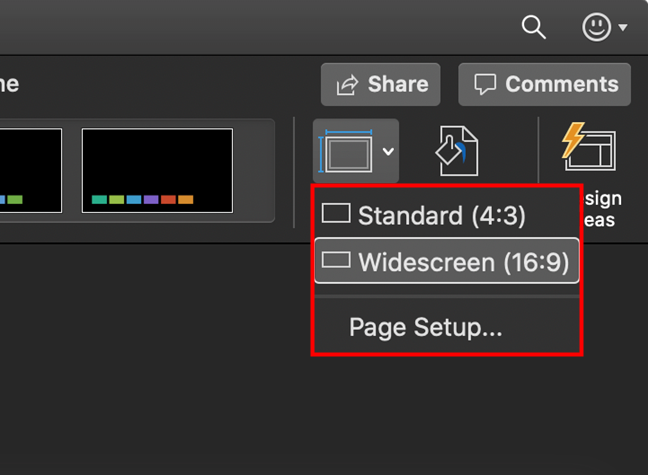
Tukar saiz slaid PowerPoint dengan memilih salah satu daripada tiga pilihan yang tersedia pada Mac anda
- Standard (4:3) – klik pada pilihan ini jika anda mahukan slaid 10 x 7.5 inci atau 25.4 x 19.05 cm.
- Skrin Lebar (16:9) – mengklik pada tetapan ini memberikan anda slaid 13.33 x 7.5 inci atau 33.867 x 19.05 cm.
- Persediaan Halaman – membolehkan anda mentakrifkan saiz tersuai (pratetap atau tersuai) jika saiz biasa sebelumnya bukanlah yang anda inginkan untuk pembentangan anda. Mengklik padanya membuka pop timbul Page Setup yang dilihat di bawah.
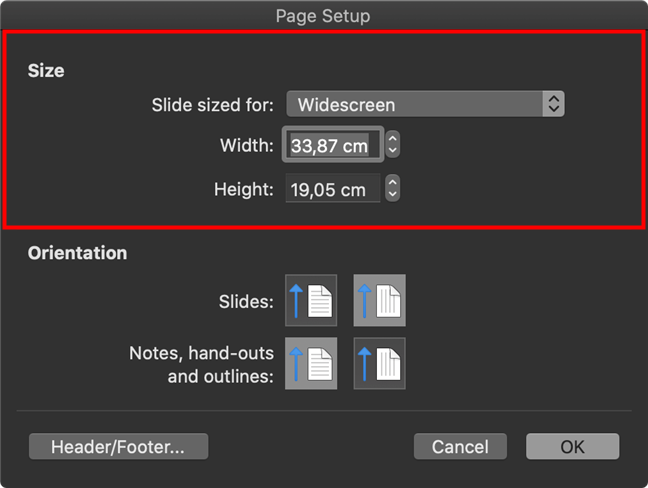
Tukar Saiz Slaid PPT daripada pop timbul Page Setup pada macOS Catalina
Pilihan saiz dalam pop timbul Page Setup adalah sama dengan yang terdapat dalam Windows. Tatal ke atas ke bab sebelumnya untuk mengetahui lebih lanjut tentang nilai pratetap dalam menu lungsur turun “Slaid bersaiz untuk” atau yang tersuai yang anda boleh masukkan dalam medan Lebar dan Tinggi menggunakan inci ( dalam ), sentimeter ( cm ), atau piksel ( px ).
Apabila anda selesai, klik OK, dan anda mendapat tetingkap timbul yang berbeza, meminta anda cara mengendalikan kandungan anda. Jika anda memilih untuk Skala , PowerPoint cuba memasukkan segala-galanya ke dalam saiz skala baharu, mengurangkan saiz kandungan anda jika perlu. Mengklik butang Jangan Skalakan mengekalkan elemen pada saiz asalnya, walaupun ia tidak lagi sesuai dengan betul.
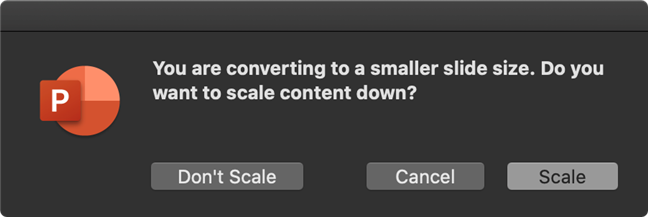
Tentukan untuk menskalakan atau mengekalkan kandungan asal anda apabila mengubah saiz slaid PowerPoint anda
Saiz Slaid baharu serta-merta digunakan pada pembentangan, dengan kandungan slaid diubah saiz atau dipotong jika perlu, mengikut pilihan anda.
Bagaimana untuk menukar Saiz Slaid dalam PowerPoint pada iPhone anda
Pada versi PowerPoint yang lebih asas iPhone anda, tukar saiz slaid dengan mengakses pilihan Reka Bentuk , yang menempatkan tetapan pada iOS juga. Langkah-langkah yang perlu anda ikuti, bagaimanapun, tidak begitu mudah pada peranti ini. Pertama, ketik butang Lagi di penjuru kanan sebelah bawah. Ikonnya kelihatan seperti tiga titik mendatar.
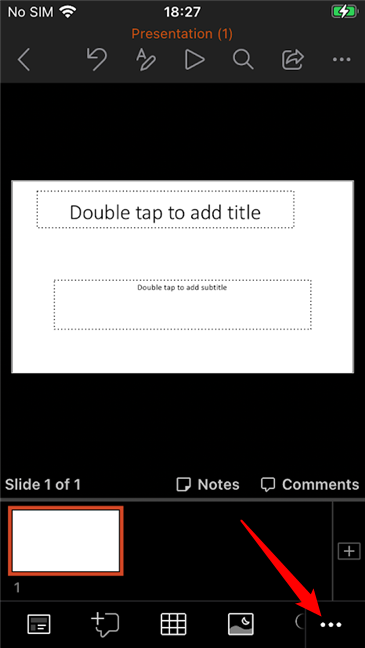
Tekan pada ikon tiga titik mendatar di sudut kanan bawah skrin anda pada iPhone
Anda kini boleh melihat dan mengedit tab PowerPoint yang anda gunakan. Ketik pada butang Laman Utama untuk melihat pilihan lain yang tersedia.
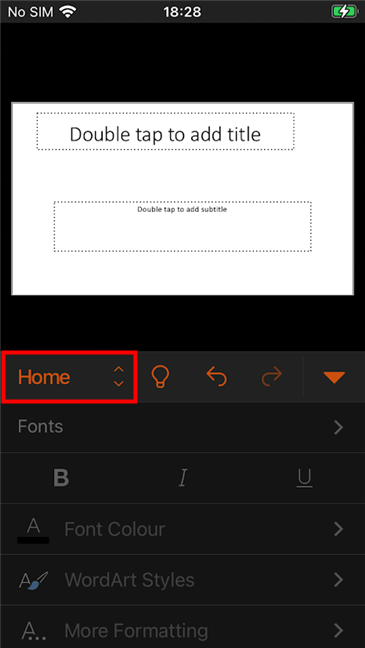
Tekan Laman Utama untuk menukar tab PowerPoint pada iPhone anda
Ini membuka menu lungsur turun, di mana anda akhirnya boleh mencari tab Reka Bentuk . Tekan padanya.
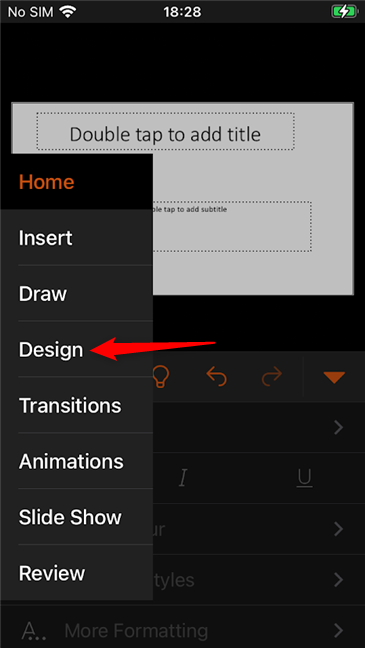
Ketik tab Reka Bentuk PowerPoint pada iPhone anda
Ketik pada butang Saiz Slaid yang disenaraikan dalam skrin Reka Bentuk .
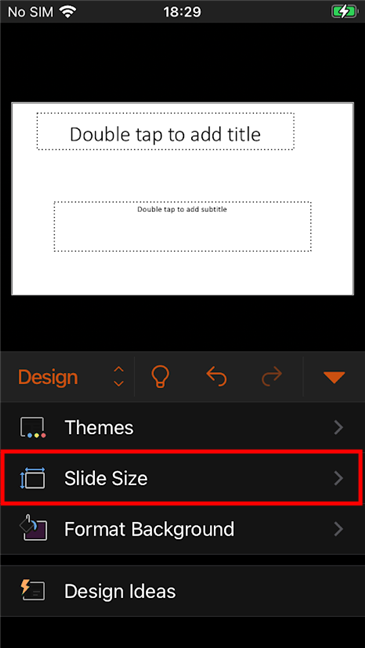
Tekan butang Saiz Slaid PowerPoint yang ditunjukkan pada iPhone
Terdapat hanya dua pilihan yang tersedia, dan kami membincangkannya dengan panjang lebar dalam bab pertama panduan ini. Ketik pada Saiz Slaid yang anda mahu, dan ia segera digunakan.
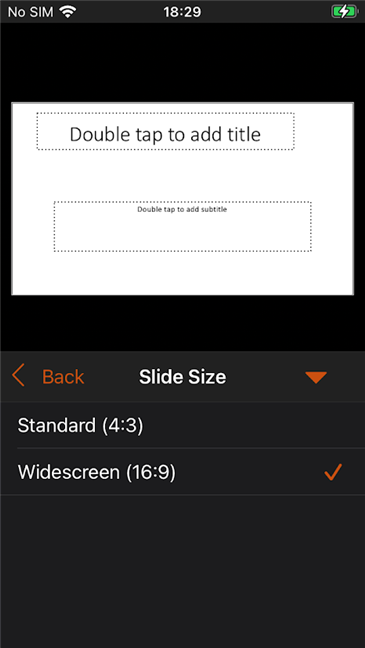
Pilih Saiz Slaid PowerPoint daripada dua pilihan yang tersedia pada iPhone anda
PETUA: Jika anda perlu mengetahui nisbah bidang peranti iOS, baca tutorial kami menyenaraikan 3 cara untuk mencari peleraian skrin iPhone atau iPad anda .
Saiz Slaid PowerPoint manakah yang akhirnya anda gunakan?
Jika anda mesti kerap membuat dan menghantar persembahan PowerPoint di tempat kerja, anda mungkin tidak dapat memilih saiz yang sempurna, kerana anda tidak dapat mengawal peranti yang digunakan khalayak anda. Perkara terbaik yang boleh anda lakukan ialah menggunakan garis panduan kami untuk memastikan kandungan dioptimumkan untuk kebanyakan penonton. Jika anda menunjukkan projek PPT atau PPTX kepada khalayak yang lebih besar, pastikan anda menyemak slaid anda, menguji fail anda terlebih dahulu pada peranti tepat yang anda rancang untuk digunakan dan biarkan masa untuk sebarang pelarasan.
Kami cenderung menggunakan saiz slaid PowerPoint biasa, yang cukup bagus untuk kebanyakan peranti yang kami temui. Bagaimana dengan awak? Saiz Slaid PowerPoint yang manakah anda pilih? Adakah anda mendapati perlu untuk mencipta yang tersuai, atau adakah anda akhirnya menggunakan yang dipratetap? Beritahu kami kisah anda dalam komen.