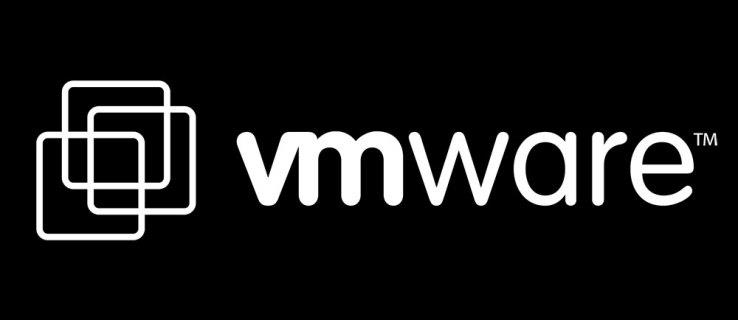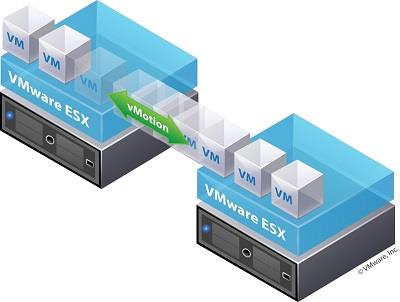Terima kasih kepada pelbagai jenis peruntukan cakera yang tersedia dengan produk virtualisasi VMware, pelayan boleh mengoptimumkan ruang cakera yang tersedia dengan lebih baik. Itu membolehkan pentadbir sistem menetapkan jumlah ruang storan yang boleh digunakan oleh stesen kerja pengguna akhir sambil membenarkan pelayan menggunakan selebihnya untuk tugas lain.
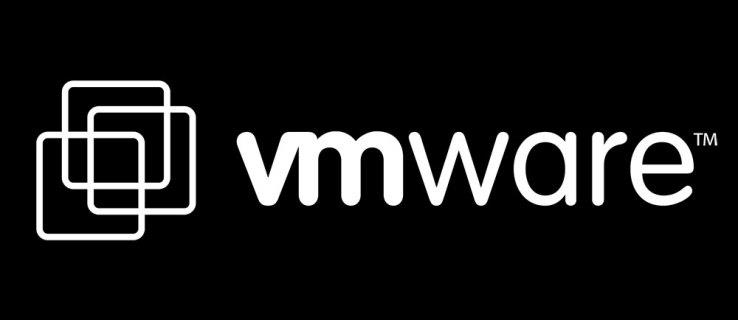
Terdapat dua jenis peruntukan cakera utama, dinamakan nipis dan tebal. Perbezaan utama antara keduanya adalah dalam cara mereka menggunakan storan yang tersedia. Dalam artikel ini, kita akan melihat cara menukar daripada tebal kepada nipis.
Menukar Peruntukan Tebal kepada Nipis
Dengan peruntukan nipis, anda boleh memperuntukkan sejumlah ruang storan untuk stesen kerja mesin maya, tetapi storan sebenar akan digunakan secara beransur-ansur apabila pengguna mengisinya dengan data. Sebaliknya, peruntukan tebal menyimpan semua ruang storan maya yang diperuntukkan, yang tidak akan tersedia kepada mesin maya lain pada pelayan itu.
Untuk menukar peruntukan cakera pada mesin maya daripada tebal kepada nipis, anda perlu menggunakan vSphere Client dan vCenter Server. Dalam panduan ini, anda boleh menemui tiga pendekatan berbeza untuk penukaran jenis ini dengan VMware. Anda boleh melakukan ini dengan menggunakan vSphere vMotion atau vMotion untuk Pelanggan Web vSphere.
Sebelum anda bermula, sila pastikan anda telah menyandarkan mesin maya yang anda ubah peruntukannya. Selain itu, anda harus mempunyai ruang storan yang mencukupi untuk melakukan penukaran ini.

Menggunakan vSphere vMotion
Untuk menukar stor data dan melakukan pemindahan storan dengan VMware vSphere vMotion, ikut langkah seterusnya:
- Matikan mesin maya.
- Klik kanan mesin maya dan klik "Migrate."
- Klik "Tukar stor data."
- Klik butang "Seterusnya".
- Pilih stor data yang berbeza daripada yang sedang digunakan.
- Daripada menu lungsur, pilih format cakera maya "Peruntukan Nipis".
- Sekarang klik "Seterusnya," dan selepas itu, "Selesai."
Apabila anda mengklik "Selesai", penukaran daripada peruntukan tebal kepada nipis akan bermula. Untuk memantau kemajuan, pergi ke Pelayan vCenter dan pilih paparan "Tugas dan Acara".
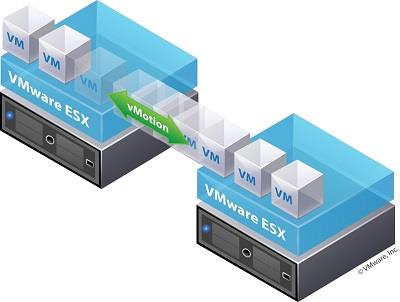
Menggunakan vMotion Storan daripada Pelanggan Web vSphere
Jika anda memindahkan storan menggunakan vMotion daripada vSphere Web Client untuk vSphere 5.5, ikut langkah di bawah.
- Klik kanan mesin maya dan klik butang "Seterusnya".
- Pilih "Peruntukan Nipis" untuk cakera mesin maya yang dikehendaki dan klik "Seterusnya."
- Dalam menu lungsur turun "Dasar Storan VM", pilih dasar storan mesin maya dan klik "Seterusnya."
- Sekarang, pilih lokasi stor data di mana anda ingin menyimpan fail mesin maya yang dikehendaki dan klik "Seterusnya."
- Halaman "Pilihan Semakan" kini akan dipaparkan. Semak semua maklumat yang dibentangkan, dan jika semuanya ok, akhirnya klik butang "Selesai".
Mengembalikan Peruntukan Nipis kepada Tebal
Selepas menukar storan cakera mesin maya (VM) daripada peruntukan tebal kepada nipis, anda mungkin mahu menukar kembali pada satu ketika. Anda boleh melakukan ini dengan mudah dengan menggunakan pilihan "Inflate" yang tersedia dalam Pelayar Datastore.
- Buka Penyemak Imbas VMware Datastore.
- Gunakan pilihan "Matikan Kuasa" untuk mematikan VM yang dikehendaki.
- Menggunakan inventori vSphereClient, pilih VM itu dan klik kanan padanya.
- Klik pilihan "Edit Tetapan".
- Menu “Virtual Machine Properties” akan muncul.
- Dalam tab "Perkakasan", anda akan melihat senarai cakera keras yang tersedia, jadi pilih yang anda ingin tukar. Sila ambil perhatian bahawa bahagian "Jenis Penyediaan Cakera" yang terletak di sebelah kanan boleh memaparkan sama ada cakera itu nipis atau tebal.
- Klik butang "Batal" untuk keluar dari "Sifat Mesin Maya".
- Sekarang pergi ke tab "Ringkasan" untuk VM itu.
- Dalam bahagian "Sumber", klik butang kanan tetikus pada stor data tempat VM yang dikehendaki berada.
- Klik pilihan "Semak Imbas Datastore".
- Klik dua kali folder VM untuk menunjukkan fail .vmdk yang berkaitan.
- Klik kanan pada fail .vmdk itu.
- Sekarang klik “Inflate” untuk mengembalikan peruntukan cakera daripada nipis kepada tebal.
- Sebagai langkah terakhir, muat semula fail .vmx yang berkaitan.
Sila ambil perhatian bahawa pilihan "Inflate" mungkin dikelabukan. Ini bermakna mesin maya sama ada tidak dikuasakan pada masa ini atau ia sudah menggunakan peruntukan tebal.
Pengoptimuman Melalui Peruntukan Nipis
Terima kasih kepada peruntukan yang nipis, anda boleh mengoptimumkan prestasi seni bina pelayan dengan menggunakan semua ruang storan yang tidak digunakan dengan cara yang terbaik. Dengan menempah peruntukan yang tebal untuk bahagian penting pelayan anda, anda boleh yakin bahawa sistem kritikal tidak akan kehabisan ruang storan.
Adakah anda berjaya menukar peruntukan cakera daripada tebal kepada nipis? Manakah antara pendekatan yang disebutkan yang anda rasa paling berguna? Sila kongsikan pendapat anda di bahagian komen di bawah.