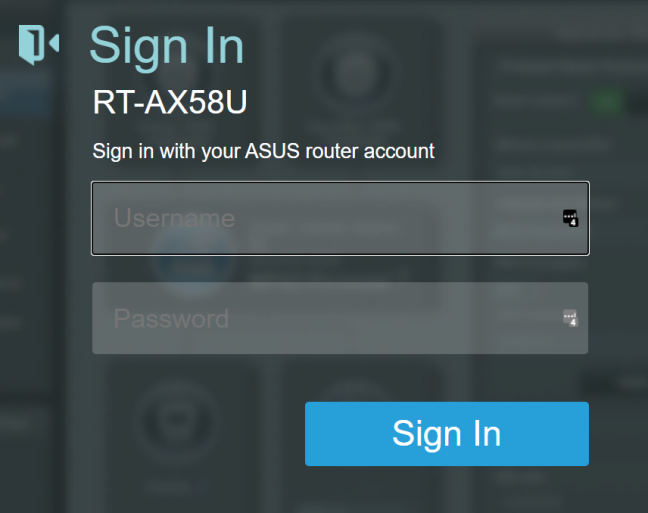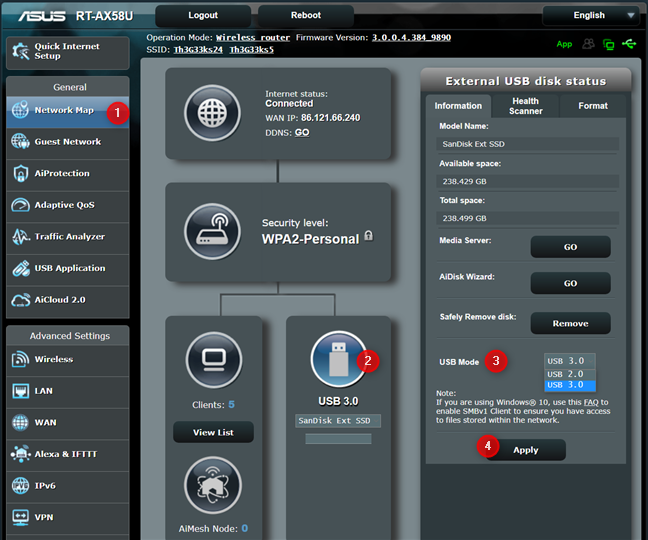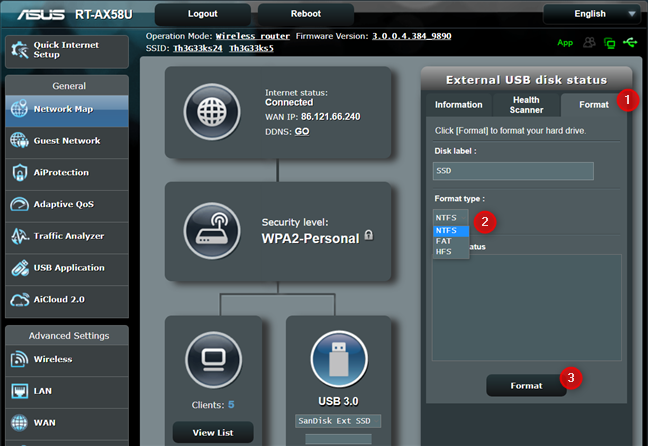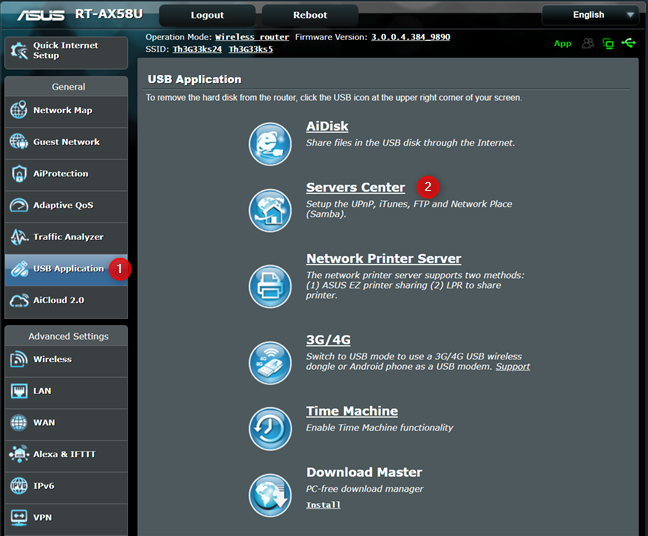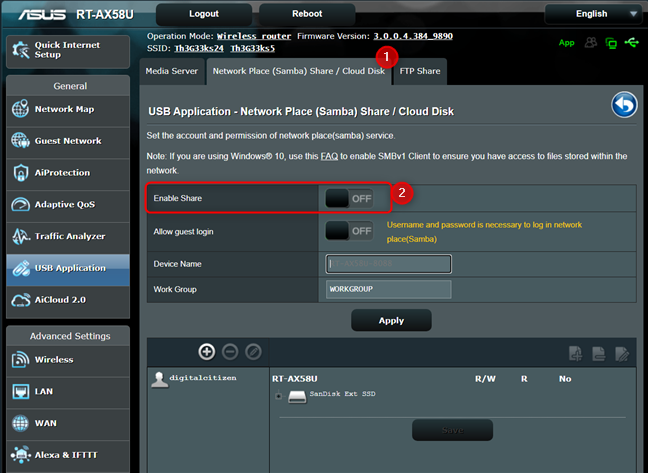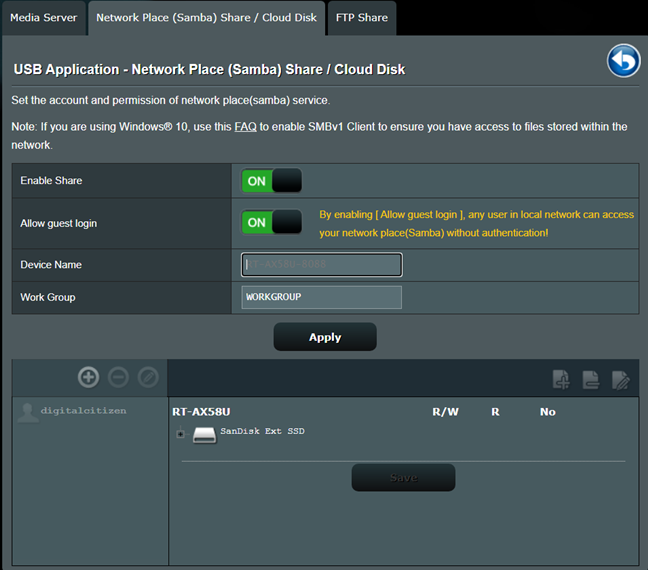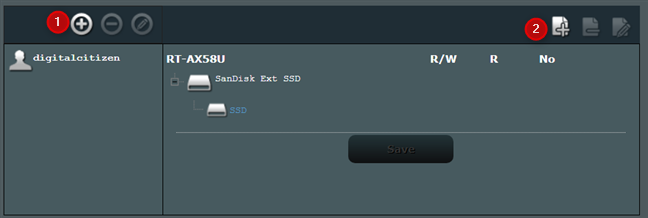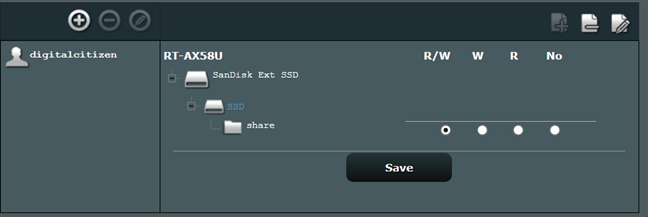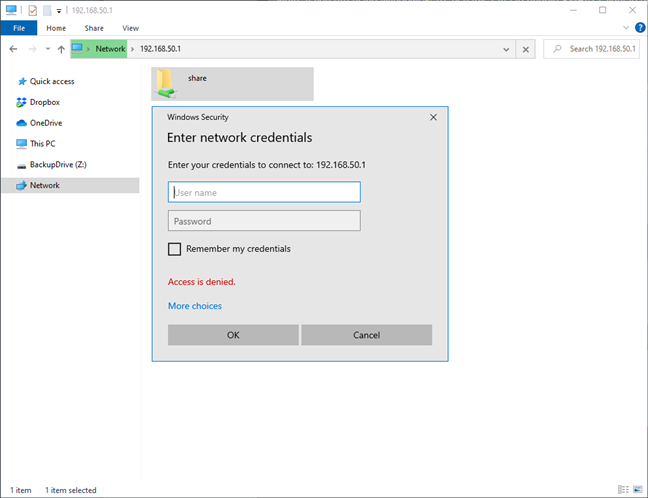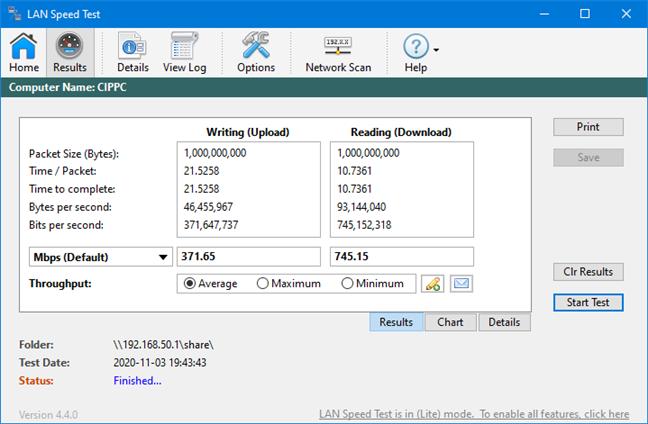Membeli penyelesaian NAS (Network Attached Storage) boleh menjadi mahal dan berlebihan untuk kebanyakan pengguna rumah. Pilihan yang lebih berpatutan ialah mendapatkan pemacu keras luaran atau SSD dan sambungkannya ke penghala anda menggunakan port USB. Anda kemudiannya boleh menyediakan penghala untuk berkongsi pemacu dengan rangkaian anda atau internet untuk membina "storan awan" anda sendiri. Jika anda mempunyai penghala wayarles ASUS atau sistem Wi-Fi mesh ASUS, berikut ialah cara mengubahnya menjadi NAS menggunakan cakera keras USB atau SSD:
Kandungan
- Langkah 1. Pasangkan pemacu storan luaran ke penghala ASUS atau Wi-Fi Mesh anda
- Langkah 2. Log masuk ke antara muka pengguna penghala ASUS anda atau mesh Wi-Fi
- Langkah 3. Konfigurasikan mod USB dan format pemacu storan
- Langkah 4. Kongsi storan luaran daripada penghala ASUS anda dengan rangkaian
- Langkah 5. Akses storan USB daripada PC Windows 10 anda
- Bonus: Apakah kelajuan yang saya dapat apabila menyambungkan storan USB ke penghala ASUS atau mesh Wi-Fi saya?
- Adakah anda menukar penghala ASUS anda menjadi NAS mini?
Langkah 1. Pasangkan pemacu storan luaran ke penghala ASUS atau Wi-Fi Mesh anda
Ambil pemacu keras luaran atau SSD anda dan pasangkannya ke dalam port USB pada penghala ASUS atau sistem Wi-Fi Mesh anda. Jika penghala anda mempunyai dua port, gunakan port USB 3 supaya anda boleh menikmati kelajuan yang lebih pantas. Jika anda mempunyai port USB 3 pada penghala anda, adalah idea yang baik untuk menggunakan SSD dan bukannya HDD.

Menyambungkan SSD luaran ke penghala ASUS RT-AX58U melalui USB
Walau bagaimanapun, jika penghala ASUS anda lebih lama dan hanya disertakan dengan port USB 2.0, menggunakan SSD adalah berlebihan kerana port USB pada penghala anda tidak dapat mencapai kelajuan yang diperlukan untuk memanfaatkan pemacu storan yang pantas. Oleh itu, untuk port USB 2.0, HDD klasik adalah baik.
Langkah 2. Log masuk ke antara muka pengguna penghala ASUS anda atau mesh Wi-Fi
Pada PC anda, buka pelayar web kegemaran anda dan navigasi ke router.asus.com atau alamat IP penghala anda. Pada model moden seperti ASUS RT-AX58U, alamat IP lalai ialah 192.168.50.1. Pada penghala ASUS yang lebih lama, alamat IP ialah 192.168.1.1. Masukkan nama pengguna dan kata laluan yang digunakan untuk mentadbir penghala ASUS anda atau mesh Wi-Fi, dan klik atau ketik Log Masuk .
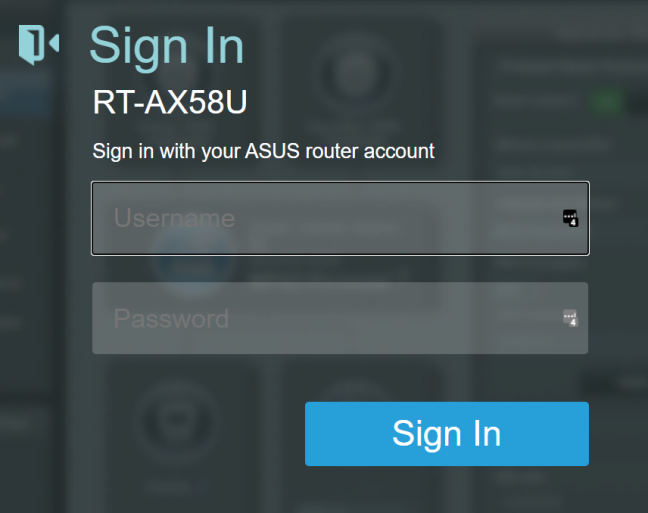
Log masuk ke antara muka pentadbir penghala ASUS anda
NOTA: Jika anda memerlukan bantuan dengan cara lain untuk log masuk ke penghala ASUS anda, baca: Cara log masuk ke penghala ASUS anda: Empat cara yang berfungsi.
Langkah 3. Konfigurasikan mod USB dan format pemacu storan
Pada kebanyakan penghala ASUS moden dan sistem Wi-Fi mesh dengan port USB 3, anda boleh mengkonfigurasi versi USB yang anda mahu gunakan untuk pemacu storan yang baru anda sambungkan.
Untuk berbuat demikian, pergi Peta Rangkaian , dan kemudian klik pada peranti USB yang disenaraikan. Pada panel di sebelah kanan, pilih Mod USB yang anda mahu (ingat bahawa USB 3.0 lebih pantas daripada USB 2.0) dan klik atau ketik Guna . Langkah ini perlu kerana mod lalai ditetapkan kepada USB 2.0 walaupun untuk port USB 3.0, pada beberapa model penghala ASUS.
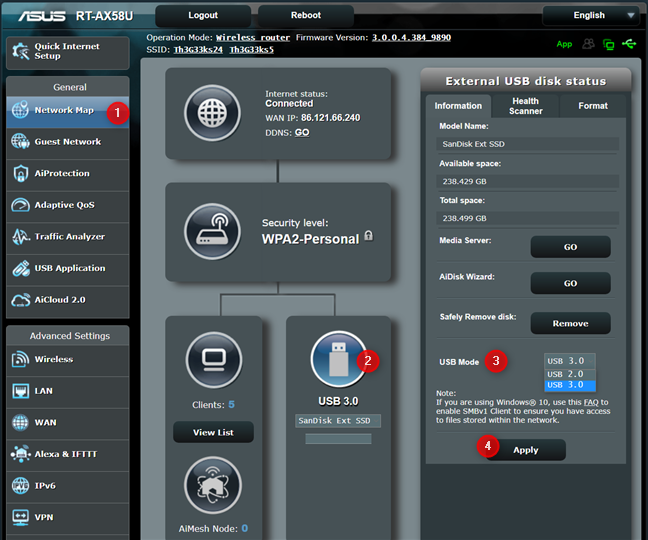
Konfigurasikan Mod USB pada penghala ASUS anda
Kemudian, dalam panel "Status cakera USB luaran" , pergi ke tab Format , pilih sistem fail yang anda mahu dalam kotak lungsur Jenis Format dan klik atau ketik Format . Jika anda menggunakan Windows 10 dalam rangkaian anda, adalah idea yang baik untuk menggunakan NTFS sebagai sistem fail untuk storan luaran yang anda sambungkan ke penghala ASUS anda. Jika anda menggunakan Linux, HFS atau FAT adalah pilihan yang lebih baik.
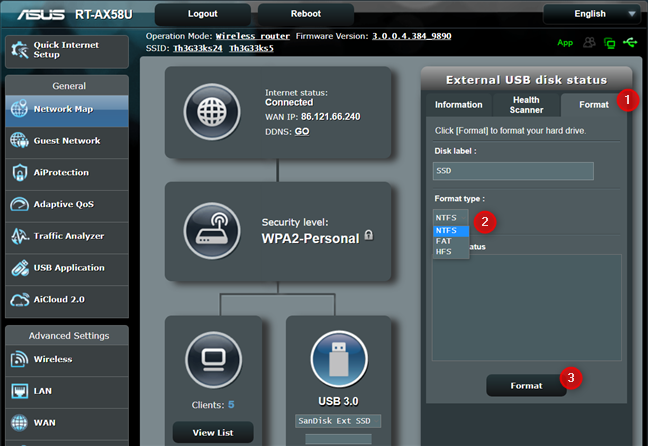
Formatkan pemacu USB daripada penghala ASUS anda
Langkah 4. Kongsi storan luaran daripada penghala ASUS anda dengan rangkaian
Langkah seterusnya ialah pergi ke bahagian Aplikasi USB dan klik atau ketik Pusat Pelayan .
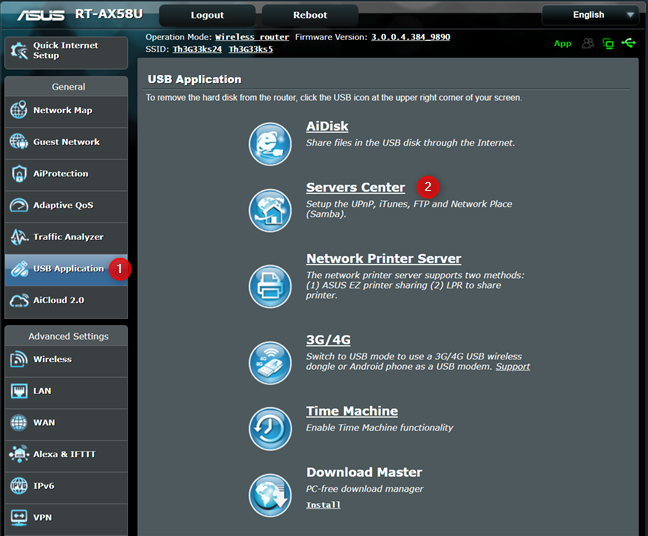
Akses Pusat Pelayan pada penghala ASUS anda
Di sinilah anda mengkonfigurasi cara anda ingin berkongsi storan luaran anda dengan rangkaian anda. Anda boleh membuatnya bertindak seperti pelayan media, tempat rangkaian atau perkongsian FTP. Kebanyakan orang akan mahu menggunakannya sebagai tempat rangkaian, dan kami akan membincangkan situasi ini. Pergi ke " Kongsi Tempat Rangkaian (Samba) / Cakera Awan," dan tetapkan suis Dayakan Kongsi kepada HIDUP .
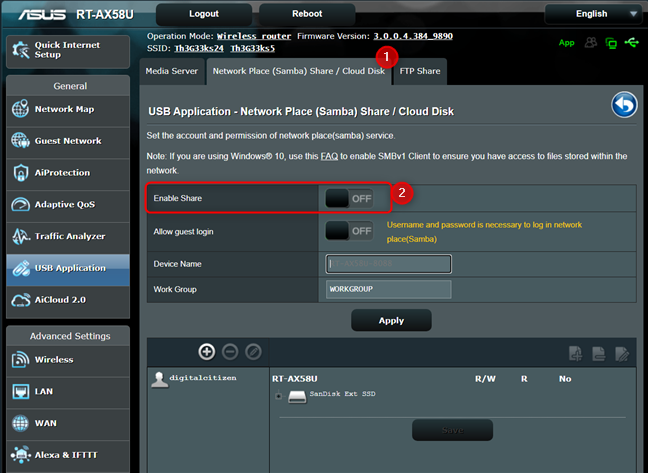
Dayakan perkongsian rangkaian USB pada penghala ASUS anda
Anda diminta untuk mengesahkan bahawa anda ingin berkongsi cakera dengan rangkaian. Klik atau ketik pada OK . Dalam beberapa saat, pemacu storan dikongsi oleh penghala ASUS anda dengan rangkaian. Jika anda mahu sesiapa daripada rangkaian anda mengakses storan pada penghala anda tanpa nama pengguna dan kata laluan, tetapkan suis untuk "Benarkan log masuk tetamu" kepada HIDUP , sahkan pilihan anda dan langkau ke Langkah 5 daripada tutorial ini.
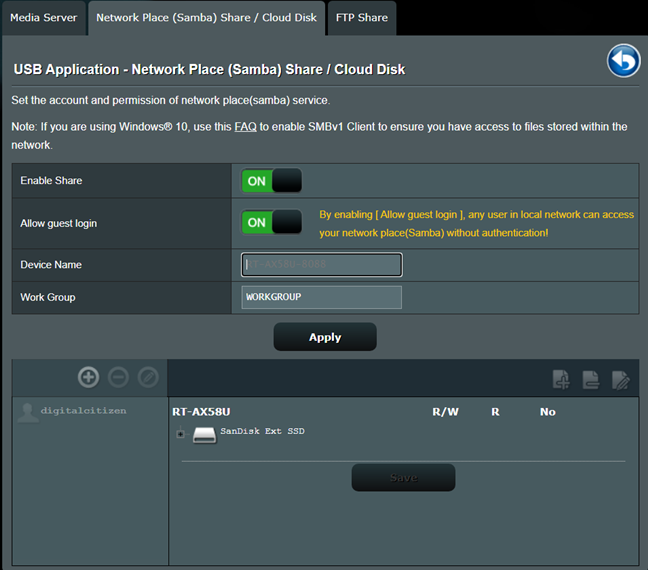
Benarkan log masuk tetamu pada pemacu USB anda
Walau bagaimanapun, katakan anda mahukan pendekatan yang lebih selamat. Dalam kes itu, anda perlu menambah akaun pengguna yang boleh mengakses pemacu storan, mencipta folder dan menetapkan kebenaran. Untuk menambah pengguna, klik tanda + di atas senarai pengguna dengan akses kepada pemacu anda. Kemudian, taip nama akaun, tetapkan kata laluannya dan klik atau ketik Tambah . Untuk menambahkan folder pada pemacu anda, navigasi kandungannya ke lokasi yang anda mahu cipta dan kemudian klik tanda + folder di bahagian atas sebelah kanan. Kemudian, masukkan nama folder yang anda ingin gunakan.
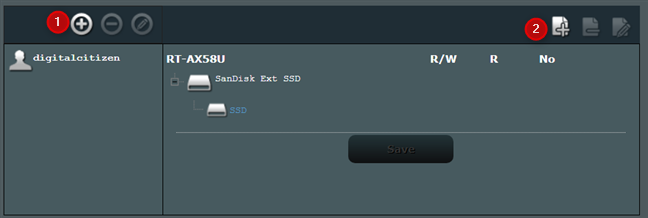
Tambahkan pengguna dan folder pada pemacu USB
Selepas folder dibuat, navigasi ke dalamnya dan kemudian pilih keizinan yang anda ingin tetapkan untuk pengguna yang dipilih: R/W (Baca dan Tulis), R (Baca sahaja), atau Tiada (Tiada akses). Jangan lupa untuk Simpan perubahan anda apabila anda selesai menyediakan perkara.
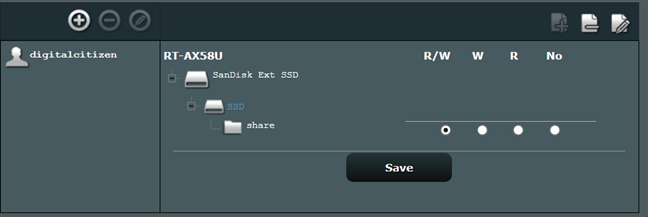
Tetapkan kebenaran akses untuk folder pada pemacu USB anda
Sekarang anda telah selesai menyediakan penghala anda untuk berkongsi storan USBnya dengan rangkaian.
Langkah 5. Akses storan USB daripada PC Windows 10 anda
Untuk mengakses storan USB yang dilampirkan pada penghala ASUS atau mesh Wi-Fi anda, buka File Explorer dalam Windows 10 dan pergi ke Rangkaian . Di sana, masukkan alamat IP penghala anda dalam bar alamat, atau klik pada nama penghala jika ia dipaparkan. Jika anda menetapkan nama pengguna dan kata laluan untuk mengakses storan USB, masukkan bukti kelayakan yang diperlukan dan klik atau ketik OK .
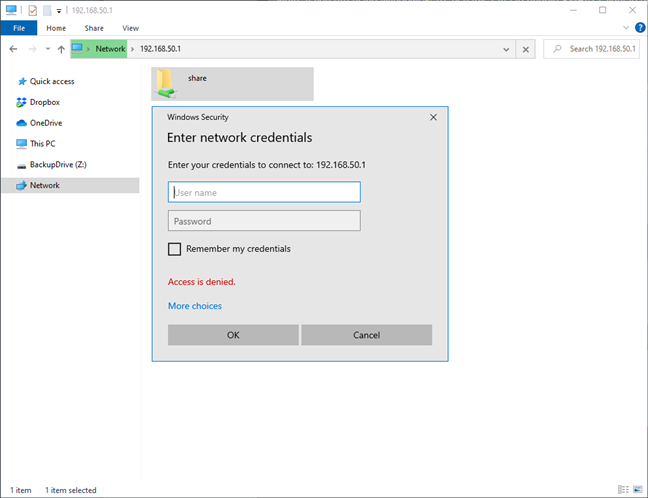
Akses storan rangkaian anda daripada Windows 10
Kini, anda boleh mengakses storan yang dilampirkan pada penghala ASUS anda seolah-olah ia adalah pemacu tempatan, salin, tampal fail, dsb.
PETUA: Jika Windows 10 memberitahu anda bahawa ia tidak boleh mengakses sumber rangkaian, anda mungkin perlu menukar lokasi rangkaian daripada awam kepada peribadi. Begini caranya: Cara menukar lokasi rangkaian Windows 10 kepada peribadi (atau awam) .
Bonus: Apakah kelajuan yang saya dapat apabila menyambungkan storan USB ke penghala ASUS atau mesh Wi-Fi saya?
Seberapa pantas storan USB pada penghala ASUS anda bergantung pada beberapa faktor:
- Jika pemacu USB anda ialah HDD atau SSD. Sudah tentu, SSD jauh lebih pantas.
- Jika penghala ASUS atau Wi-Fi mesh anda mempunyai port USB 3 atau port USB 2.0. USB 3 lebih pantas.
- Mod USB yang digunakan oleh penghala ASUS anda.
- Jika anda menyambung ke storan USB pada penghala anda secara wayarles atau melalui sambungan kabel Ethernet, kelajuannya akan berbeza. Sambungan kabel cenderung lebih cepat daripada sambungan wayarles. Untuk memberi anda idea, kami menggunakan pemacu SSD pada penghala dengan Wi-Fi 6 yang sangat kami sukai: ASUS RT-AX58U . Kemudian, kami menjalankan ujian di bawah untuk mengukur kelajuan apabila menggunakan sambungan Ethernet. Seperti yang anda lihat di bawah, kami mencapai kelajuan muat turun 745.16 Mbps dan kelajuan muat naik 371.65 Mbps.
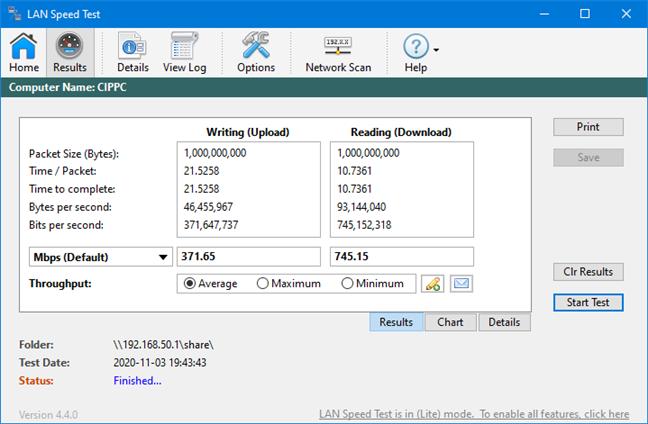
Kelajuan yang anda perolehi apabila menggunakan SSD pada ASUS RT-AX58U
Adakah anda menukar penghala ASUS anda menjadi NAS mini?
Berkongsi storan luaran USB anda dengan rangkaian, menggunakan perisian tegar penghala ASUS anda, atau sistem Wi-Fi mesh boleh menjadi cara yang berpatutan untuk memiliki NAS anda sendiri. Prosedur yang terlibat tidak begitu rumit, walaupun ia memerlukan sedikit masa. Walau bagaimanapun, dalam beberapa minit, anda sepatutnya bersedia untuk pergi. Sebelum menutup tutorial ini, beritahu kami jika anda gemar menggunakan ciri ini dan bagaimana pengalaman menyediakannya. Komen di bawah, dan mari kita berbincang.