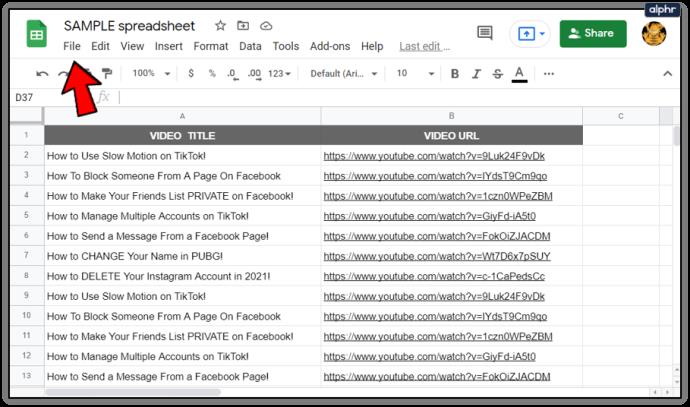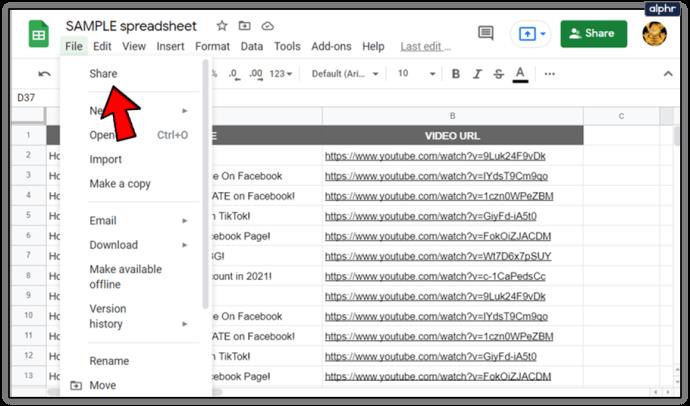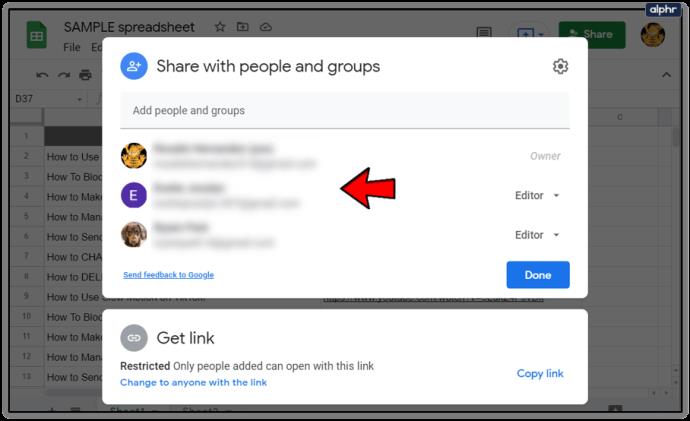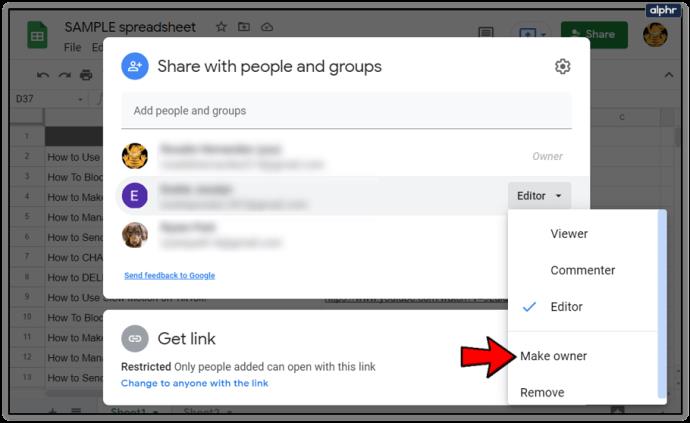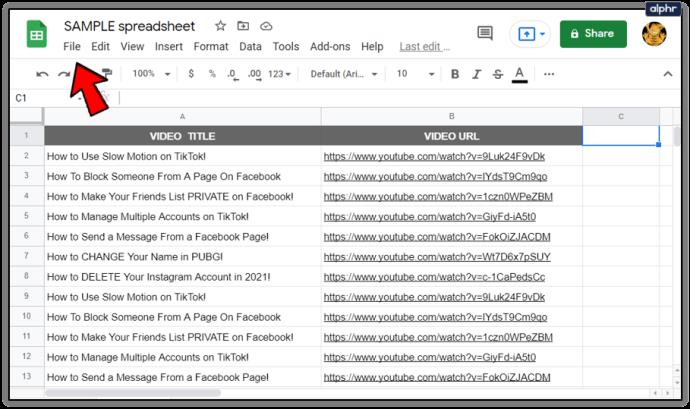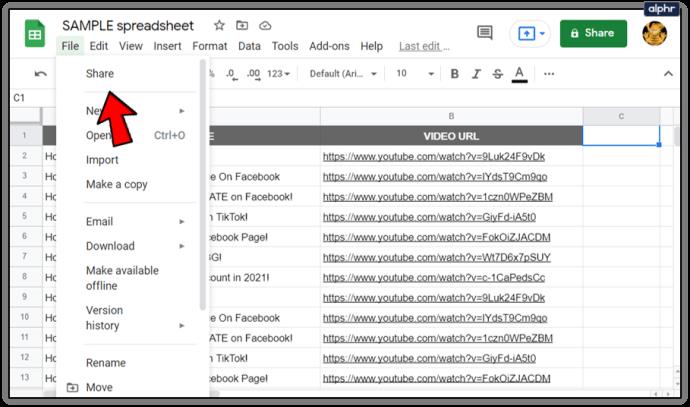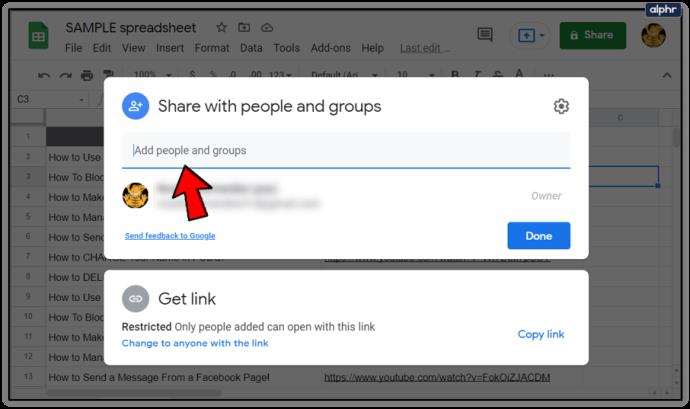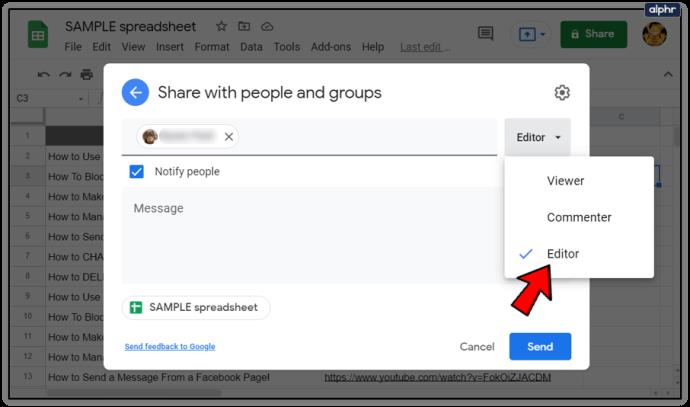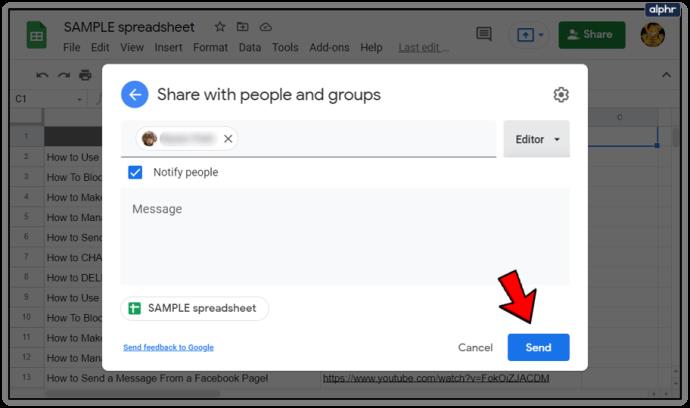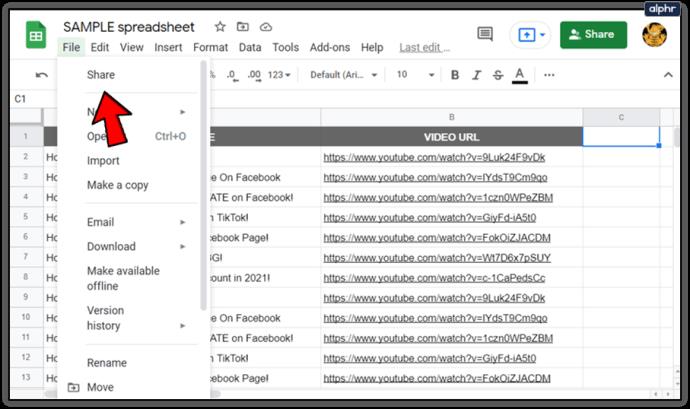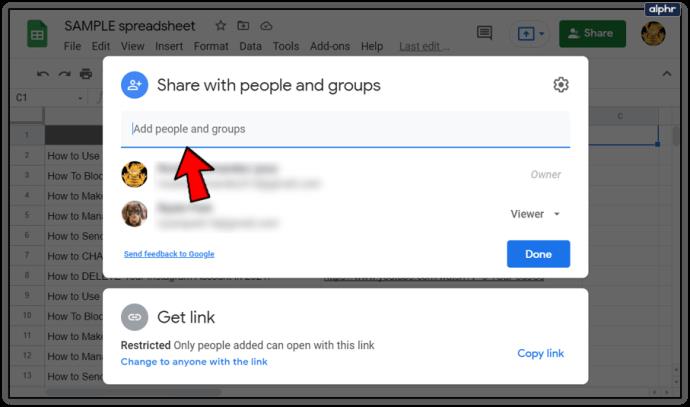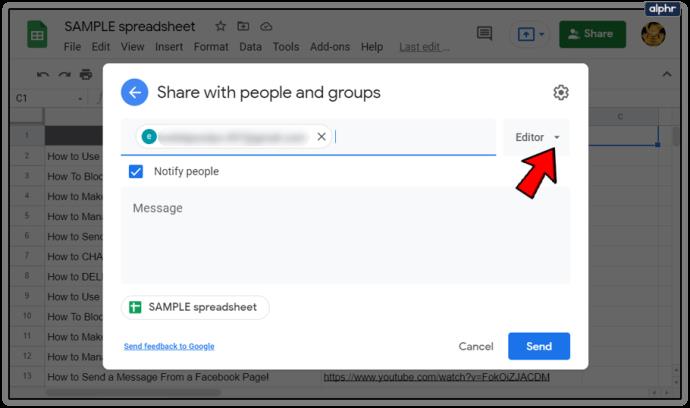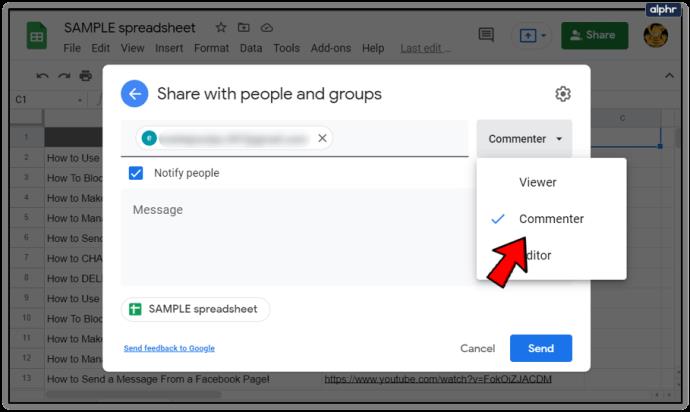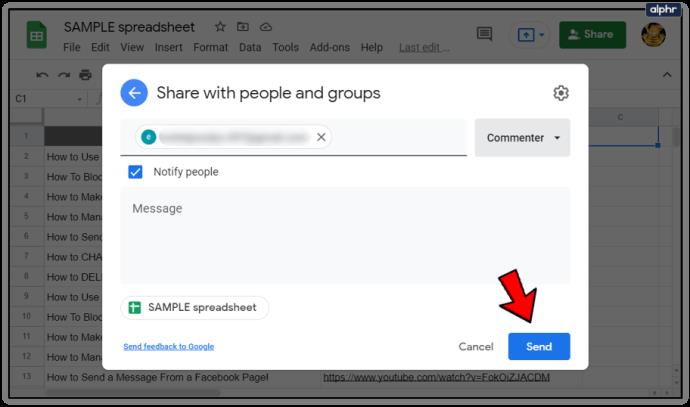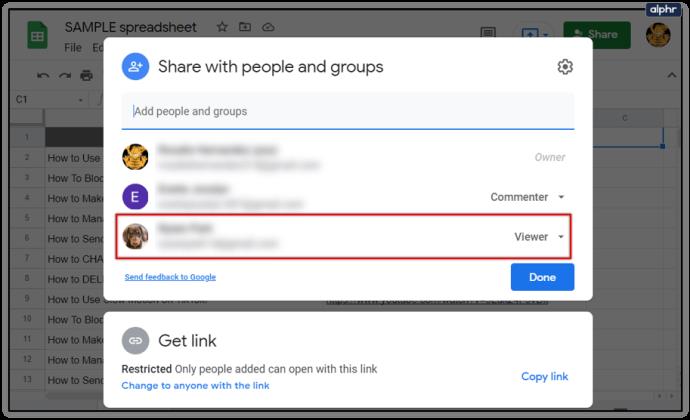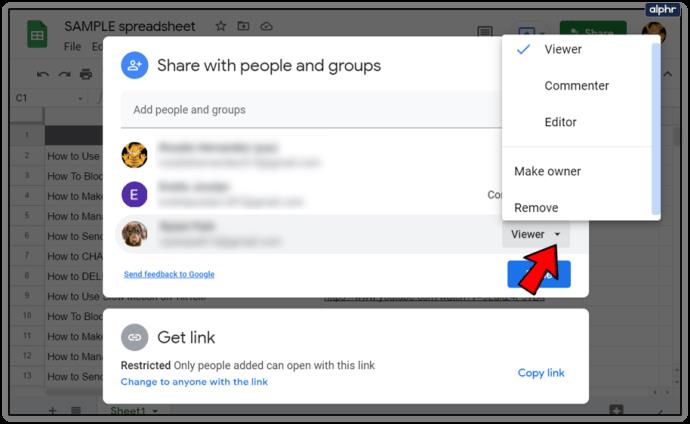Adakah anda menukar kerja dan tertanya-tanya apa yang perlu dilakukan dengan semua data anda dalam Helaian Google? jangan risau. Terdapat cara untuk menukar pemilikan dalam program hamparan popular ini.

Apabila anda membuat Helaian Google, anda, secara lalai, adalah pemiliknya. Walau bagaimanapun, anda boleh membenarkan orang lain menikmati kebenaran ini dengan mudah. Dalam artikel ini, kami akan menunjukkan kepada anda cara ia dilakukan.
Menukar Pemilikan dalam Helaian Google
Apabila anda membuat Helaian Google, anda mempunyai kebenaran untuk bukan sahaja melihat hamparan, tetapi juga menambah perubahan, ulasan atau memadamkannya sama sekali. Dalam situasi apabila anda ingin menukar pemilikan, berikut ialah perkara yang perlu anda lakukan:
- Buka helaian yang anda mahu.
- Seterusnya, cari "Fail" di penjuru kiri sebelah atas helaian.
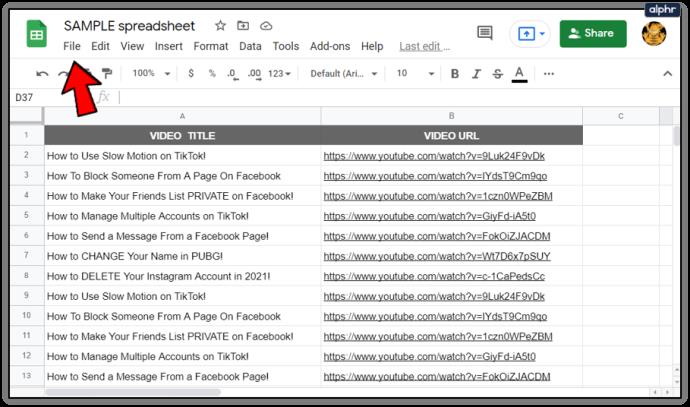
- Di bawah butang "Fail", anda akan melihat "Kongsi". Klik padanya.
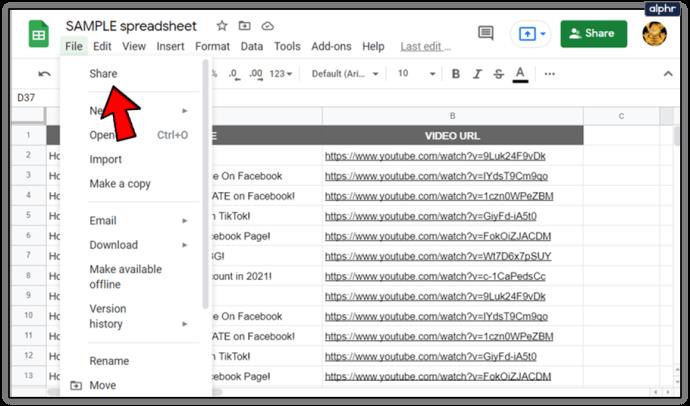
- "Kongsi dengan orang dan kumpulan" akan dibuka. Anda akan melihat senarai orang yang mempunyai akses kepada Helaian Google.
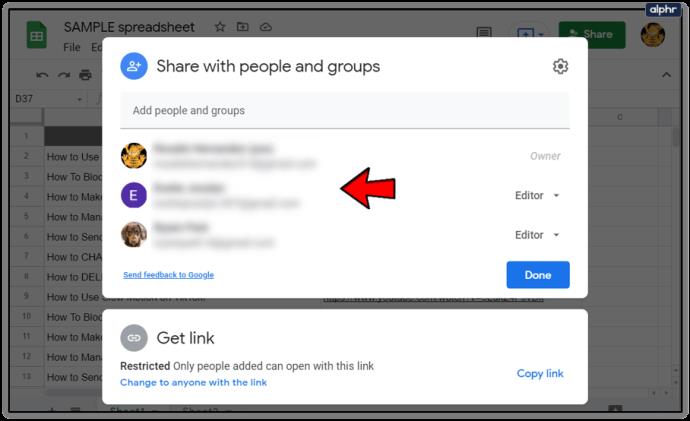
- Cari orang yang anda mahu menjadi pemilik helaian.
- Di sebelah kanan, di sebelah nama mereka, anda akan dapat memilih pilihan yang berbeza. Klik pada "Buat pemilik".
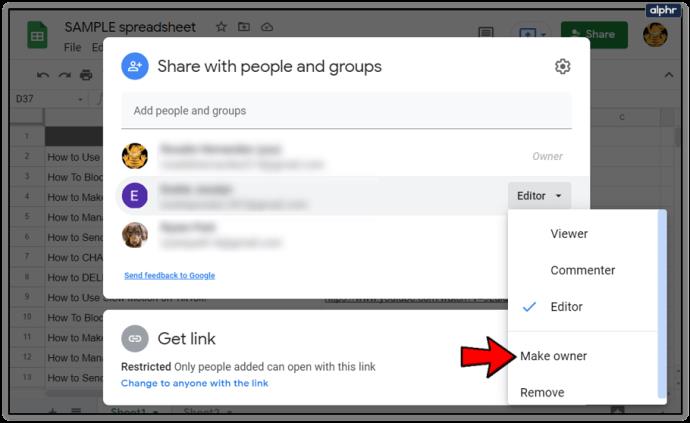
- Kotak pop timbul akan dipaparkan untuk mengesahkan perubahan yang dibuat. Akhir sekali, pilih "Ya" untuk mengesahkan dan kemudian klik "Selesai".

Anda akan menerima mesej yang memberitahu anda bahawa anda telah memindahkan pemilikan. Setelah anda menyelesaikan semua langkah, anda tidak akan dapat mendapatkan kembali pemilikan, melainkan pemilik baharu memberikan kebenaran kepada anda. Anda masih boleh melihat dan mengedit kandungan helaian, walaupun.
Nota: Anda perlu lebih berhati-hati apabila menjadikan seseorang pemilik helaian, kerana mereka boleh mengalih keluar akses anda kepadanya.

Perkara Penting Sebelum Menukar Pemilikan
Terdapat beberapa perkara yang anda tidak akan dapat lakukan sebaik sahaja anda menukar pemilikan, jadi pastikan anda membaca maklumat berikut dengan teliti sebelum melakukan apa-apa.
Pertama sekali, anda tidak akan dapat berkongsi Helaian Google dengan orang lain. Hanya pemilik baru yang boleh melakukannya. Kedua, pilihan keterlihatan tidak akan tersedia untuk anda. Oleh itu, anda tidak dapat melihat siapa yang mendapat akses kepada helaian tertentu itu. Akhir sekali, anda tidak akan dapat memberikan kebenaran mengedit atau mengulas kepada rakan usaha sama.
Atas sebab ini, kami telah mengumpulkan fungsi Helaian Google lain yang mungkin berbaloi untuk dilihat.
Kebenaran Helaian Google Lain
Jika anda memutuskan untuk tidak menjadikan rakan usaha sama lain sebagai pemilik helaian, anda boleh memberi mereka kebenaran Helaian Google lain seperti mengedit dan mengulas.
Kebenaran Mengedit
Dengan kebenaran mengedit, pengguna lain Helaian Google boleh mengedit kandungan sel dan mengubah suainya mengikut keperluan mereka. Ini sentiasa direkodkan dalam sejarah semakan. Apabila seseorang ingin menyemak suntingan sebelumnya, mereka akan dapat berbuat demikian. Begini cara anda boleh memberi kebenaran mengedit:
- Buka helaian.
- Seterusnya, cari "Fail" di sudut kiri atas helaian.
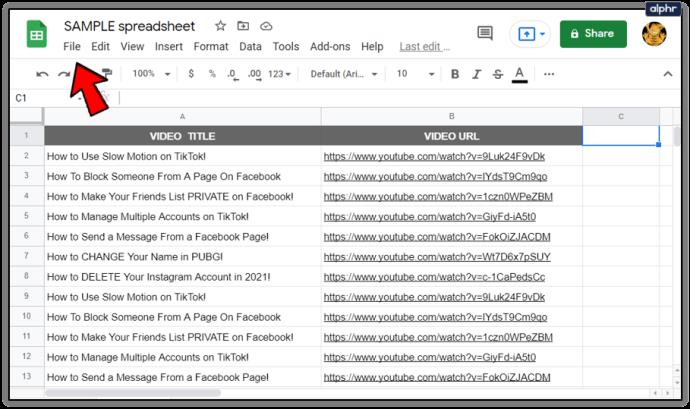
- Klik "Kongsi" di bawahnya.
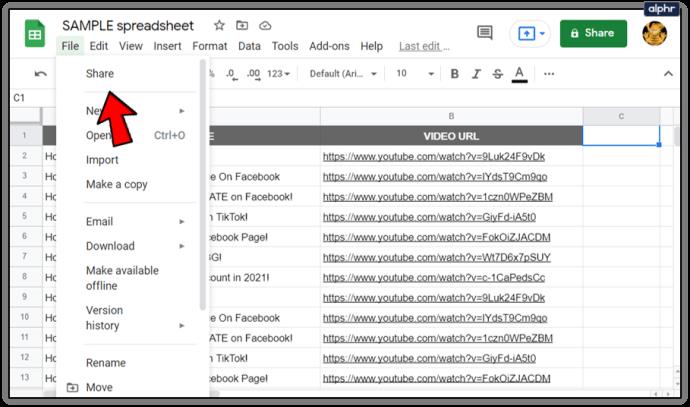
- Apabila tetingkap muncul, tambahkan e-mel pengguna yang anda ingin berikan kebenaran mengedit.
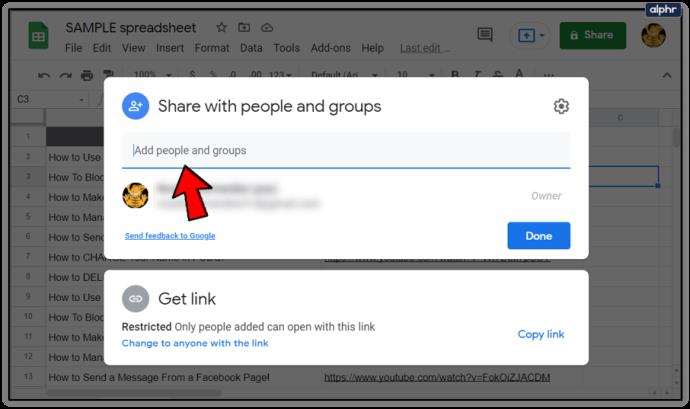
- Kini di sebelah nama pengguna, anda boleh menemui kebenaran yang berbeza.
- Klik "Editor".
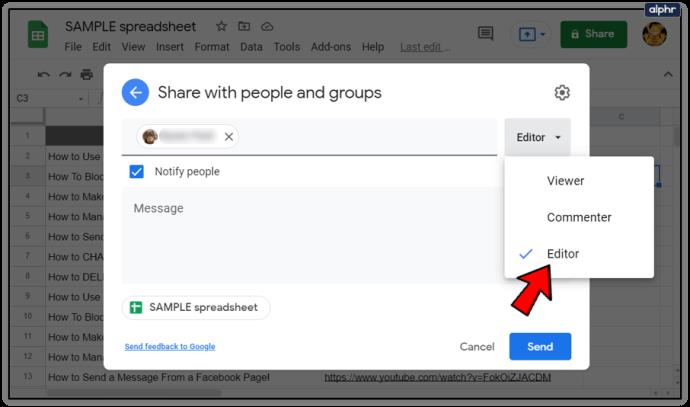
- Seterusnya, klik "Hantar".
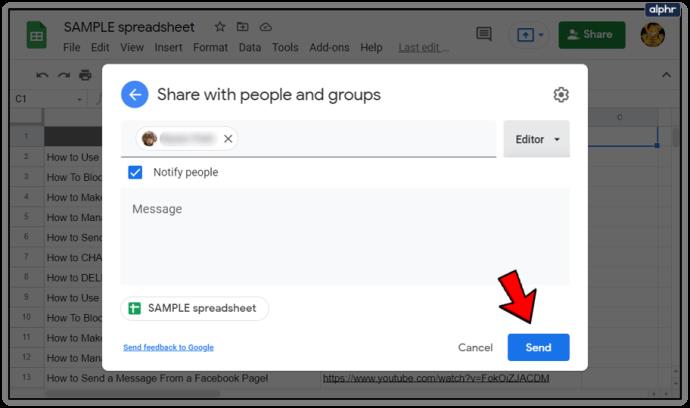
Cemerlang! Anda kini telah memberikan kebenaran mengedit kepada pengguna lain.
Keizinan Mengulas
Orang yang boleh melihat Helaian Google yang telah anda kongsi dengan mereka tidak mempunyai keistimewaan automatik untuk mengulas mengenainya. Walau bagaimanapun, selalunya, anda ingin memberi pengguna kebenaran mengulas. Syukurlah, ia adalah proses yang cukup mudah. Untuk memberikan pengguna fungsi ini, hanya lakukan yang berikut:
- Buka helaian dan di bawah "Fail" ketik "Kongsi".
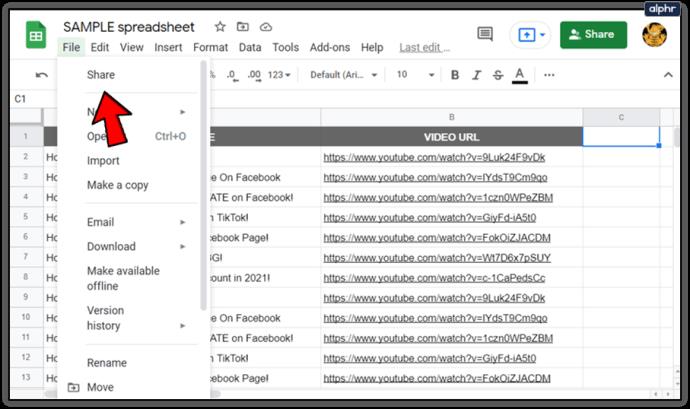
- Tambahkan e-mel orang yang anda ingin berikan kebenaran mengulas.
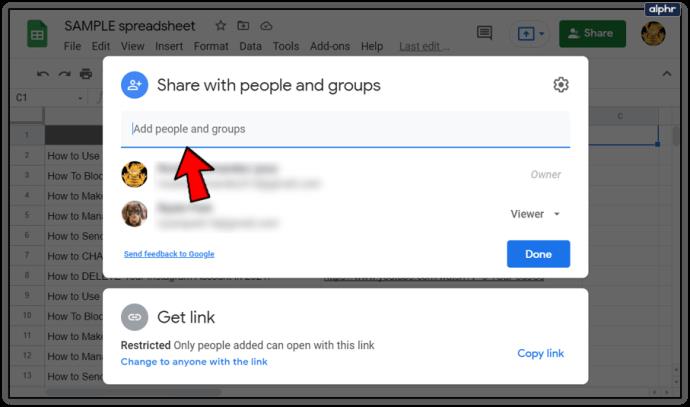
- Sebaik sahaja anda menambah ini, anda akan melihat menu lungsur turun di sebelah kanan, bersebelahan dengan nama mereka.
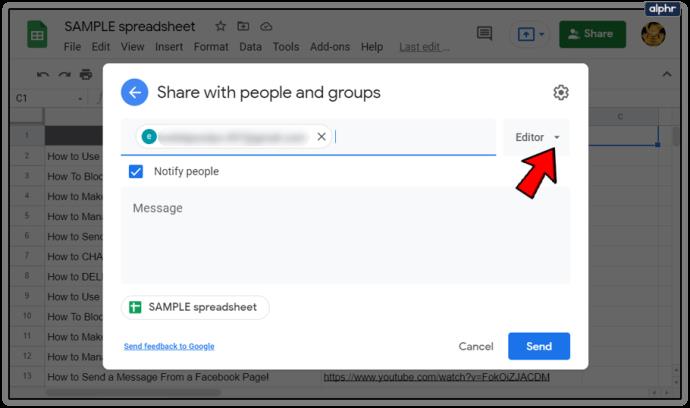
- Pilih "Pengulas".
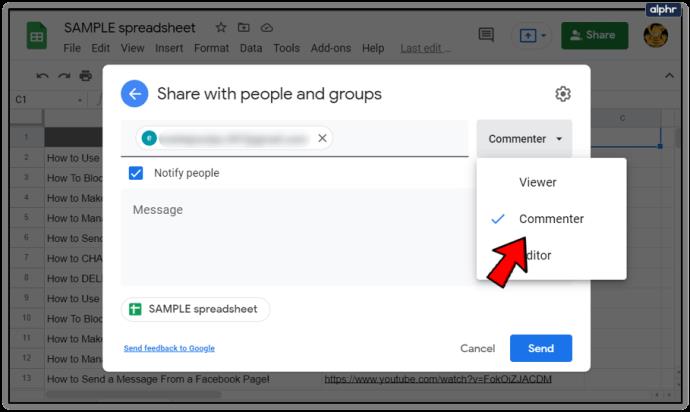
- Akhir sekali, klik pada "Hantar".
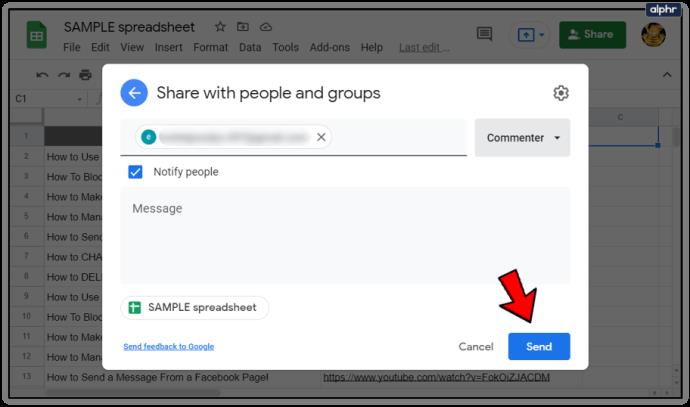
Itu sahaja! Kini pengguna mempunyai keistimewaan "Pengulas" dan dibenarkan mengulas pada data dalam helaian, tanpa mengubahnya.
Mengubah Keizinan
Mengubah suai kebenaran dalam Helaian Google berguna apabila anda ingin memberi pengguna keistimewaan yang berbeza. Anda boleh melakukannya dengan mengikuti langkah mudah ini:
- Cari dialog "Kongsi dengan orang dan kumpulan".
- Cari orang yang kebenarannya ingin anda ubah.
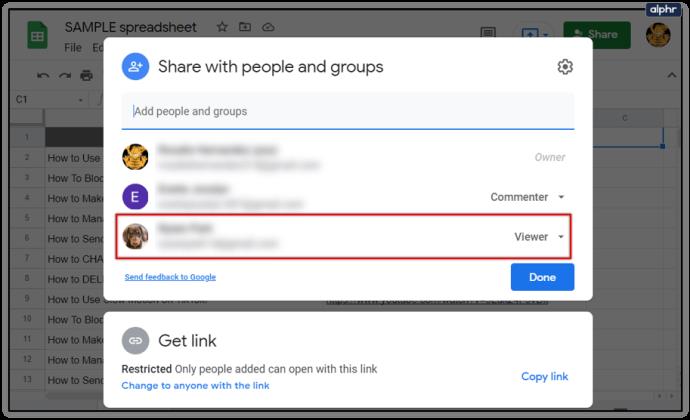
- Di sebelah nama mereka, anda akan melihat menu lungsur turun. Klik padanya.
- Sekarang pilih pilihan baharu.
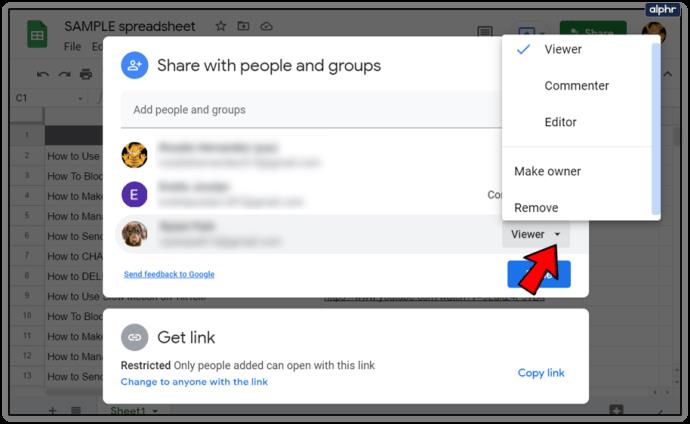
Dengan cara ini, anda boleh memutuskan bila seseorang mempunyai kebenaran untuk mengulas, mengedit atau hanya melihat Helaian.
Cari Perkara yang Terbaik untuk Anda
Apabila anda meninggalkan kerja, anda pasti mahu memindahkan pemilikan Helaian Google kepada orang lain. Mereka kemudiannya boleh mempunyai akses penuh dan menikmati semua faedah yang berkaitan.
Pada masa lain, anda mungkin mempertimbangkan semula pilihan ini dan memutuskan untuk memberi pengguna pengeditan atau keistimewaan mengulas, namun tetap menjadi pemilik helaian itu sendiri. Jika ya, sila rujuk kembali artikel ini untuk panduan.
Adakah anda menggunakan mana-mana fungsi yang digariskan di atas? Mana satu yang paling anda gunakan dan mengapa? Beritahu kami di bahagian komen di bawah.