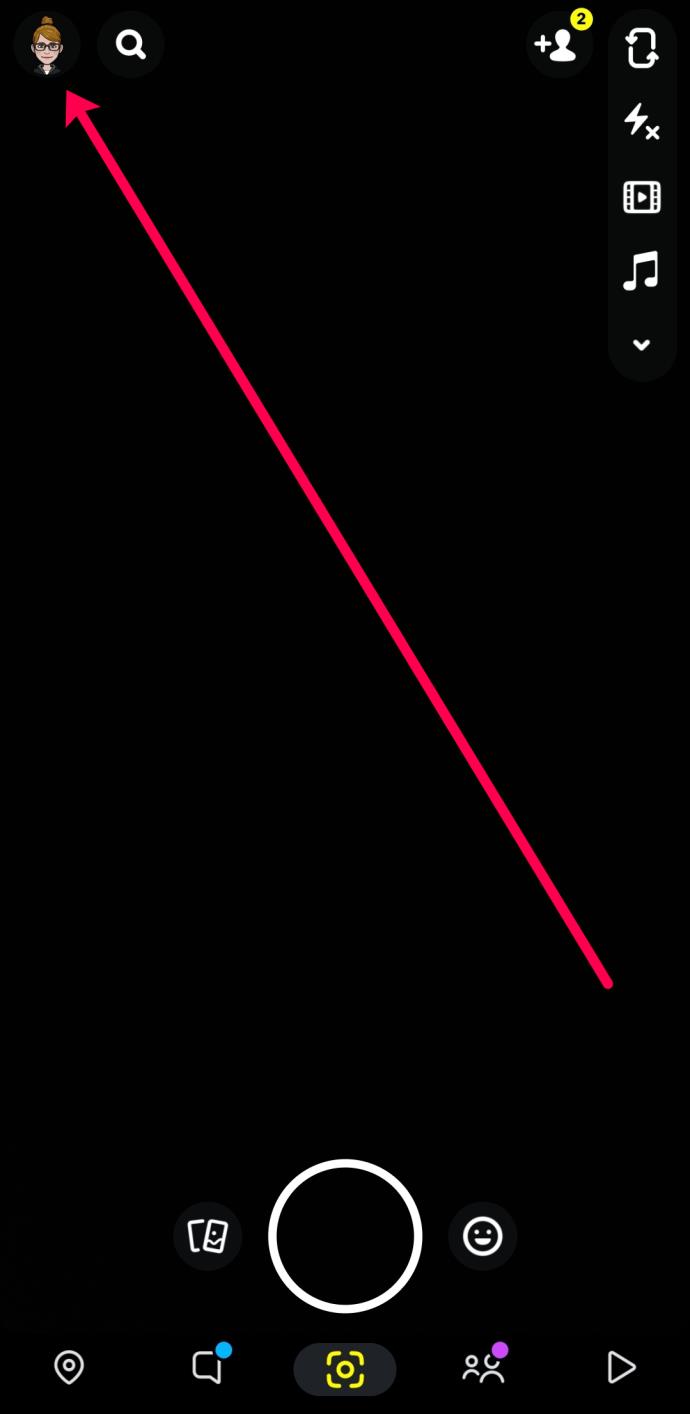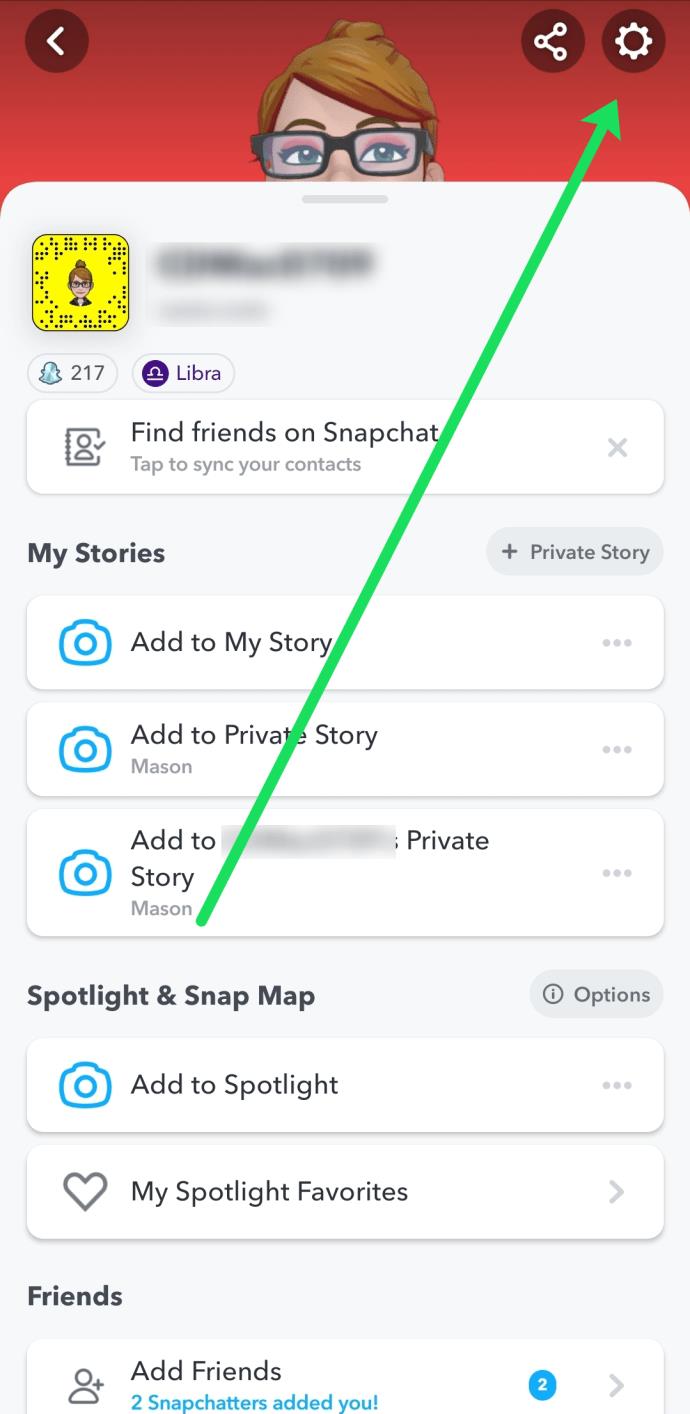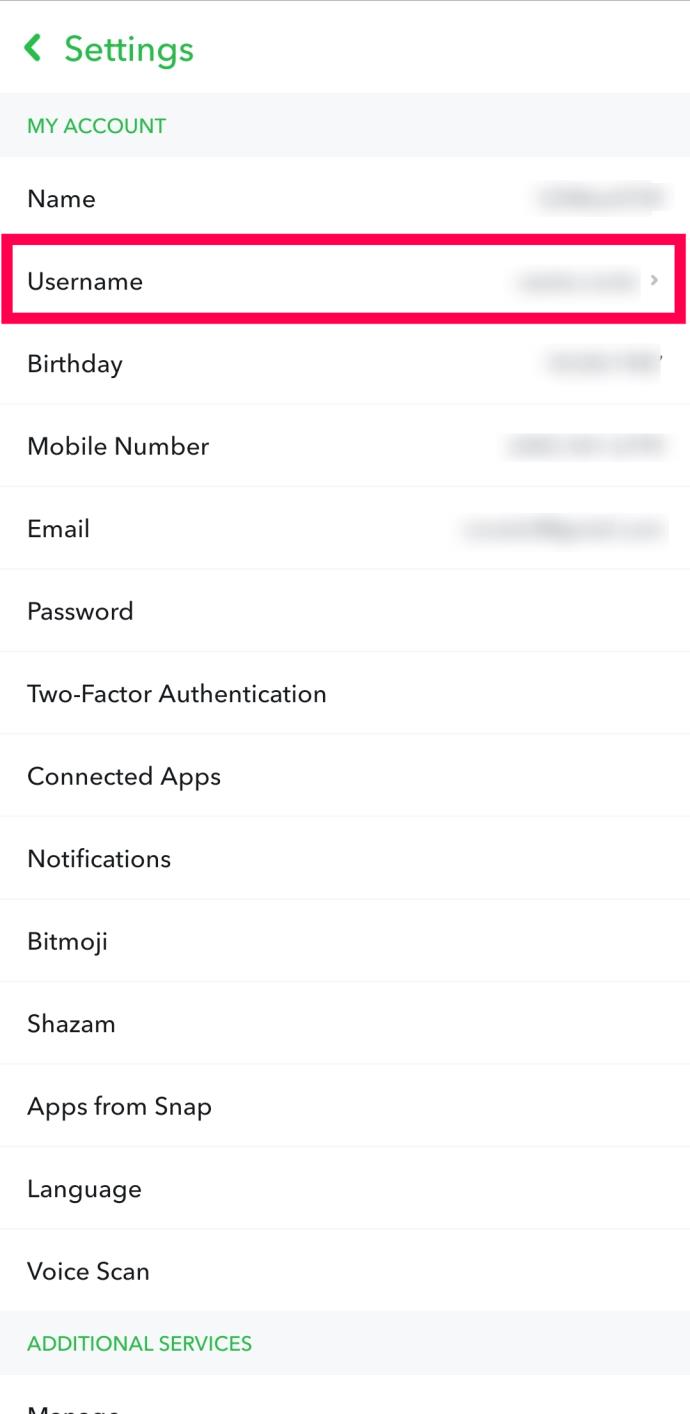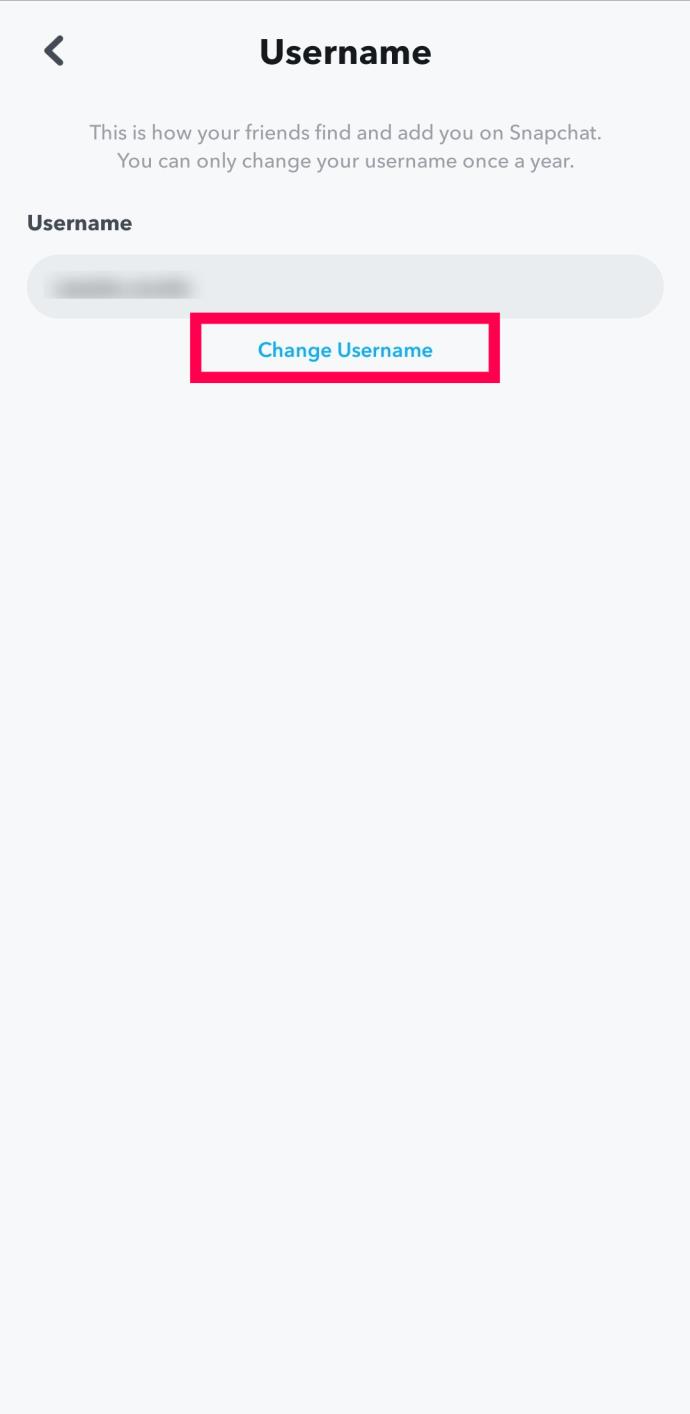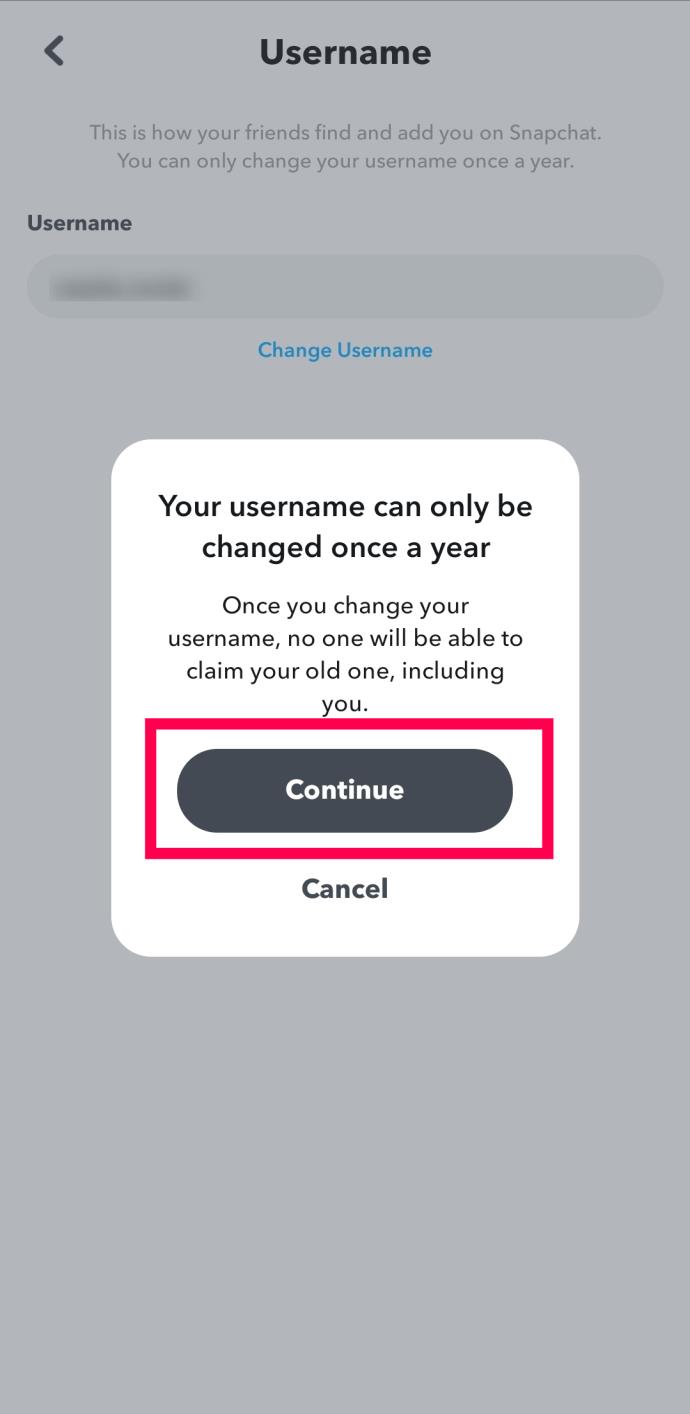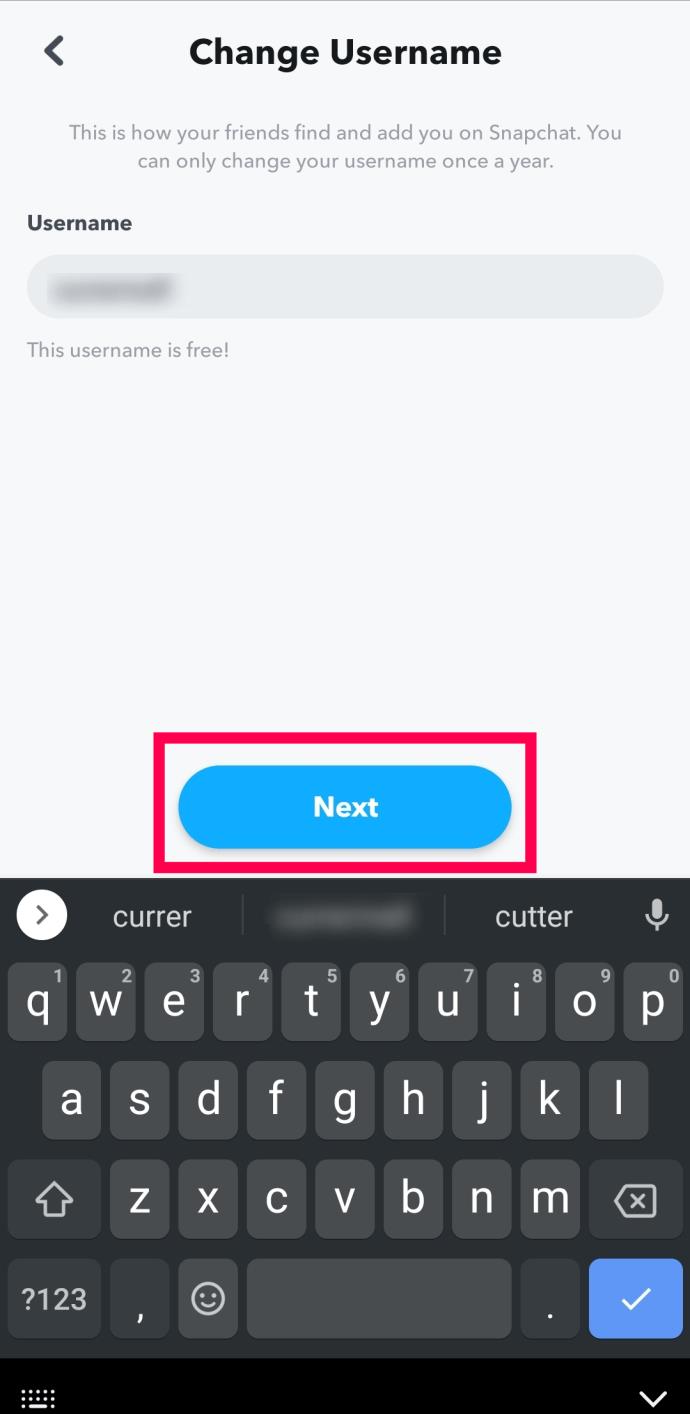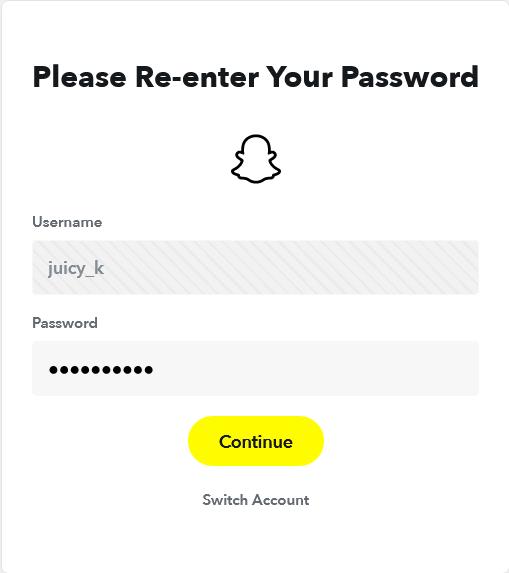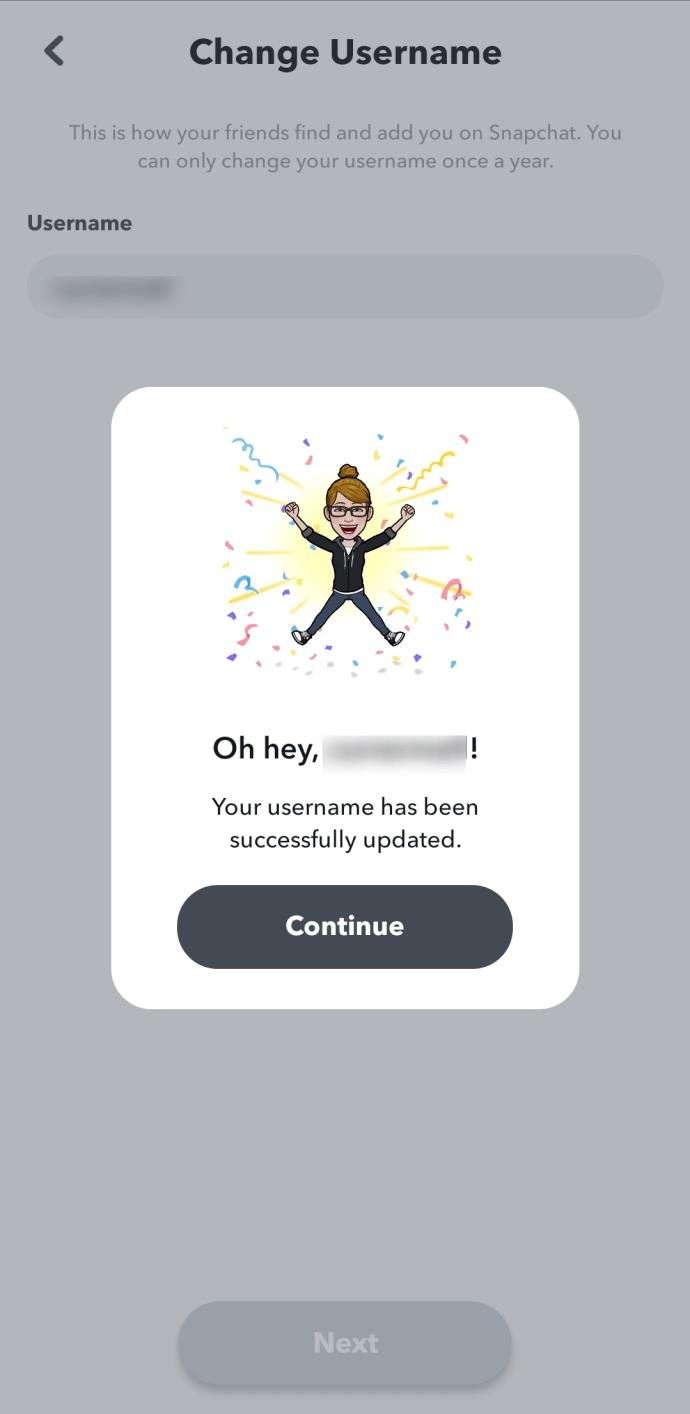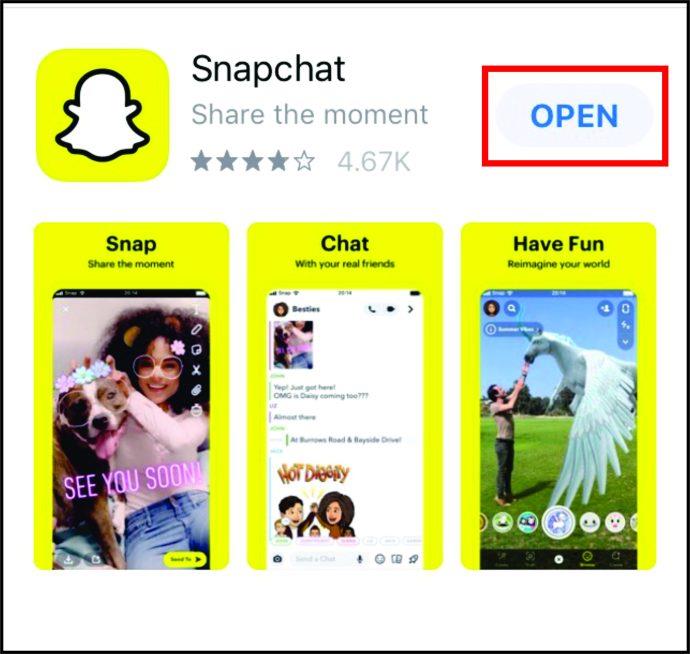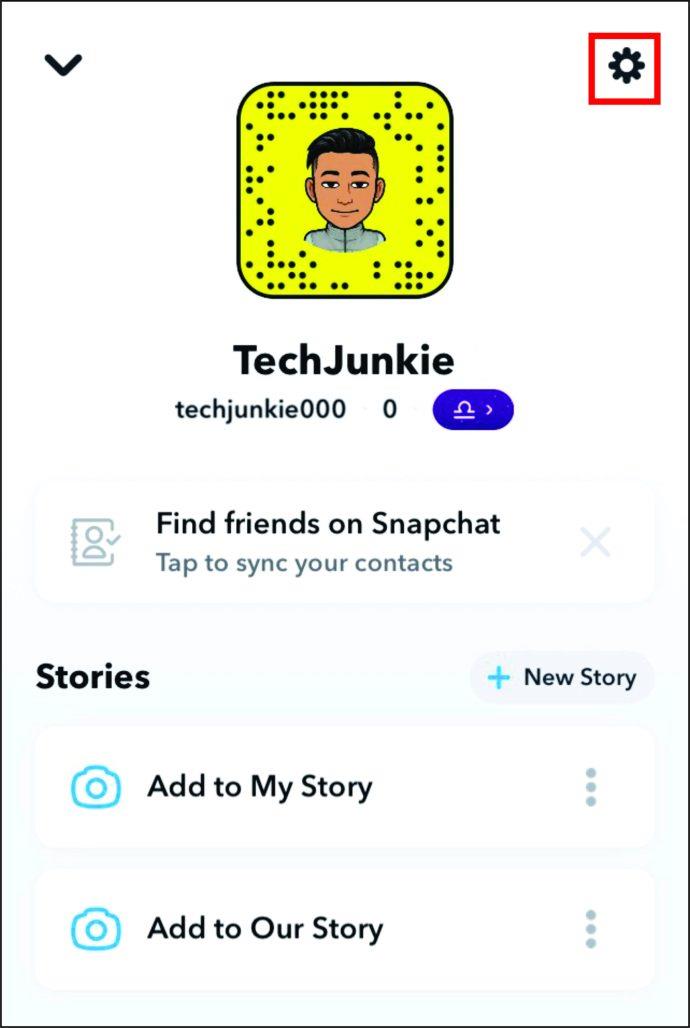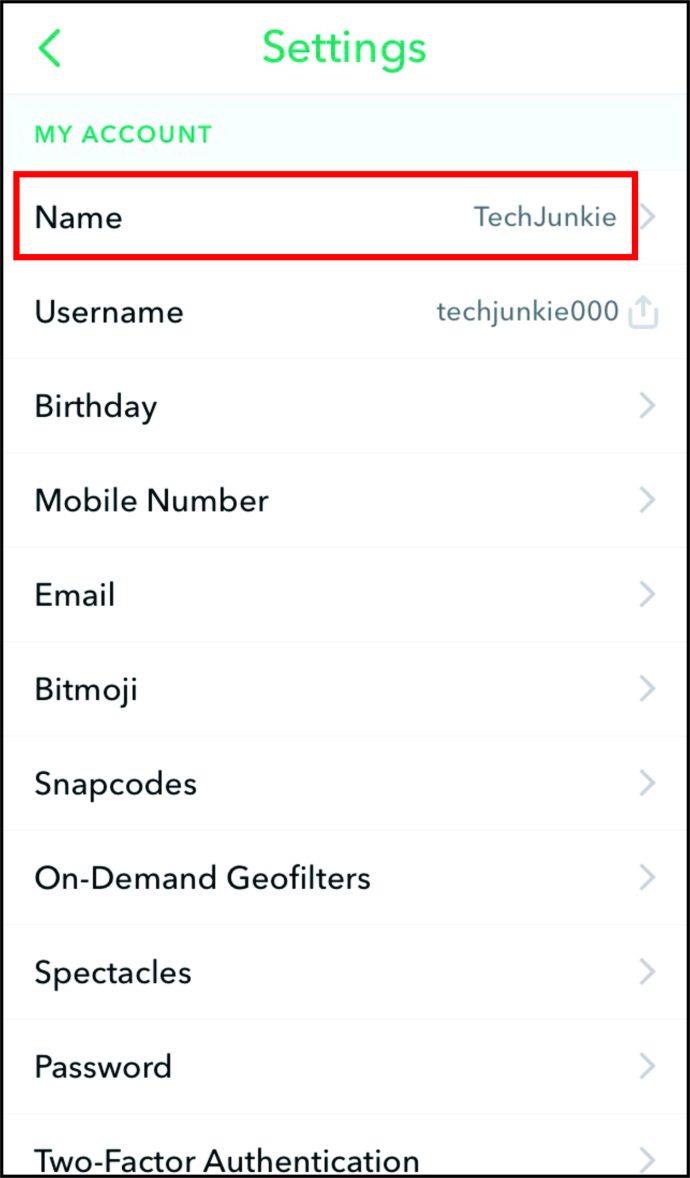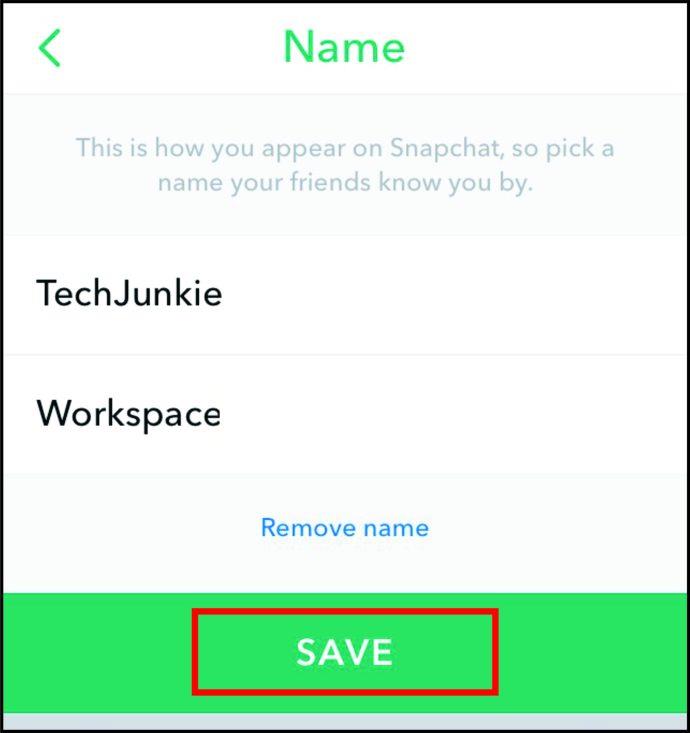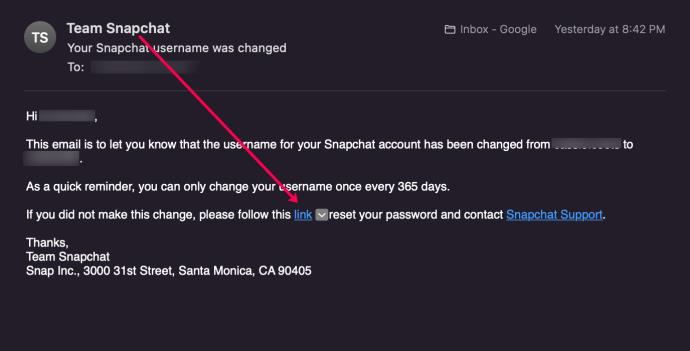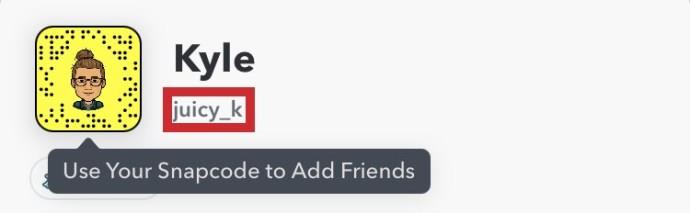Nama pengguna anda ialah salah satu aspek terpenting dalam mana-mana profil media sosial. Begitulah cara orang dapat mengenali anda, berhubung dengan anda dan berkaitan dengan jenama anda. Jadi, apa yang berlaku apabila anda ingin mengedit atau menukar nama pengguna anda pada Snapchat?

Artikel ini menunjukkan kepada anda semua yang anda perlu tahu tentang menukar nama pengguna dan nama paparan Snapchat anda.
Cara Menukar Nama Pengguna Snapchat Anda
Walaupun anda hanya boleh menukar nama pengguna Snapchat anda sekali setiap 365 hari, syarikat itu menjadikan proses itu agak mudah.
Nota : Memandangkan anda hanya boleh menukar nama pengguna anda sekali setahun, adalah penting untuk memilih nama pengguna yang anda mahukan.
- Buka Snapchat dan ketik " Bitmoji" anda di penjuru kiri sebelah atas.
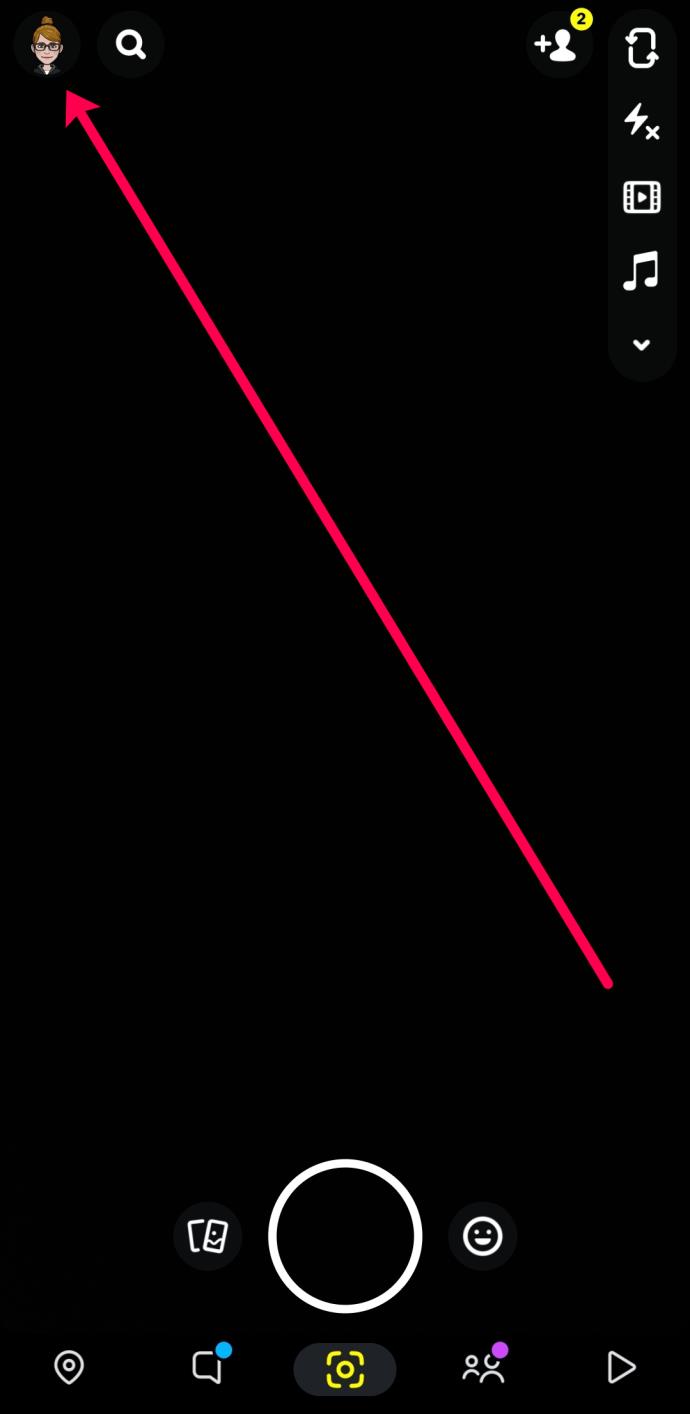
- Ketik pada " Seting cog " di penjuru kanan sebelah atas.
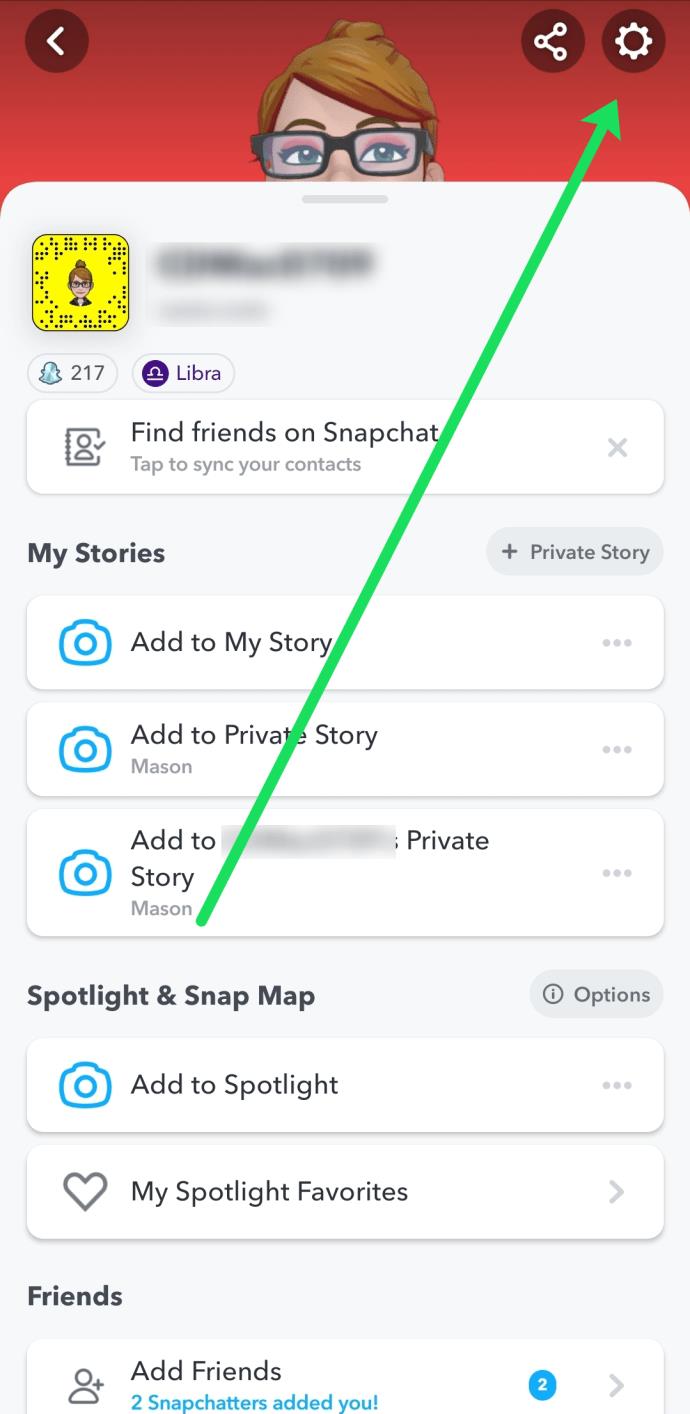
- Ketik pada Nama Pengguna dalam menu.
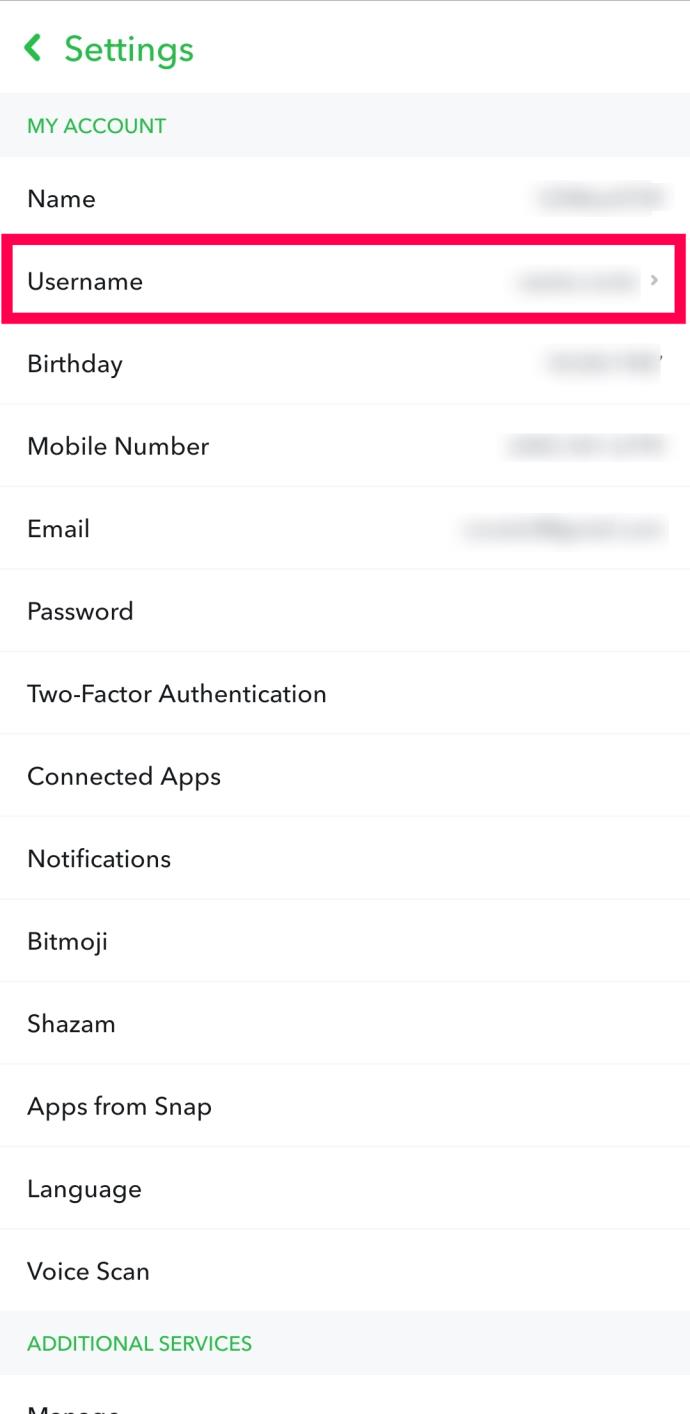
- Ketik hiperpautan Tukar Nama Pengguna biru di bawah nama pengguna semasa anda.
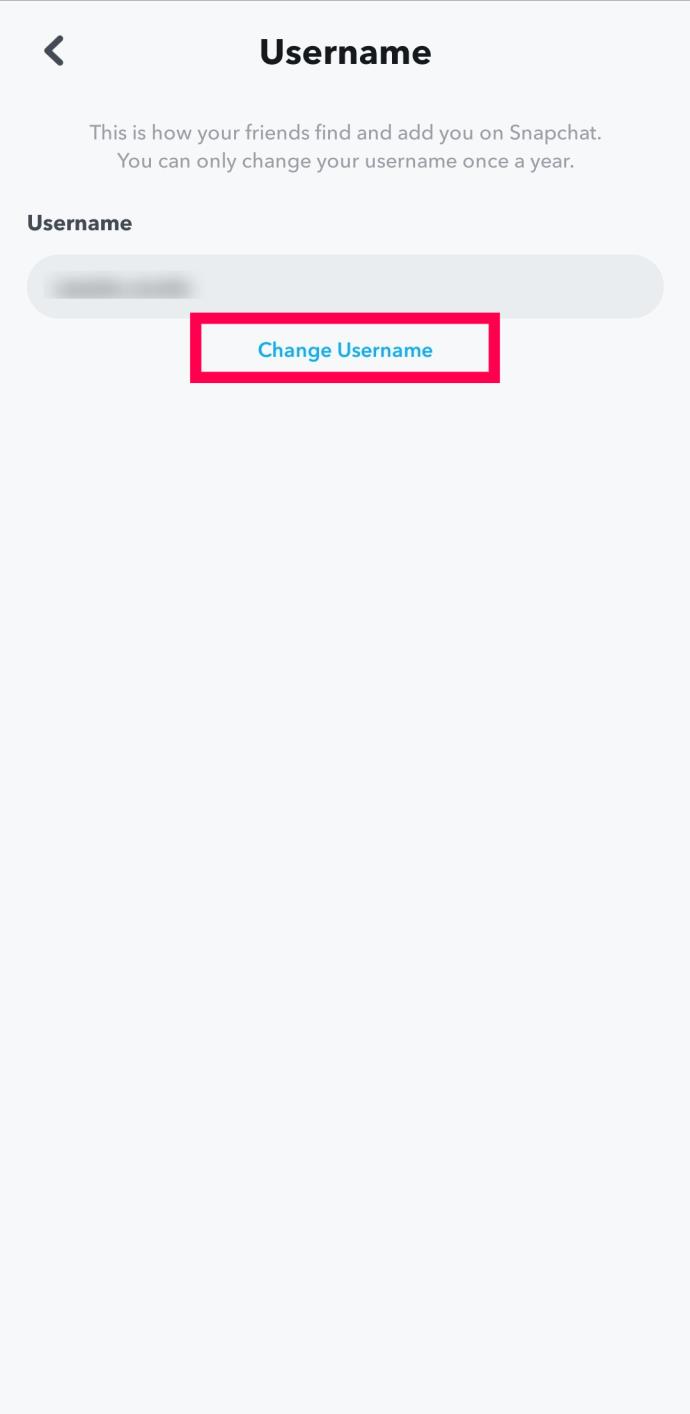
- Ketik Teruskan apabila gesaan muncul. Jika anda telah menukar nama pengguna anda dalam dua belas bulan yang lalu, pop timbul akan memberitahu anda tarikh ia ditukar dan anda tidak akan dapat bergerak ke hadapan.
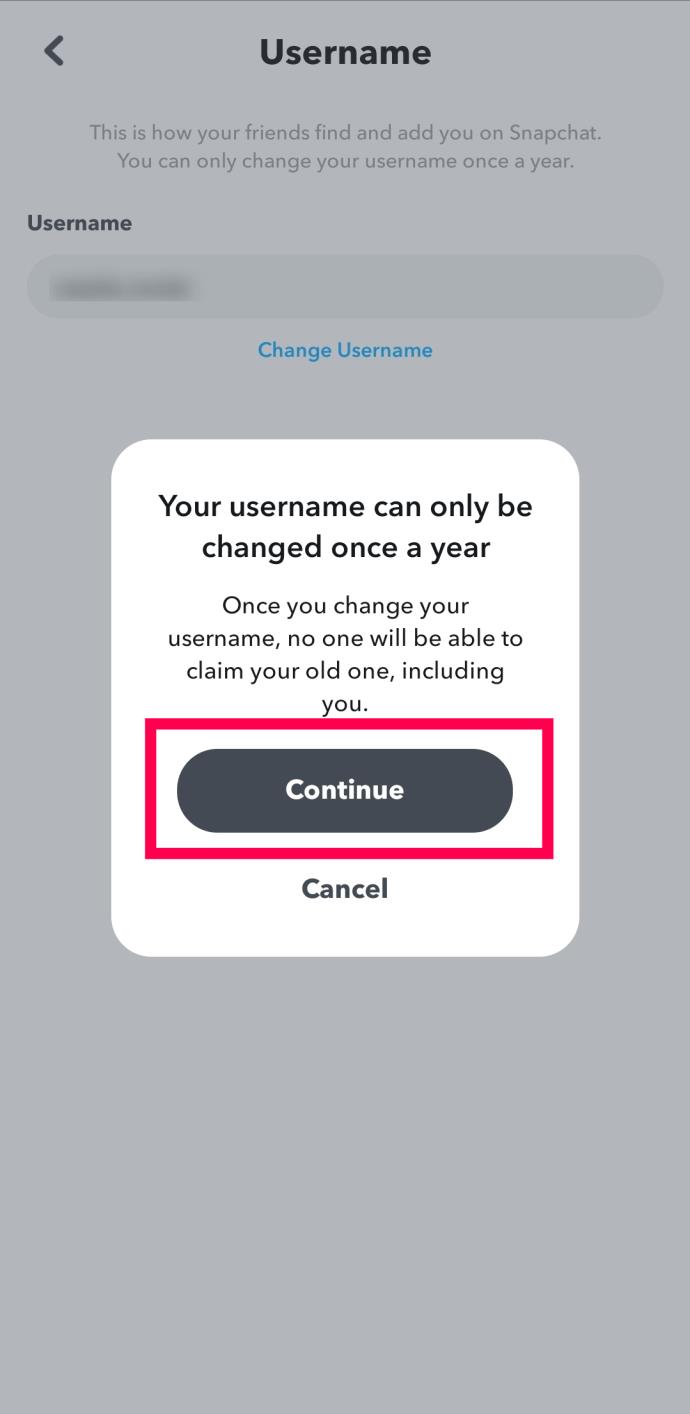
- Masukkan nama pengguna baharu anda. Kemudian, ketik Seterusnya .
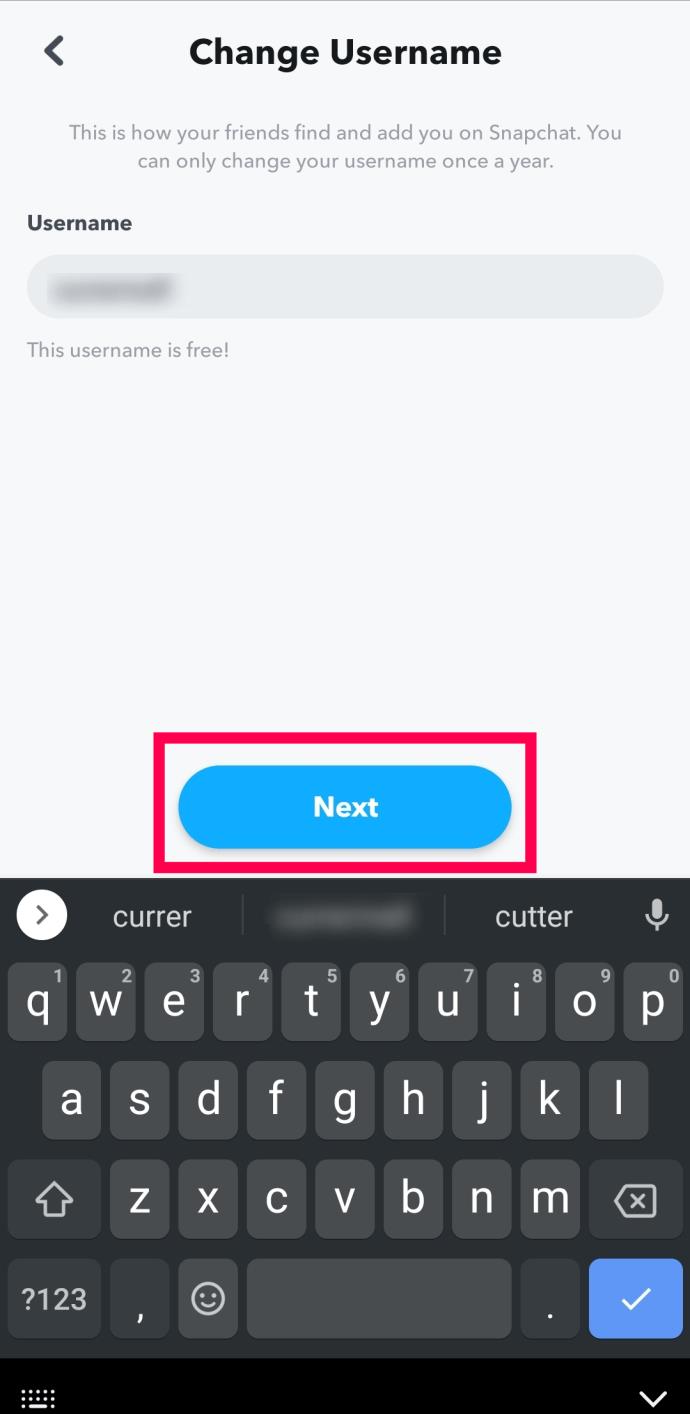
- Masukkan kata laluan anda. Ketik Seterusnya sekali lagi.
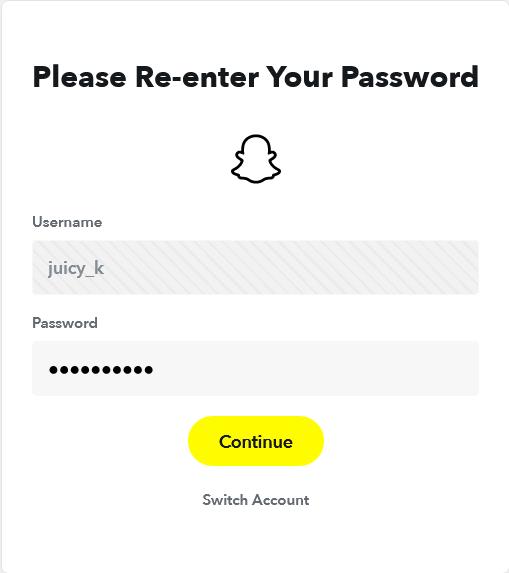
- Ketik Teruskan untuk mengesahkan. Tetingkap pengesahan akan muncul.
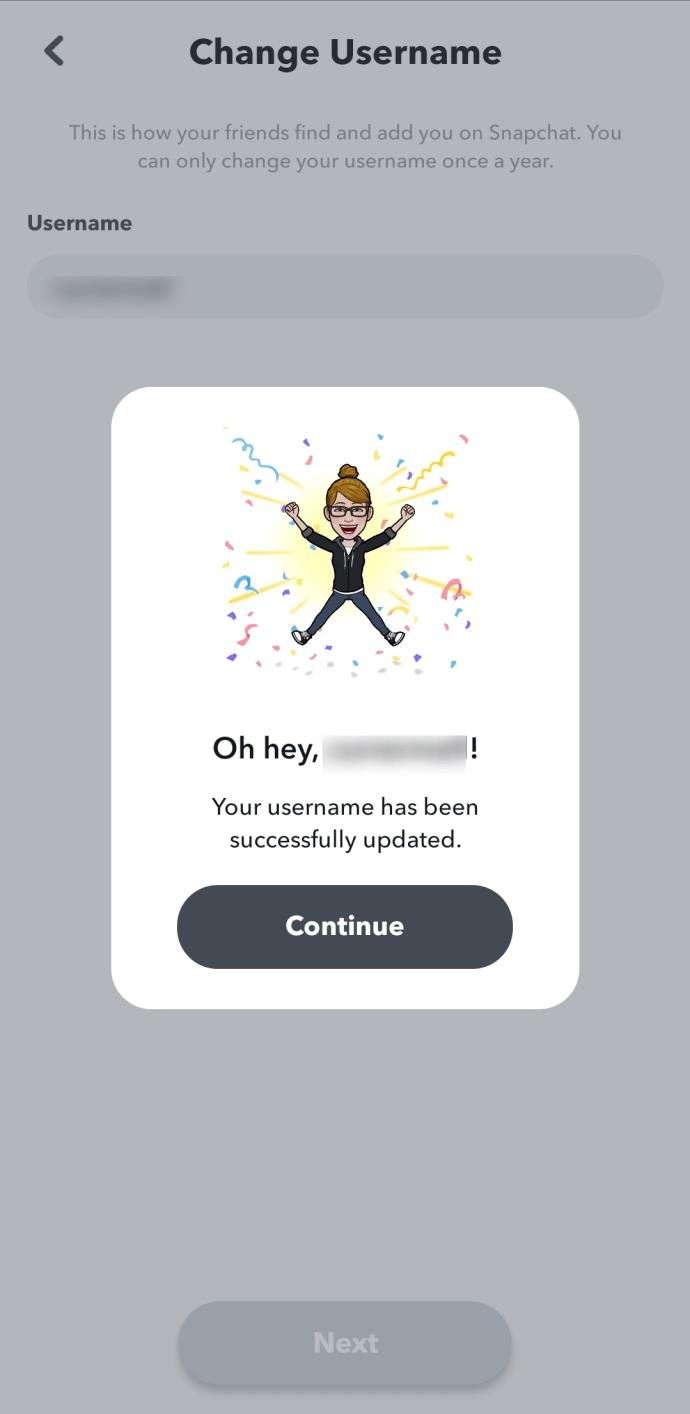
Cara Menukar Nama Paparan Snapchat Anda pada Mudah Alih
Jika anda ingin mengemas kini nama paparan anda, tindakan ini memberi anda kebebasan untuk mencipta sesuatu yang unik yang boleh dikenali supaya pengguna lain tahu bahawa anda ialah anda. Berikut ialah cara menukar nama paparan Snapchat anda pada mudah alih:
- Buka apl Snapchat anda .
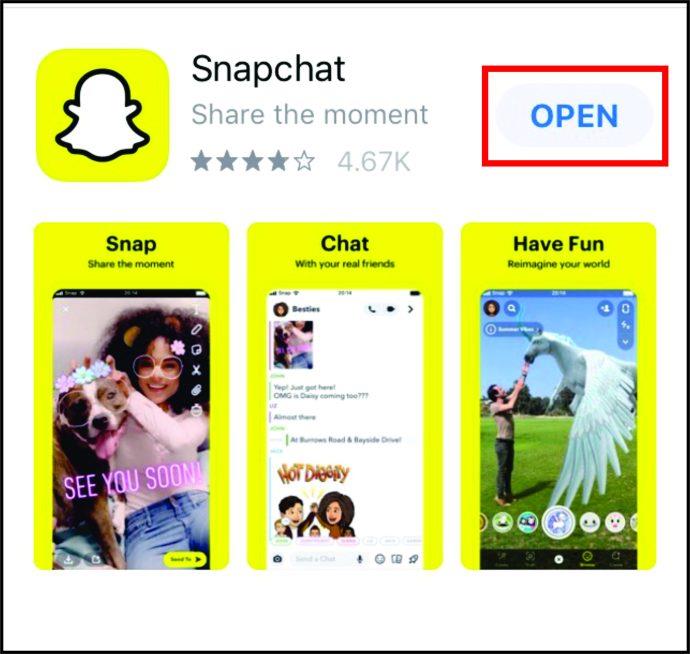
- Pergi ke "Profil Saya" dan klik pada ikon roda " Tetapan " .
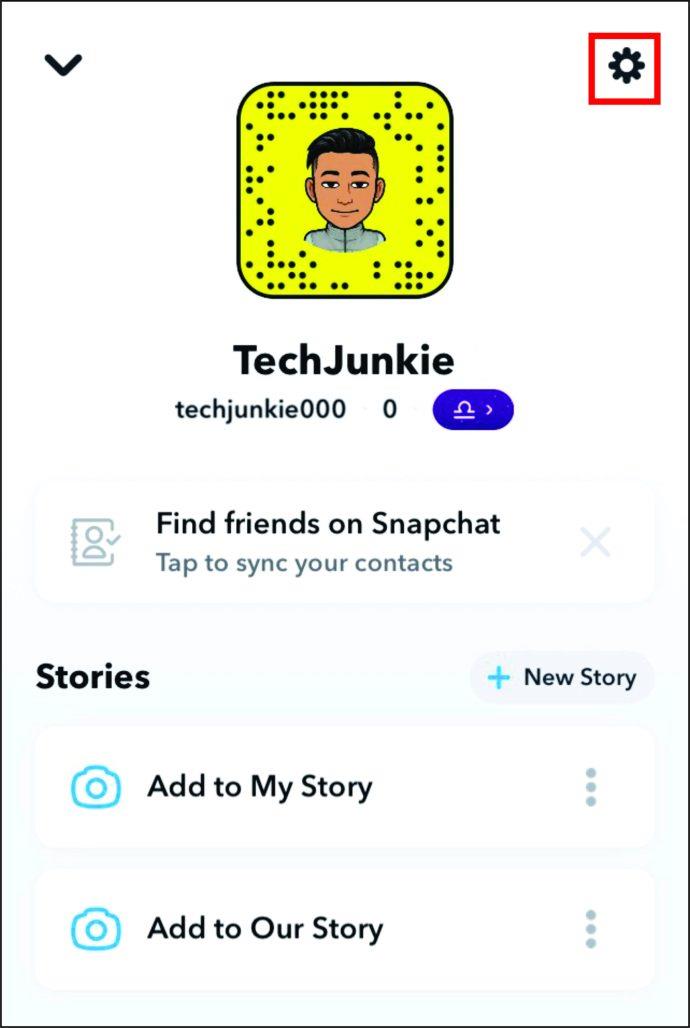
- Klik pada "Nama" untuk mengalih keluar, mengedit atau menulis nama paparan baharu.
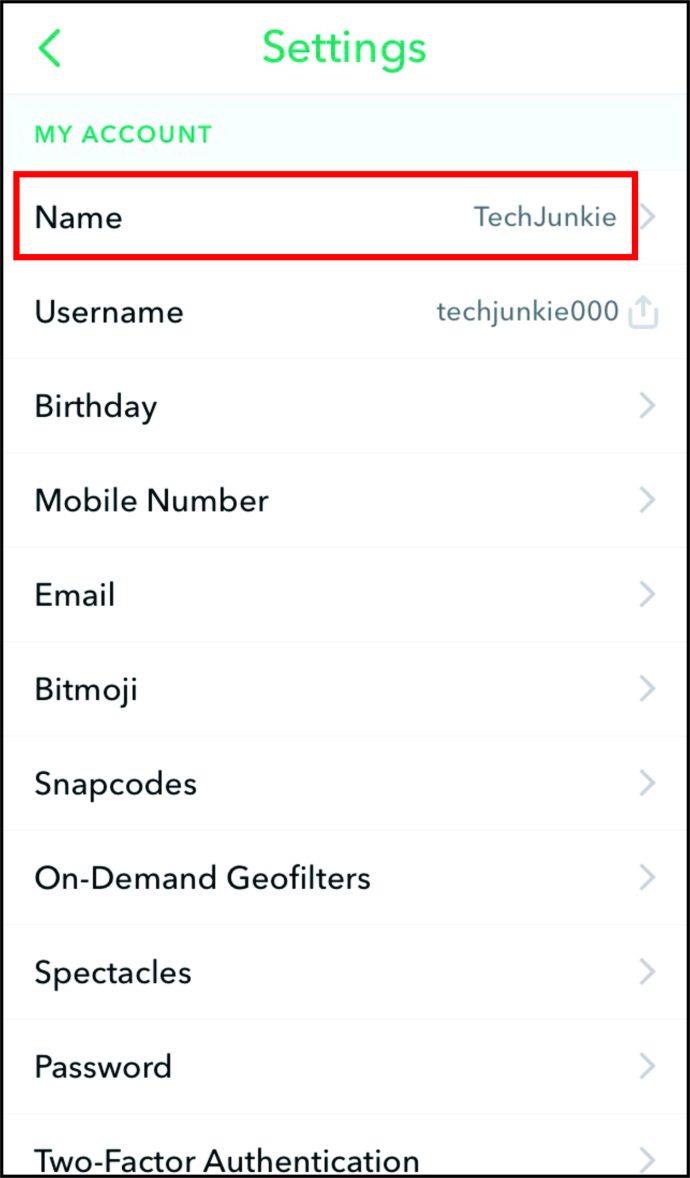
- Setelah anda memasukkan nama paparan baharu anda, ketik "Simpan", dan semua orang akan melihatnya pada profil anda. Walau bagaimanapun, jika mereka mempunyai kenalan anda yang disimpan di bawah nama lama anda, mereka perlu mengedit kenalan anda dan menyimpannya di bawah yang baharu.
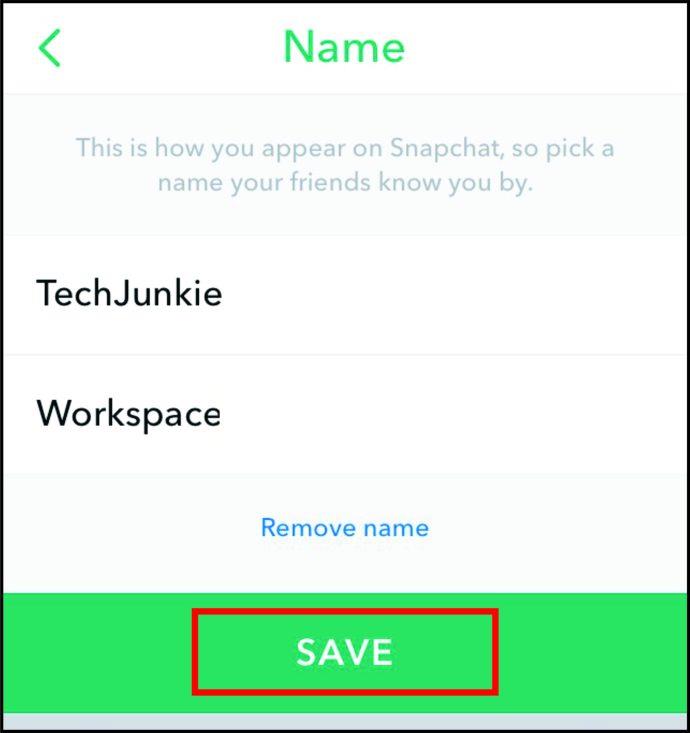
Soalan Lazim
Berikut ialah beberapa lagi jawapan kepada soalan lazim anda tentang Snapchat.
Bolehkah saya menukar nama paparan Snapchat saya pada desktop?
Katakan anda kehilangan akses kepada telefon anda seketika dan ingin menukar nama paparan Snapchat anda. Malangnya, dalam keadaan ini, anda tidak bernasib baik. Walaupun anda boleh log masuk ke akaun anda pada desktop melalui halaman Log Masuk Snapchat , menukar nama paparan anda bukanlah satu pilihan.
Apakah yang perlu saya lakukan jika orang lain menukar nama pengguna saya?
Salah satu sebab Snapchat mengatakan ia mengehadkan bilangan kali anda boleh menukar nama pengguna anda adalah untuk tujuan keselamatan. Jika orang lain mengakses akaun Snapchat anda dan menukar nama pengguna anda, anda akan menerima e-mel dengan pautan untuk mendapatkan bantuan.
Klik pada pautan dalam e-mel itu untuk melaporkan perubahan yang tidak dibenarkan. Anda juga perlu menetapkan semula kata laluan Snapchat anda.
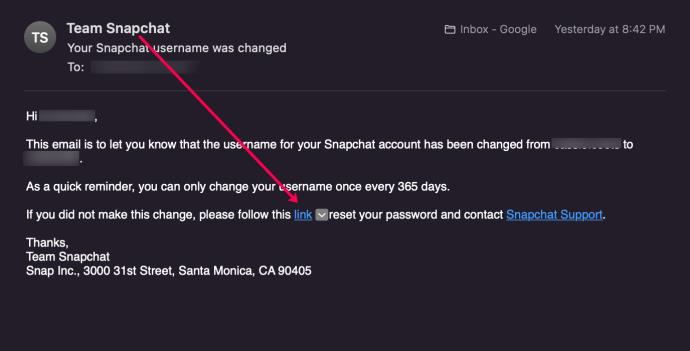
Apakah perbezaan antara nama pengguna dan nama paparan?
Anda mungkin perasan bahawa akaun Snapchat anda mempunyai dua pengecam peribadi. Yang pertama, nama paparan anda, ialah apa yang orang lain lihat. Apabila anda menghantar Snap atau menyiarkan Cerita, Snapchat memaparkan nama paparan anda.
Sebaliknya, apabila rakan ingin mencari akaun anda, mereka mencari nama pengguna anda.
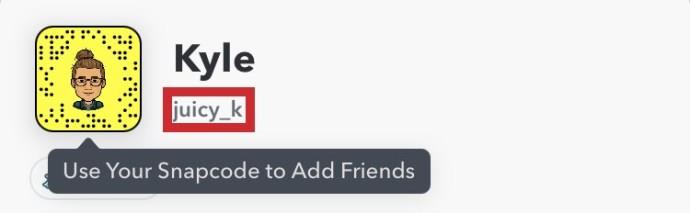
Satu perbezaan utama ialah anda boleh menukar nama paparan anda sekerap yang anda mahu, tetapi nama pengguna anda terhad kepada sekali setiap dua belas bulan.
Bolehkah saya menggunakan semula nama pengguna?
Malangnya tidak. Selepas pengguna menuntut nama pengguna, ia tidak boleh digunakan semula. Ini adalah satu lagi sebab anda perlu memastikan anda tidak lagi mahu nama pengguna lama anda sebelum menukarnya kepada sesuatu yang baharu. Jika anda membuat kesilapan, anda tidak akan mempunyai pilihan untuk menukarnya kembali.

Mengakhiri
Semua orang pernah mengalami penyesalan mencipta nama pengguna semasa mereka masih muda yang mungkin agak memalukan sekarang. Seperti yang anda lihat, agak mudah untuk menukar nama pengguna anda dan nama paparan yang dilihat oleh orang lain di Snapchat.
Adakah anda mempunyai sebarang pengalaman, petua, helah atau soalan mengenai menukar nama paparan Snapchat anda? Tinggalkan komen di bahagian bawah.