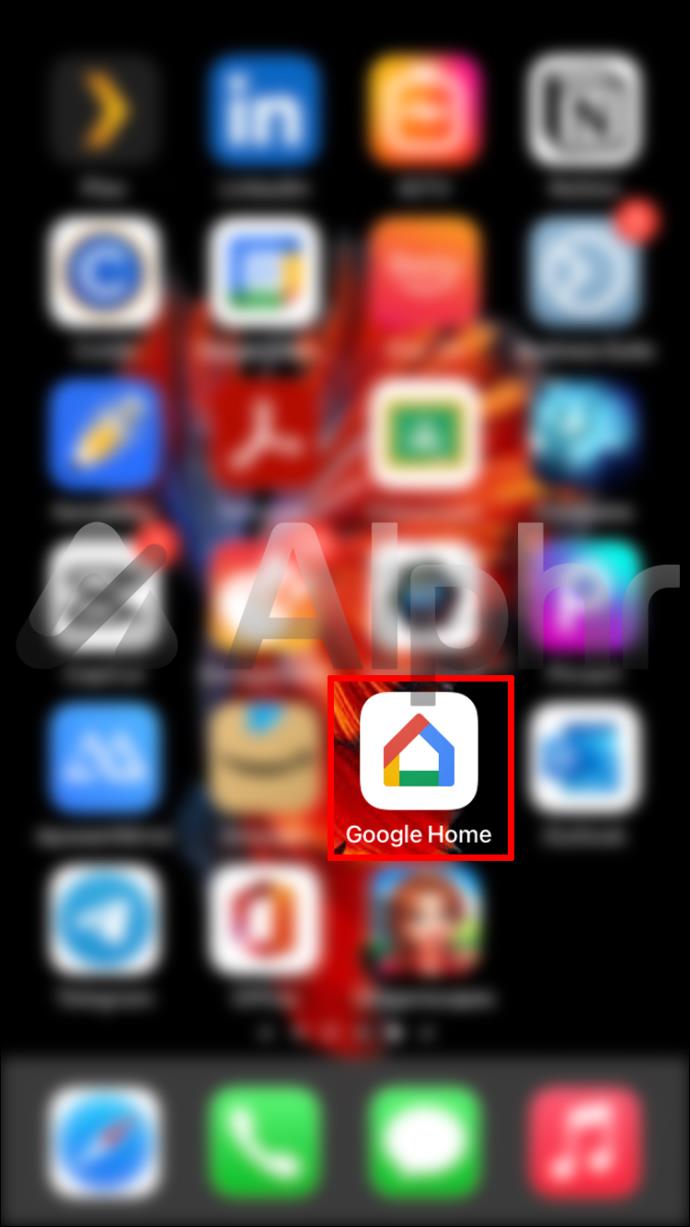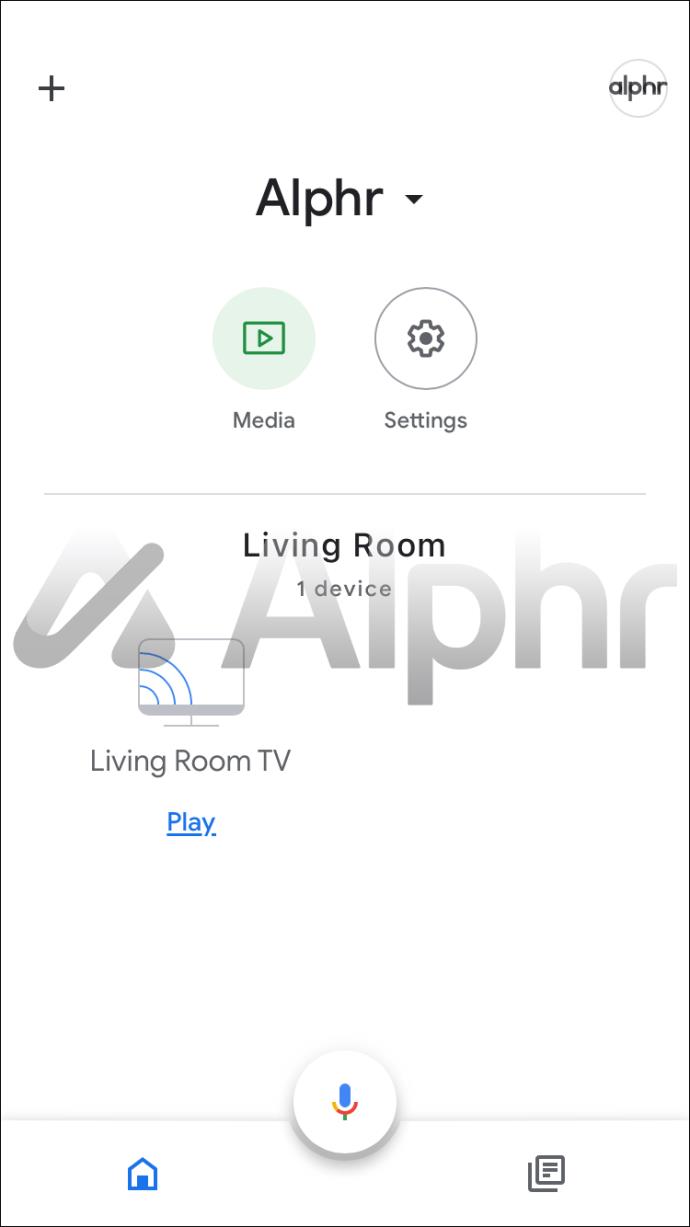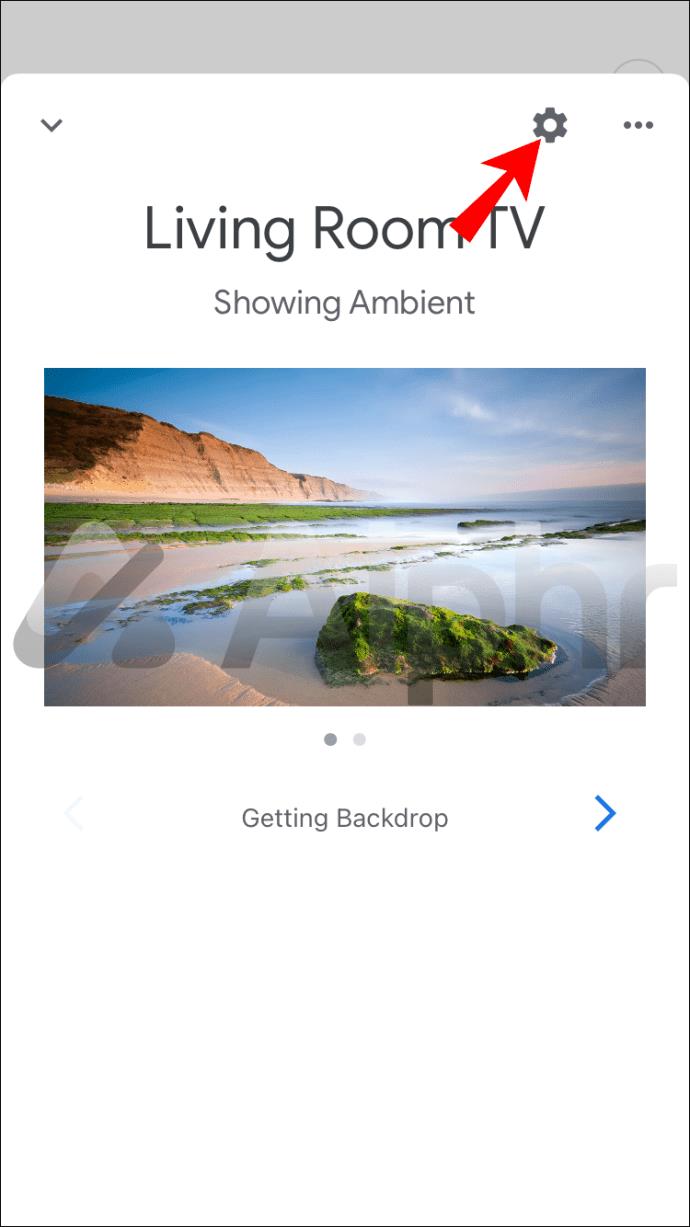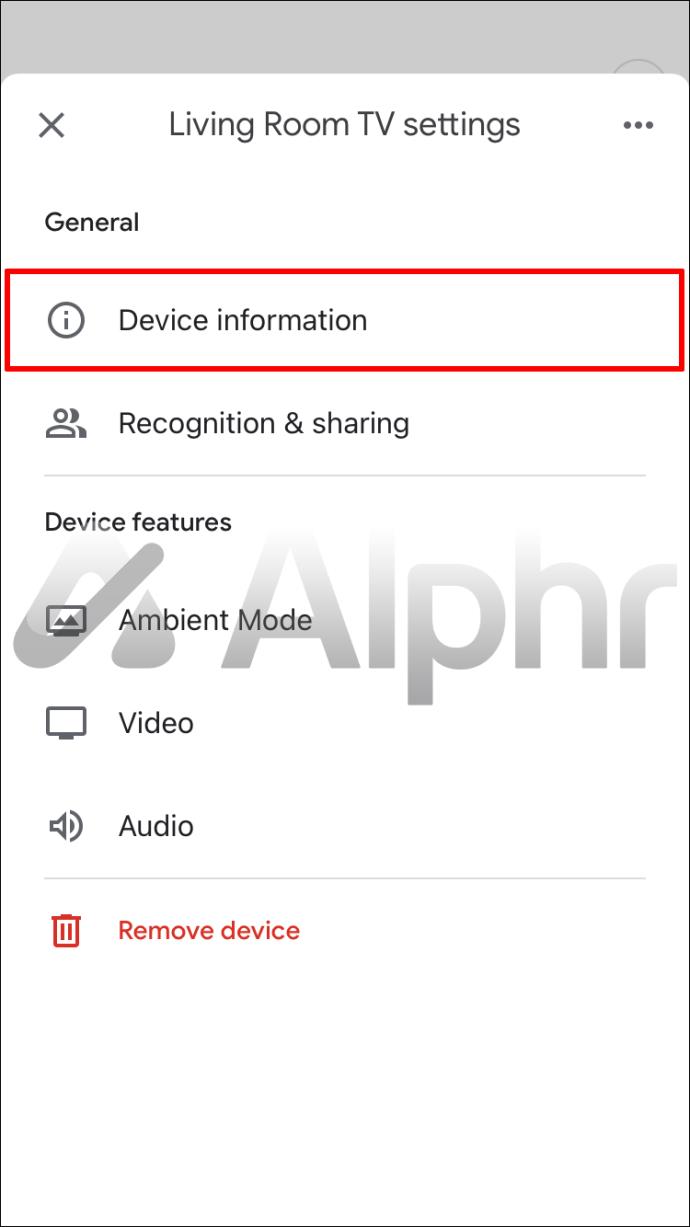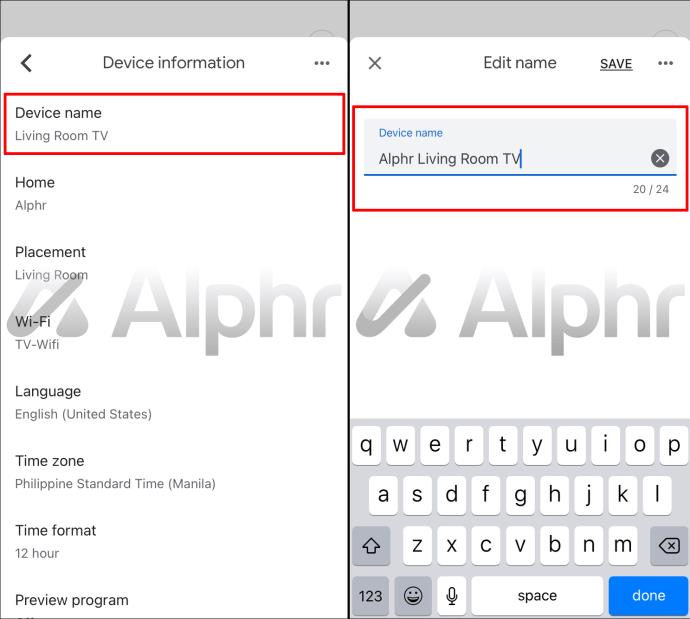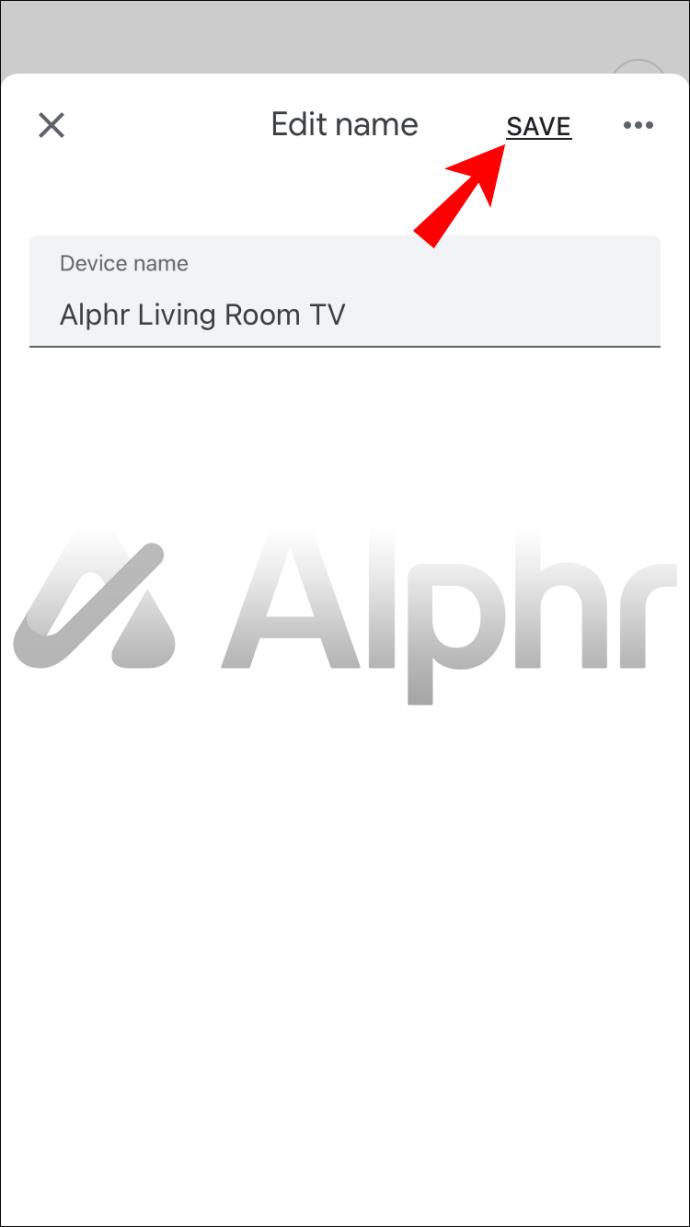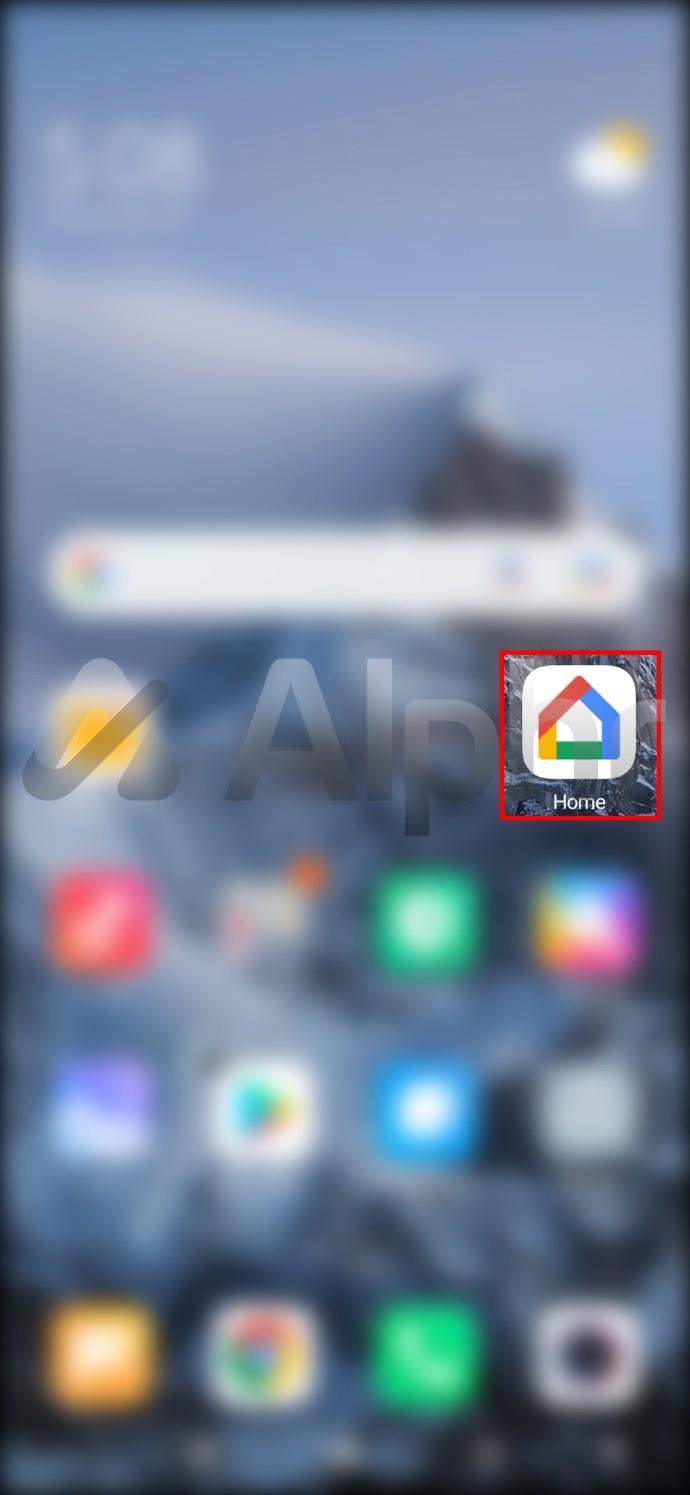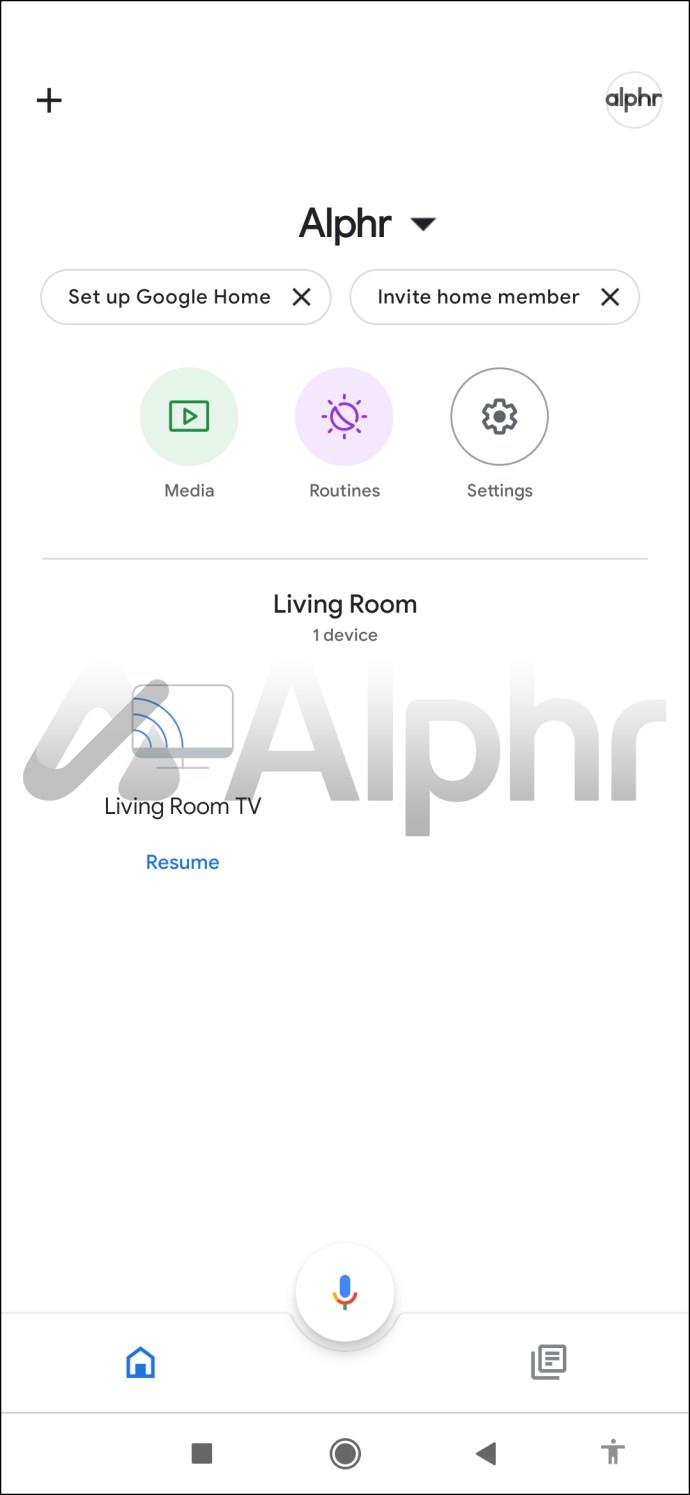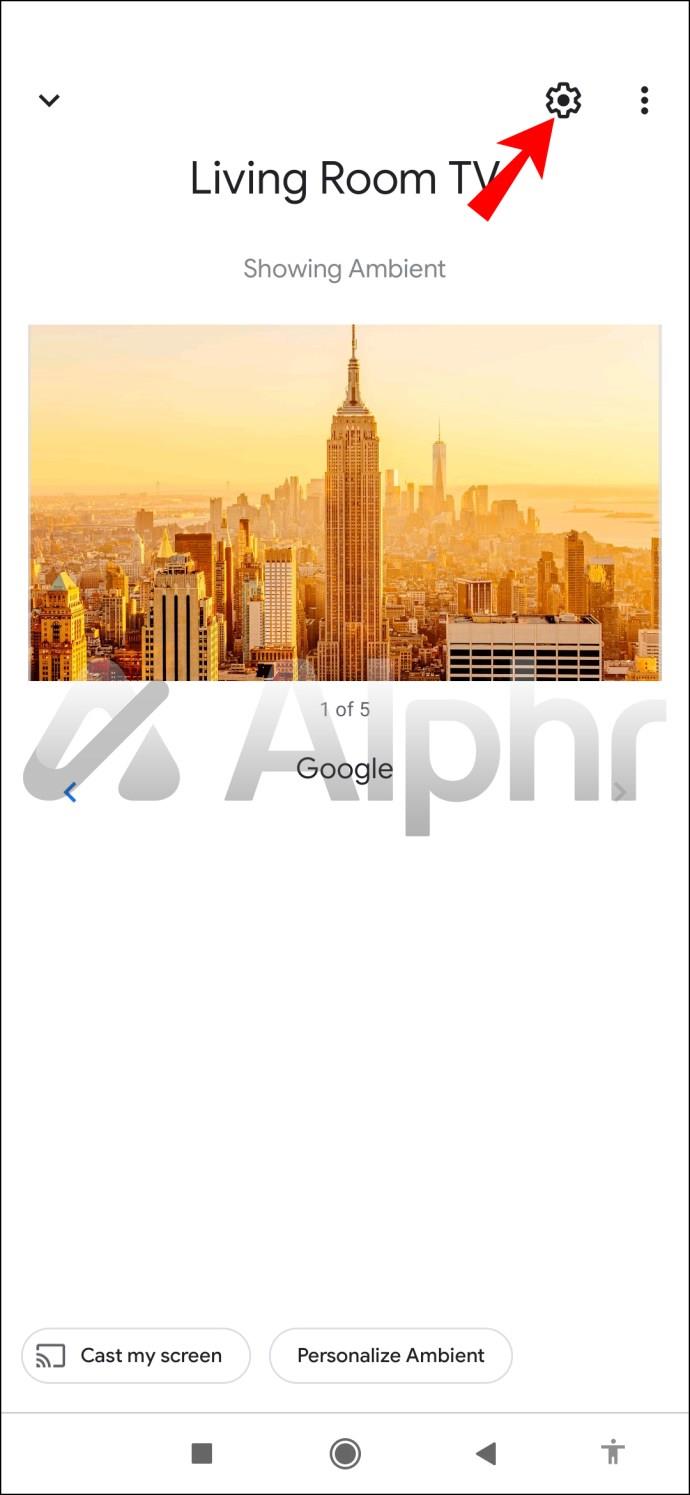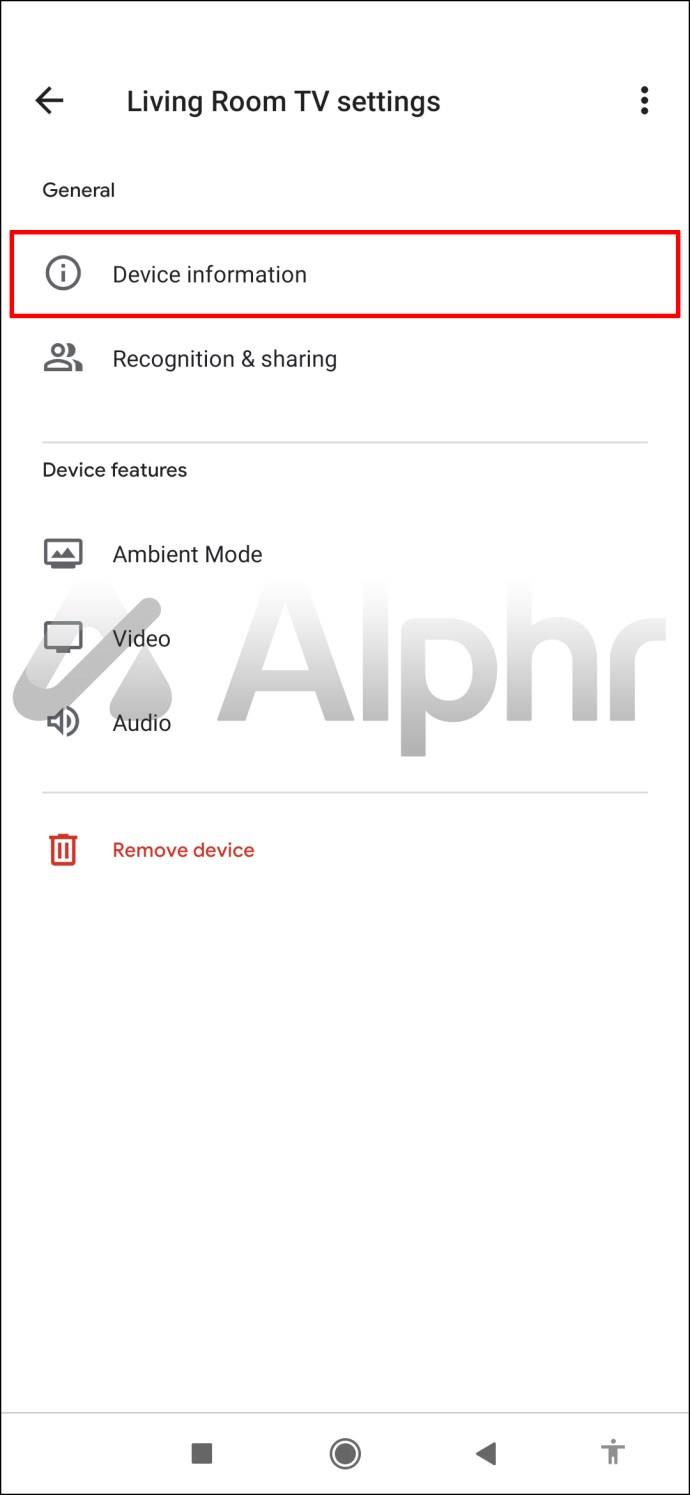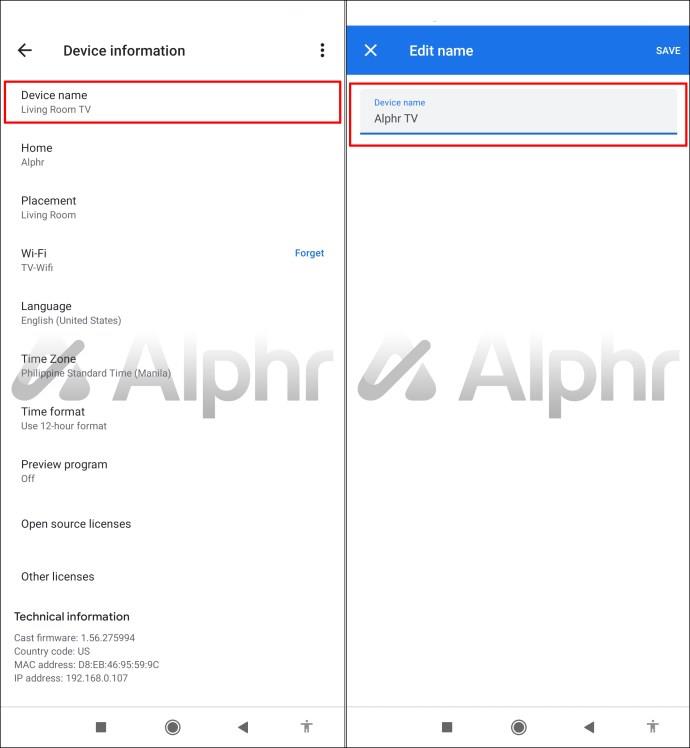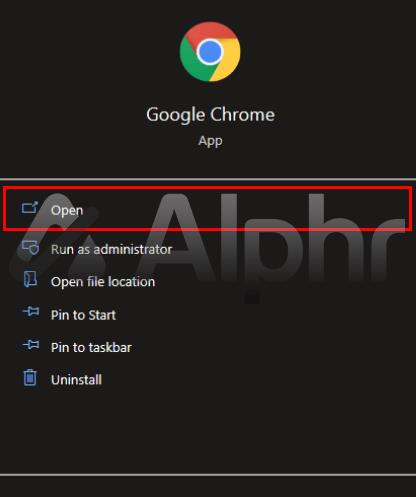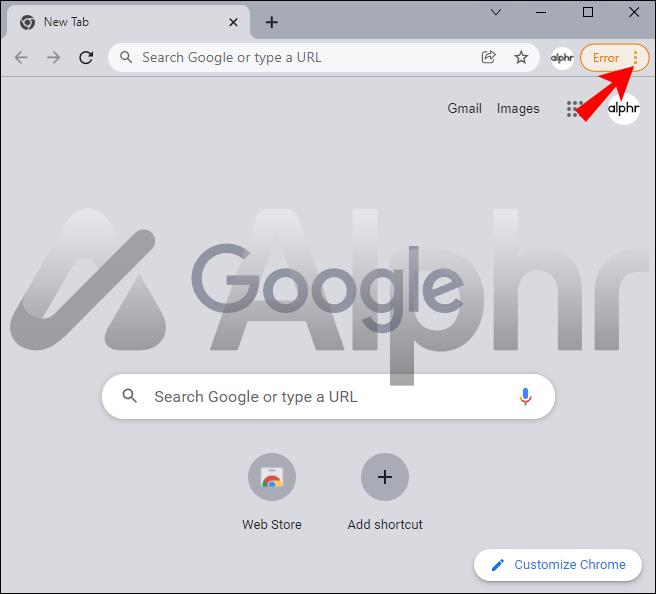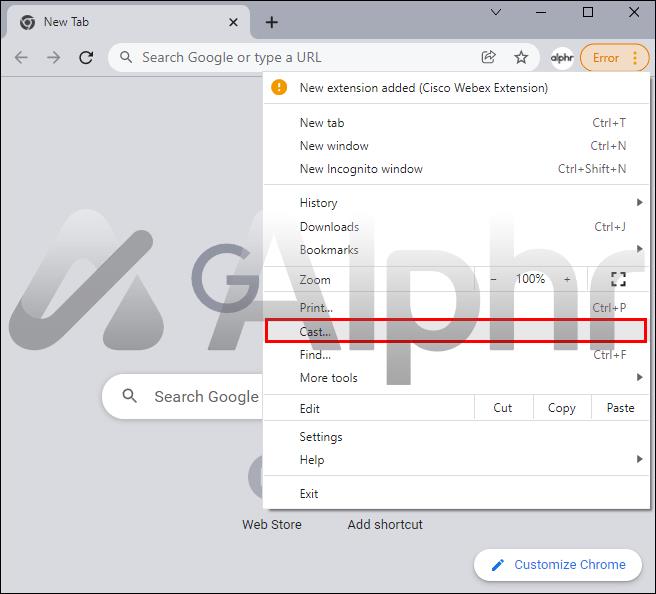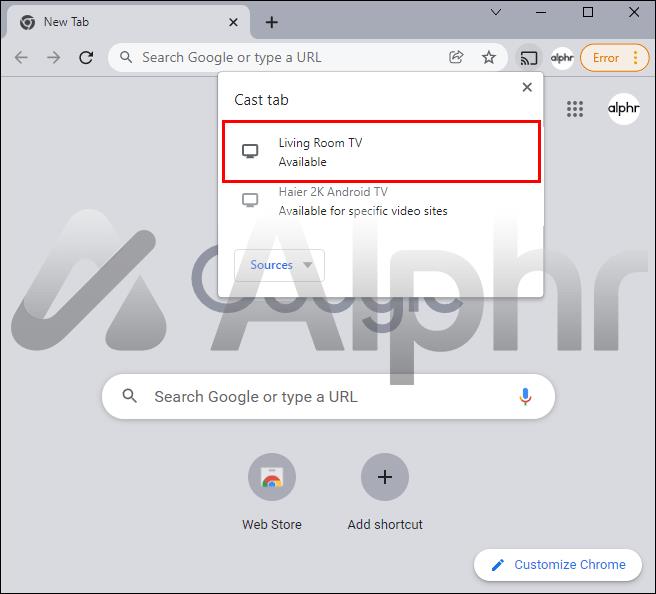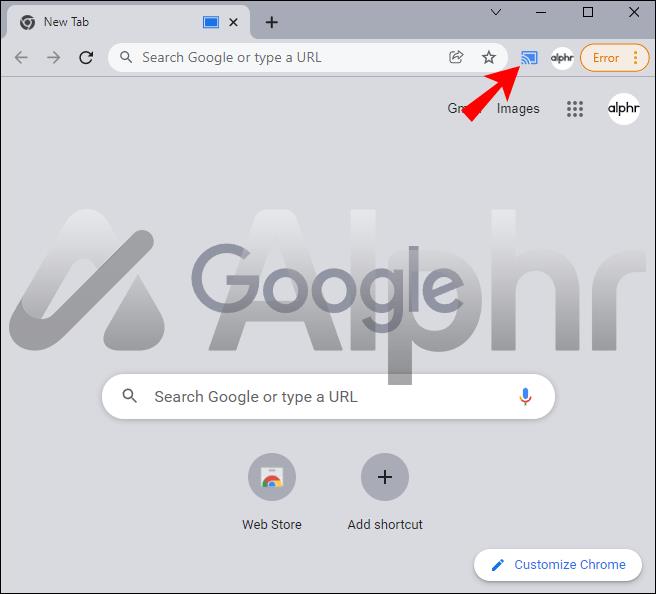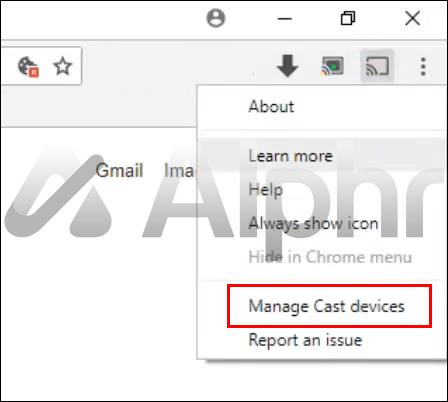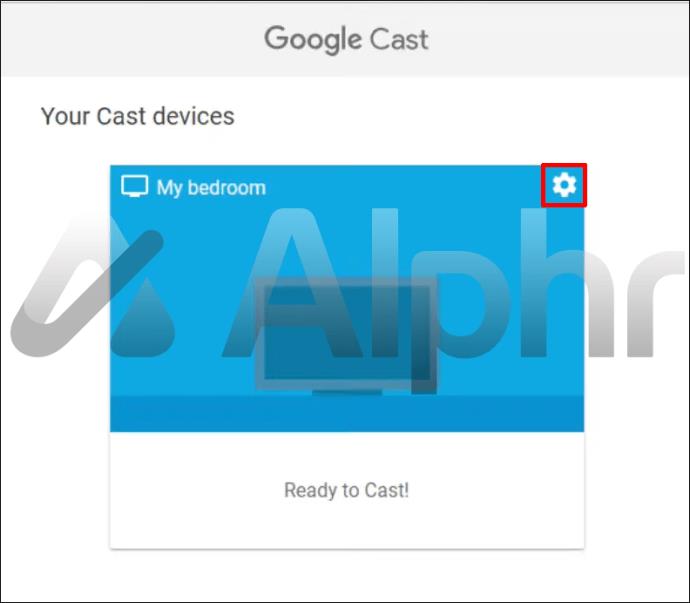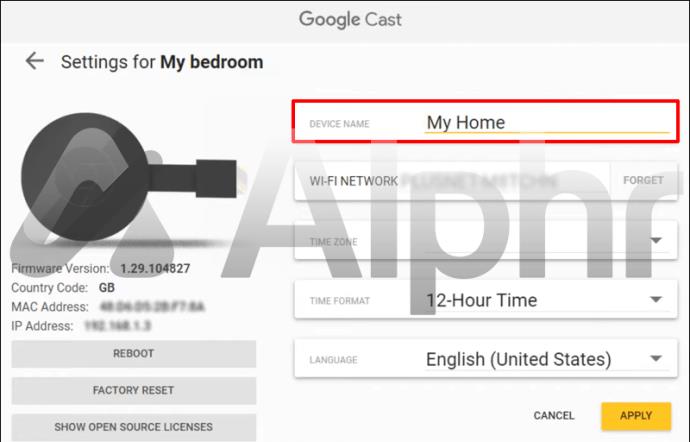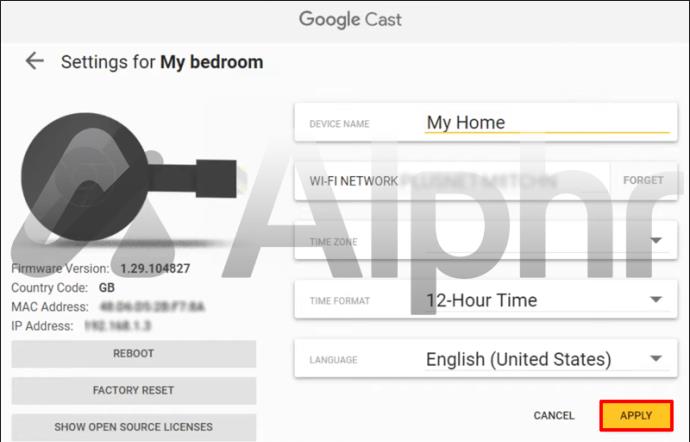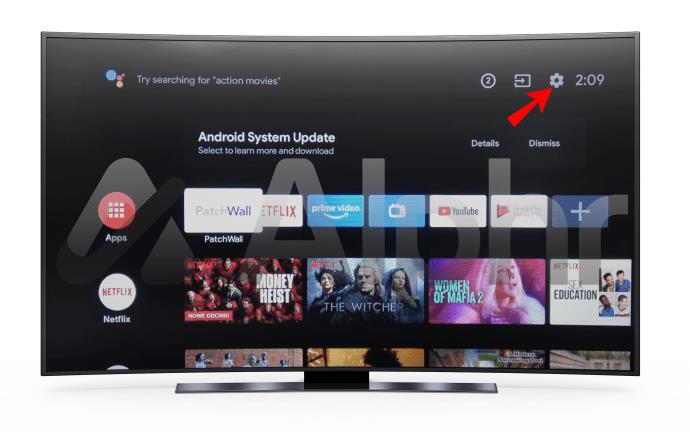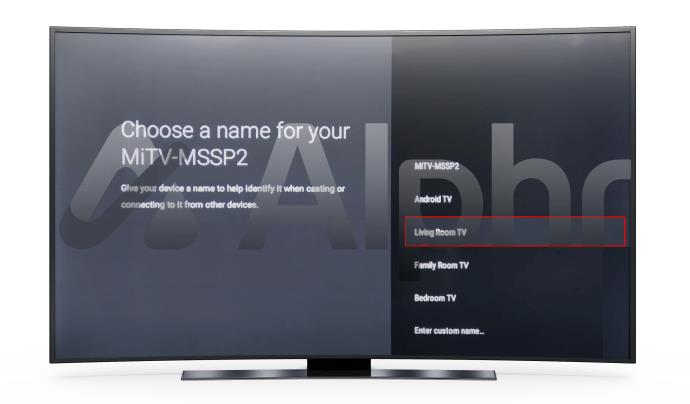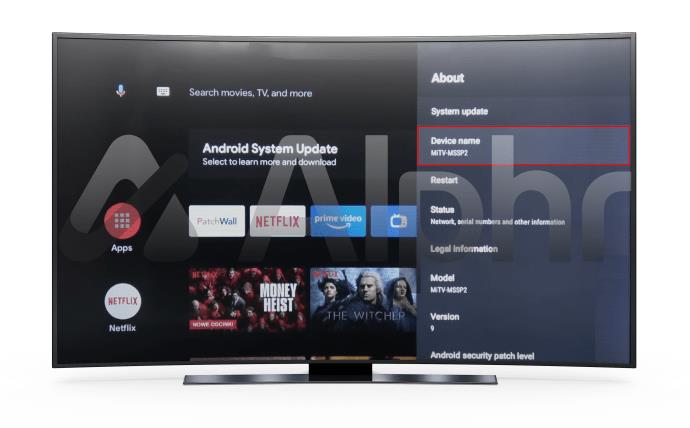Pautan Peranti
Apabila mula-mula menyediakan akaun Chromecast, bukan sesuatu yang luar biasa untuk nama asal anda menjadi sesuatu yang anda hasilkan dengan cepat sebagai cara mempercepatkan proses persediaan. Nama yang dipilih mungkin mempunyai kesilapan menaip atau mungkin sedikit memalukan. Oleh itu, adalah bagus untuk mengetahui cara menukar nama Chromecast anda daripada sesuatu yang rawak kepada sesuatu yang lebih berguna.

Nasib baik, Chromecast membenarkan anda berbuat demikian, tidak kira peranti yang anda gunakan. Di sini kami akan membawa anda melalui panduan langkah demi langkah tentang cara untuk mengemas kini nama Chromecast anda dengan jayanya.
Cara Menukar Nama Chromecast pada iPhone
iPhone adalah telefon pintar pilihan ramai rakyat Amerika. Menukar nama Chromecast anda menggunakan iPhone ialah proses yang mudah.
Jika anda ingin menukar nama Chromecast anda pada iPhone anda, anda perlu memuat turun apl Google Home terlebih dahulu daripada gedung apl. Apl ini diperlukan untuk menyediakan Chromecast pada iPhone anda.
Setelah muat turun selesai, ikut langkah ini untuk menukar nama Chromecast anda:
- Daripada halaman "Laman Utama" iPhone anda, buka apl "Laman Utama Google".
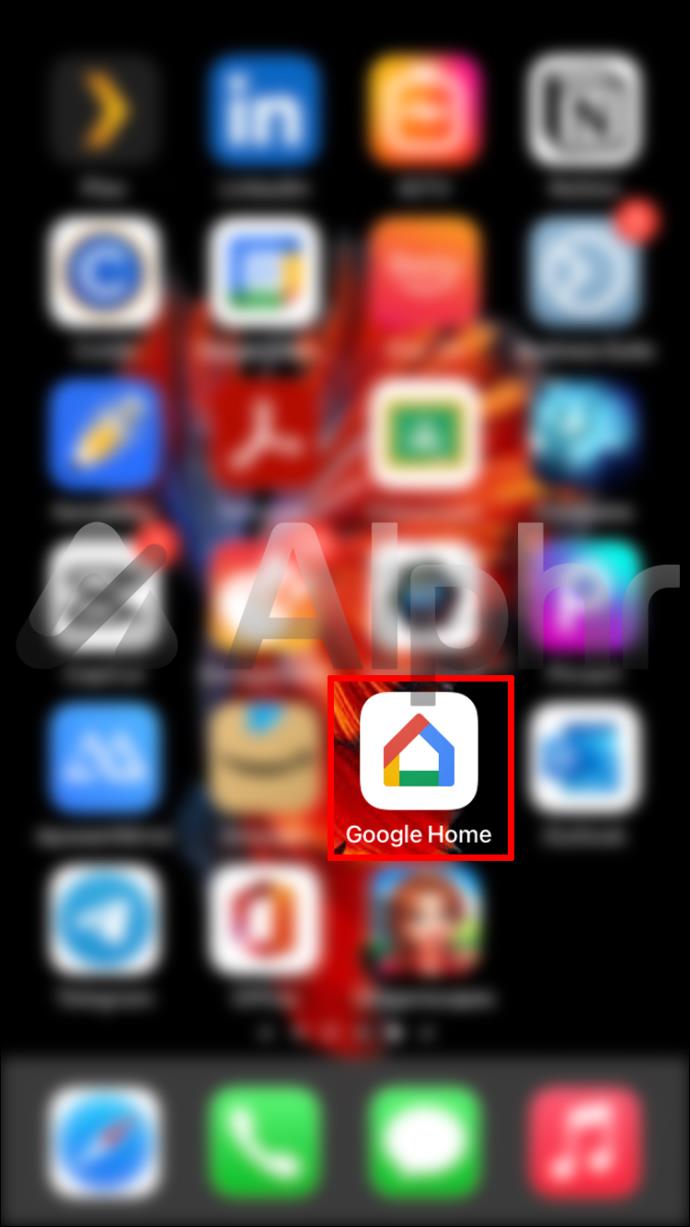
- Cari bilik tempat anda menyediakan Chromecast anda. Jika anda mempunyai beberapa, ini mungkin memerlukan sedikit penatalan.
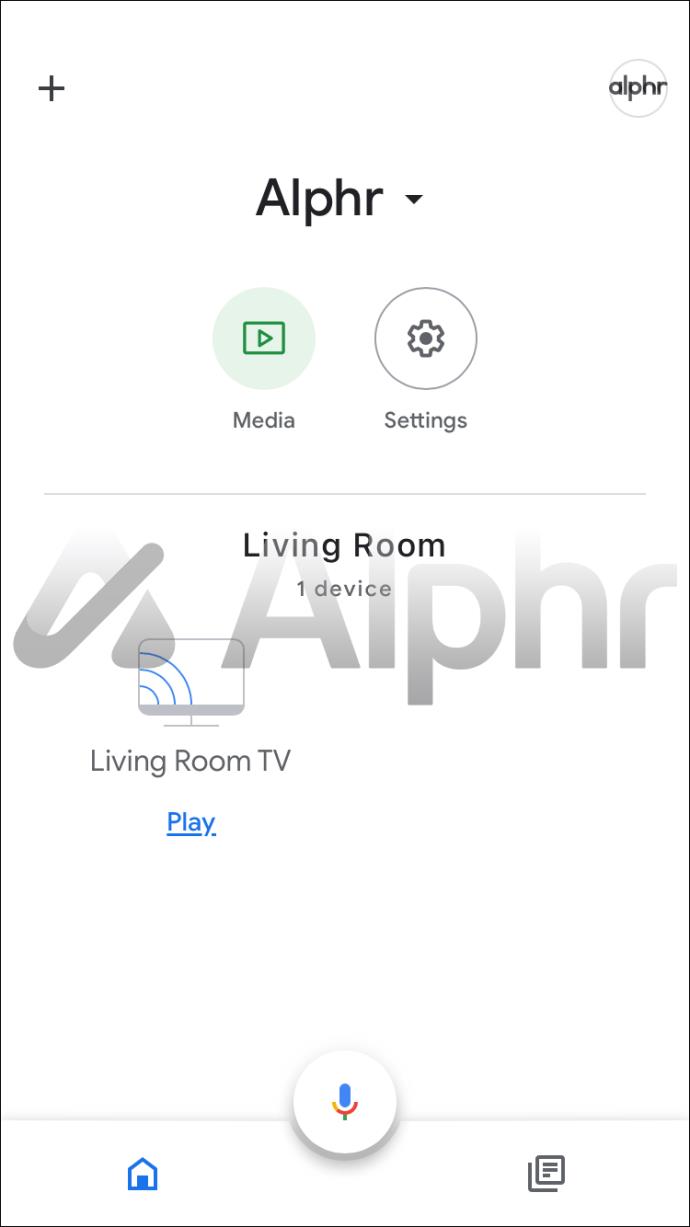
- Cari ikon "Chromecast" (ini kelihatan seperti TV dengan tiga garisan biru di bahagian bawah kiri).
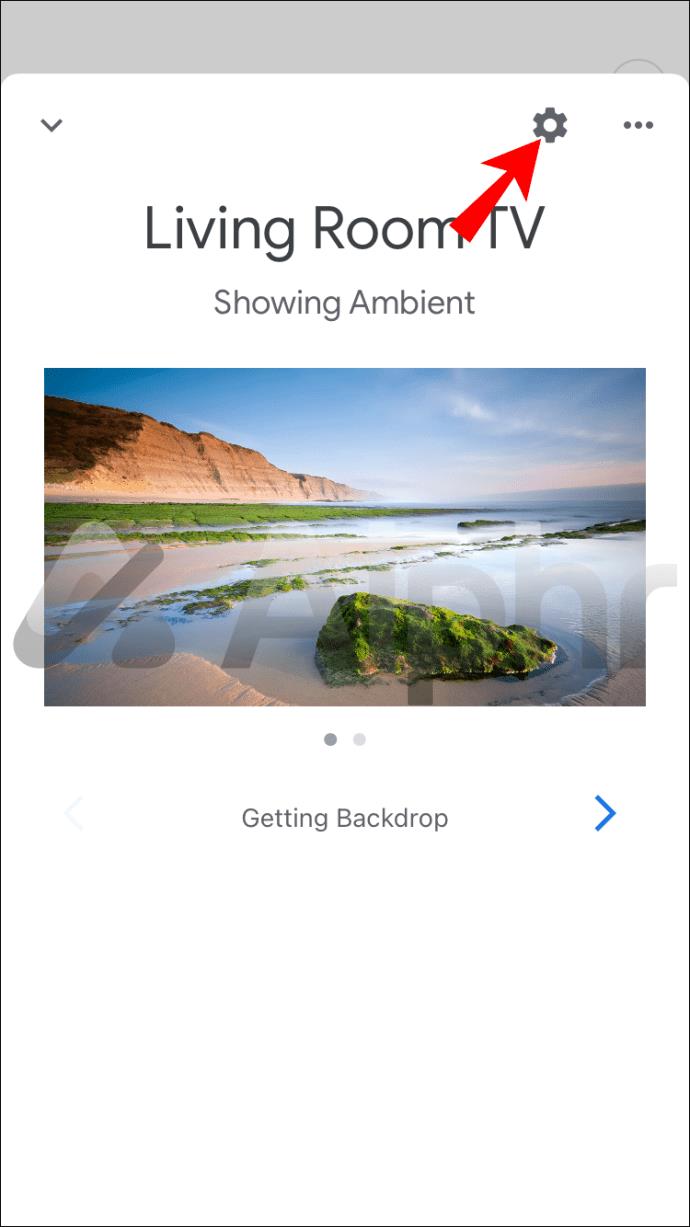
- Ketik pada "Maklumat Peranti,"
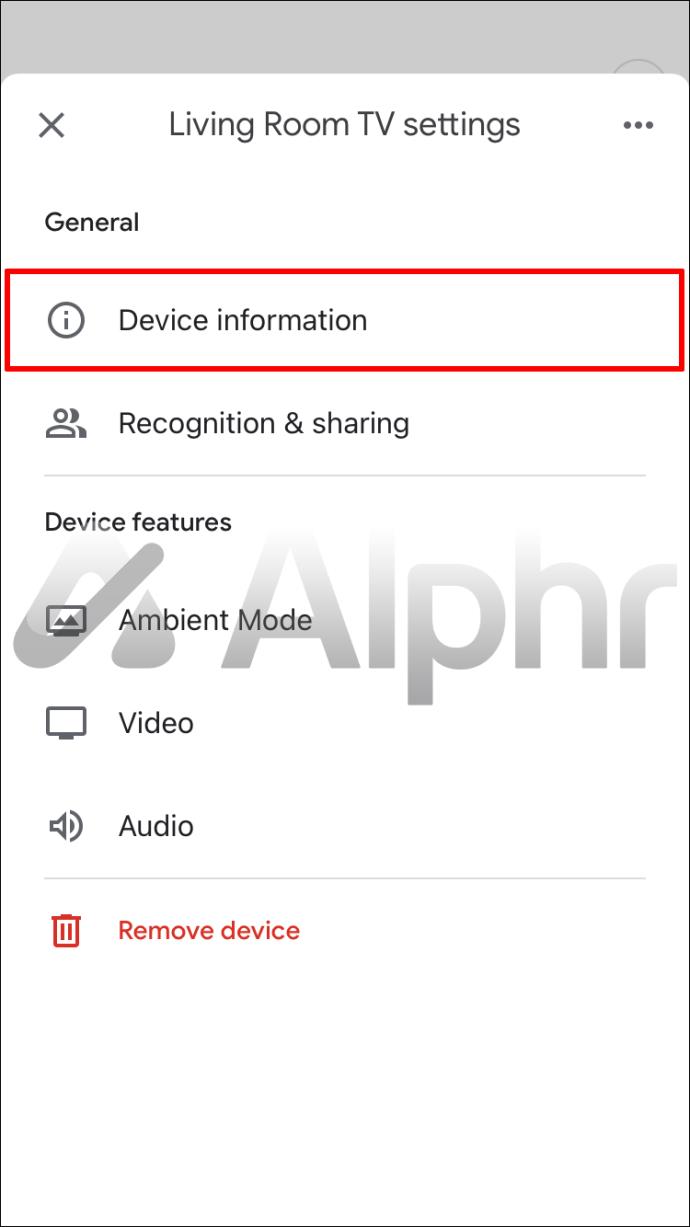
- Seterusnya, pilih "Nama Peranti", kemudian taip nama baharu untuk Chromecast anda.
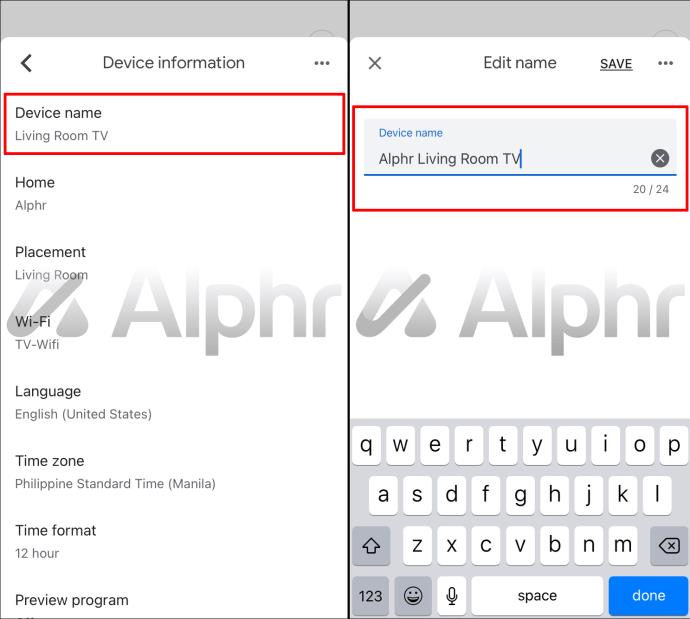
- Tekan "Simpan." Perubahan anda kemudiannya akan dikemas kini.
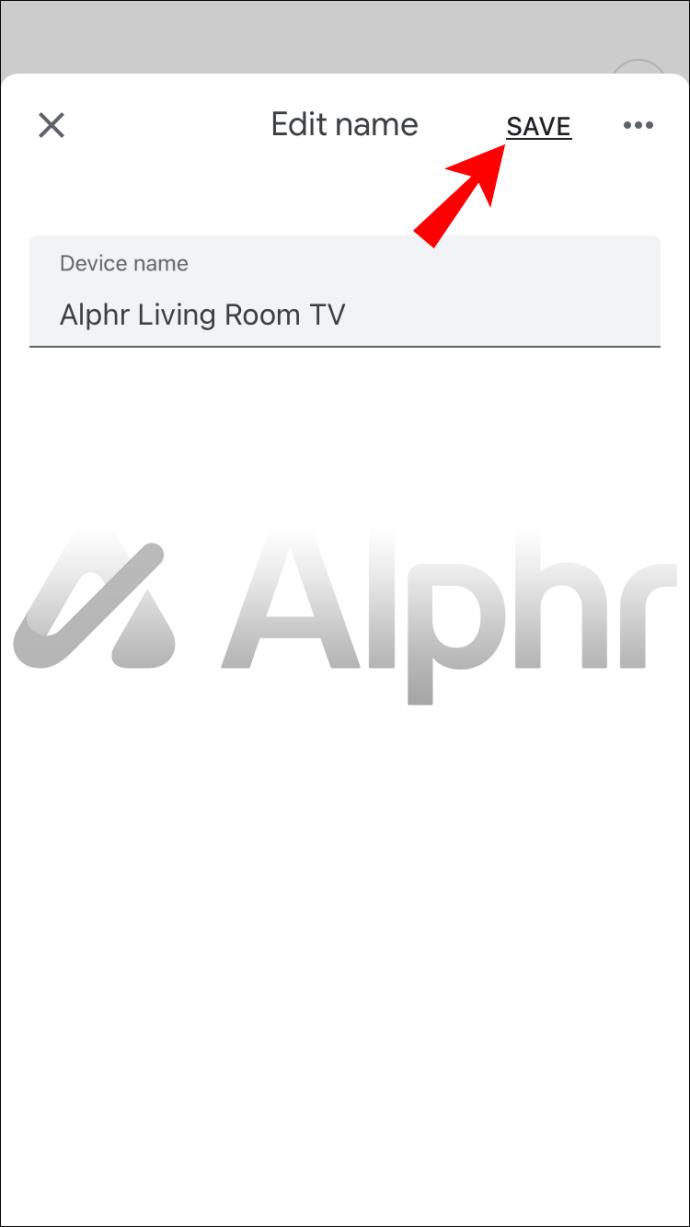
Cara Menukar Nama Chromecast pada Android
Apabila menukar nama Chromecast anda pada Android, anda perlu memuat turun apl Google Home, seperti dengan iPhone. Dari sana, hanya beberapa langkah untuk menukar nama anda:
- Daripada halaman "Laman Utama" Android anda, buka apl "Laman Utama Google".
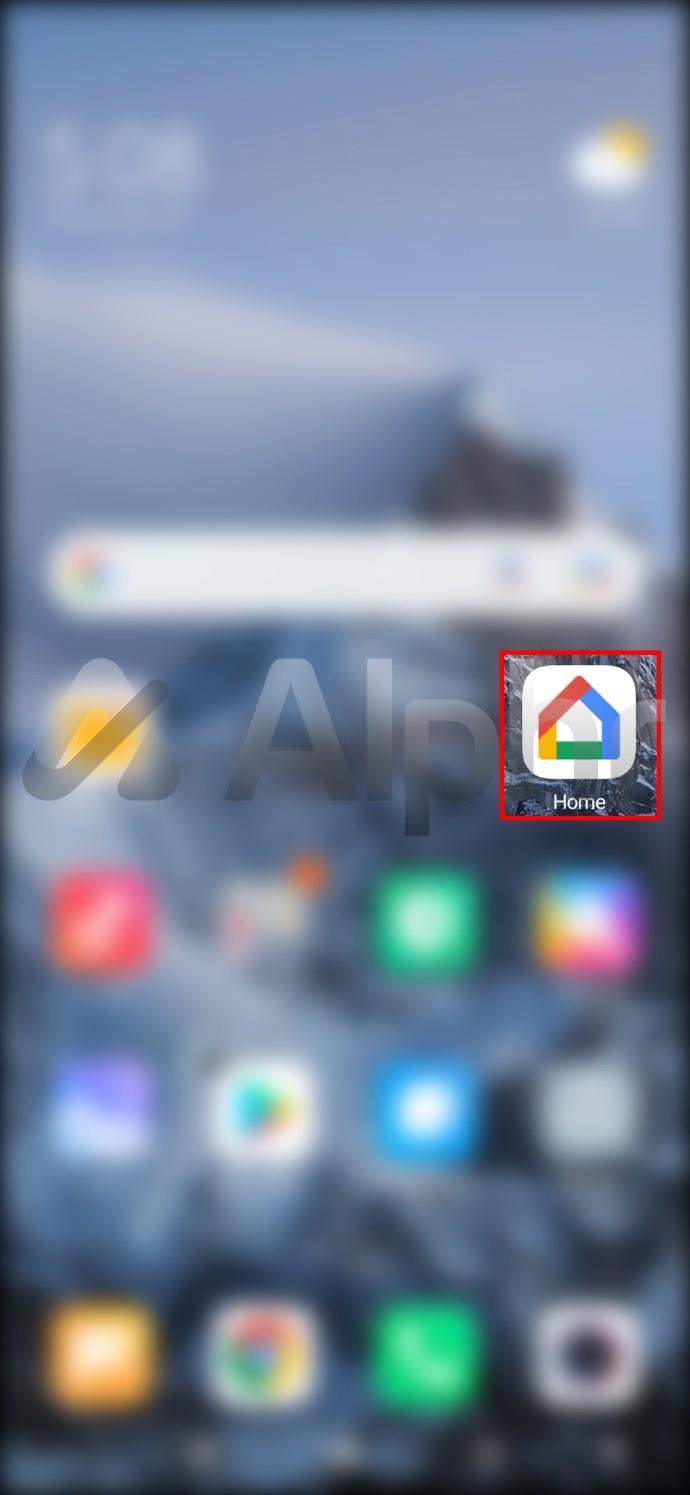
- Kenal pasti bilik tempat Chromecast anda disediakan. Anda mungkin perlu menatal ke bawah sedikit, bergantung pada bilangan bilik yang anda ada.
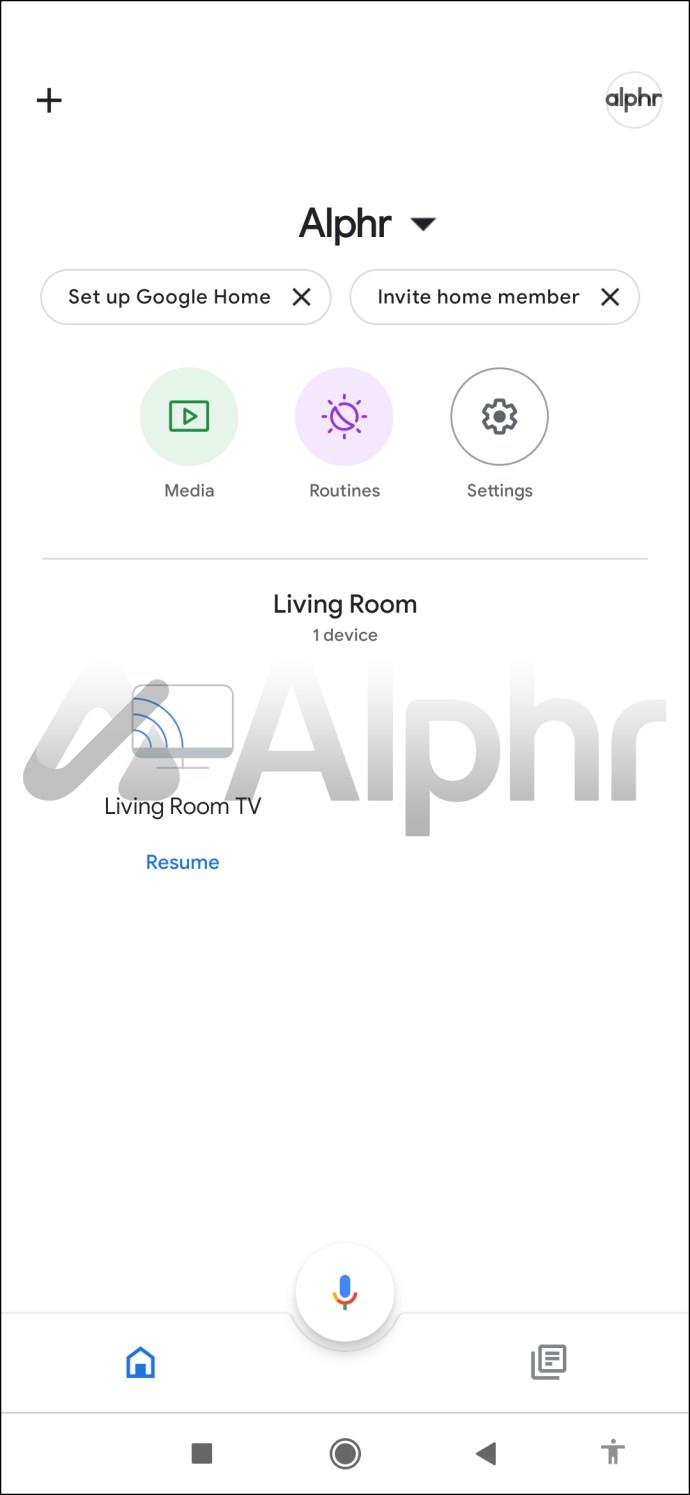
- Setelah anda memilih bilik anda, cari ikon "Chromecast" (TV dengan tiga garisan biru di bahagian bawah kiri).
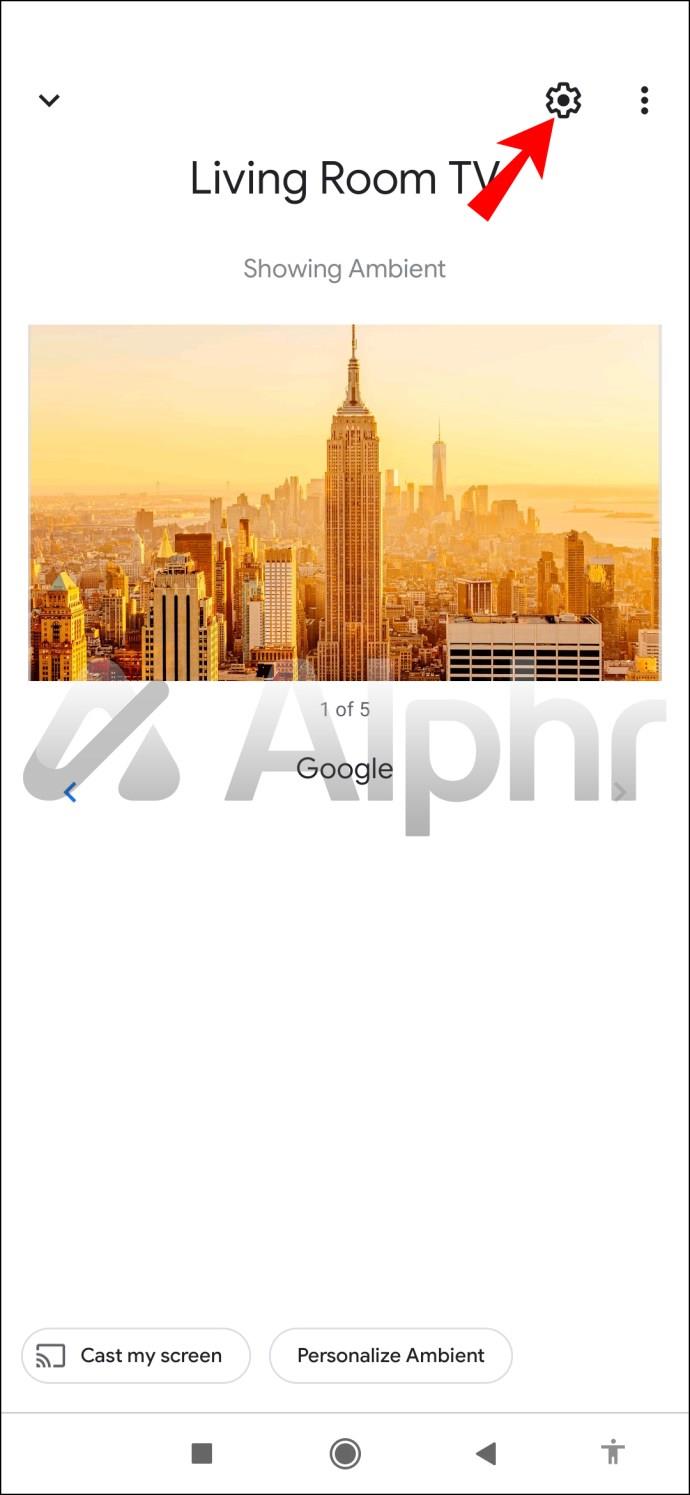
- Tekan “Maklumat Peranti,”
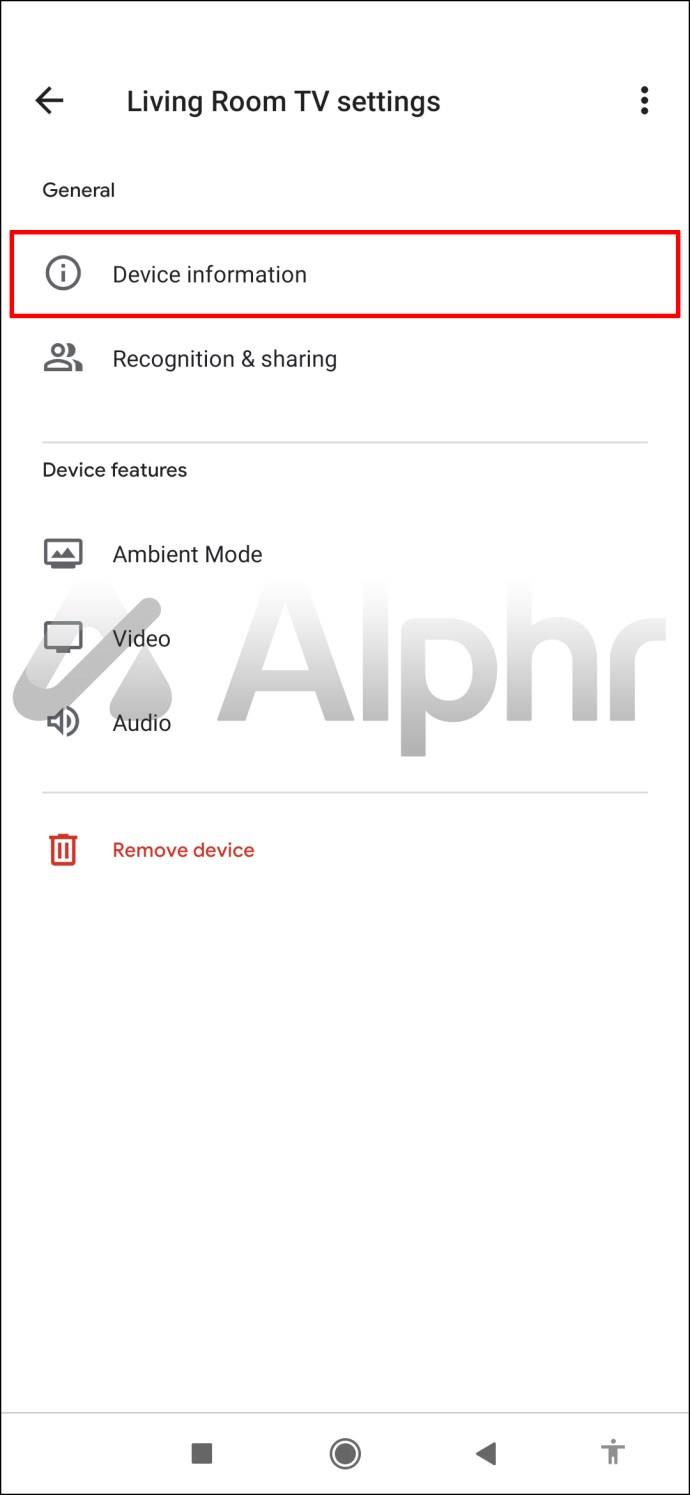
- Pilih "Nama Peranti" dan taip nama Chromecast baharu anda.
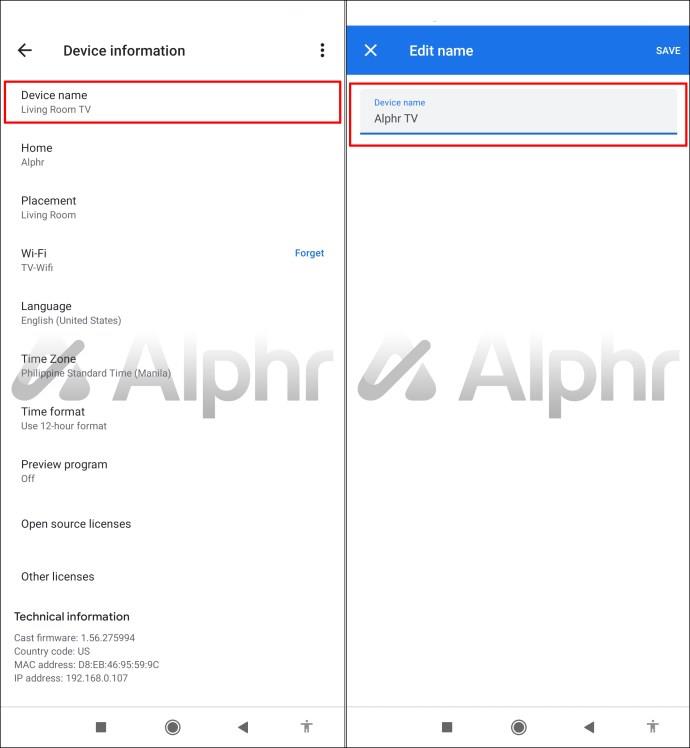
- Ketik pada "Simpan" untuk mengemas kini perubahan anda.

Cara Menukar Nama Chromecast pada PC
Jika anda tidak memasang apl Google Home pada telefon anda, anda boleh menukar nama Chromecast anda terus daripada PC anda. Apa yang anda perlukan ialah akses kepada Google Chrome. Langkah-langkah untuk menamakan semula Chromecast anda adalah sama sama ada anda menggunakan komputer Windows atau Mac:
- Daripada PC anda, buka Chrome.
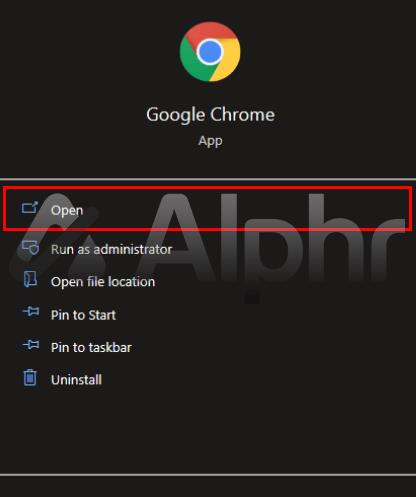
- Di sebelah bar carian di bahagian atas skrin, pilih tiga titik menegak.
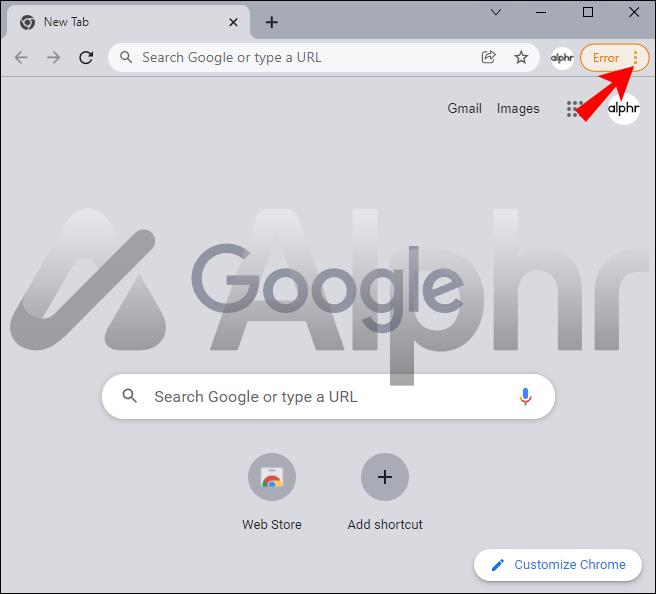
- Kemudian pilih "Hantar" daripada menu lungsur turun yang muncul.
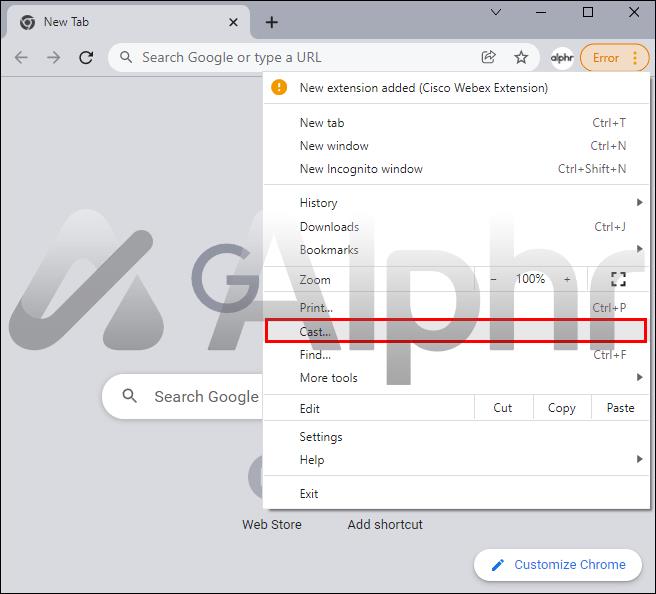
- Pop timbul akan dipaparkan. Pilih nama Chromecast semasa anda.
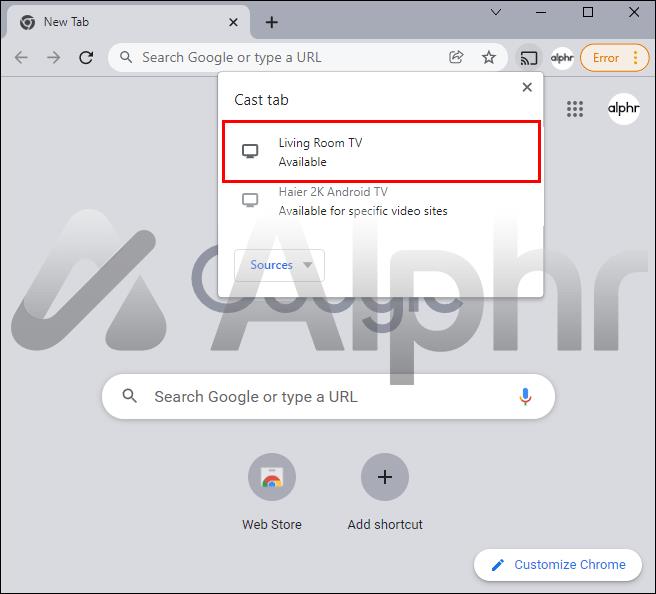
- Klik pada ikon "Chromecast", yang kini akan menjadi tempat tiga titik menegak berada (ia kelihatan seperti TV dengan tiga baris di sudut kiri bawah).
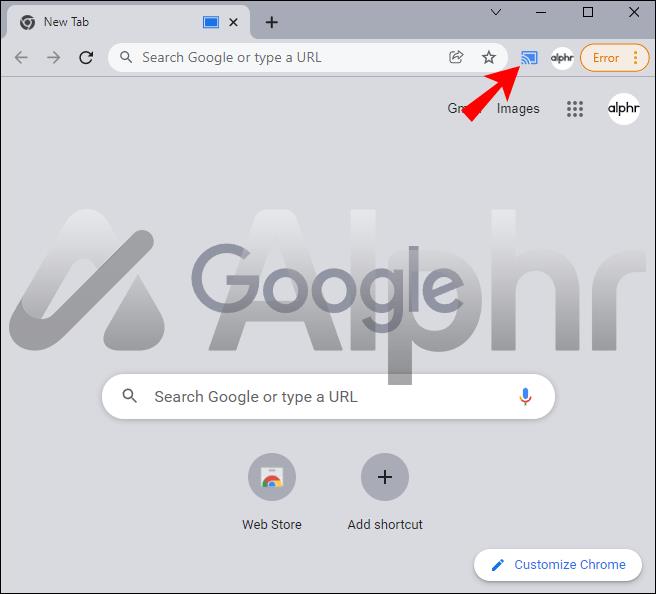
- Pilih "Urus Peranti Cast."
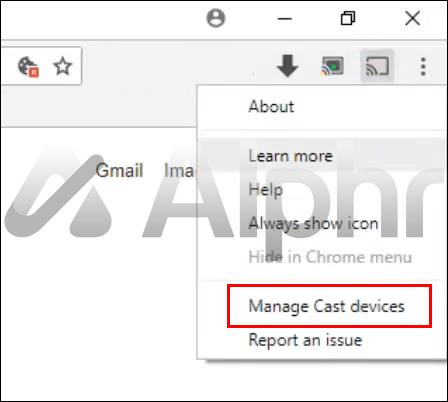
- Pada skrin yang dipaparkan, klik pada ikon gear.
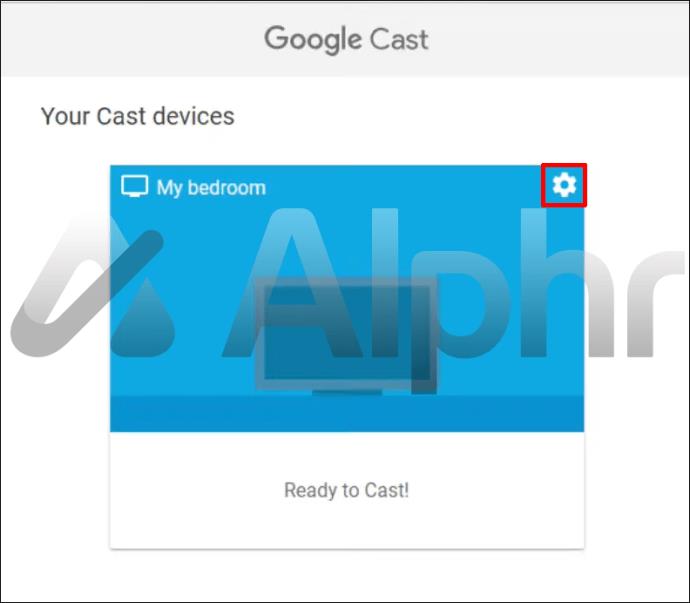
- Dalam tetapan Chromecast, pilih nama baharu di sebelah tempat tertera, "Nama Peranti".
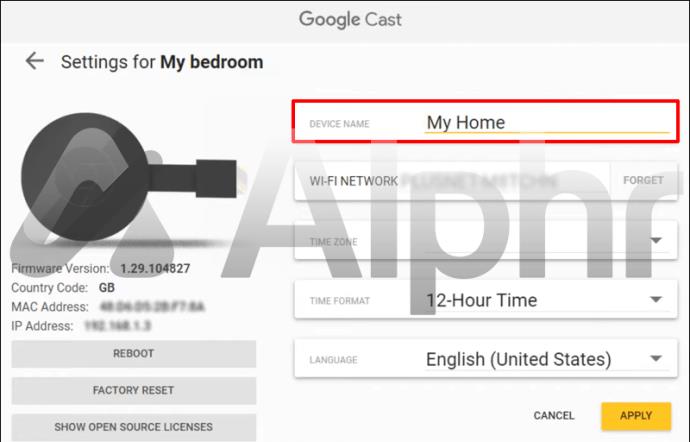
- Klik "Guna" untuk menyimpan perubahan anda.
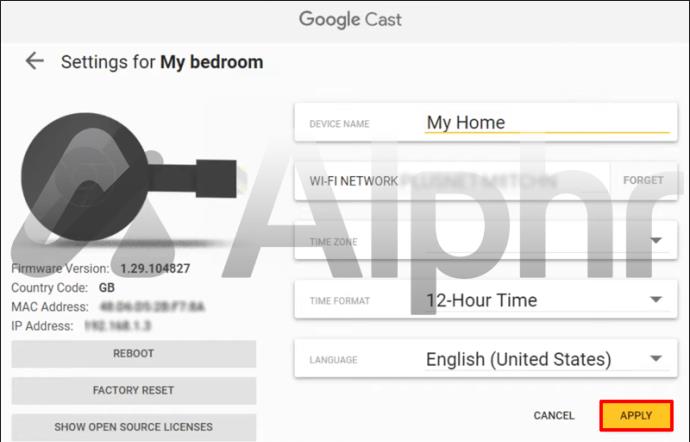
Cara Menukar Nama Chromecast pada Mi TV
Anda juga boleh menukar nama Chromecast anda terus daripada Mi TV anda.
Jika anda ingin berbuat demikian, anda perlu memuat turun apl Google Home. Setelah ini selesai, ikuti langkah berikut:
- Daripada alat kawalan jauh anda, pilih butang "Rumah".

- Pilih apl "Google Home" daripada senarai pilihan kategori.
- Pilih ikon peranti Chromecast (TV dengan tiga garisan biru di bahagian bawah kiri).
- Ketik pada ikon "Tetapan" (ini kelihatan seperti gear).
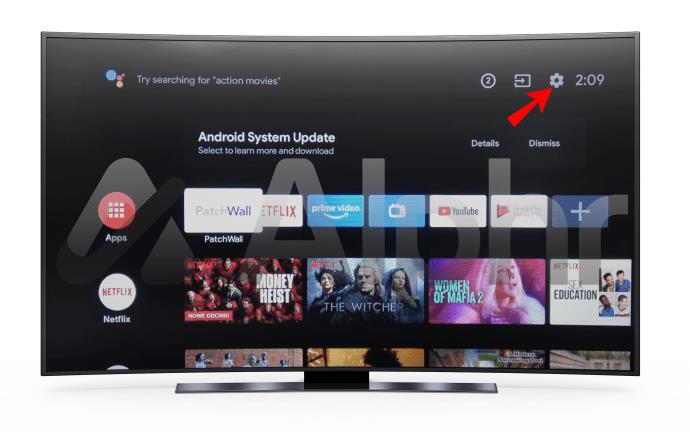
- Pilih peranti yang ingin anda namakan semula.
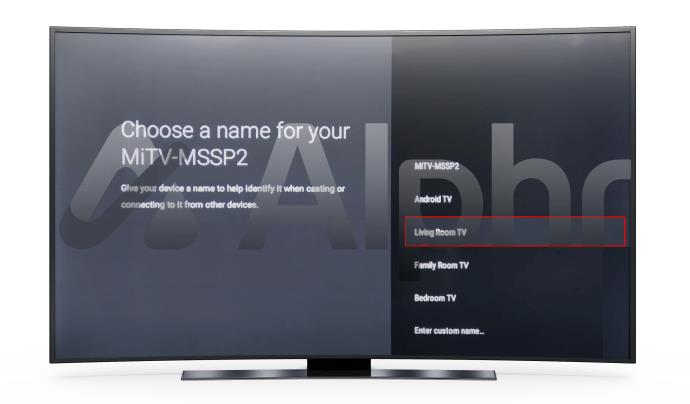
- Di sebelah tempat tertera, "Nama Peranti", taip nama Chromecast baharu anda.
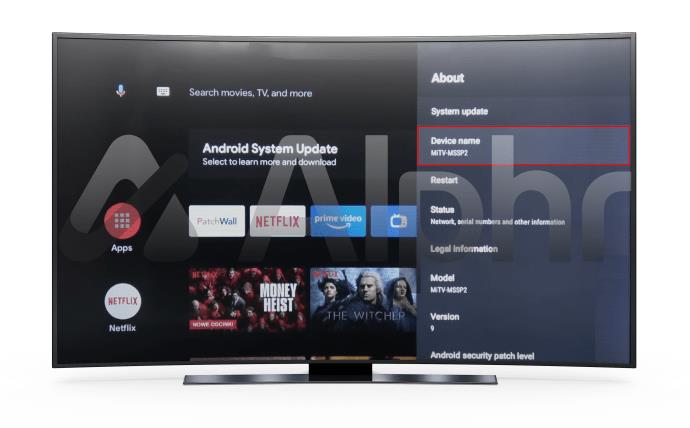
- Pilih "Guna" untuk menyimpan perubahan.
Bagaimana untuk Menukar Nama Chromecast pada Sony TV?
Untuk menukar nama Chromecast anda daripada Sony TV anda, anda perlu memuat turun apl Google Home terlebih dahulu. Anda boleh melakukannya melalui Gedung Google Play pada TV anda atau mana-mana gedung aplikasi lain yang mungkin anda gunakan.
- Tekan butang "Rumah" pada alat kawalan jauh anda.
- Pilih "Tetapan."
- Seterusnya, tekan butang "Apl".
- Dalam kategori apl, pilih apl "Google Home".
- Pilih ikon peranti Chromecast (ini kelihatan seperti TV dengan tiga baris di bahagian bawah kiri).
- Ketik ikon "Tetapan" (gear).
- Pilih peranti yang anda mahu namakan semula.
- Taip nama Chromecast baharu anda di sebelah "Nama Peranti".
- Tekan butang "Guna" untuk menyimpannya.
Beberapa Soalan Lazim
Bagaimanakah Saya Menukar Rangkaian Wi-Fi Chromecast Saya?
Untuk menukar rangkaian Wi-Fi yang anda gunakan untuk Chromecast anda, lakukan perkara berikut:
1. Dari peranti mudah alih atau TV anda, pergi ke apl Google Home.
2. Pilih "Chromecast," kemudian "Tetapan."
3. Seterusnya, pilih "Wi-Fi."
4. Pilih "Lupakan Rangkaian Ini" dan sahkan.
5. Ketik tanda “+” untuk menyediakan rangkaian baharu.
6. Ikut gesaan untuk menyambungkan Chromecast anda ke Wi-Fi baharu anda.
Apa ada dalam Nama?
Mengetahui cara menukar nama Chromecast anda boleh menjadi helah yang berguna. Nasib baik, membuat perubahan adalah proses yang agak mudah, tidak kira peranti yang anda gunakan.
Mungkin cara paling mudah untuk berbuat demikian ialah dengan memuat turun apl Google Home pada telefon pintar anda. Anda akan dijamin akses mudah kepada tetapan Chromecast anda dan boleh mengemas kini akaun anda tidak kira di mana anda berada.
Pernahkah anda cuba menukar nama Chromecast anda? Apakah alasan anda? Kaedah mana yang anda gunakan? Beritahu kami di bahagian komen di bawah.