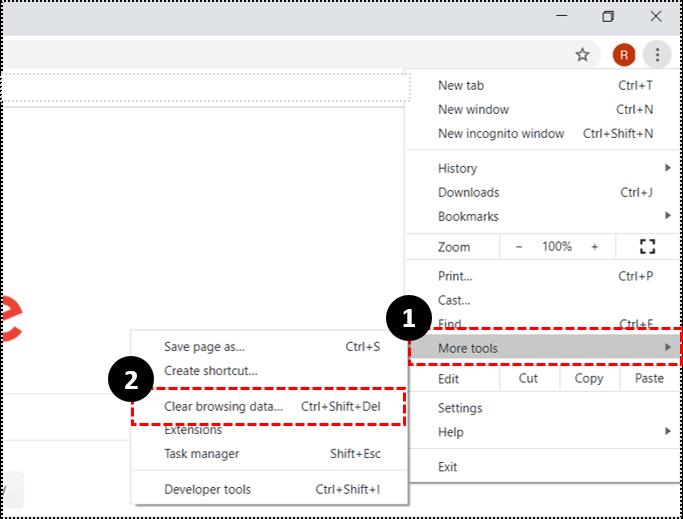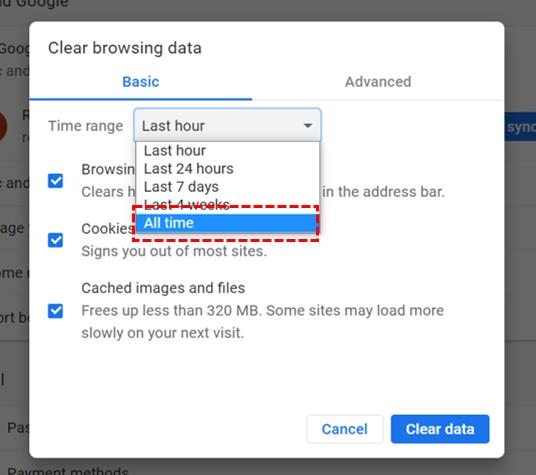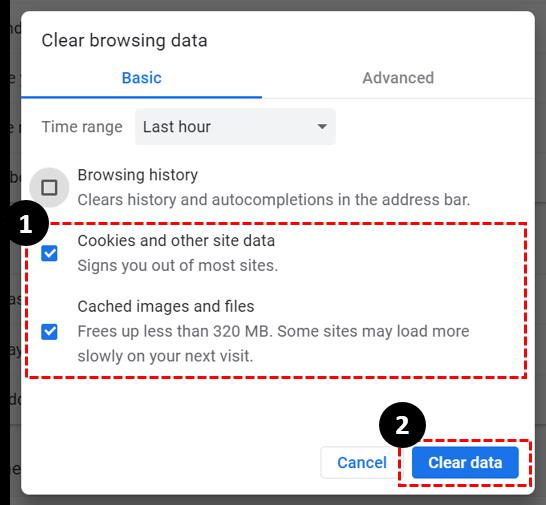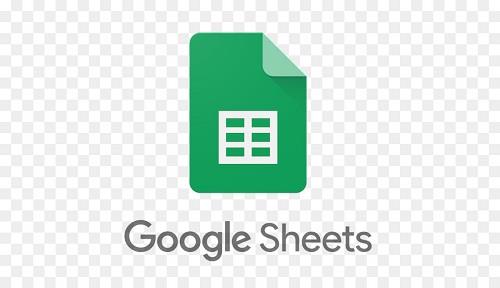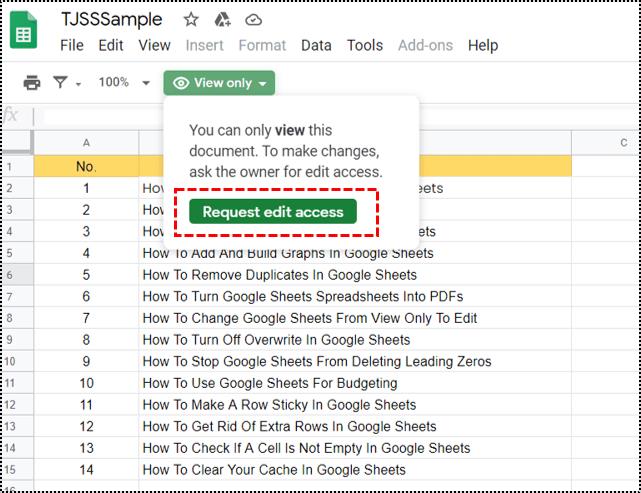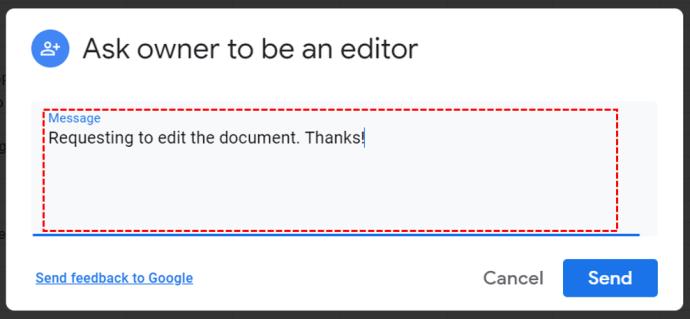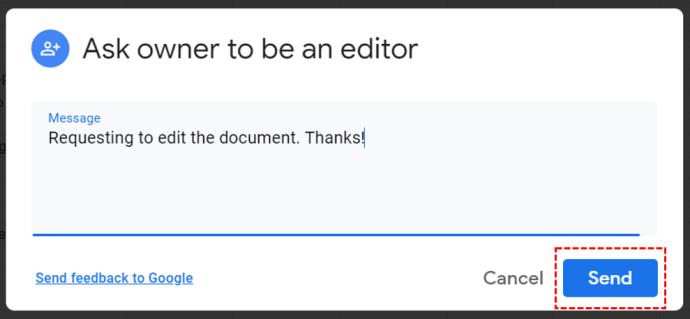Jika anda pemilik fail Helaian Google tertentu, anda mempunyai hak untuk menentukan siapa yang boleh mengubahnya dan siapa yang tidak. Ini sangat penting. Kerana perubahan yang tidak disengajakan selalunya boleh membawa malapetaka apabila anda berurusan dengan data penting.

Kualiti kolaboratif Helaian Google inilah yang menjadikannya hebat, tetapi apabila pasukan terlalu besar, kebanyakan orang hanya mendapat pilihan "Lihat Sahaja".
Tetapi mengapa sekatan itu perlu dilaksanakan? Dan bagaimana anda boleh menukar "Lihat Sahaja" kepada "Edit"? Dalam artikel ini, kami akan memberi petunjuk kepada anda tentang setiap butiran.
Jika Anda Pemilik Fail
Jika anda pemilik fail Helaian Google yang anda tidak mempunyai kebenaran "Edit", masalahnya mungkin pelbagai. Sebab yang paling jelas untuk kesulitan ini ialah anda telah log masuk ke Akaun Google yang salah secara tidak sengaja. Jadi, pastikan anda menggunakan Akaun Google yang betul sebelum anda meneruskan.

Adakah Anda Menggunakan Pelayar yang Betul?
Sebagai Produk Google, Helaian Google paling serasi dengan penyemak imbas Chrome. Tetapi ia juga akan berfungsi dengan Firefox, Internet Explorer, Microsoft Edge dan Safari.
Jika anda terbiasa dengan penyemak imbas lain, Helaian Google mungkin berfungsi di sana juga, tetapi ia tidak akan mempunyai semua ciri yang ada pada penyemak imbas lain.
Kosongkan Cache dan Kuki
Jika anda pemilik fail Helaian dan menggunakan penyemak imbas yang betul, apakah perkara lain? Nah, semua penyemak imbas menyimpan jenis maklumat tertentu daripada tapak web dalam bentuk kuki dan cache.
Kemudian fail tertentu menjadi rosak, dan lebih baik untuk mengosongkan semuanya. Jika anda menggunakan penyemak imbas yang dicadangkan untuk Helaian Google, Chrome, berikut ialah cara anda mengosongkan cache dan kuki:
- Buka Chrome dan klik pada tiga titik menegak di penjuru kanan sebelah atas.

- Pilih "Lagi alatan" dan kemudian "Kosongkan data penyemakan imbas".
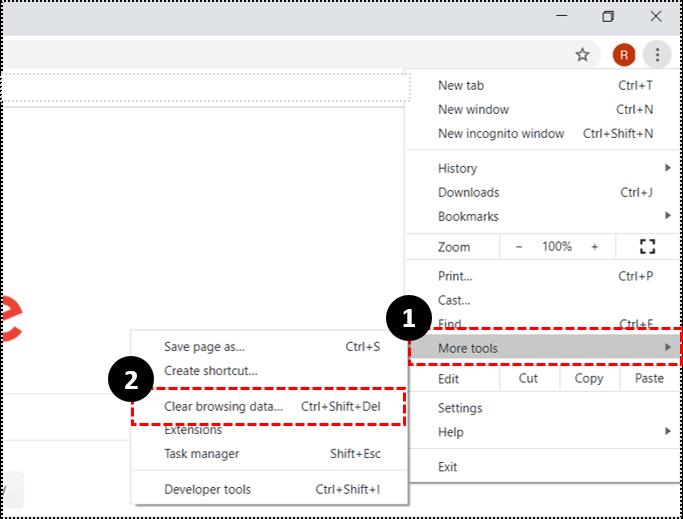
- Kemudian anda perlu memilih julat masa. Jika anda ingin mengalih keluar semua, pilih "Sepanjang masa".
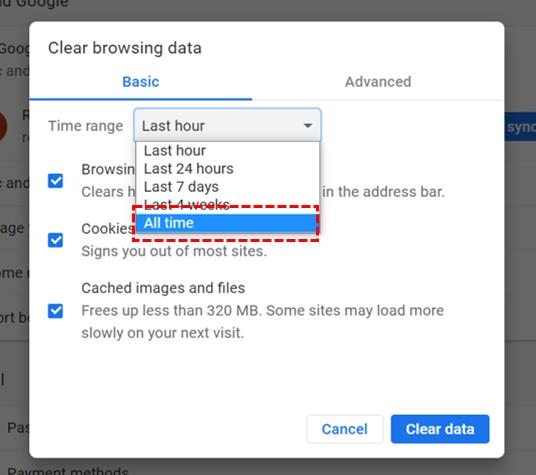
- Sekarang, tandai semua kotak di sebelah "Kuki dan data tapak lain" serta "Imej dan fail cache". Klik "Kosongkan data".
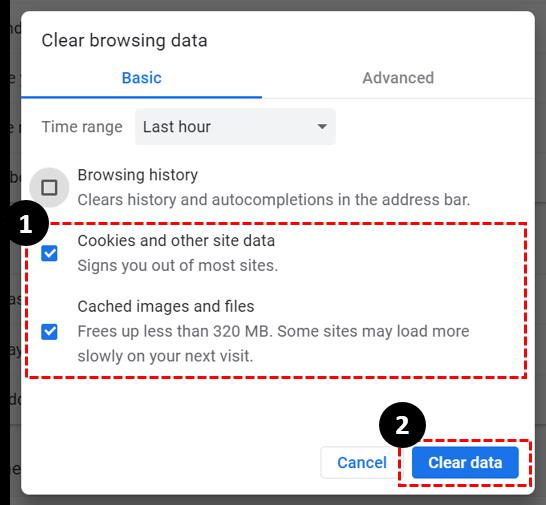
Tindakan ini harus memastikan bahawa anda mempunyai kebenaran untuk mengedit fail anda sendiri dalam Helaian Google. Tetapi jika anda masih terperangkap dalam mod "Lihat Sahaja", anda boleh mencari lebih banyak jawapan dalam forum rasmi Google Drive .
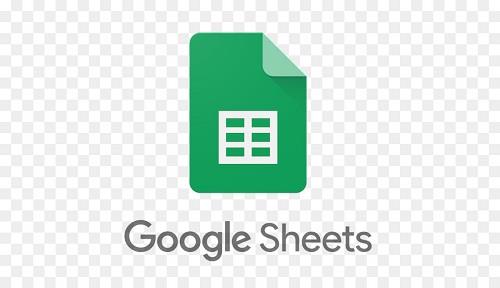
Jika Anda Bukan Pemilik Fail
Apabila anda mendapati diri anda dalam mod "Lihat Sahaja", anda tidak memiliki perkara yang lebih rumit sedikit. Orang yang memiliki fail itu berkemungkinan tidak pernah memberi anda kebenaran "Edit".
Tetapi senario lain ialah orang lain yang mempunyai akses "Edit" telah membatalkan kebenaran anda yang dipegang sebelum ini untuk mengedit. Jadi, apa yang anda lakukan dalam keadaan seperti itu?
Minta Akses daripada Helaian Google
Walaupun Helaian Google tersedia pada peranti mudah alih anda, meminta akses kepada "Edit" hanya boleh dilakukan daripada komputer.
Selain itu, walaupun Helaian Google menyokong kerja pada fail anda di luar talian, anda perlu berada dalam talian untuk meminta kebenaran mengedit. Inilah yang anda lakukan:
- Buka fail yang anda ingin edit.

- Pilih pilihan "Minta akses edit".
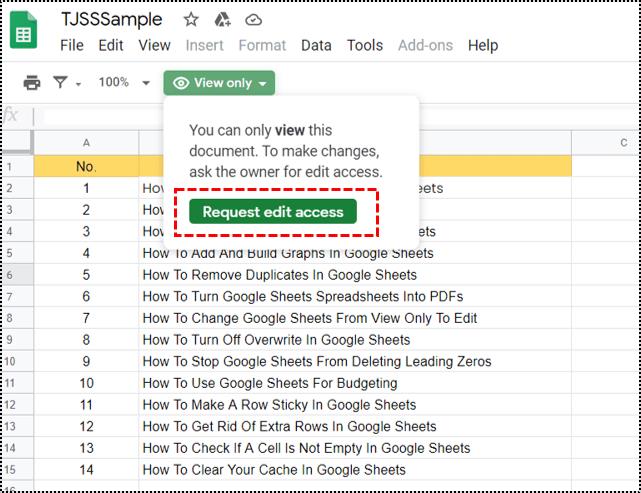
- Anda boleh menambah mesej peribadi jika anda mahu.
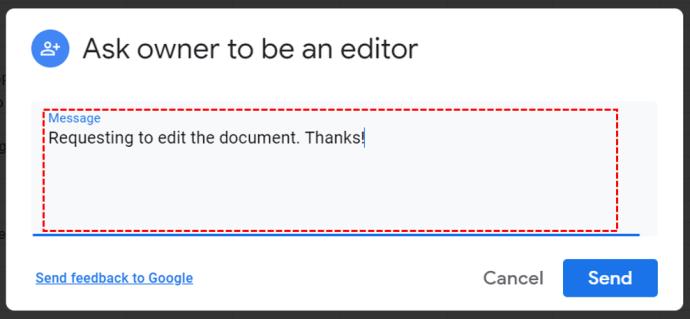
- Pilih "Hantar".
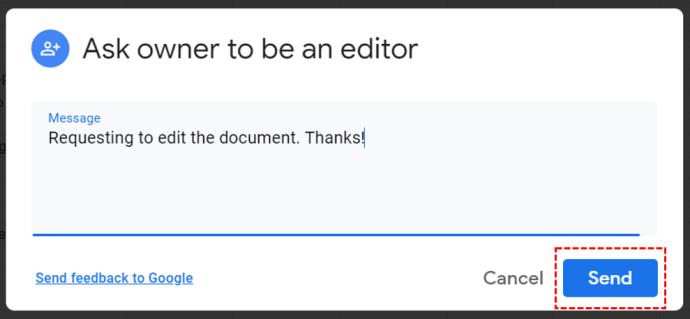
Pemilik fail Helaian Google akan mendapat pemberitahuan e-mel segera. Dan kemudian boleh membuka fail untuk memberi anda akses serta-merta. Itu akan kelihatan seperti ini:
- Pemilik fail Helaian Google perlu membuka tetapan perkongsian lanjutan.
- Pilih nama anda daripada senarai rakan usaha sama.
- Dan semak pilihan "Editor" di sebelah nama anda.
Mereka juga boleh memilih "Tetapkan tarikh tamat tempoh" jika mereka mahu, sama ada tujuh hari, 30 hari, atau menyesuaikannya.

Tanya Pemilik Terus
Meminta akses untuk mengedit fail melalui Helaian Google ialah satu cara untuk melakukannya. Jika rakan sekerja anda berada di pejabat, meminta mereka terus dan bukannya menunggu mereka membaca pemberitahuan e-mel mungkin kelihatan lebih cepat.
Perkara yang sama berlaku apabila ia bukan kerjasama di tempat kerja, dan memanggil seseorang kelihatan seperti jalan pintas. Jika mereka tidak pasti cara memberi anda akses, anda boleh membimbing mereka melalui proses tersebut.
Boleh Minta Keizinan
Jangan biarkan mod "Lihat Sahaja" tidak menggalakkan anda. Jika ia adalah fail anda, semak kuki dan cache, serta jika anda telah log masuk ke Akaun Google yang sepatutnya anda gunakan.
Tetapi walaupun anda sebahagian daripada pasukan, itu selalunya boleh menjadi kelalaian. Dalam kes itu, anda terpulang untuk meminta akses untuk mengedit fail. Ini berjumlah hanya beberapa klik pada komputer pemilik. Atau, jika anda tidak sabar, hubungi mereka secara terus.
Adakah anda pernah membuka fail Helaian "Lihat Sahaja"? Beritahu kami di bahagian komen di bawah.