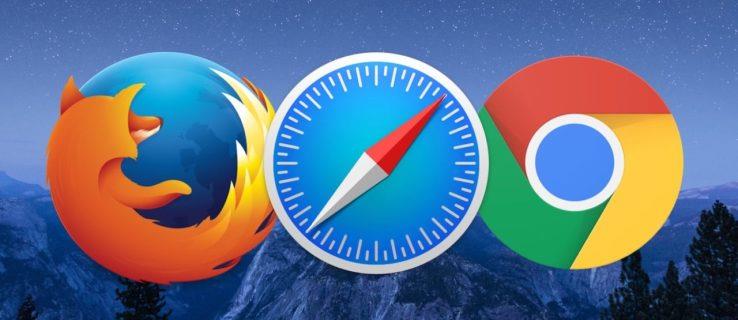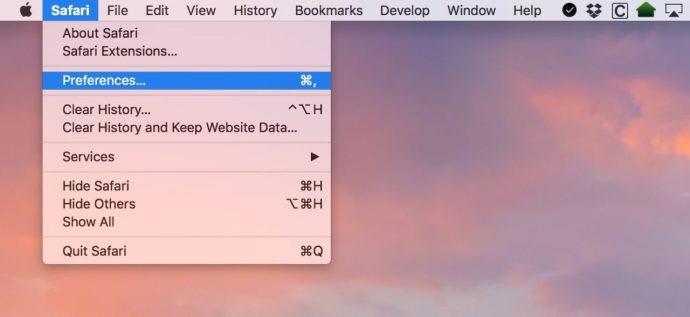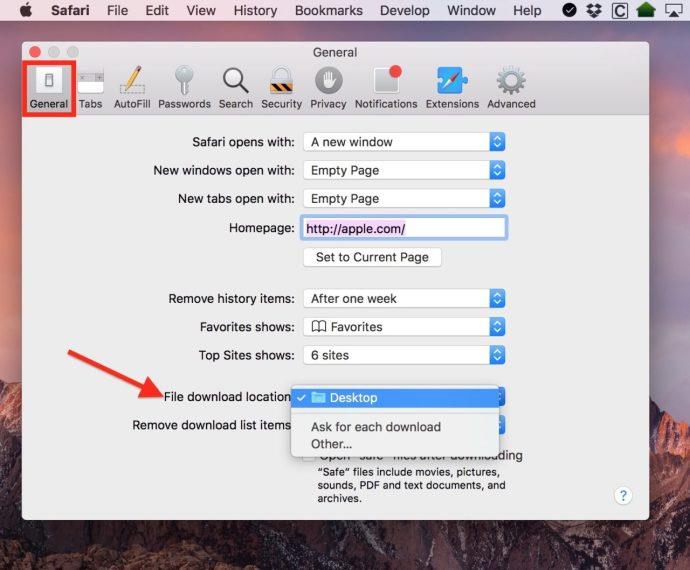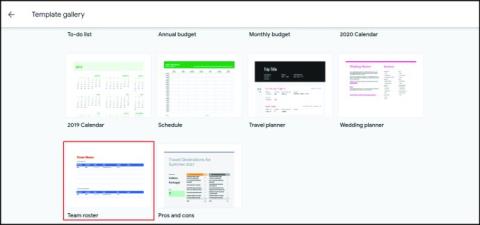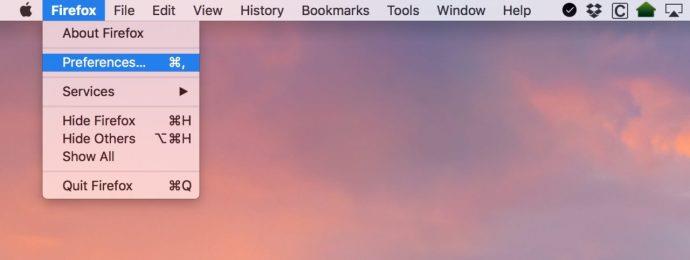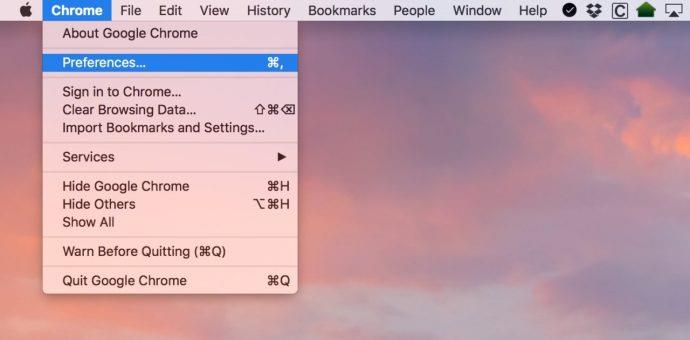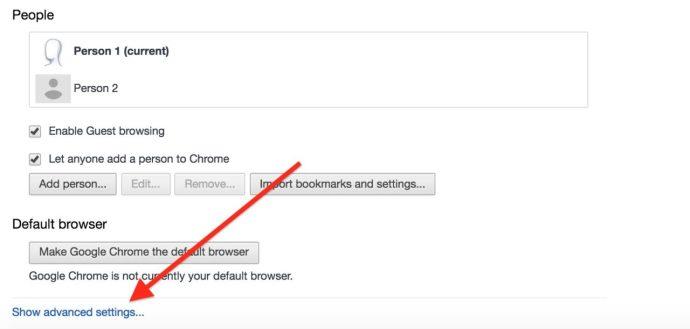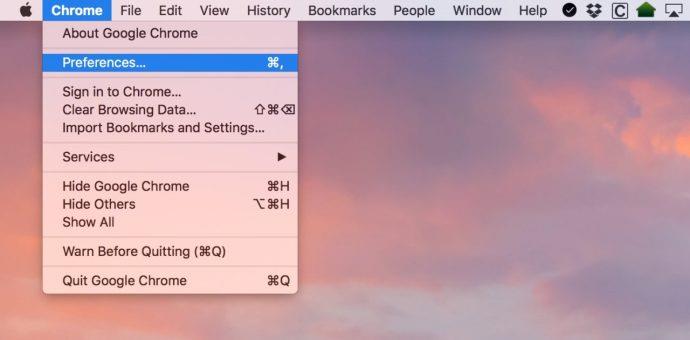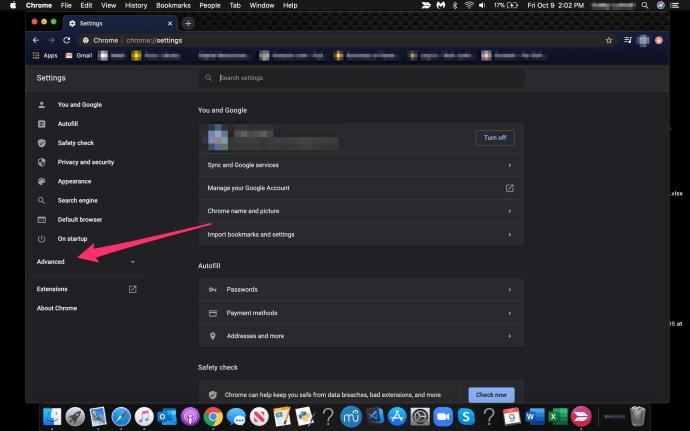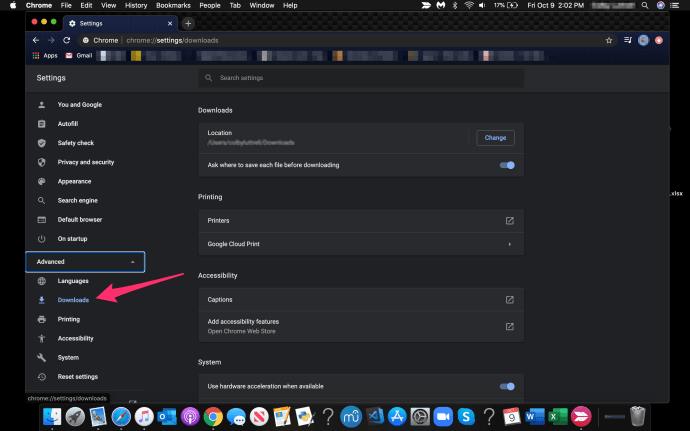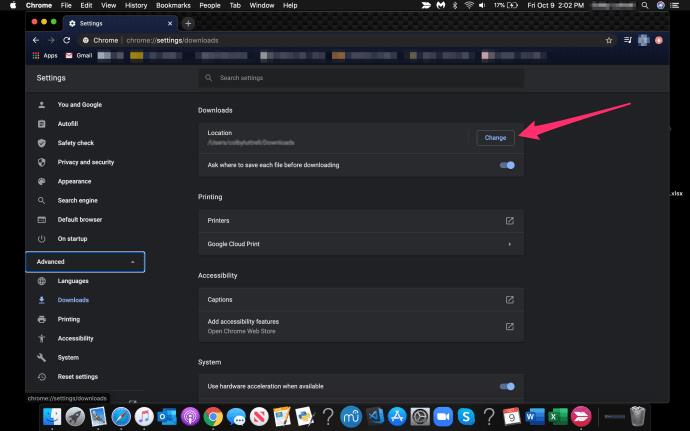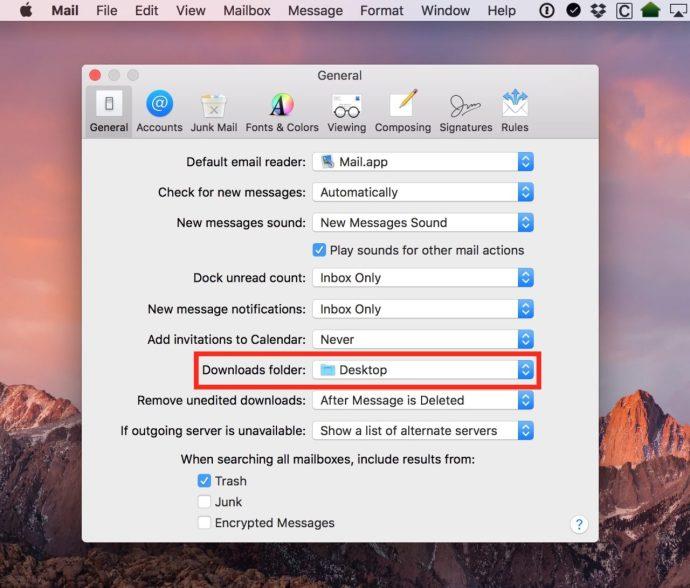Saya telah melihat banyak folder Muat Turun yang berselerak dan tidak teratur pada Mac. banyak sangat . Bagi saya, sekurang-kurangnya, lebih mudah untuk memastikan fail saya yang dimuat turun dibersihkan dan teratur jika saya memuat turun ke Desktop saya, yang sentiasa saya lihat, daripada memuat turun ke folder muat turun, yang saya tidak perhatikan sehingga ia menjadi terlalu bersepah untuk mencari apa-apa.
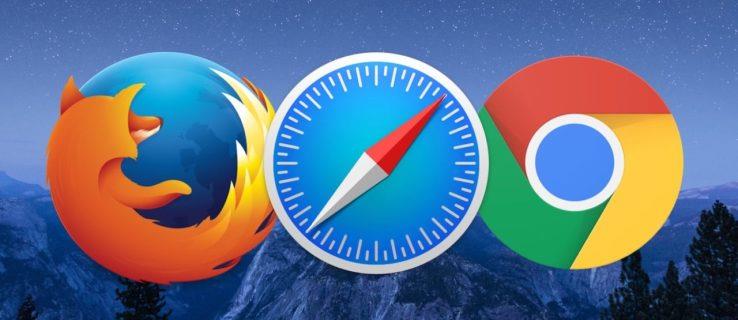
Jika anda menggunakan cara yang sama, mungkin berguna untuk mengetahui bahawa anda boleh menukar tempat Safari, Firefox dan Chrome meletakkan muat turun mereka secara automatik.
Jadi mari kita lihat cara menukar folder muat turun lalai pada Mac!
Nasib baik, proses menukar direktori muat turun lalai agak serupa dalam tiga pelayar utama.
Tukar Lokasi Muat Turun Lalai dalam Safari
- Buka apl Safari dan klik pada menu lungsur turun Safari di bahagian atas sebelah kiri.
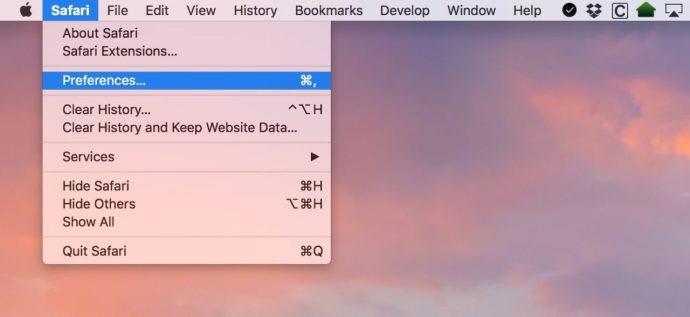
- Pilih Keutamaan.
- Pastikan tab Umum dipilih, dan kemudian tukar Lokasi Muat Turun Fail ke mana-mana yang anda mahu.
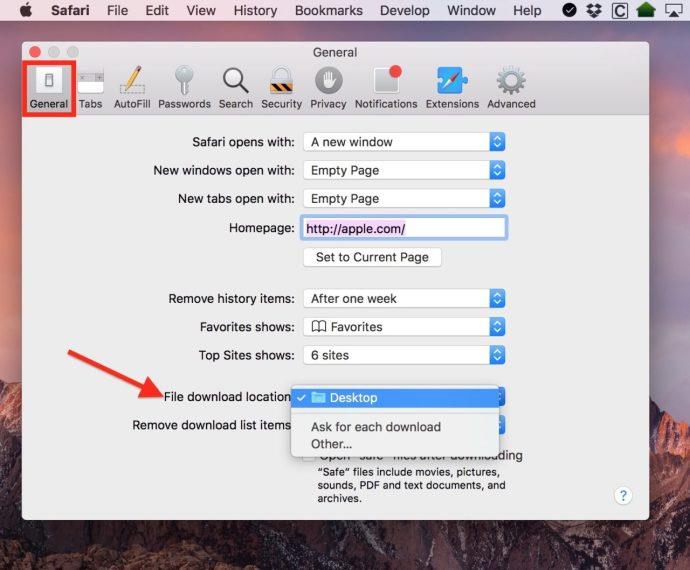
Seperti yang anda lihat, saya telah menetapkan saya ke Desktop , tetapi anda boleh memilih lokasi alternatif dengan pilihan Lain… . Mengklik Lain... akan membawa anda ke kotak dialog buka/simpan macOS biasa, yang mana anda boleh memilih mana-mana folder yang anda mahu gunakan.
Jika anda berasa sangat teruja, sebaliknya anda boleh menukar togol yang ditunjukkan dalam tangkapan skrin kedua saya di atas kepada Minta setiap muat turun , yang bermakna anda boleh memfailkan semua yang anda muat turun tepat ke tempat yang anda mahukan, setiap kali. Walaupun ini adalah ciri yang bagus tetapi ia boleh menjadi rumit untuk memilih lokasi muat turun untuk setiap muat turun yang anda lakukan.
Tukar Lokasi Muat Turun Lalai dalam Firefox
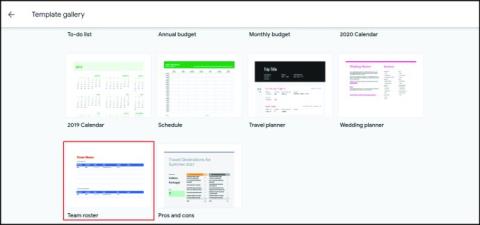

Dengan penyemak imbas Firefox , anda akan bermula dengan cara yang sama seperti yang anda lakukan dengan Safari.
- Lancarkan Firefox dan klik pada menu yang dinamakan (iaitu, menu tarik turun Firefox) di penjuru kiri sebelah atas.
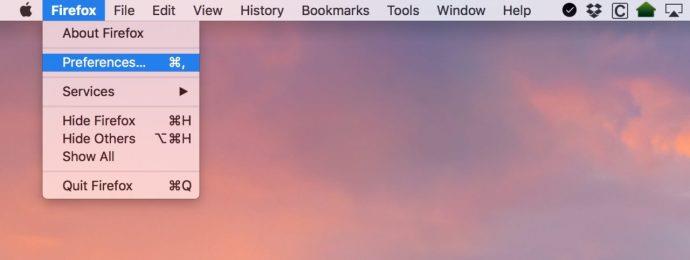
- Pilih Keutamaan .
- Di bawah tab Umum , pada label Simpan fail ke , klik pilih dan pilih folder yang anda mahu muat turun anda pergi.

Sekali lagi, butang radio Sentiasa tanya saya tempat menyimpan fail yang anda lihat di atas akan membuatkan Firefox bertanya kepada anda setiap kali anda memulakan muat turun.
Tukar Lokasi Muat Turun Lalai dalam Chrome
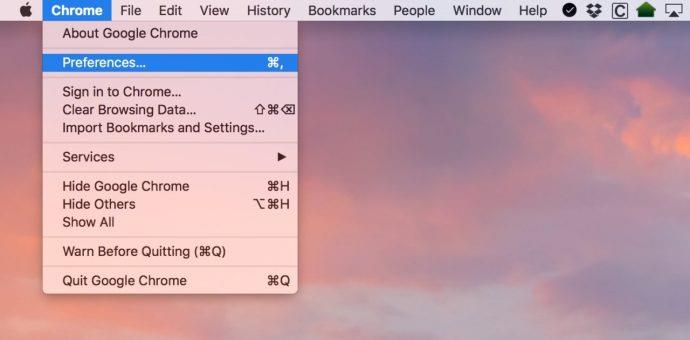
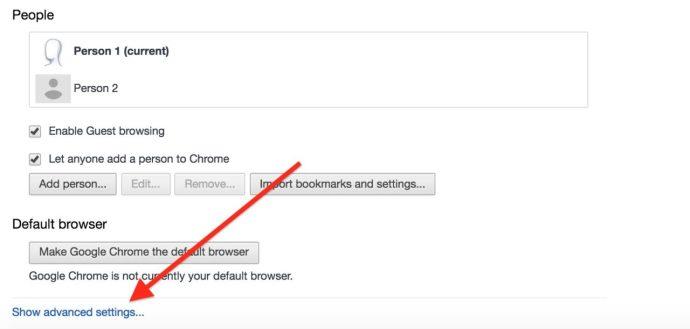
Google menjadikannya sedikit lebih sukar untuk menukar folder muat turun lalai anda dalam penyemak imbas Chrome , tetapi langkah-langkahnya bermula dengan cara yang sama seperti dua penyemak imbas yang lain.
- Lancarkan Chrome dan pilih menu Chrome dari bahagian atas skrin anda.
- Pilih Keutamaan.
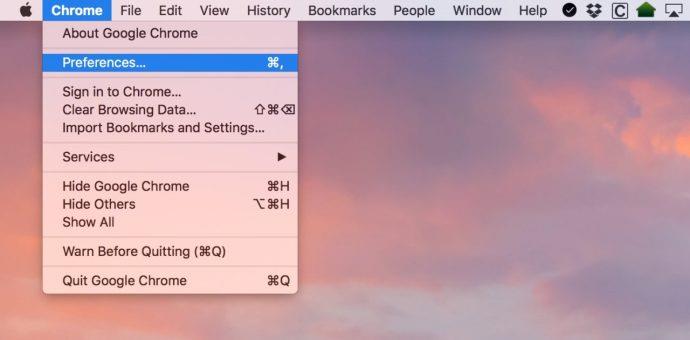
- Tatal ke bawah tetapan pada menu sisi sehingga anda melihat Lanjutan. Klik padanya.
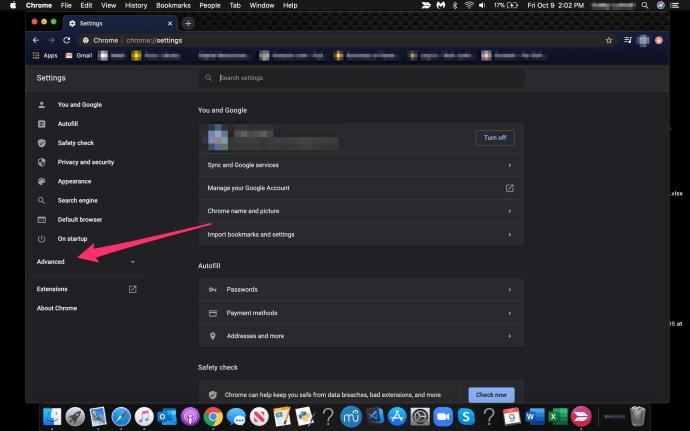
- Pilih Muat Turun.
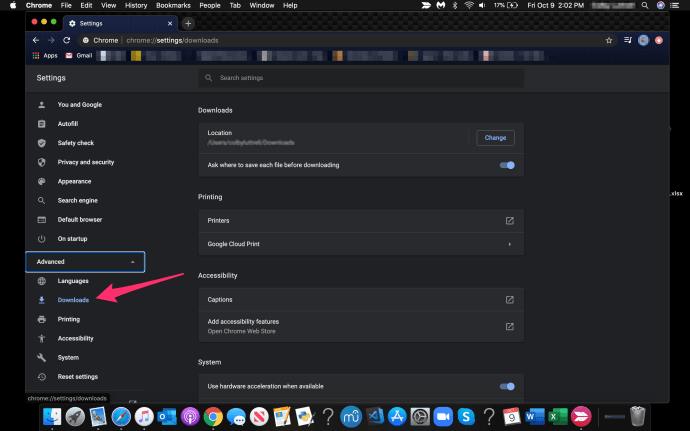
- Klik pada Tukar di sebelah Lokasi dan pilih folder yang anda mahu muat turun anda pergi.
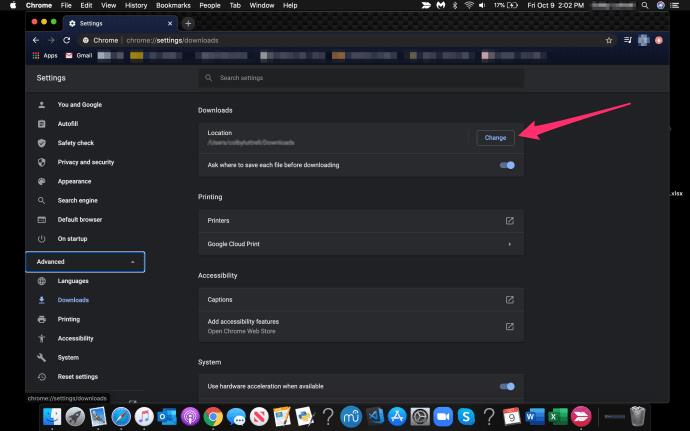
Seperti Safari dan Firefox, terdapat pilihan untuk membuat penyemak imbas bertanya kepada anda di mana untuk meletakkan fail yang anda muat turun setiap kali.
Seperti yang pernah Steve Jobs katakan, "Oh ya, ada satu perkara lagi."
Mel juga menggunakan folder Muat Turun untuk menyimpan lampiran yang anda simpan, jadi jika anda ingin benar-benar teliti, anda boleh menukarnya juga.
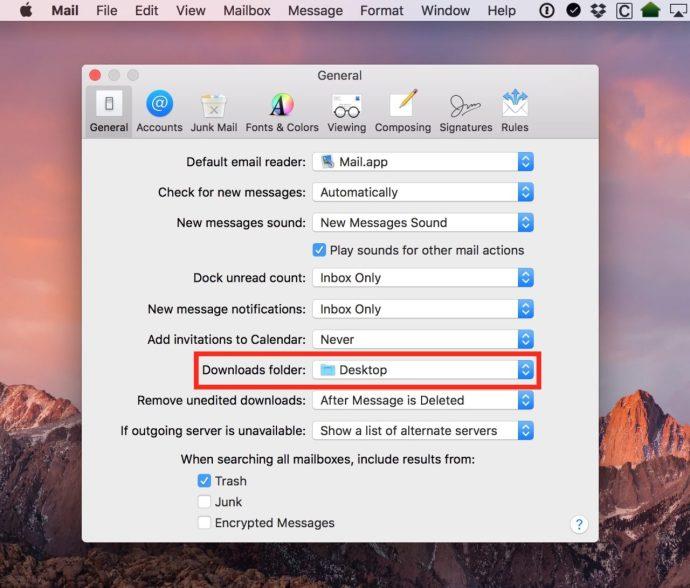
Klik pada menu tarik turun Mel di bahagian atas Mel, kemudian pilih Keutamaan . Seterusnya, di bawah tab Umum , anda boleh menukar lokasi muat turun sama seperti yang anda boleh dengan penyemak imbas web:
Jadi sekarang setelah anda mempunyai semua penyemak imbas anda (dan Mel!) ditetapkan untuk melakukan apa yang anda perlukan, anda boleh maju ke hadapan dengan mengetahui bahawa folder Muat Turun anda tidak akan menjadi terlalu bersepah dan tidak teratur lagi. Menyelesaikan sesuatu adalah lebih mudah apabila anda kekal teratur.
Jika anda seorang pengguna Mac dan menikmati artikel ini, anda mungkin ingin menyemak artikel TechJunkie ini: Cara Membuang DNS dalam Mac Mojave.
Adakah anda mempunyai sebarang petua atau helah untuk menguruskan muat turun pada Mac anda? Jika ya, kami ingin mendengar daripada anda dalam ulasan di bawah!