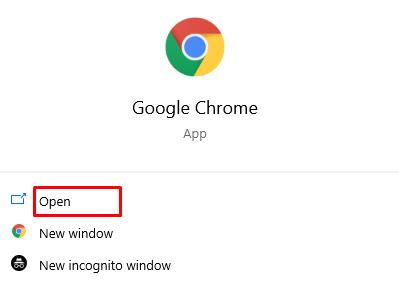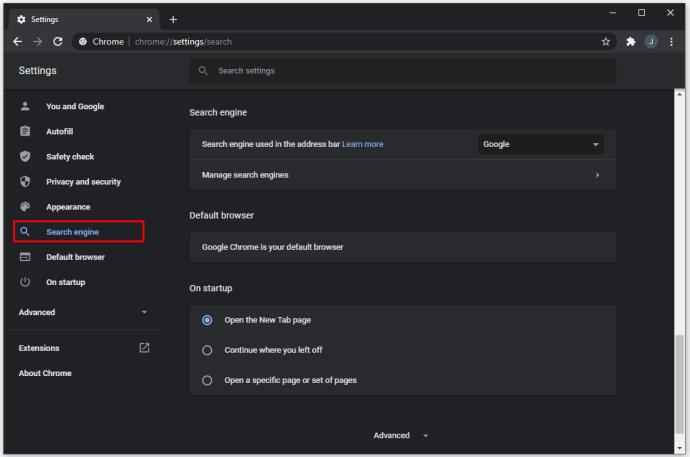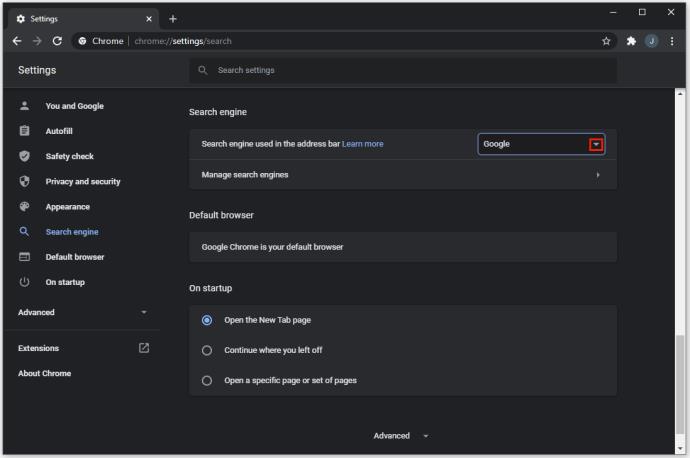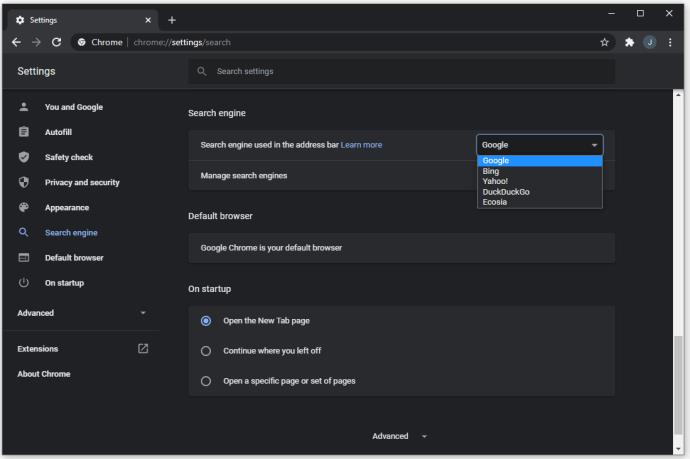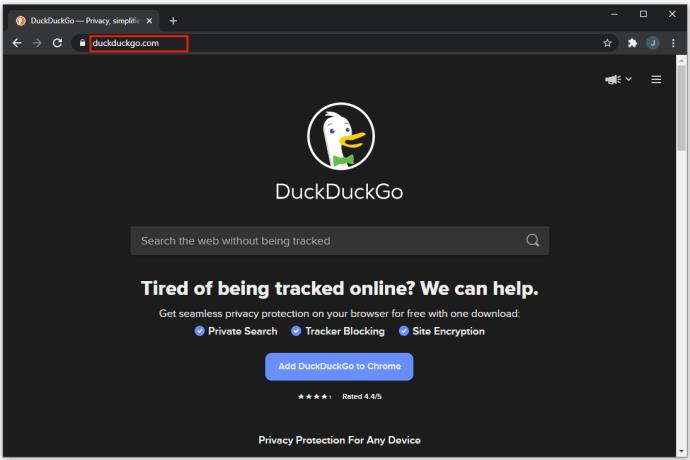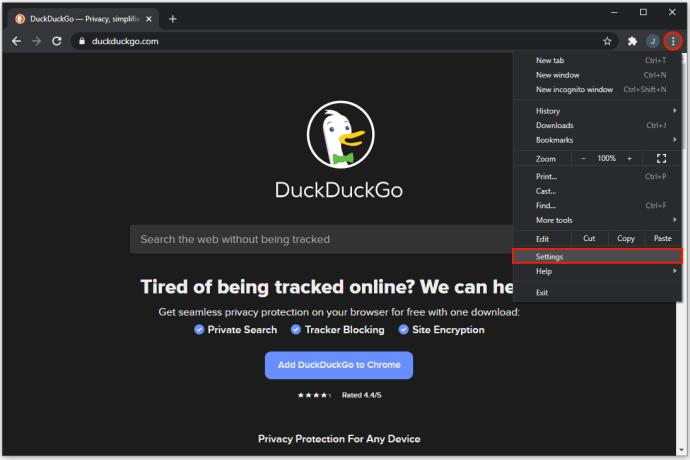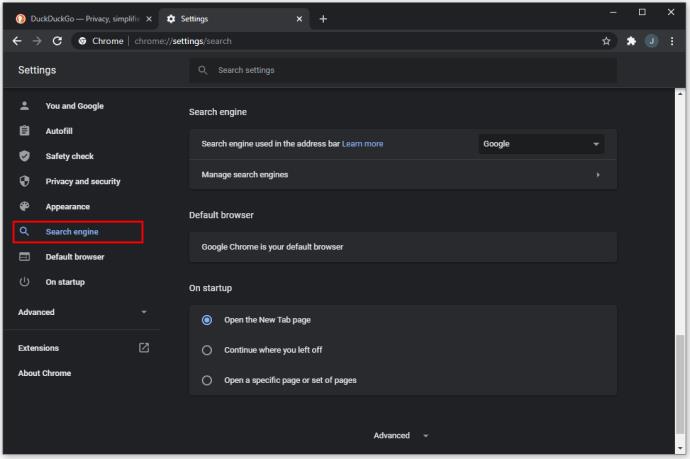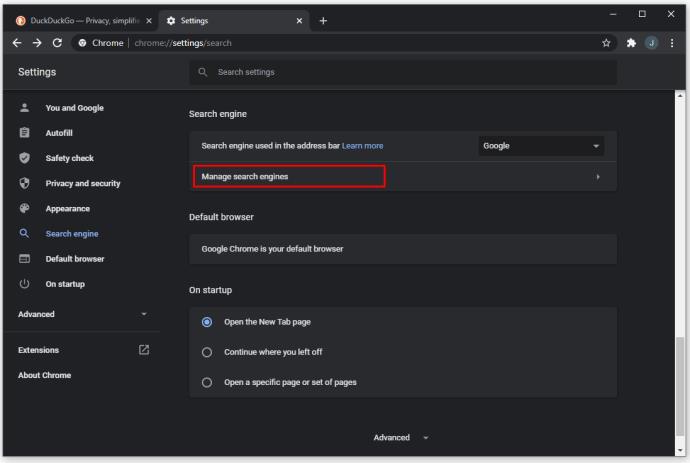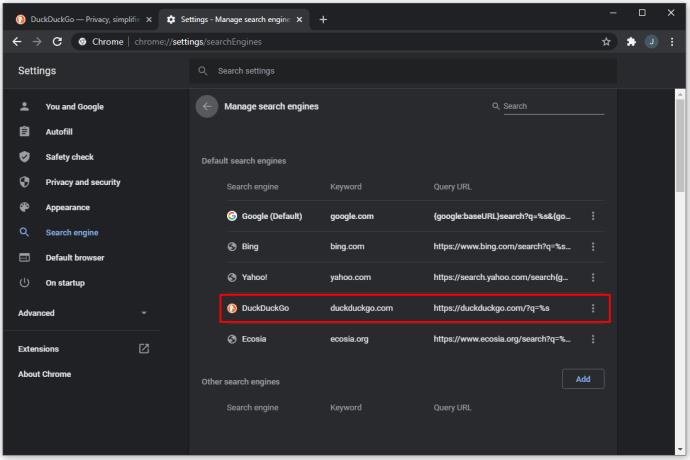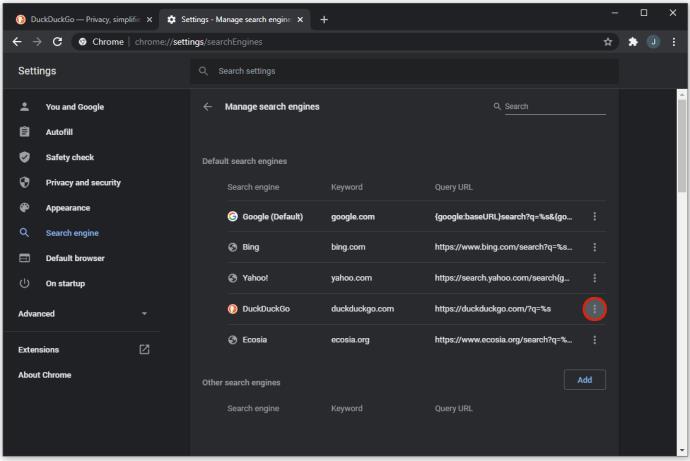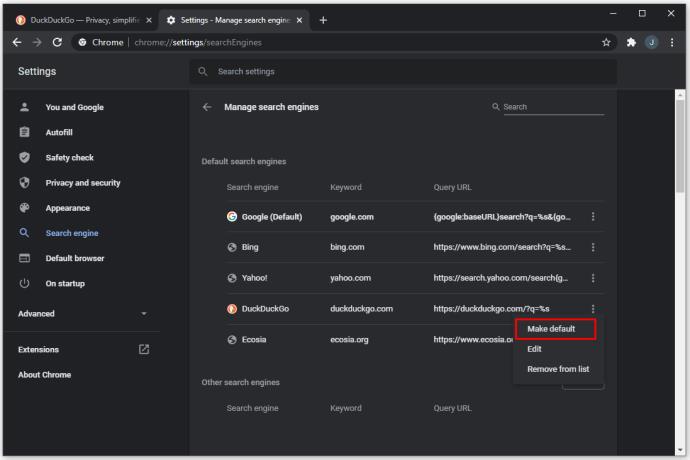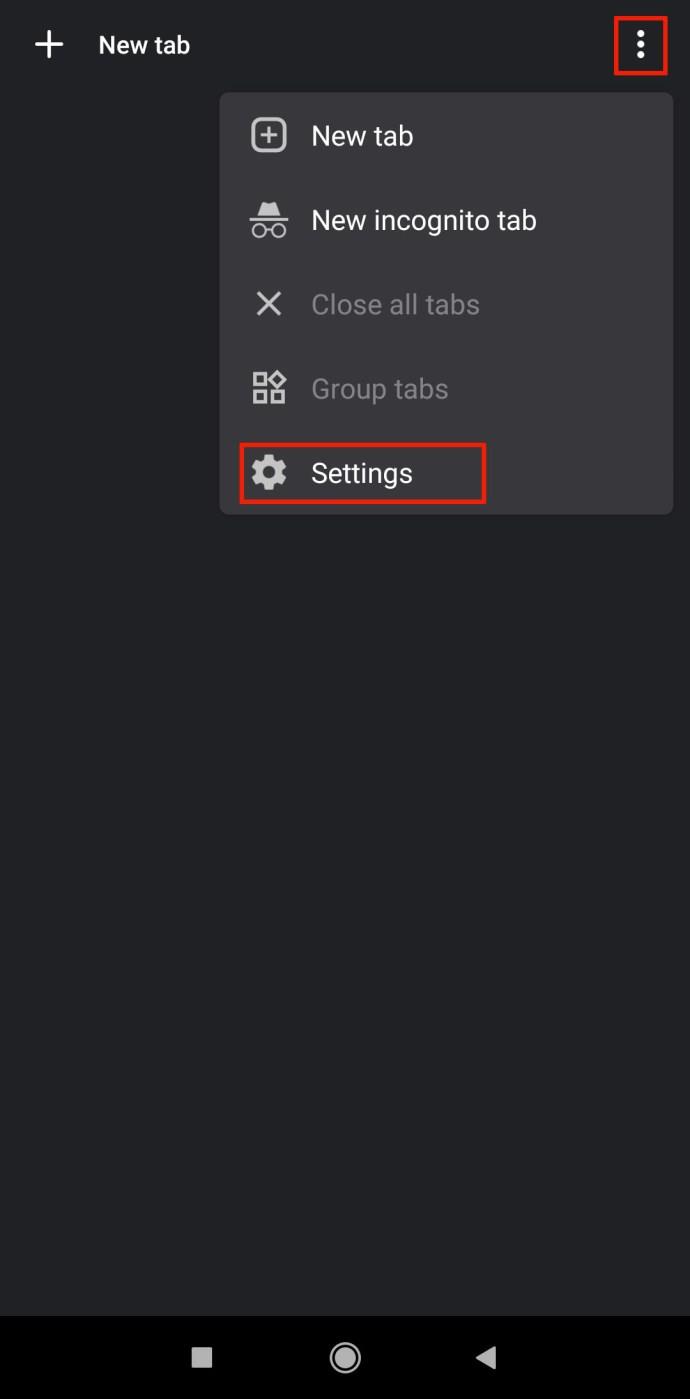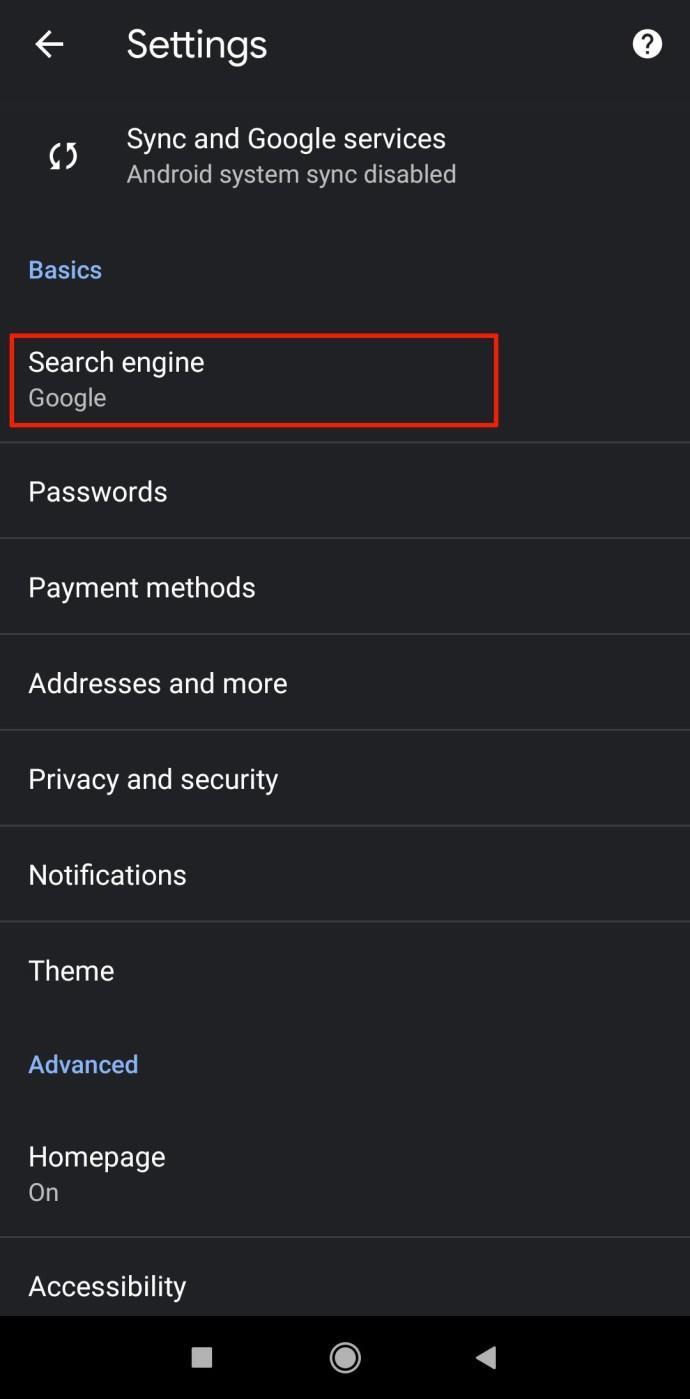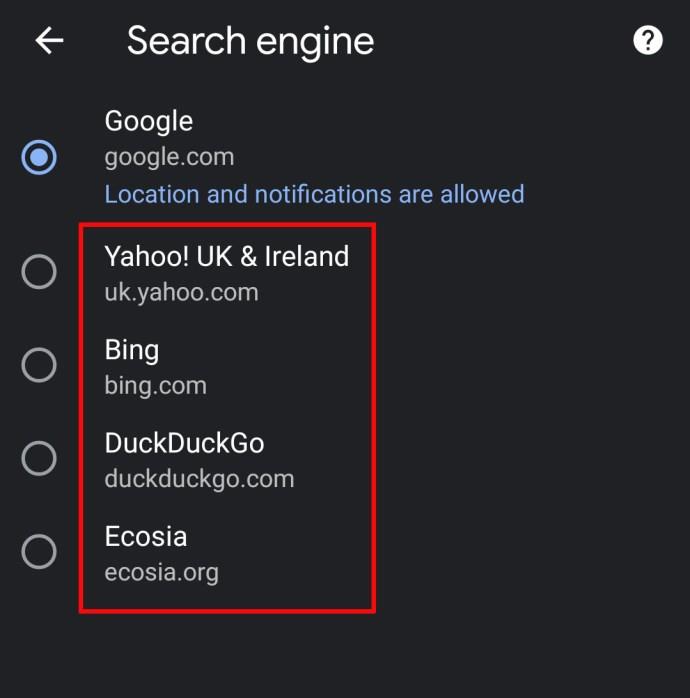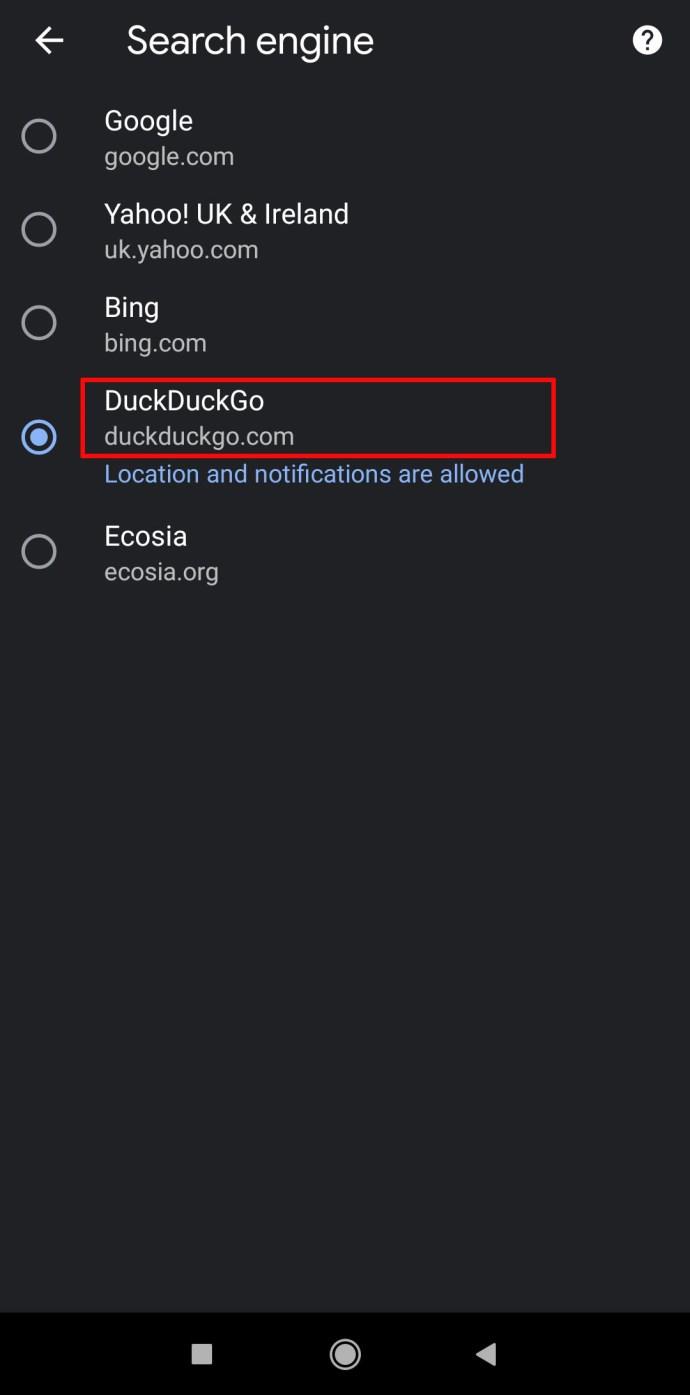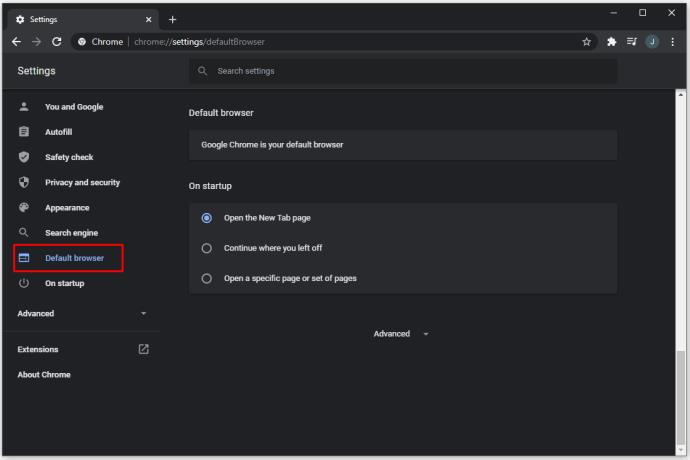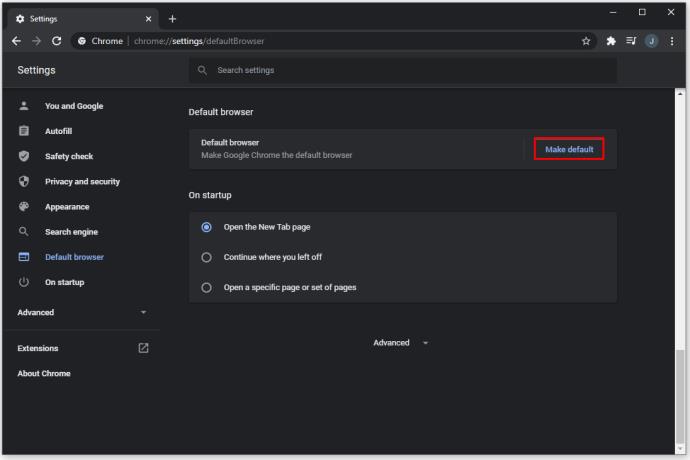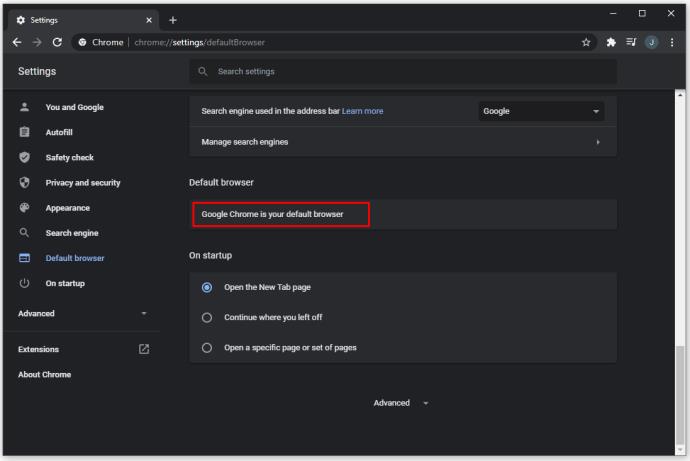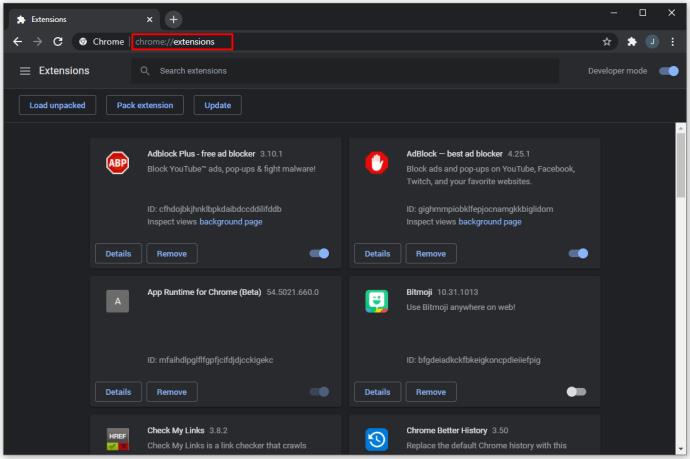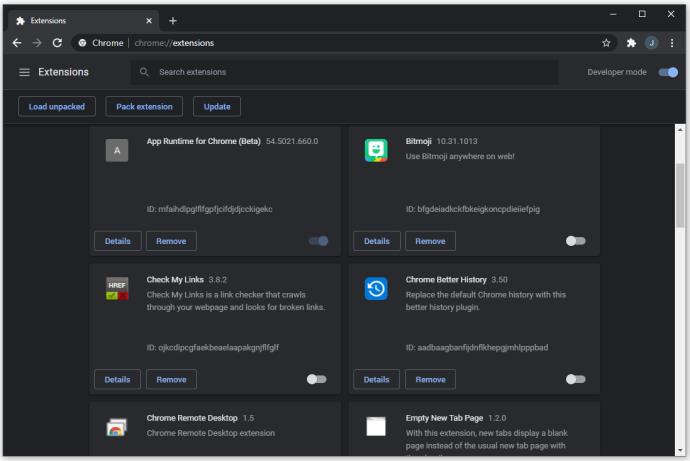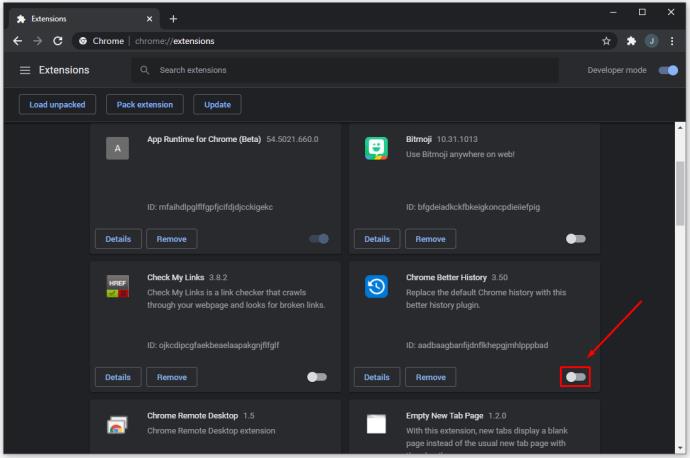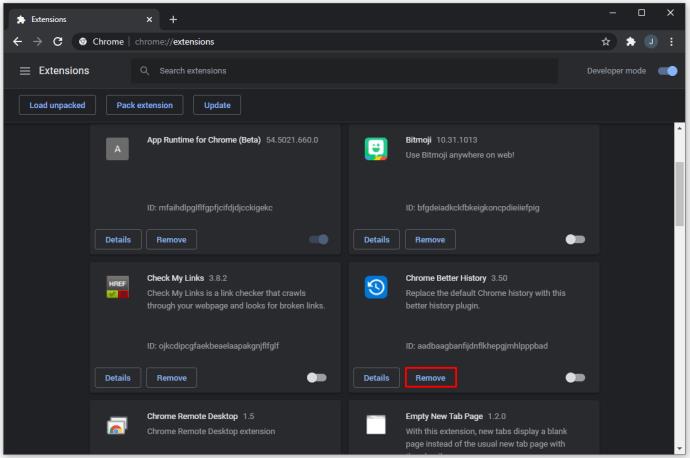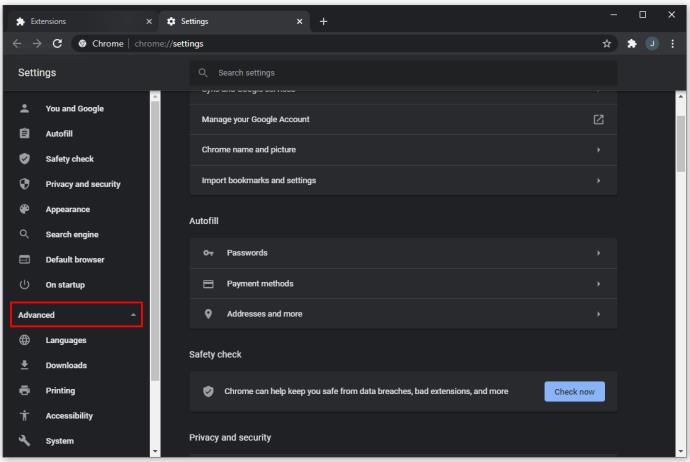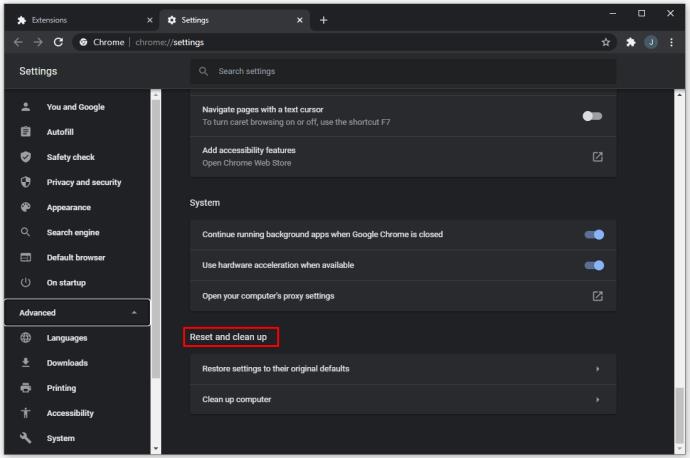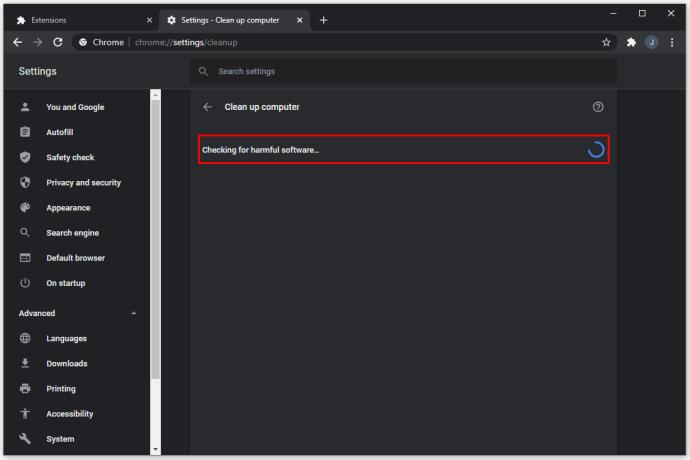Kadangkala, anda mungkin ingin mencuba enjin carian yang berbeza untuk mendapatkan hasil yang berbeza untuk pertanyaan anda. Sesetengah enjin carian menawarkan kedudukan dan ciri tapak web yang berbeza seperti gerbang VPN bersepadu. Walaupun Google kekal sebagai pilihan popular untuk ramai pengguna, enjin carian lain telah tersedia secara meluas dan boleh digunakan bersama atau bukannya Google.
Jika anda fikir Google Chrome hanya menawarkan Carian Google sebagai enjin carian mereka, anda silap. Google Chrome serasi dengan banyak enjin carian lain.
Dalam artikel ini, kami akan menerangkan cara menukar enjin carian lalai dalam Chrome pada PC atau peranti mudah alih anda.
Cara Menukar Enjin Carian Lalai pada Chrome
Google Chrome ialah salah satu penyemak imbas yang paling popular, dan ia nampaknya tidak berperingkat-peringkat dengan kemunculan saingan baharu. Apabila anda mula-mula memasang Google Chrome, ia akan menetapkan Carian Google sebagai penyemak imbas lalainya.
Memasang program lain selepas itu boleh menukar enjin carian lalai. Atau anda mungkin ingin mencuba enjin baharu. Seperti yang dinyatakan di atas, kami akan menunjukkan kepada anda beberapa pilihan tentang cara menukar enjin carian lalai pada PC dan peranti mudah alih
Cara Menukar Enjin Carian Lalai pada Chrome pada PC
Langkah-langkah untuk menukar enjin carian pada Chrome tidak banyak berbeza antara peranti Windows 10, Mac atau Chromebook, kerana Chrome menggunakan UI yang serupa pada kesemuanya. Perbezaan utama adalah dalam mencari tetapan dan menavigasi menu.
Terdapat dua cara untuk menukar penyemak imbas lalai, bergantung pada apa yang anda mahu menukarnya. Untuk penyemak imbas yang lebih biasa, seperti Bing, Yahoo!, atau Yandex (pelayar pilihan Rusia), anda perlu mengikuti langkah berikut:
- Buka Chrome.
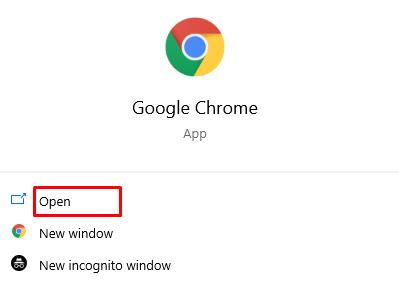
- Klik pada ikon tiga titik di penjuru kanan sebelah atas skrin, kemudian pilih Tetapan dalam menu lungsur. Sebagai alternatif, anda boleh menaip "chrome://settings/" (tanpa petikan) dalam bar URL.

- Pada menu di sebelah kiri, pilih "Enjin carian."
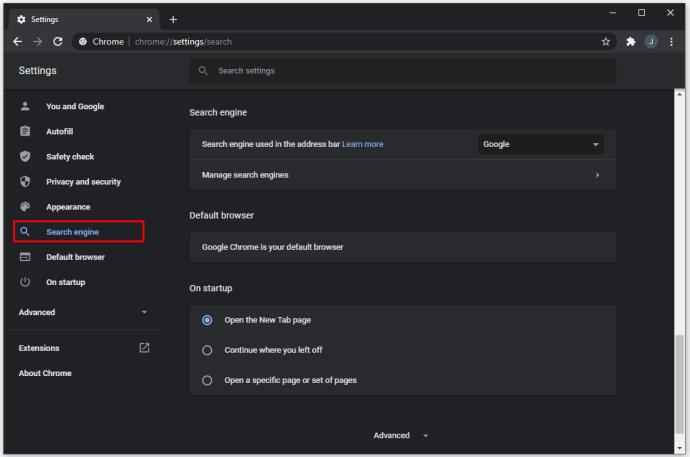
- Pergi ke baris pertama yang berbunyi "Enjin carian digunakan dalam bar alamat." Klik pada anak panah di sebelah kanan.
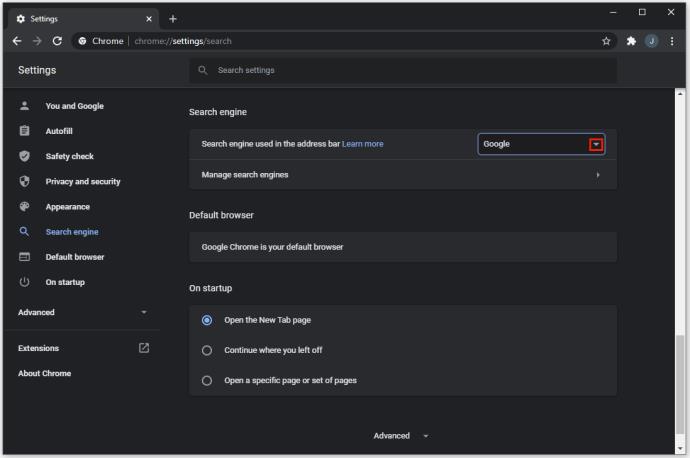
- Pilih enjin carian daripada senarai. Ia harus termasuk enjin carian yang paling popular, termasuk Google, Bing, Yahoo!, Yandex dan enjin lain yang telah anda gunakan sebelum ini.
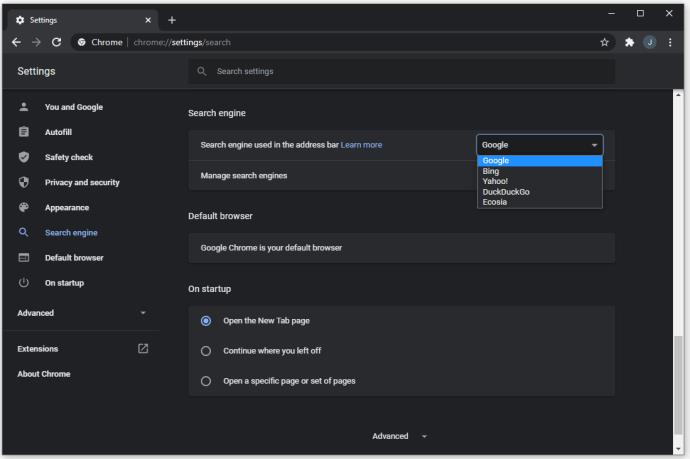
Jika enjin carian anda tidak muncul dalam senarai ini, anda perlu menambahkannya secara manual. Inilah yang perlu anda lakukan:
- Dalam Chrome, lawati tapak web enjin carian.
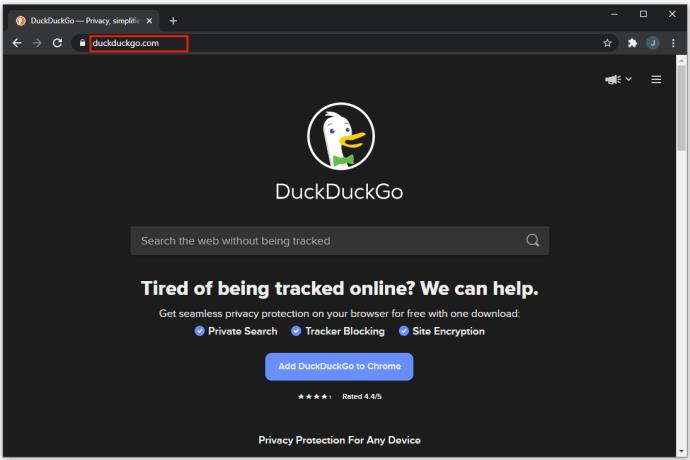
- Klik pada ikon tiga titik di bahagian atas sebelah kanan, kemudian pilih Tetapan dalam menu lungsur. Sebagai alternatif, anda boleh menaip "chrome://settings/" (tanpa petikan) dalam bar URL.
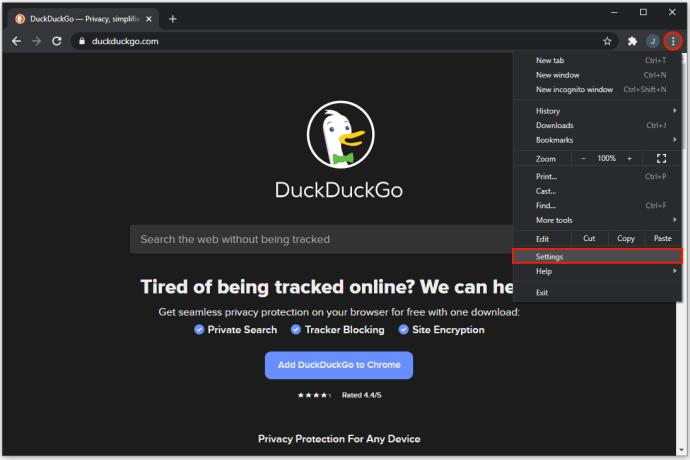
- Pilih "Enjin carian" pada menu di sebelah kiri.
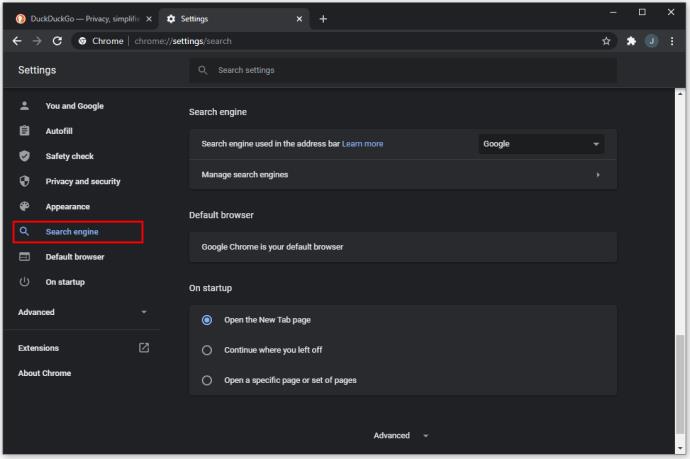
- Klik pada "Urus enjin carian."
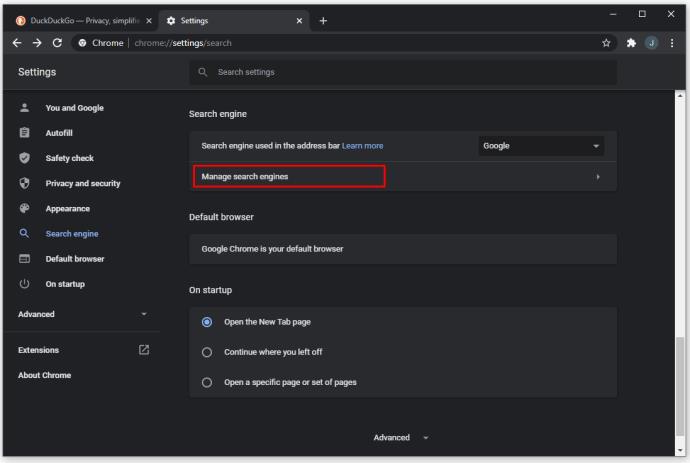
- Cari nama enjin carian yang anda lawati pada senarai. Senarai itu mungkin luas, bergantung pada sejarah carian anda.
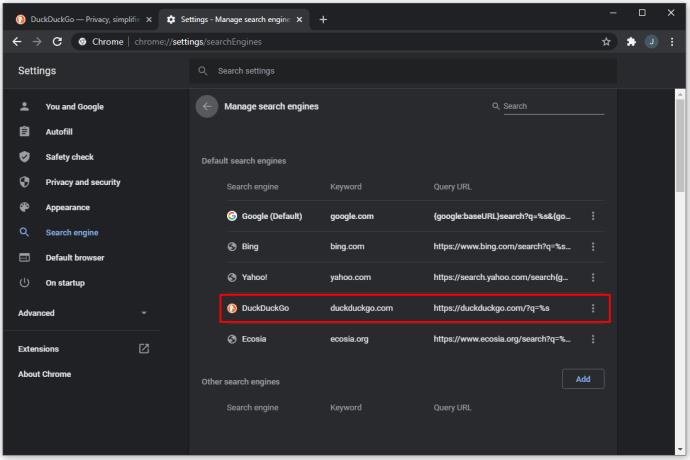
- Klik pada tiga titik di sebelah kanan entri senarai.
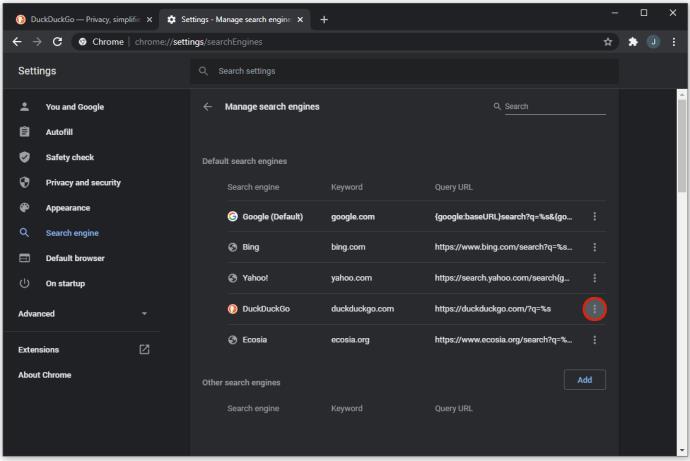
- Pilih "Jadikan lalai."
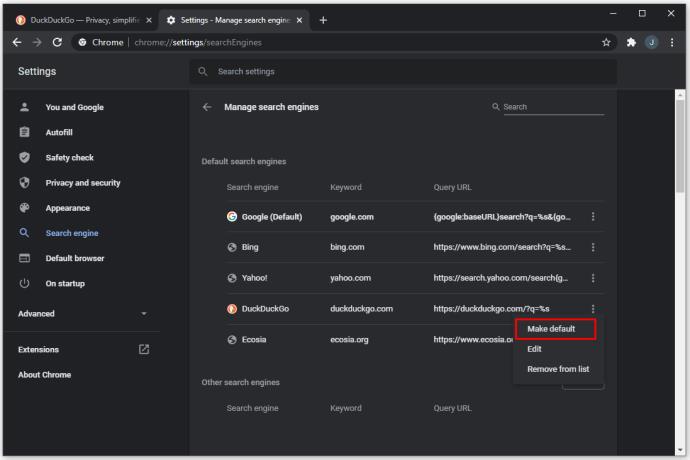
- Jika anda memperkenalkan enjin carian baharu dengan cara ini, Chrome akan mengingatinya sebagai pilihan untuk kemudian dan anda boleh menggunakan kaedah pertama untuk mengaksesnya sekiranya anda menukar enjin carian lalai sekali lagi.
Cara Menukar Enjin Carian Lalai pada Chrome pada Android
Google Chrome tersedia sebagai apl untuk Android dan disertakan dengan pilihan enjin carian untuk dipilih. Berikut ialah cara menukar enjin carian lalai:
- Buka apl Google Chrome.

- Ketik pada tiga titik di sudut, kemudian pergi ke Tetapan.
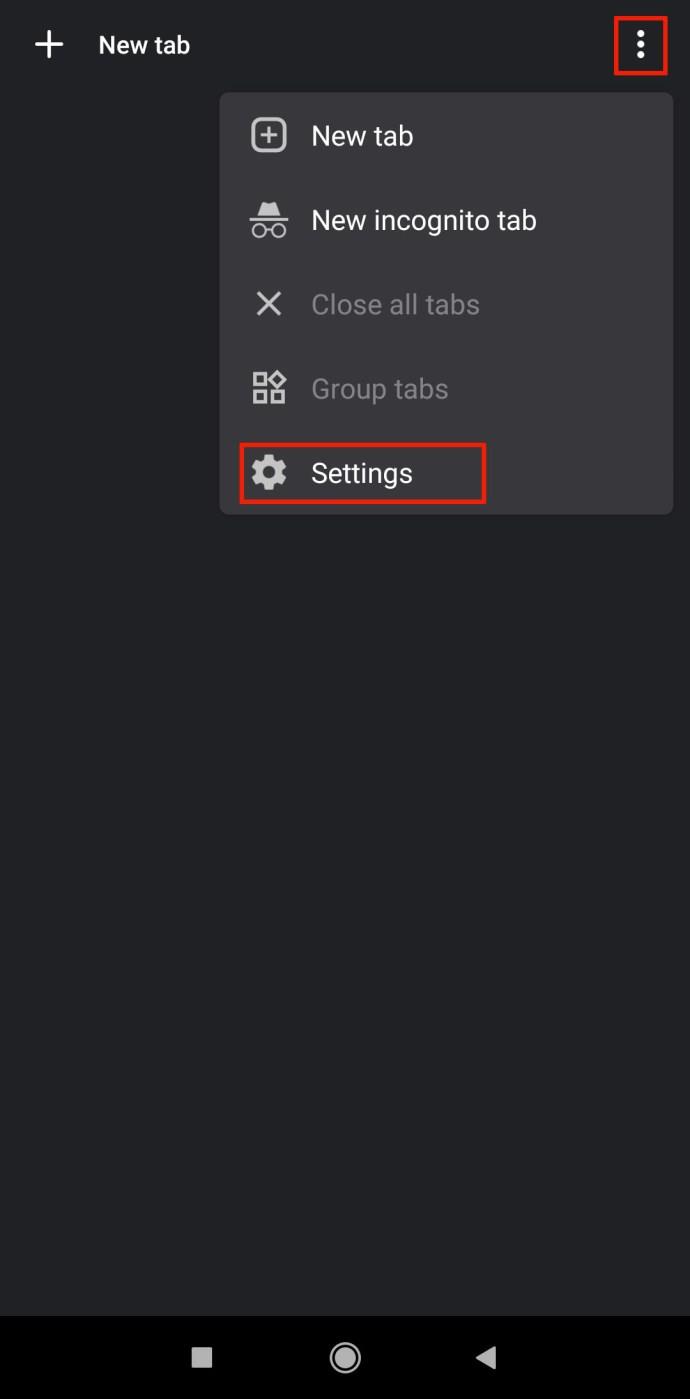
- Ketik baris yang bertulis "Enjin carian." Di bawah baris ini ialah enjin lalai semasa yang digunakan.
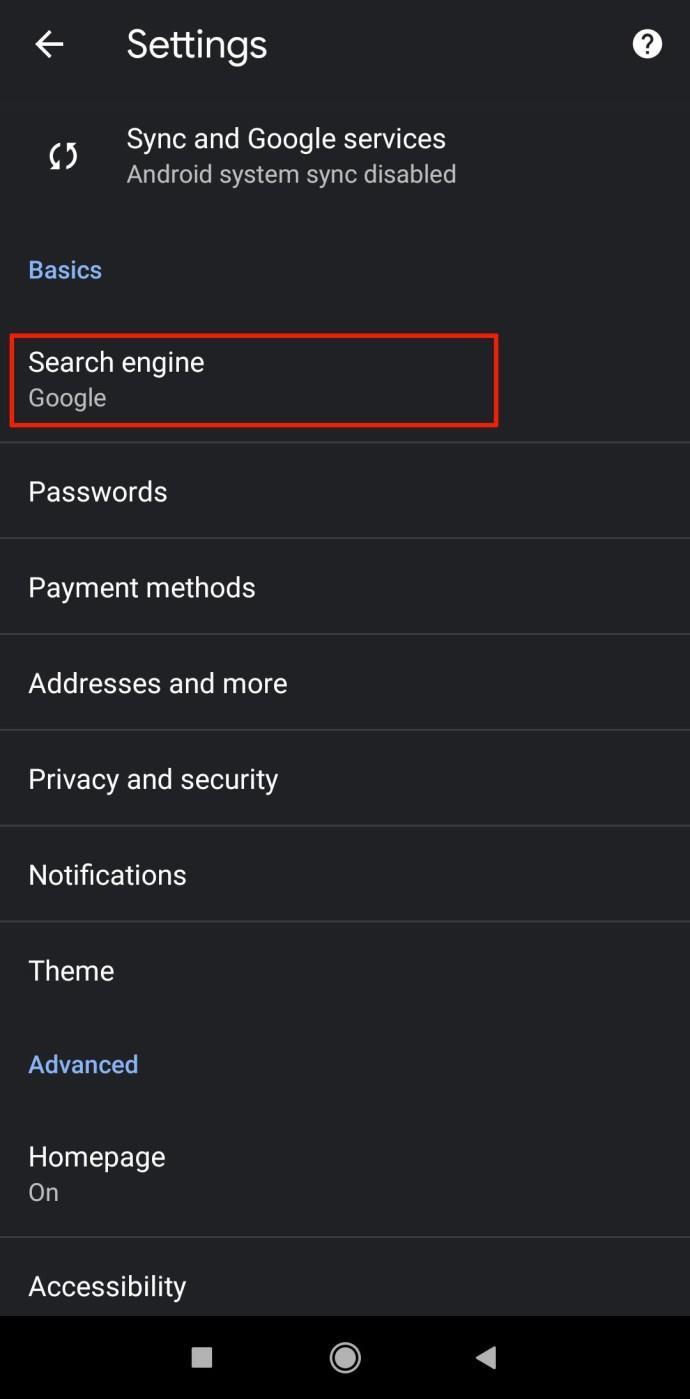
- Google Chrome untuk Android akan mempunyai senarai enjin yang sedikit berbeza untuk dipilih, termasuk Google, Bing, Yahoo!, dan enjin carian yang telah anda gunakan untuk penyemak imbas mudah alih lain.
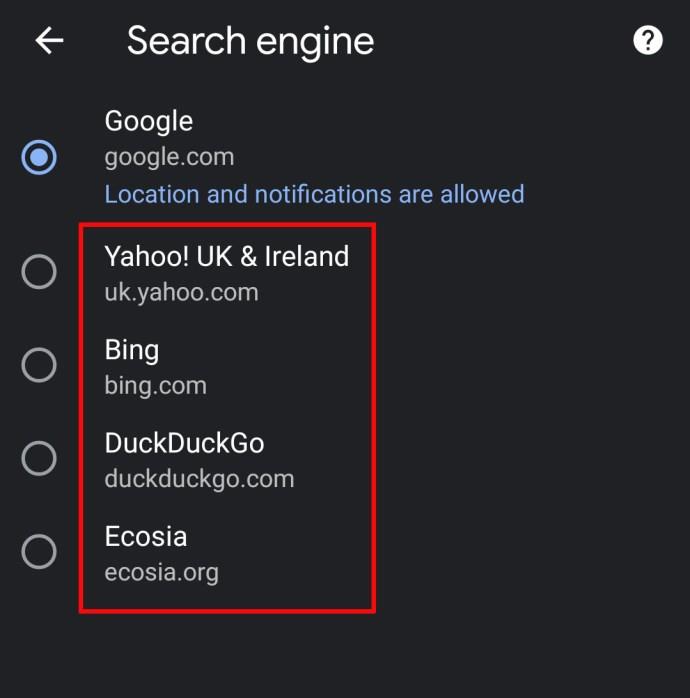
Jika anda ingin menambah penyemak imbas yang tiada dalam senarai ini, terdapat dua cara untuk melakukannya:
- Buka apl Google Chrome.

- Pergi ke URL enjin carian yang ingin anda gunakan.

- Kebanyakan enjin carian yang serasi dengan Chrome akan memaparkan mesej di bahagian bawah skrin. Jika anda mengklik butang "Tambah pada Chrome", Google Chrome kini akan mempunyai akses kepadanya.
- Ikuti Langkah 1-5 di atas untuk menukar enjin carian lalai kepada enjin yang baru anda tambahkan. Enjin baharu akan muncul dalam menu pemilihan.
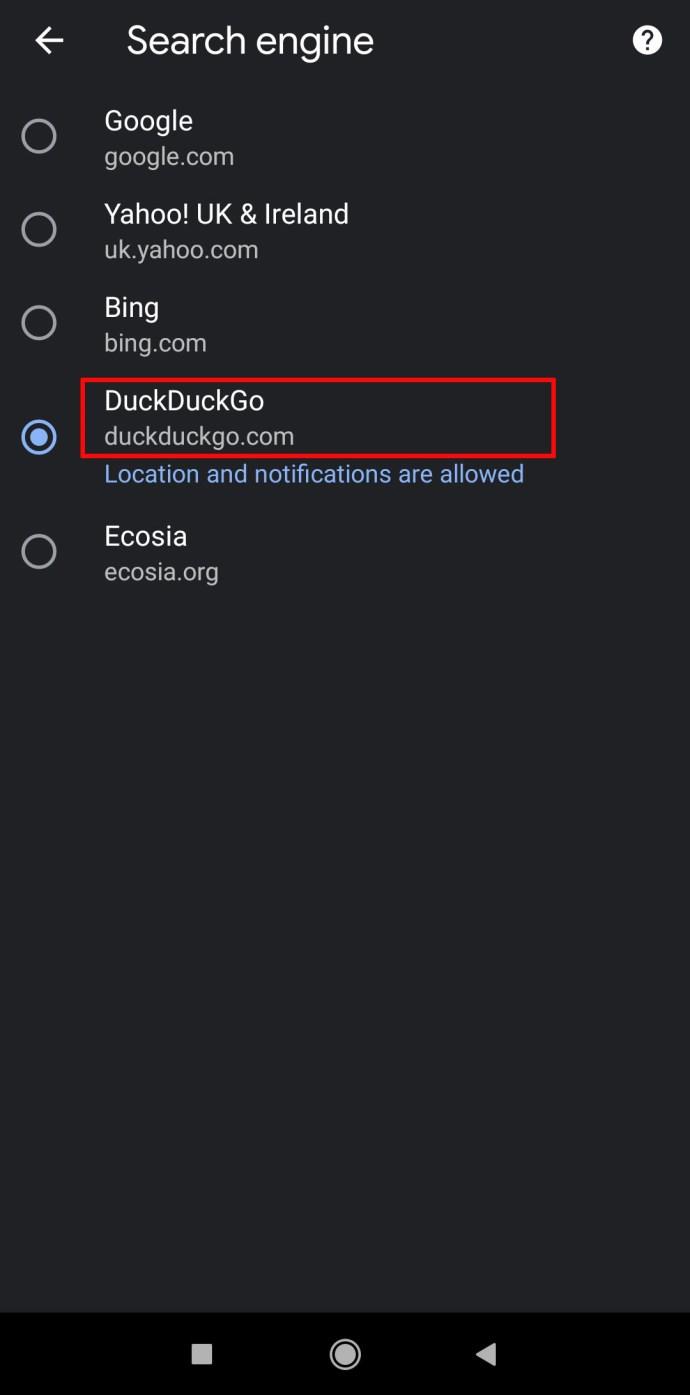
Cara lain untuk menukar enjin lalai pada Chrome ialah menghidupkan penyegerakan antara Chrome pada peranti mudah alih dan PC anda. Log masuk ke Chrome dengan e-mel anda dan tetapan anda (termasuk enjin carian lalai) akan dibawa ke antara peranti.
Cara Tetapkan Chrome sebagai Penyemak Imbas Lalai
Jika anda sudah menggunakan Chrome, mungkin lebih baik untuk menjadikannya penyemak imbas lalai anda. Walaupun gesaan muncul pada kali pertama anda memasang Chrome, ia boleh menjadi mudah terlepas dan diabaikan apabila anda menyediakan PC untuk berfungsi dengan semua program yang diperlukan. Dengan cara ini, semua e-mel, fail HTML dan pautan dalam dokumen akan dibuka terus dalam Chrome. Inilah yang perlu anda lakukan:
- Buka Tetapan Chrome dengan mengklik ikon tiga titik di penjuru kanan sebelah atas, kemudian pilih Tetapan daripada menu lungsur turun.

- Klik untuk Penyemak imbas lalai pada menu di sebelah kiri.
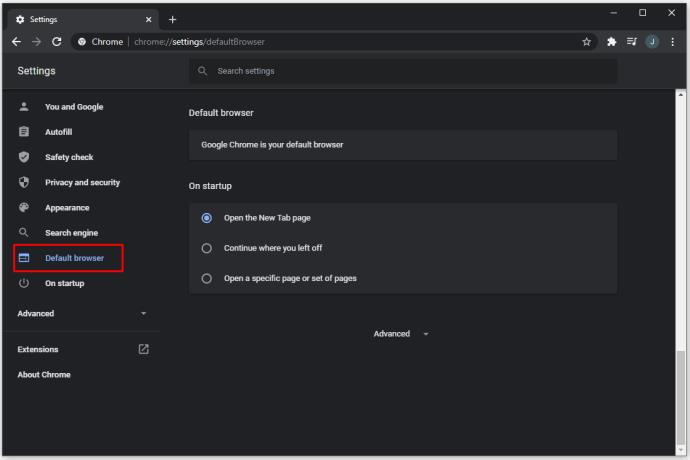
- Klik pada "Jadikan lalai."
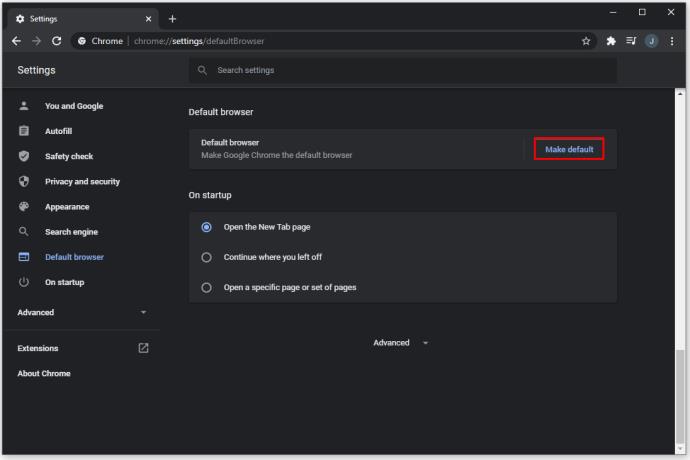
- Jika anda tidak melihat butang ini, Chrome sudah menjadi penyemak imbas lalai anda.
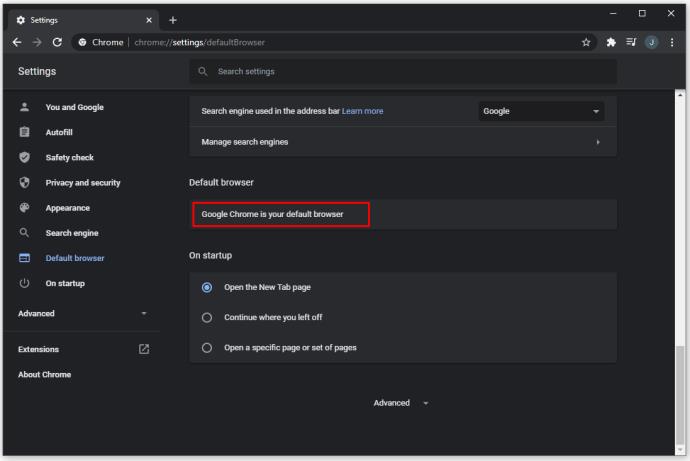
Mengapa Enjin Carian Lalai Saya Berubah?
Terdapat beberapa sebab mengapa enjin carian lalai anda mungkin berubah tanpa input anda. Sesetengah pengguna melaporkan enjin carian, atau malah keseluruhan program Chrome, tidak berfungsi seperti yang dimaksudkan. Ini biasanya disebabkan oleh perisian hasad atau sambungan yang tidak diingini yang dipasang dalam Google Chrome. Sambungan ini boleh disertakan dengan pemasangan lain.
Diistilahkan PUP – Program Berpotensi Tidak Diingini – perisian jenis ini boleh berbeza daripada perisian hasad kerana pengguna biasanya perlu bersetuju untuk memasangnya. Walau bagaimanapun, anda mungkin tidak menyedari semua kesan program pada penyemak imbas anda, atau komputer anda melainkan anda membaca skrin pemasangan dan perjanjian muat turun, yang paling kerap dilangkau untuk menjimatkan masa. Memuat turun perisian popular dari tapak yang tidak rasmi adalah sangat berbahaya, kerana muat turun tersebut selalunya boleh termasuk PUP.
PUP biasanya akan menjadi sambungan atau pemalam yang dipasang dalam sistem atau penyemak imbas. Ia boleh menampilkan dirinya sebagai beberapa perkara yang berbeza, seperti enjin carian, pengambil iklan, pencari kupon, bar alat, pembantu beli-belah dan banyak lagi.
Google Chrome biasanya akan merekodkan sambungan yang dipasang dan akan memaparkannya apabila anda menggesanya. Anda kemudian boleh mengalih keluar sambungan secara manual, walaupun itu mungkin tidak mengeluarkannya sepenuhnya daripada sistem, dan ia mungkin muncul semula dengan but sistem berikutnya.
Cara terpantas untuk menyemak sama ada enjin carian lalai anda ditukar oleh sambungan adalah dengan menggunakan mod inkognito kerana ia melumpuhkan sambungan. Pilih ikon tiga titik di penjuru kanan sebelah atas, kemudian klik pada "Mod Inkognito" dalam menu lungsur. Sebagai alternatif, anda boleh menekan Ctrl+Shift+N dengan Chrome untuk membuka tab inkognito.
Berikut ialah cara untuk mengalih keluar sambungan daripada Google Chrome:
- Taip "chrome://extensions" dalam bar URL.
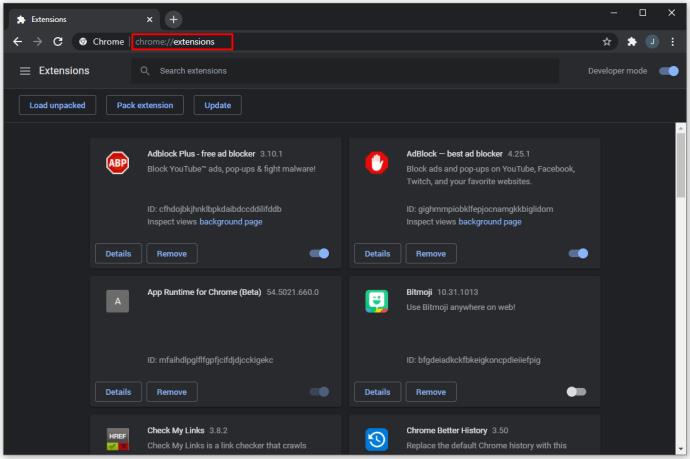
- Ini akan memaparkan senarai semua sambungan yang sedang dipasang. PUP selalunya akan mengenal pasti diri mereka dengan fungsi mereka. Jika anda melihat sambungan baharu yang anda tidak faham sepenuhnya fungsinya, kemungkinan besar ia adalah PUP.
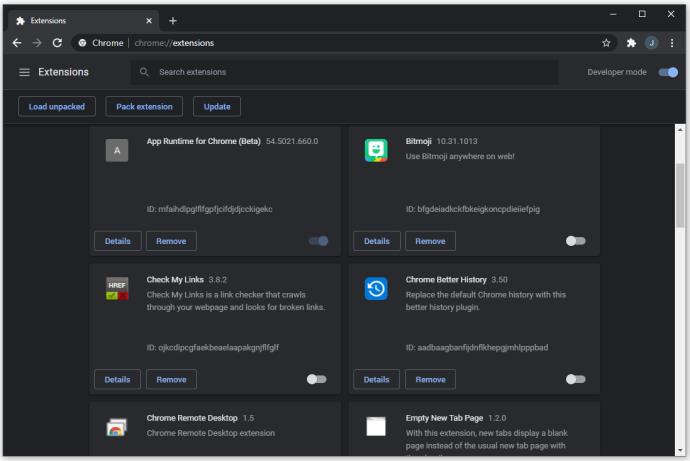
- Anda boleh melumpuhkan sambungan satu demi satu dan menguji cara Chrome berfungsi. Apabila anda melumpuhkan sambungan yang menukar enjin carian lalai, ia harus kembali kepada Carian Google.
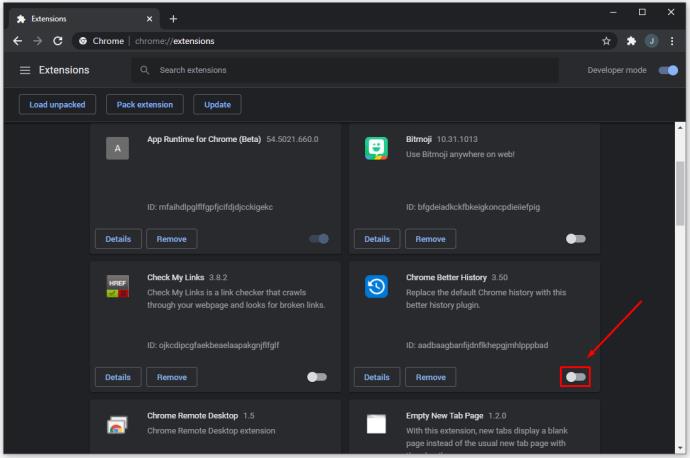
- Alih keluar sebarang sambungan yang tidak diingini.
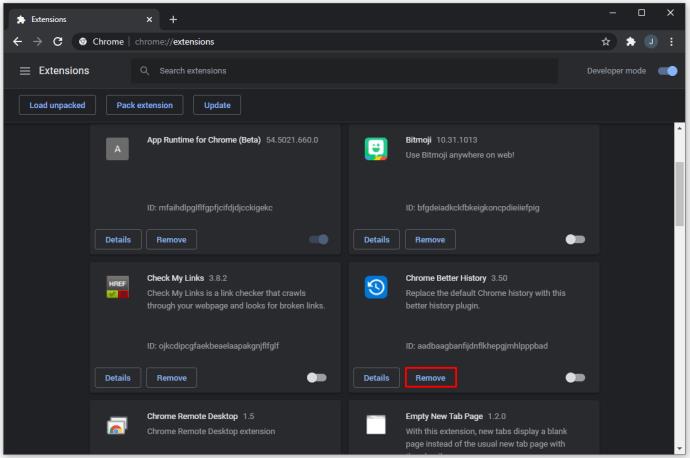
Jika anda fikir terdapat lebih banyak perisian yang mempengaruhi cara Chrome berfungsi, tetapi ia tidak boleh ditemui dalam sambungan, anda boleh menggunakan Chrome untuk mencari PUP:
- Buka Tetapan Chrome.

- Klik pada Advanced di sebelah kiri.
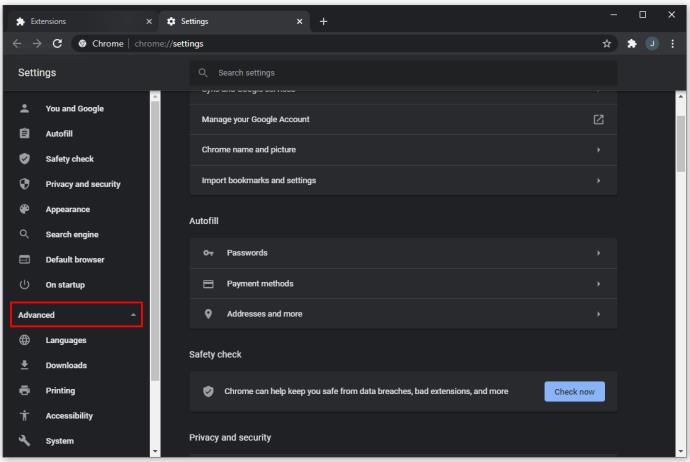
- Klik pada "Tetapkan Semula dan Bersihkan."
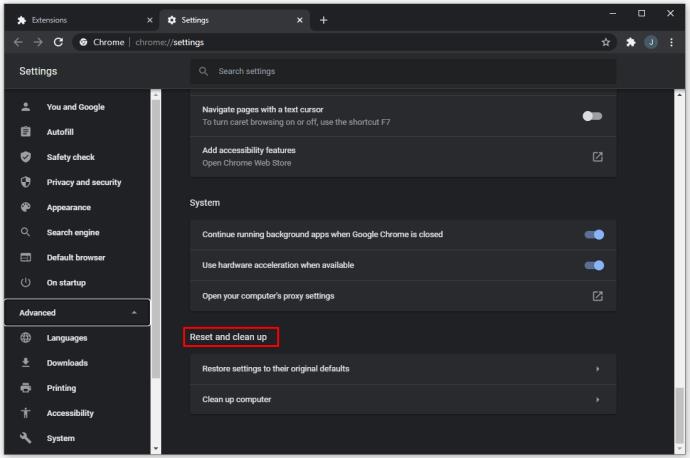
- Klik pada "Bersihkan komputer."
- Chrome kini akan mencari melalui PC untuk mencuba dan mencari PUP. Ini mungkin mengambil sedikit masa. Selepas keputusan disusun, anda boleh mengambil tindakan yang perlu untuk mengalih keluarnya.
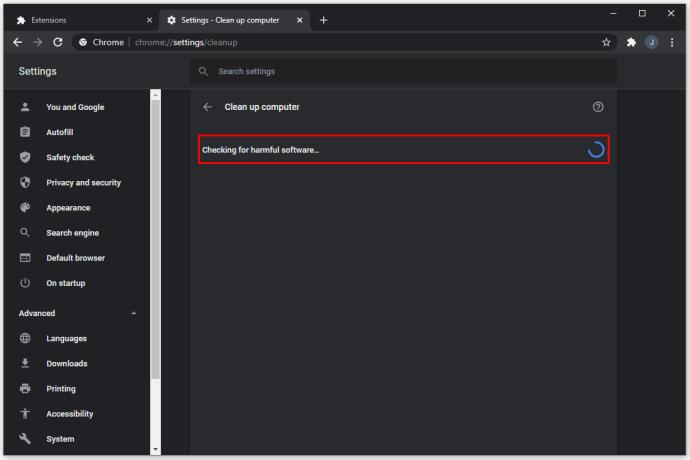
Sebagai alternatif, anda boleh menggunakan perisian Antivirus untuk mengimbas PC anda untuk perisian hasad. Pilihan paling popular untuk perisian Antivirus termasuk Malwarebytes, Kaspersky, Norton dan Bitdefender. Anda boleh menyemak imbas penyelesaian perisian yang paling sesuai untuk anda.
Jika anda rasa anda tidak tahu apa-apa, atau penyingkiran perisian hasad tidak membantu, dapatkan juruteknik yang berkelayakan untuk membersihkan komputer anda, mengalih keluar perisian hasad dan membuat perubahan yang diperlukan pada penyemak imbas anda. Sesetengah perisian hasad terkenal sukar untuk dikesan dan mungkin tidak dapat dilihat oleh perisian Antivirus.
Cari Apa yang Anda Mahukan
Dengan arahan ini, anda boleh menukar enjin carian lalai anda dalam Chrome. Terdapat beberapa perbezaan antara apa yang ditawarkan oleh enjin carian terbesar, dan terpulang kepada anda untuk menentukan ciri yang anda suka. Jika anda mendapati enjin carian lalai anda telah ditukar secara tiba-tiba, anda mungkin telah memasang beberapa perisian hasad dan perlu mengambil langkah keselamatan tambahan untuk mengalih keluarnya.
Enjin carian apa yang anda lebih suka gunakan? Bagaimanakah anda menyingkirkan anak anjing pada Chrome? Beritahu kami di bahagian komen di bawah.