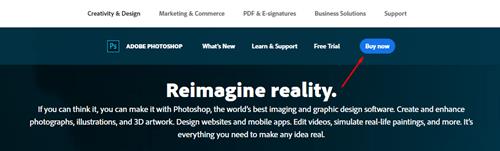Adobe Photoshop telah lama menjadi standard dalam penyuntingan imej. Sehinggakan "untuk photoshop sesuatu" bermaksud sebarang bentuk penyuntingan imej. Bekerja dalam Photoshop, terutamanya jika anda seorang pemula, memerlukan penguasaan bahasa Inggeris. Setiap alat dan pilihan adalah dalam bahasa Inggeris secara lalai dan terdapat banyak daripada ini.

Nasib baik, dan seperti yang anda anggap, kini boleh menukar bahasa dalam Photoshop.
Mengapa Tukar Bahasa?
Menukar bahasa dalam alat perisian penyuntingan foto kelihatan agak remeh. Anda kebanyakannya berurusan dalam imej dan anda mungkin biasa dengan bahasa Inggeris sehingga tahap mengetahui nama alat, bukan? Tidak jika anda meletakkan diri anda dalam kasut Adobe. Mereka mahu seramai mungkin orang menggunakan perisian mereka. Sebagai contoh, penutur asli berkemungkinan besar untuk memilih Photoshop berbanding alat penyuntingan tempatan jika terdapat pilihan bahasa Photoshop untuknya, bukankah anda fikir?
Sebaliknya, seseorang mungkin seorang penutur bahasa Inggeris yang membeli versi asing Photoshop dan ingin bertukar kepada bahasa Inggeris.
Secara keseluruhannya, terdapat banyak sebab mengapa pengguna ingin mengetahui cara menukar bahasa dalam Photoshop. Malangnya, ini tidak semudah yang kelihatan. Atas sebab tertentu, tetapan bahasa dalam Photoshop jauh lebih rumit daripada yang anda fikirkan.

The Hitches
Anda boleh menukar bahasa Photoshop dengan memasang pek bahasa berbeza yang tersedia di tapak web rasmi Adobe. Prosesnya tidak terlalu rumit. Walau bagaimanapun, jika anda membeli program daripada sumber selain tapak web Adobe, anda tidak akan dapat menukar bahasa. Sudah tentu, anda sentiasa boleh membeli satu lagi salinan Photoshop secara rasmi, tetapi itu mengandaikan bahawa anda kaya raya.
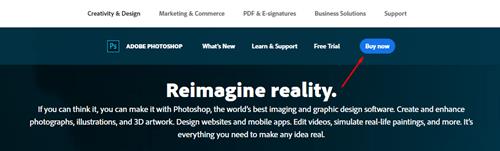
Nasib baik, untuk senario kedua kami, terdapat penyelesaian di sini yang akan membantu anda menukar menu daripada bahasa asing kepada bahasa Inggeris. Tetapi, mari kita berurusan dengan pemasangan pek bahasa dahulu.
Memasang dan Menetapkan Keutamaan Bahasa Menggunakan Apl Desktop Kreatif Awan
Jika anda mempunyai dan menggunakan akaun Adobe Cloud Creative anda, maka pilihan ini adalah penyelesaian terbaik dan paling mudah untuk anda.
- Untuk bermula, buka apl desktop Cloud Creative anda.
- Sekarang, klik pada ikon Akaun di penjuru kanan sebelah atas dan pilih Keutamaan .
- Kemudian, klik pada Apl .
- Seterusnya, klik pada lelaki lungsur pasang bahasa pemasangan lalai dan pilih bahasa yang anda inginkan.
- Pilih Selesai apabila anda selesai.
- Anda kini perlu menyahpasang dan memasang semula Photoshop untuk perubahan berkuat kuasa, semua pilihan ini adalah menetapkan bahasa yang anda pilih kepada lalai pada pemasangan.
Memasang Pek Bahasa Baharu
Pertama sekali, anda boleh berhenti mencari pilihan muat turun pek bahasa dalam menu Photoshop. Anda tidak akan menemui pilihan ini di sana.
- Tutup Photoshop dan cari versi terkini Pengurus Aplikasi Adobe di Google. Muat turun dan pasangkannya.
- Setelah dipasang, mulakan Pengurus Aplikasi Adobe, di mana anda akan digesa untuk log masuk. Gunakan ID Adobe anda (yang digunakan untuk membeli salinan Photoshop anda) dan masukkan semua bukti kelayakan yang diperlukan.
- Seterusnya, pergi ke tab Apl . Di sini, anda akan dapat melihat senarai pembelian yang telah anda buat. Jika anda telah memesan Photoshop anda daripada tapak web Adobe, ia sepatutnya berada dalam senarai di sebelah Dipasang . Jika tiada apa-apa dalam senarai, mulakan semula Pengurus Aplikasi Adobe. Jika anda masih tidak dapat melihat versi Photoshop anda dalam senarai, maka anda mesti telah membelinya daripada sumber alternatif dan tidak akan dapat memasang pek bahasa.
- Sekarang, navigasi ke ikon gear dan buka tetingkap Keutamaan dengan mengklik pada Tetapan .
- Kemudian, pilih tab Apl , klik pada Bahasa Apl , dan cari bahasa pilihan anda pada senarai.
- Sebaik sahaja anda selesai, anda boleh menutup tetingkap ini dan anda akan melihat pilihan Pasang di sebelah versi Photoshop yang anda beli. Sekali lagi, mulakan semula Pengurus Aplikasi Adobe jika anda tidak melihatnya. Klik Pasang untuk memuat turun dan memasang pek bahasa baharu.
- Seterusnya, lancarkan aplikasi Photoshop, yang masih dalam bahasa lalai.
- Pergi ke Edit , kemudian Keutamaan dan akses tetapan penampilan.
- Sekarang, tukar Bahasa UI kepada bahasa daripada pek bahasa yang dimuat turun dan tekan OK , dan itu sahaja! Anda telah menukar bahasa Photoshop anda.
Menukar Bahasa Menu kepada Bahasa Inggeris
Satu-satunya operasi yang mungkin bagi mereka yang tidak membeli Photoshop mereka di laman web rasmi Adobe ialah menukar menu kepada bahasa Inggeris.
- Untuk melakukan ini, tutup Photoshop dan pergi ke C:\Program\Files\Adobe\Adobe Photoshop\CS5Locales . Jika anda telah memasang apl dalam laluan lain, cari dan navigasi di sana.
- Cari subdirektori bahasa yang dipasang (format it_IT) dan pilih Fail Sokongan .
- Cari fail tw10428.dat dan namakan semula kepada tw10428.dat.bak . Ini sepatutnya menukar bahasa menu Photoshop kepada bahasa Inggeris.
Menukar Bahasa dalam Photoshop
Menukar bahasa Photoshop adalah jauh lebih mudah daripada yang anda fikirkan, melainkan anda membeli salinan anda daripada tapak web rasmi Adobe. Jika anda membelinya dari tempat lain, walaupun ia benar-benar sah, anda tidak akan dapat menukar bahasa kecuali dalam menu.
Pernahkah anda mengalami sebarang masalah dengan menukar bahasa dalam Photoshop? Adakah anda tahu cara lain untuk melakukannya dalam semua versi Photoshop tanpa mengira jika ia dimuat turun dari tapak web rasmi? Kongsikan pendapat anda di bahagian komen.