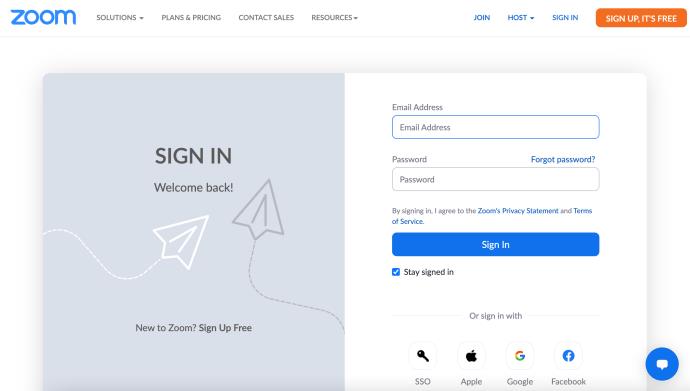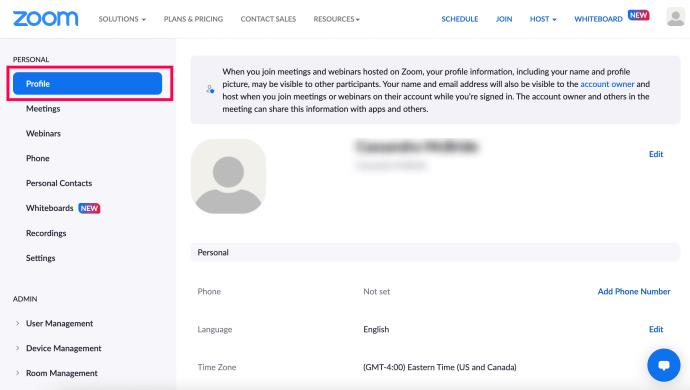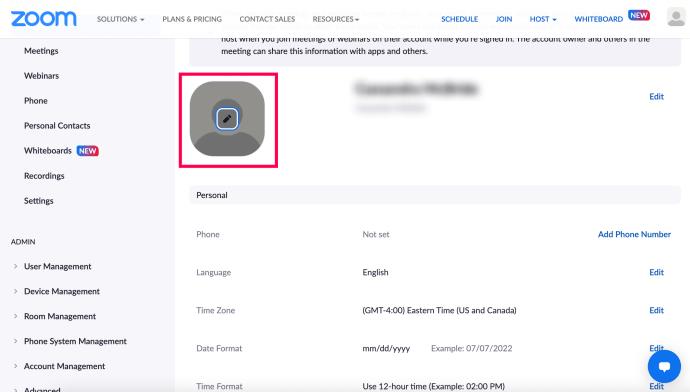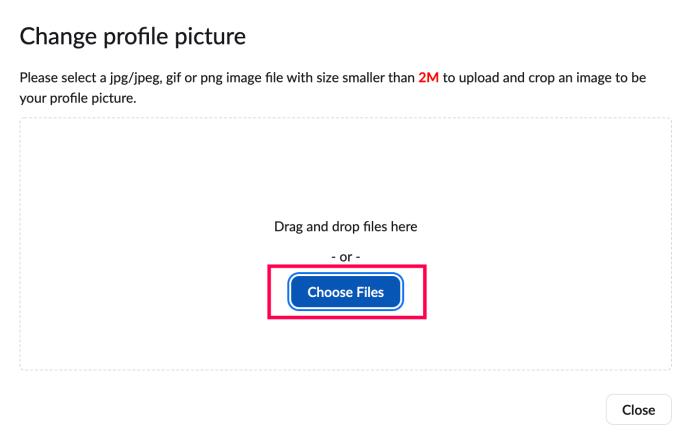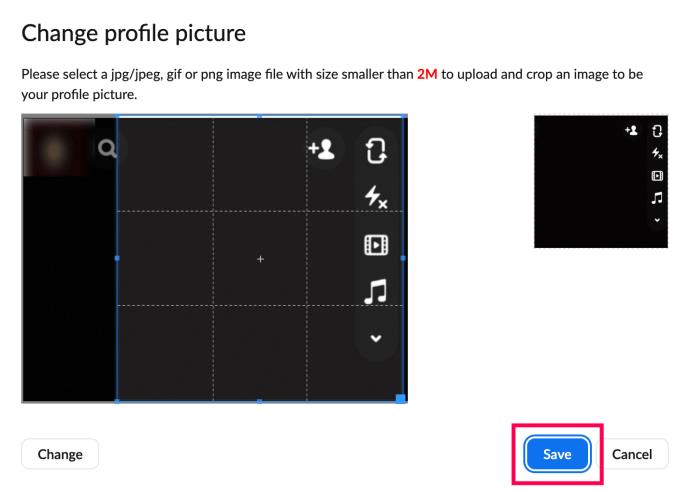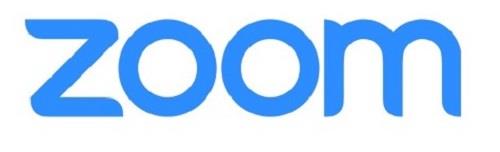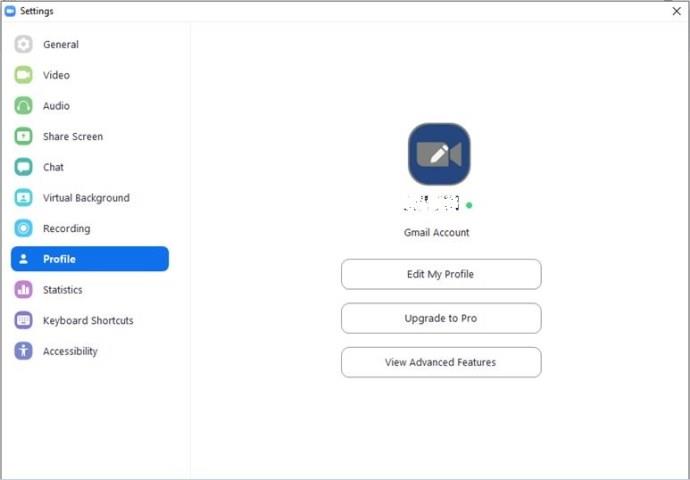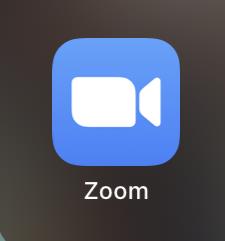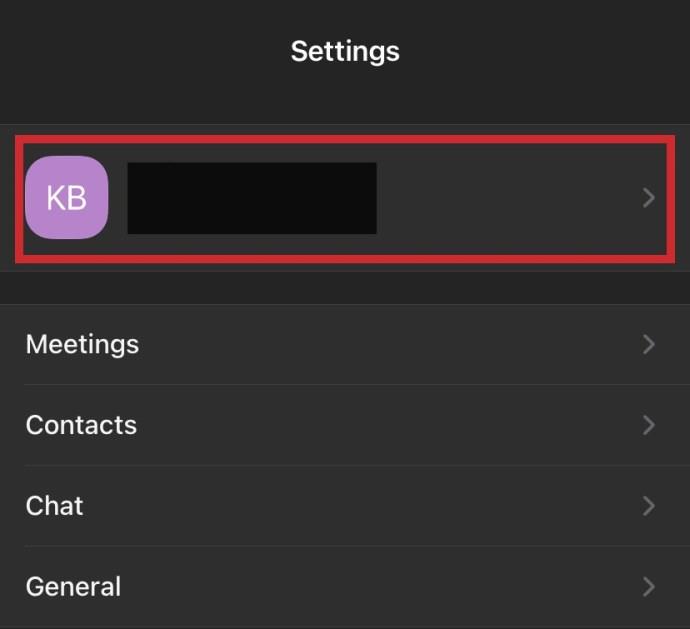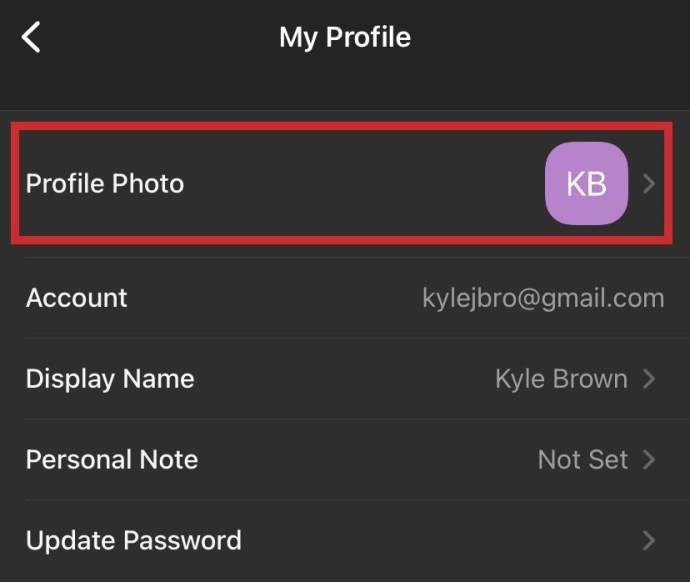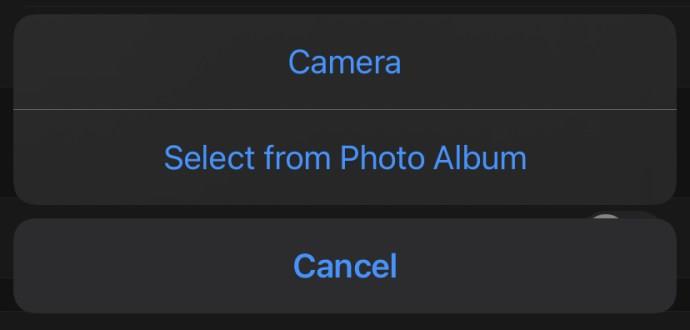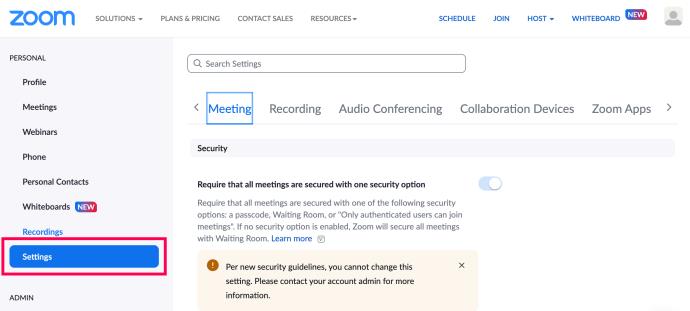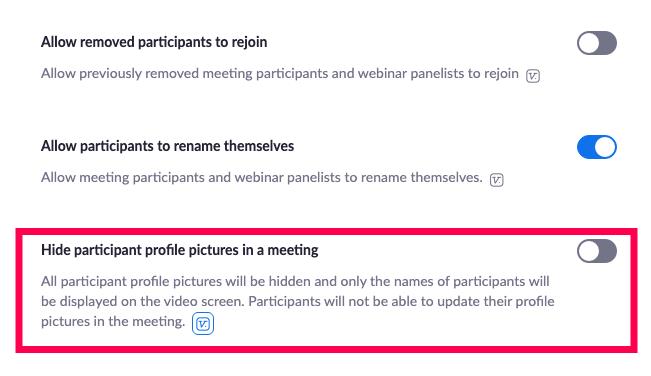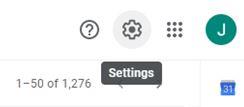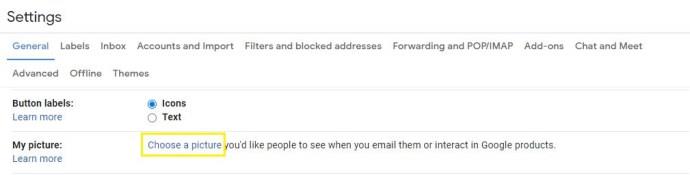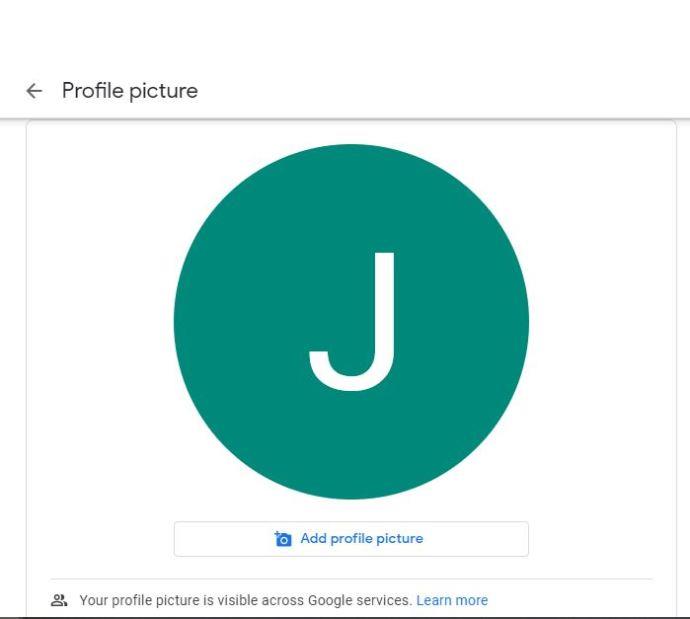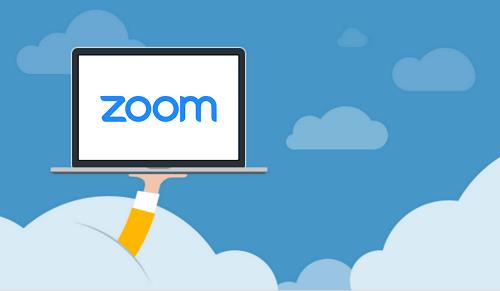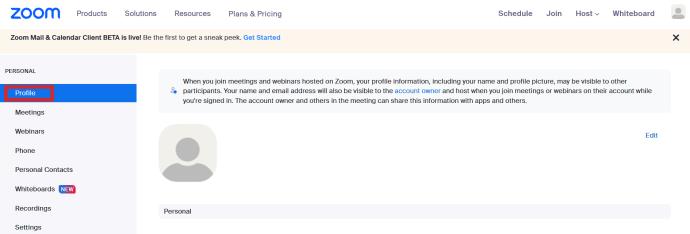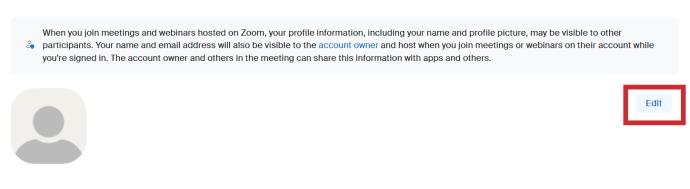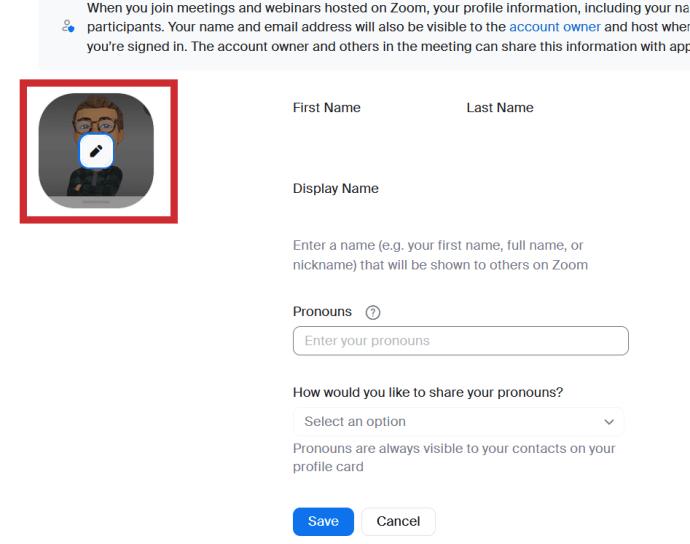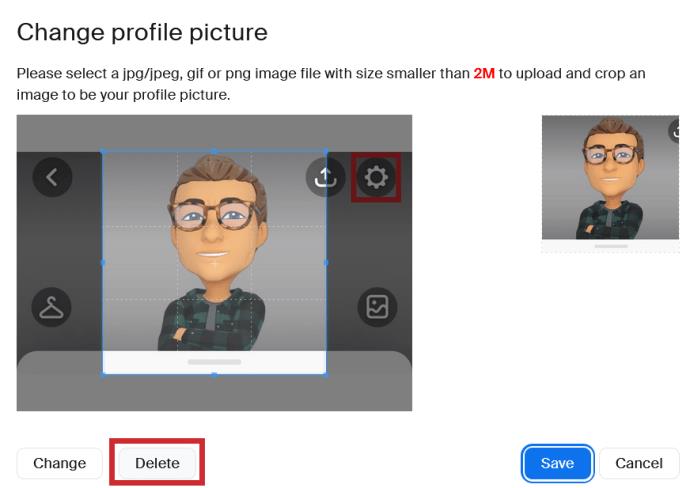Pautan Peranti
Apabila bercakap tentang persidangan video, Zoom adalah salah satu pilihan terbaik di pasaran. Tidak kira sama ada anda menggunakannya di rumah atau di pejabat; ia akan menghubungkan ahli pasukan anda dalam masa yang singkat.

Tetapi anda tidak perlu menggunakan ciri video jika tidak ada keperluan. Anda hanya boleh menyediakan gambar profil dan menggunakan pilihan audio sahaja.
Menambah foto profil adalah lebih peribadi daripada hanya memaparkan nama anda semasa mesyuarat. Dalam artikel ini, kami akan menunjukkan kepada anda cara menukar gambar profil anda dan beberapa pilihan penyesuaian yang berguna yang lain.
Menambah Gambar Profil Zum: Desktop
Salah satu perkara hebat tentang Zoom ialah anda boleh memperibadikan profil anda dalam pelbagai cara. Untuk menukar tetapan, anda perlu mengakses profil anda melalui portal web Zoom. Jadi, jika anda mempunyai gambar profil yang sempurna sedia, berikut ialah perkara yang perlu anda lakukan:
- Log masuk ke akaun Zoom anda pada pelayar web .
Nota : Jika anda menggunakan apl Desktop, anda akan diarahkan ke tapak web.
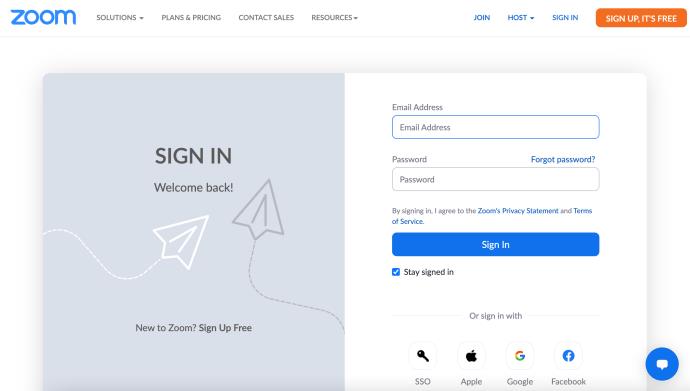
- Klik Profil dalam menu sebelah kiri.
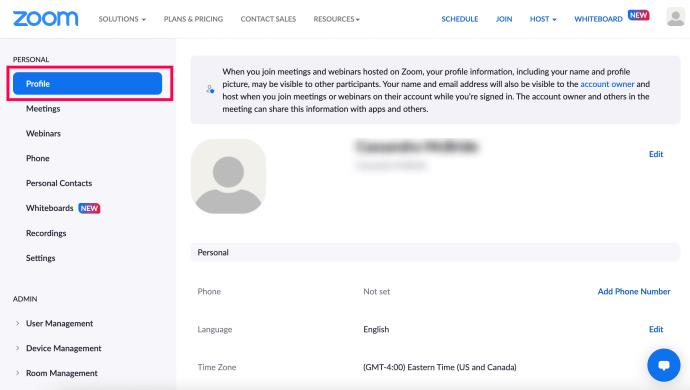
- Tuding pada gambar profil stok sehingga ikon pensel muncul. Kemudian, klik padanya.
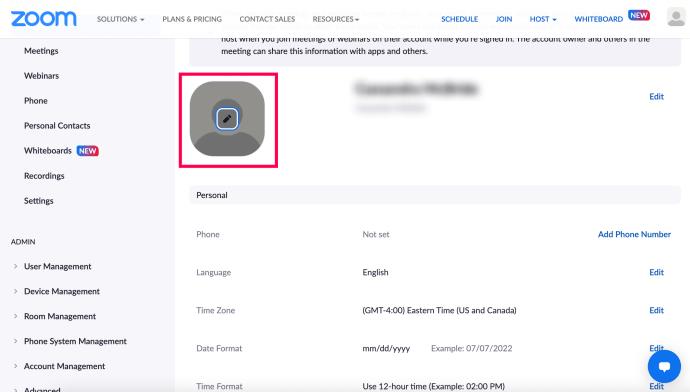
- Klik pada Pilih Fail .
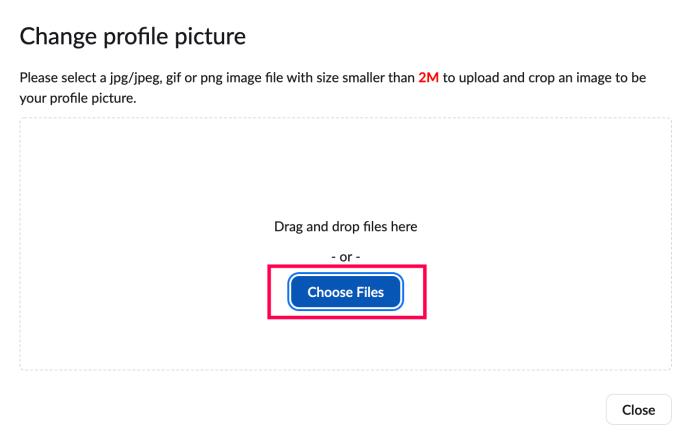
- Pilih imej daripada komputer anda. Kemudian, pangkas imej dan klik Simpan .
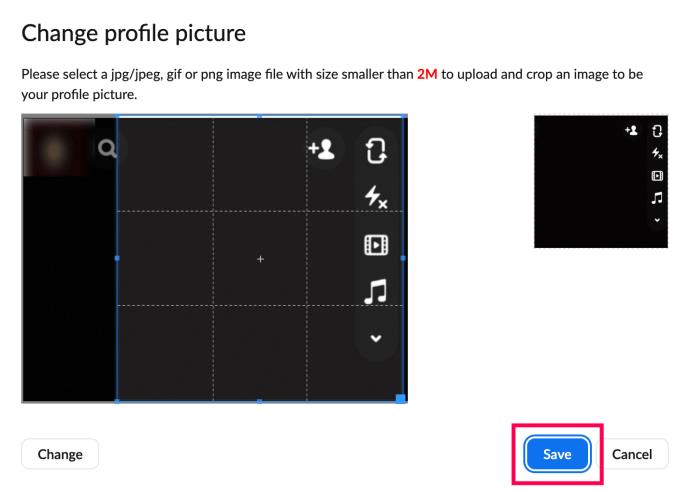
Anda boleh memuat semula halaman anda dan menyemak gambar profil anda. Jika anda tidak berpuas hati dengan penampilannya, ulangi sahaja prosesnya. Atau, jika anda berubah fikiran tentang memiliki foto profil Zum, cuma pilih Padam.
Juga, ingat bahawa saiz gambar anda tidak boleh melebihi 2MB dan hendaklah dalam salah satu daripada format berikut: PNG, JPG atau GIF.
Pada halaman Profil yang sama, anda juga boleh mengedit maklumat peribadi lain. Di sebelah gambar profil anda ialah nama paparan anda. Anda boleh memilih edit di penjuru kanan sebelah atas skrin dan menukarnya. Anda juga boleh mengedit alamat e-mel anda dan menukar jenis pengguna Zoom anda.
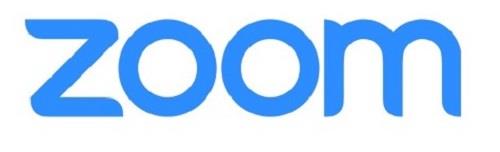
Cara Menambah Gambar Profil Semasa Panggilan
Lain kali anda menggunakan panggilan video Zoom dan memutuskan untuk mematikan kamera anda, peserta lain akan melihat gambar profil anda. Tetapi anda juga boleh menambah gambar profil semasa panggilan video Zoom anda.
- Cuma klik kanan pada Lagi pratonton video dan pilih Edit Profil .

- Apabila anda menghentikan video, anda boleh melihat gambar anda. Pilihan untuk mengedit gambar profil anda tidak akan selalu muncul. Kadangkala, anda akan mengklik Lagi sahaja untuk mencari pilihan Namakan Semula .
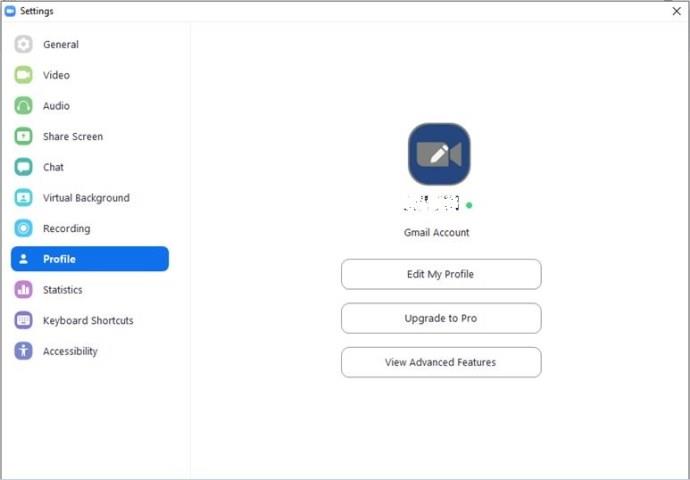
Cara Menambah Gambar Profil pada Apl Mudah Alih
Jika anda menggunakan Zum pada peranti mudah alih anda, ikuti langkah ini untuk menambah gambar profil:
- Lancarkan apl Zoom .
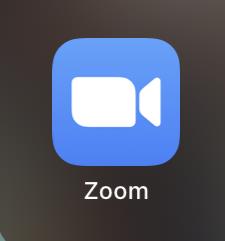
- Pilih Tetapan.

- Ketik pada nama anda untuk mengakses Profil anda.
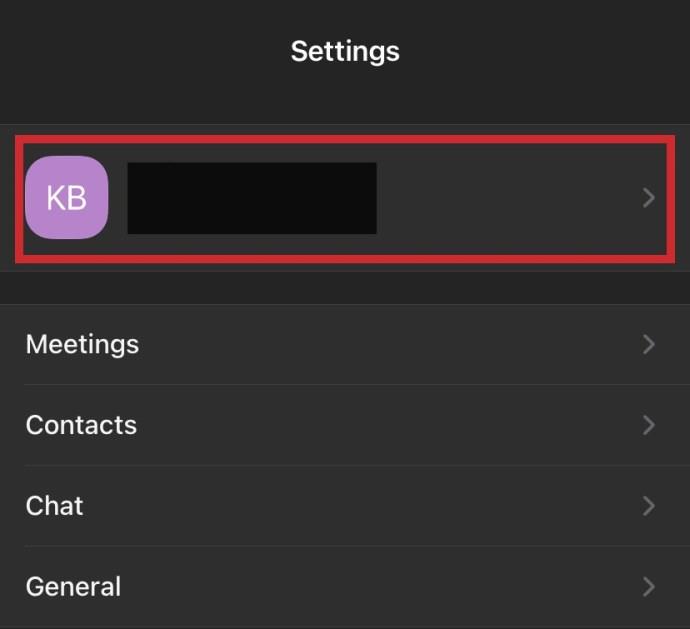
- Ketik pada Foto Profil.
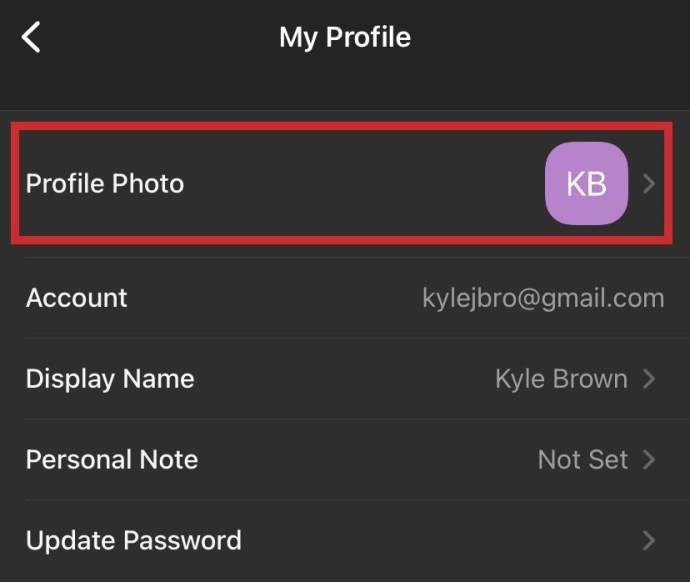
- Pilih sama ada Kamera atau Pilih daripada Album Foto dan pilih gambar profil yang anda inginkan.
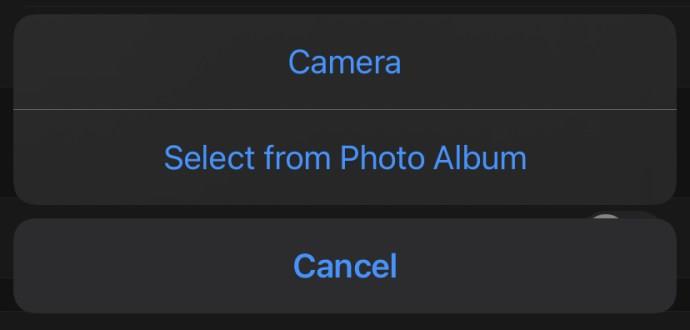
Cara Melumpuhkan Gambar Profil
Anda juga mungkin perasan bahawa tiada gambar profil sesiapa muncul dalam mesyuarat ini. Ini berlaku apabila moderator mesyuarat telah mematikan pilihan. Anda boleh menghidupkan pilihan ini daripada tapak web Zoom jika anda penyederhana. Ikuti sahaja langkah-langkah ini:
- Pergi ke halaman web Zoom dan log masuk ke akaun anda. Klik pada ' Tetapan ” di sebelah kiri dan pastikan anda berada di tab Mesyuarat di bahagian atas.
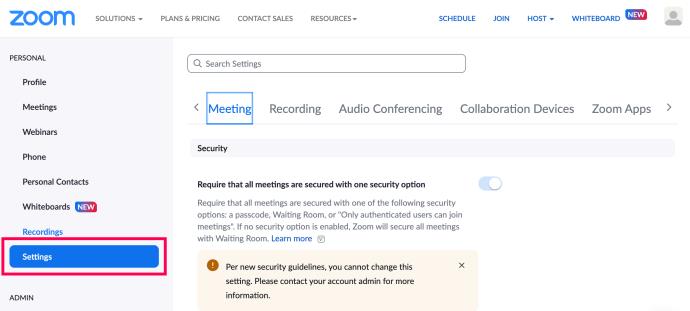
- Tatal ke bawah untuk Sembunyikan gambar profil peserta dalam mesyuarat. Pastikan ia dihidupkan. Jika ini tidak berfungsi, Zoom memberi amaran bahawa ciri itu hanya tersedia pada versi 5.0.0 atau lebih baru.
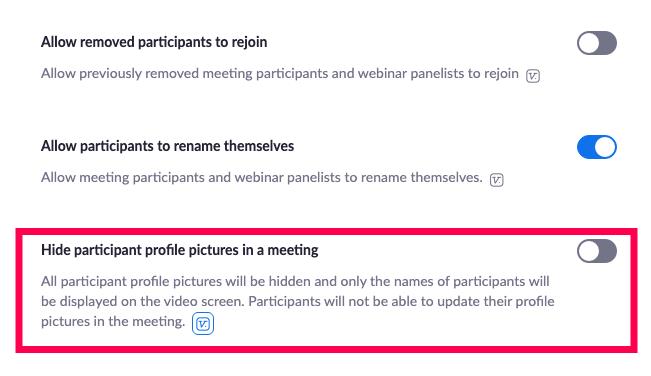
Menambahkan Gambar pada Akaun Google Anda untuk Zum
Terdapat empat cara anda boleh log masuk ke akaun Zoom anda. Anda boleh menggunakan e-mel kerja anda, Facebook, Log Masuk Tunggal atau akaun Google. Dalam kes kedua, Zoom akan memuatkan gambar Profil Google atau Gmail anda secara automatik sebagai gambar profil Zum.
Jika profil Google anda tanpa imej, anda boleh menambahkannya di sana dahulu dan kemudian log masuk ke Zum. Dengan cara itu, anda akan mempunyai gambar yang sama di kedua-dua lokasi dengan hanya satu muat naik. Begini cara anda menukar gambar akaun Google anda:
- Log masuk ke akaun Gmail anda.

- Pilih Tetapan di penjuru kanan sebelah atas skrin.
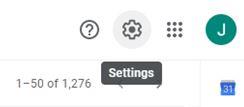
- Daripada menu, pilih Gambar Saya dan kemudian Pilih gambar .
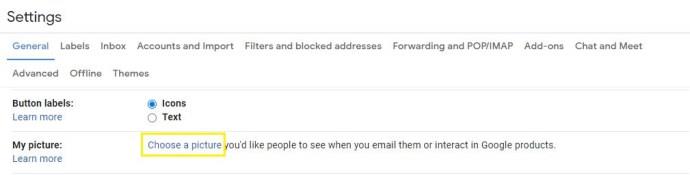
- Muat naik foto profil pilihan anda.
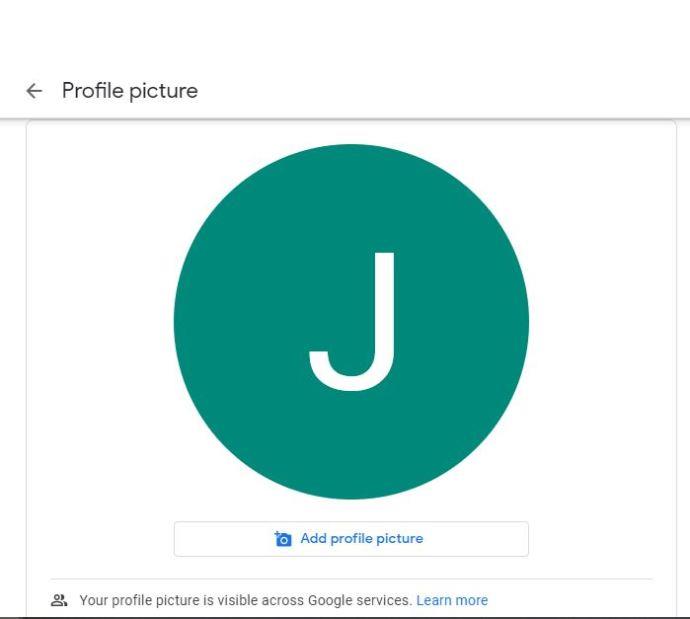
Anda boleh menukar gambar profil Google anda daripada peranti mudah alih anda juga. Tetapi perlu diingat bahawa tidak kira di mana anda membuat perubahan ini, anda perlu menunggu sedikit sehingga ia digunakan. Tetapi sebaik sahaja mereka melakukannya, imej yang sama akan muncul dalam semua produk Google, di mana-mana sahaja anda log masuk dengan akaun anda.
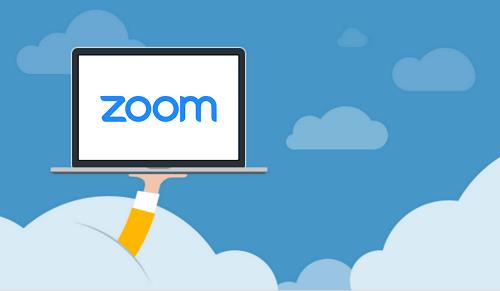
Soalan Lazim
Zoom ialah program yang telah tersedia sejak sekian lama, tetapi ia digunakan secara meluas pada tahun 2022 berbanding sebelum ini. Jika anda masih baru menggunakan platform ini, kami mempunyai jawapan kepada beberapa soalan yang lebih kerap ditanya di sini:
Gambar profil saya tidak dipaparkan dalam mesyuarat. Apa yang sedang berlaku?
Zoom menjadikannya sangat mudah untuk log masuk, malah anda tidak memerlukan akaun untuk menyertai mesyuarat seseorang. Dengan mengandaikan anda mengklik pada pautan untuk memasuki mesyuarat seseorang, anda mungkin tidak log masuk. Jika gambar profil anda tidak dipaparkan, anda perlu pergi ke apl Zoom atau pelayar web, log masuk, kemudian sertai mesyuarat dengan ID mesyuarat (yang sepatutnya dihantar kepada anda dalam jemputan).
Selain itu, ingat bahawa pentadbir mesyuarat Zoom mempunyai banyak kawalan ke atas perkara yang boleh anda lakukan dalam mesyuarat. Ini bermakna mereka mungkin telah mematikan pilihan untuk memaparkan gambar profil dalam mesyuarat mereka. Jika anda yakin bahawa anda telah log masuk ke akaun yang betul, ini berkemungkinan sebab anda tidak melihat gambar profil anda. Untuk mengesahkan, buat mesyuarat anda sendiri dan lihat jika gambar profil anda muncul.
Adakah saya memerlukan gambar profil?
Walaupun tidak semestinya perlu memilikinya, ia boleh menjadi aset yang hebat dengan banyak faedah. Untuk satu, bergantung pada jenis mesyuarat yang anda sertai, gambar profil boleh menjadi pengganti yang bagus untuk mematikan kamera anda. Gambar profil anda akan dipaparkan apabila anda bercakap, menjadikannya lebih menarik dan membolehkan orang lain melihat dengan siapa mereka bercakap semasa mesyuarat.
Bolehkah saya memadamkan gambar profil saya?
Jika anda mengemas kini gambar profil anda semasa dalam mesyuarat, berhati-hati; tiada cara untuk mengubahnya dari dalam mesyuarat (jadi pastikan anda memilih imej yang anda selesa dengan semua orang melihat untuk seketika).
Untuk memadamkan gambar profil anda, anda perlu berbuat demikian daripada penyemak imbas web. Ikut langkah-langkah ini:
1. Klik Profil dalam menu sebelah kiri
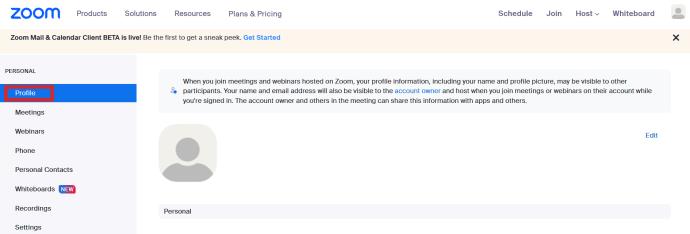
2. Klik Edit Profil .
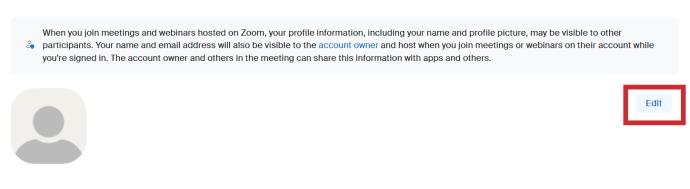
3. Klik ikon Pensel pada gambar profil anda.
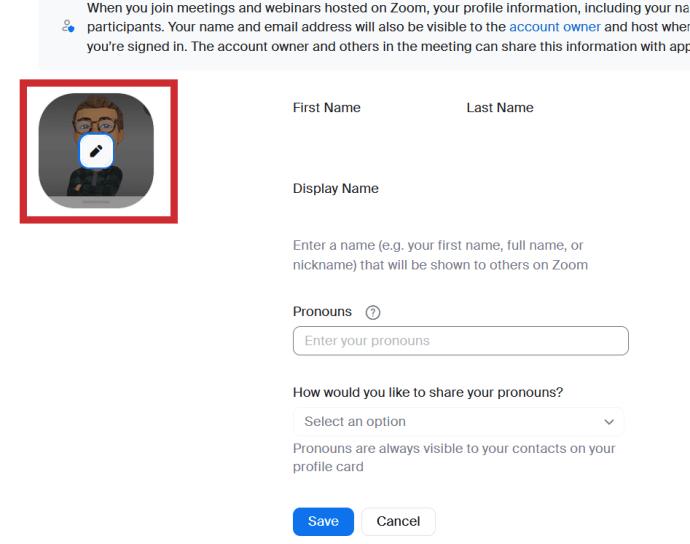
4.Ketik Padam dan sahkan untuk membuang gambar anda.
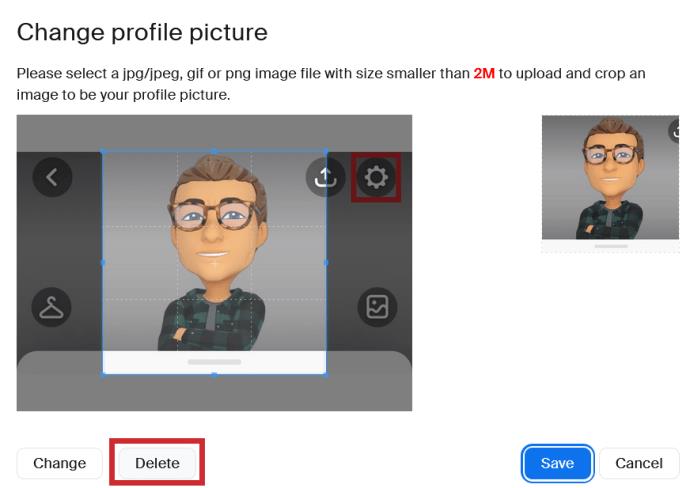
Memilih Gambar Profil yang Betul Adalah Tawaran Besar
Berapa banyak gambar profil yang anda miliki merentas apl dan platform? Mungkin ramai. Apabila anda menyediakan gambar profil Zum anda, anda mungkin tertanya-tanya jenis mesej yang dihantar.

Adakah ia cukup profesional, atau adakah ia terlalu serius? Atau mungkin lebih baik jangan terlalu memikirkannya. Apabila anda menjumpai gambar yang betul, cuma ikut langkah di atas dan tambahkannya pada profil Zum anda.
Apakah jenis gambar yang anda fikir patut diletakkan pada profil Zum? Beritahu kami di bahagian komen di bawah.