Cara Menyahpasang YouTube Pada Peranti Android

Ketahui cara menyahpasang YouTube daripada peranti Android dan alternatif terbaik untuk menjimatkan ruang dengan menggunakan teknik terkini.
Peranti Google Chromecast ialah pilihan wayarles yang sangat baik untuk menghantar video dan kandungan kegemaran anda ke TV pintar. Tetapi bagaimana sebenarnya anda menggunakan iPad anda untuk menonton kandungan menggunakan Chromecast?

Artikel ini akan menunjukkan cara menghantar iPad anda ke TV menggunakan Chromecast. Kami juga akan menyemak cara menggunakan Chromecast untuk menonton video daripada aplikasi penstriman kegemaran anda, seperti YouTube, Hulu dan Netflix. Teruskan membaca untuk mengetahui lebih lanjut.
Cara Menggunakan Chromecast pada iPad
Jika TV anda mempunyai port HDMI, anda boleh menghantar video ke dalamnya dengan mudah menggunakan peranti Chromecast. Anda juga memerlukan apl Google Home untuk membantu menyediakan peranti. Jika peranti Chromecast anda sudah dipasangkan dengan TV anda, langkau ke Langkah Tiga. Jika tidak, sediakan dongle Chromecast anda dan ikuti langkah ini untuk mula menonton video iPad anda pada TV pintar anda:
Langkah Satu: Palamkan Peranti Chromecast Anda Pada Port HDMI TV Anda
Sambungkan hujung kabel mikro USB anda yang lebih kecil ke peranti Chromecast dan hujung satu lagi ke pengepala pengecas, kemudian palamkannya ke dalam soket.
Palamkan peranti ke dalam port HDMI TV anda dan perhatikan nombor port pilihan anda.
Langkah Kedua: Pilih Sumber Input TV



Langkah Tiga: Sambungkan Chromecast Anda ke iPad Anda
Pada iPad anda, muat turun dan pasang apl Google Home dan log masuk ke akaun menggunakan akaun Google anda.




Memandangkan peranti telah disediakan, anda boleh menambahkan perkhidmatan penstriman pada apl, termasuk Netflix, YouTube dan Hulu. Ini akan membolehkan penghantaran mudah dan juga pengesyoran daripada Apl Google Home.
Setiap kali anda mahu menghantar ke TV anda menggunakan iPad anda, ikut langkah ini:



Berita baiknya ialah anda boleh terus menggunakan aplikasi lain seperti biasa, walaupun semasa pelakon sedang dijalankan.
Nota: Jika anda telah menyediakan Chromecast anda dengan iPad, anda tidak perlu memasangkannya dengan iPad atau peranti mudah alih lain jika ia berada pada rangkaian Wi-Fi yang sama.
Cara Menonton YouTube pada Chromecast Daripada iPad
Sebelum anda menghantar video YouTube anda daripada iPad, pastikan anda log masuk ke akaun Google yang sama yang digunakan pada apl Google Home.
Untuk menonton YouTube pada Chromecast daripada iPad, anda perlu memasangkan Chromecast anda dengan peranti mengikut langkah sebelumnya. Selepas itu, ikuti proses ini:



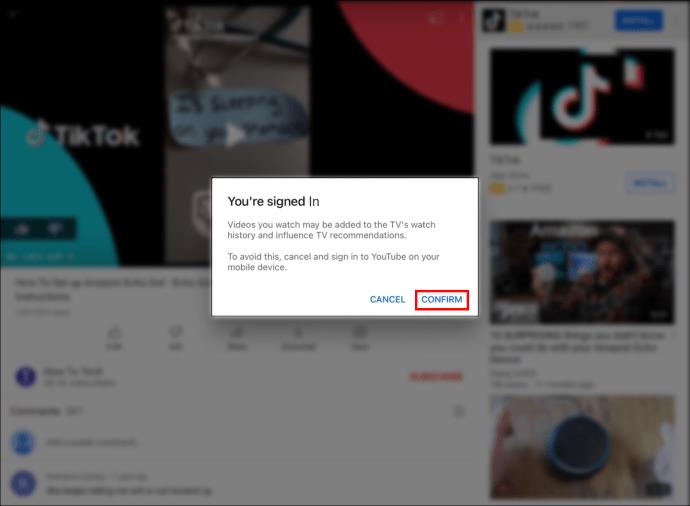

Cara Menonton Netflix pada Chromecast Daripada iPad
Seperti YouTube, Netflix mempunyai ciri hantaran yang memudahkan anda mula menghantar video anda ke TV anda. Untuk menonton Netflix pada Chromecast daripada iPad, ikut langkah berikut:



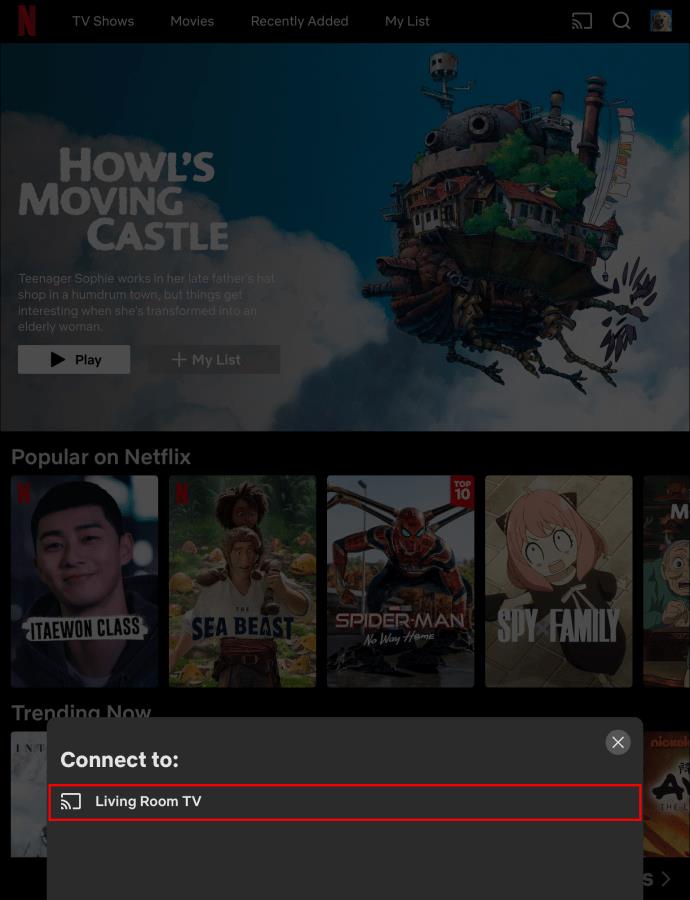

Cara Menonton Hulu pada Chromecast Daripada iPad
Untuk menonton Hulu pada Chromecast menggunakan iPad, ikut langkah berikut:


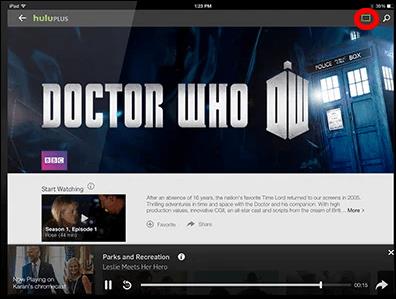
Cara Menghantar Penyemak Imbas Web ke Chromecast Daripada iPad
Banyak penyemak imbas web mempunyai ciri hantaran terbina dalam yang membolehkan anda mencerminkan beberapa kandungan pada skrin TV anda. Malangnya, ciri ini tidak tersedia untuk semua halaman web, tetapi nasib baik ia didayakan pada beberapa perkhidmatan penstriman yang paling popular, termasuk YouTube, Hulu dan Netflix.
Untuk mula menghantar penyemak imbas web anda ke TV anda menggunakan peranti Chromecast, anda memerlukan bantuan apl pihak ketiga seperti apl Video & TV Cast yang tersedia di Apple Store. Apl ini percuma, tetapi ia juga menampilkan versi berbayar. Berikut ialah cara menggunakan apl untuk menghantar penyemak imbas web ke peranti Chromecast anda:

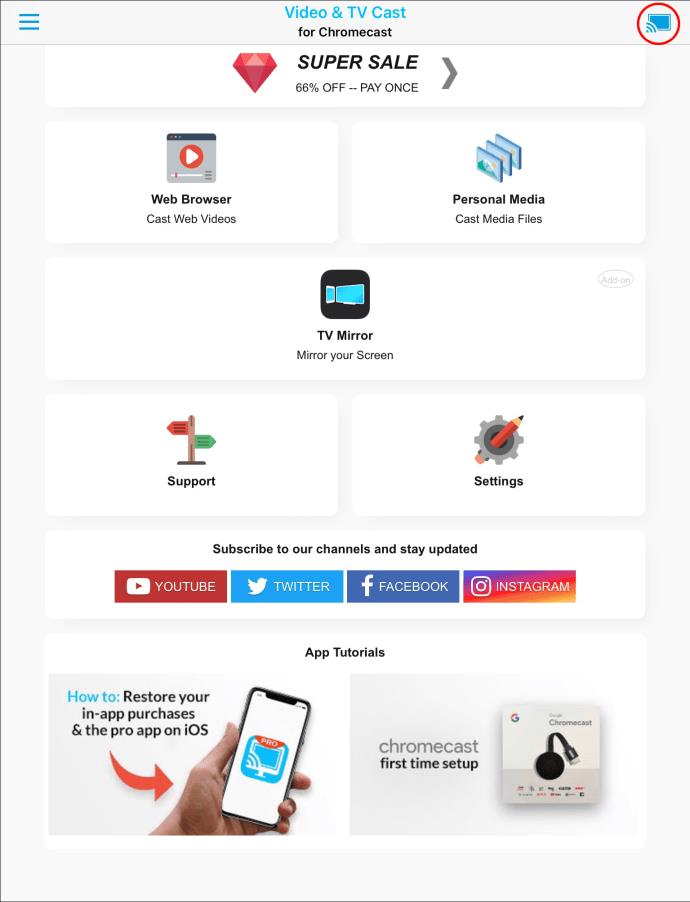

Sila ambil perhatian bahawa apl "Video & TV Cast" hanya mencerminkan video dan imej pada halaman web tertentu, bukan keseluruhan halaman web. Jika anda ingin menghantar keseluruhan halaman web ke TV anda, pilihan terbaik ialah apl " Cermin TV untuk Chromecast ", yang menawarkan perkhidmatan untuk langganan berbayar. Nasib baik mereka mempunyai percubaan percuma selama dua bulan di mana anda boleh mencuba ciri apl dan melihat sama ada ia adalah pelaburan yang layak.
Maksimumkan pada Skrin Besar
Chromecast ialah cara terbaik untuk menghantar siri, filem, dokumentari dan video pendidikan lain pada TV anda. Nasib baik, banyak apl penstriman popular disertakan dengan ciri cast terbina dalam, menjadikannya mudah untuk mula menonton video kegemaran anda pada skrin besar. Walau bagaimanapun, menghantar halaman web yang lengkap boleh menjadi sukar, tetapi anda boleh mengatasinya dengan menggunakan perisian pihak ketiga.
Walau apa pun, kami harap anda kini boleh menggunakan Chromecast anda dengan iPad anda untuk menonton rancangan yang anda gemari daripada apl penstriman kegemaran anda.
Pernahkah anda cuba menghantar iPad atau iPhone anda ke TV pintar menggunakan peranti Chromecast? Sila kongsi dengan kami pengalaman anda di bahagian komen di bawah.
Ketahui cara menyahpasang YouTube daripada peranti Android dan alternatif terbaik untuk menjimatkan ruang dengan menggunakan teknik terkini.
Netflix ialah salah satu platform penstriman video kegemaran kami dan hampir bersendirian bertanggungjawab untuk membina platform yang berdaya maju untuk pemotong kord dan pelanggan kabel. Walaupun Hulu, Amazon, dan HBO semuanya telah mengikuti jalan
Sari kata mungkin menawarkan banyak faedah. Mungkin anda terganggu oleh bunyi sekeliling atau anda sedang menonton filem dalam bahasa asing. Walau apa pun keadaannya, adalah berguna untuk mengetahui cara menghidupkan (atau mematikan) sari kata pada Hisense anda
Sari kata boleh menjadi ciri yang sangat mudah untuk TV Hisense anda. Sama ada anda menonton filem penuh aksi atau rancangan TV dramatik dari negara lain, sari kata dalam bahasa ibunda anda membolehkan anda merapatkan jurang bahasa. Sebagai
Menggunakan pautan untuk menyambungkan dua maklumat telah menjadi bahagian penting dalam sebarang aktiviti pengurusan tugas. Itulah sebabnya hari ini, kami akan memberi anda arahan tentang cara menambah pautan dalam Notion. Ini adalah
Adakah anda mempunyai peranti Chromecast? Jika anda menyambungkannya ke YouTube, ikon Cast kecil itu akan terus muncul apabila anda membuka apl YouTube pada telefon anda. Ini mungkin menyebabkan beberapa situasi yang memalukan. Jika anda secara tidak sengaja menghantar
Netflix ialah sumber popular untuk hiburan atas permintaan. Jika Netflix Originals kegemaran anda datang pada resolusi yang lebih rendah daripada yang anda jangkakan, menukar tetapan gambar anda akan membantu. Inilah semua yang anda perlu tahu. Menukar Gambar Netflix
Kodi ialah salah satu perisian penstriman yang paling serba boleh – jika terkenal – yang boleh anda muat turun, dan ia tersedia pada segala-galanya daripada MacBook dan PC kepada Chromecast dan Firesticks. Tetapi bagaimana dengan telefon pintar atau tablet anda? Jika anda telah
Perkhidmatan penstriman yang sangat popular, Netflix, menawarkan kandungan dan tetapan dalam beberapa bahasa. Walaupun ciri ini hebat, ini boleh menyebabkan kekeliruan apabila skrin memaparkan bahasa selain daripada bahasa ibunda anda. Mungkin seseorang menetapkan bahasa secara tidak sengaja,
Sesi Netflix dan bersantai boleh menjadi sangat menyeronokkan. Dapatkan snek dan minuman, duduk, dan mainkan filem atau rancangan kegemaran anda. Tetapi ada satu perkara yang anda tidak perlukan semasa menonton siri terbaru. menjengkelkan
Netflix ialah gergasi penstriman dalam talian, tetapi apakah yang anda lakukan apabila terlalu banyak peranti diaktifkan pada akaun anda? Tiada had untuk berapa banyak peranti yang boleh anda miliki di Netflix, tetapi terdapat had tentang caranya
Kandungan Netflix yang anda boleh akses bergantung pada lokasi alamat IP anda. Menurut perjanjian penyiaran Netflix, sesetengah kandungan hanya mempunyai lesen untuk disiarkan di negara tertentu. Geo-lock boleh menjadi sakit, walaupun, jika anda tiada
Menstrim video melalui Internet telah menjadi salah satu kaedah paling popular untuk menonton rancangan TV dan filem. Namun, kebangkitan teknologi ini juga bermakna pertemuan sekali-sekala dengan mesej ralat yang pelik dan mengelirukan:
Disney Plus adalah salah satu perkhidmatan penstriman paling popular yang tersedia. Kos rendah dan koleksi filem, rancangan dan dokumentari yang luar biasa menawarkan sesuatu untuk semua orang. Seperti kebanyakan perkhidmatan penstriman, anda boleh melihat rekod rancangan dan filem anda
Dengan semangat sebenar perkhidmatan penstriman, anda sudah pasti mempunyai sekurang-kurangnya seorang yang meminta maklumat log masuk anda. Permintaan berlaku dengan Netflix, Prime Video, Hulu, dan juga HBO, jadi mengapa tidak dengan Disney Plus? Pasti, anda ada







![Cara Menukar Bahasa Pada Netflix [Semua Peranti] Cara Menukar Bahasa Pada Netflix [Semua Peranti]](https://img.webtech360.com/resources6/s2/image-5188-0605161802346.jpg)





