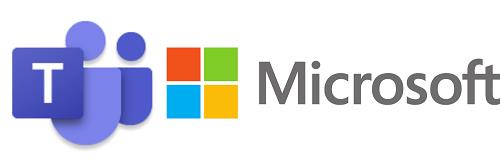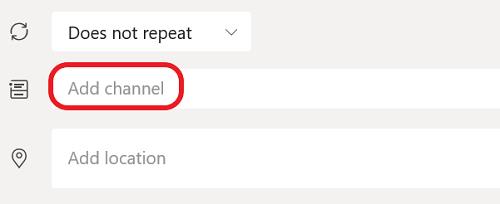Anda boleh melakukan banyak perkara untuk meningkatkan kecekapan pasukan anda dan menggunakan hab kerjasama seperti Microsoft Teams adalah salah satu daripadanya. Ia merupakan alat komunikasi yang hebat yang boleh anda gunakan untuk bersembang, berkongsi fail dan mengadakan mesyuarat audio dan video dengan pasukan anda.

Jika anda baru bermula dengan Pasukan, anda mungkin tidak pasti cara menjadualkan mesyuarat. Terdapat beberapa cara anda boleh melakukan ini dan pilihan anda akan bergantung pada versi Microsoft Teams yang anda gunakan. Dalam artikel ini, kami akan memberikan anda semua butiran yang perlu anda ketahui.
Menjadualkan Mesyuarat dalam Microsoft Teams
Akaun Microsoft Teams anda disambungkan kepada semua produk Kumpulan Microsoft 365 seperti SharePoint, Outlook, Yammer, dll. Dan kalendar yang anda gunakan dalam Teams disambungkan terus ke kalendar Microsoft Exchange.
Outlook menggunakan kalendar Exchange juga. Ini bermakna sebaik sahaja anda menjadualkan mesyuarat melalui Outlook, ia akan muncul secara automatik dalam Pasukan dan sebaliknya. Berikut ialah cara anda boleh menjadualkan mesyuarat dalam Microsoft Teams:
- Dalam sembang Pasukan, klik pada ikon Jadualkan mesyuarat (di bawah kotak untuk mesej baharu.)
- Kemudian, pilih Kalendar , yang berada di panel sebelah kiri, dan kemudian klik pada Mesyuarat baharu .
- Tetingkap pop timbul akan muncul. Anda boleh memilih masa dan tarikh untuk mesyuarat.
- Apabila selesai dengan penjadualan, klik Simpan . Selepas itu, tetingkap pop timbul akan ditutup dan anda boleh menghantar jemputan mesyuarat menggunakan Outlook.
Pembantu Penjadualan
Pada tetingkap timbul, anda juga boleh menggunakan fungsi Pembantu Penjadualan . Ciri ini akan membantu anda mencari masa yang sesuai untuk semua ahli pasukan anda, termasuk anda.
Apabila anda memilih pilihan ini, anda akan dapat melihat apabila peserta mesyuarat bebas dan apabila mereka sibuk. Biru tua mewakili slot masa apabila ia tidak tersedia. Slot biru muda ialah masa yang tersedia, dan slot masa kelabu ialah waktu tidak bekerja peserta.
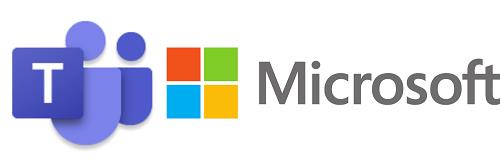
Menjemput Orang Di Luar Pasukan Anda
Salah satu perkara hebat tentang Microsoft Teams ialah anda boleh menjemput orang di luar organisasi anda untuk menyertai mesyuarat.
Mereka tidak perlu mempunyai lesen Microsoft Teams pun. Apa yang anda perlukan ialah nama dan alamat e-mel mereka, dan anda boleh menghantar jemputan. Inilah yang perlu anda lakukan:
- Buka pilihan Tambah peserta yang diperlukan dalam borang pop timbul Mesyuarat Baharu.
- Klik pada Pilihan .
- Masukkan alamat e-mel orang itu.
- Klik pada Jemput , jemputan e-mel akan tiba di peti masuk mereka tidak lama lagi.
Anda juga boleh menjadualkan mesyuarat yang akan berlangsung di dalam saluran Pasukan tertentu. Pada borang Mesyuarat Baharu , pilih Tambah saluran . Setelah anda menyediakannya dan menghantar jemputan, anda tidak boleh menukar saluran.
Jika anda perlu membuat perubahan, anda perlu membuat jemputan baharu. Selain itu, jika mesyuarat akan diadakan pada saluran, semua orang yang menjadi sebahagian daripada pasukan itu akan dapat menyertai mesyuarat itu, walaupun mereka tidak mendapat jemputan.
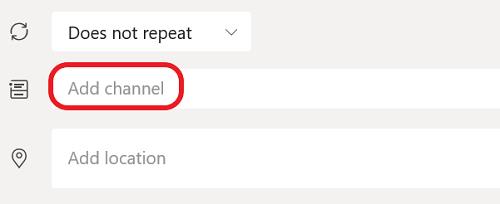
Microsoft Teams Edisi Percuma
Sekiranya anda menggunakan edisi percuma Pasukan, anda mungkin tertanya-tanya di mana pilihan penjadualan dalam apl anda. Malangnya, dalam versi percuma Microsoft Teams, anda tidak boleh menjadualkan mesyuarat.
Tetapi ini tidak bermakna anda tidak boleh mengadakan mesyuarat sama sekali. Apl ini mempunyai pilihan Bertemu Sekarang apabila anda perlu mengumpulkan pasukan dengan cepat.
Apa yang anda perlu lakukan ialah klik pada ikon kamera di sebelah Meet now dan kemudian pilih semua nama orang yang akan menghadiri mesyuarat itu. Ciri ini juga tersedia untuk akaun Pasukan berasaskan langganan.

Lagi Mengenai Mesyuarat Pasukan Microsoft
Anda boleh mempunyai sehingga 250 orang dalam satu mesyuarat Pasukan. Walau bagaimanapun, anda tidak dapat melihat setiap peserta pada masa yang sama. Sebelum kemas kini terbaharu, anda hanya boleh melihat sehingga empat peserta aktif dalam panggilan. Kini anda boleh mempunyai sembilan peserta pada skrin sekaligus. Tetapi kemas kini baharu membawa beberapa inovasi menarik yang lain.
Peserta mesyuarat Microsoft Teams kini mempunyai kualiti audio yang lebih baik dan latar belakang tersuai untuk mesyuarat. Anda juga boleh menyematkan video jika terdapat keperluan untuk menumpukan lebih perhatian pada peserta mesyuarat tertentu. Ciri berkaitan mesyuarat lain termasuk lobi maya, perkongsian skrin dan penyelesaian masalah interaktif.
Dekatkan Pasukan Anda
Terdapat banyak cara anda boleh menjadikan tempat kerja anda lebih cekap menggunakan Microsoft Teams. Ia kebanyakannya aplikasi berasaskan sembang dan perkongsian fail. Tetapi ia juga merupakan alat yang hebat apabila anda perlu mengadakan sidang video dengan pasukan anda.
Menjadualkan mesyuarat dengan Pembantu Penjadualan menjadikan logistik mencari masa yang sesuai lebih selesa. Dan jika seseorang bukan sebahagian daripada organisasi atau pasukan anda, mereka masih boleh menyertai. Hanya hantar jemputan kepada mereka melalui e-mel.
Pernahkah anda menghadiri Mesyuarat Pasukan Microsoft? Atau yang dijadualkan? Beritahu kami di bahagian komen di bawah.