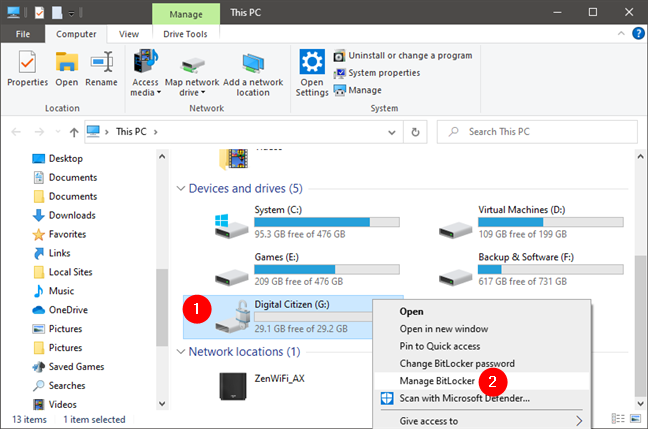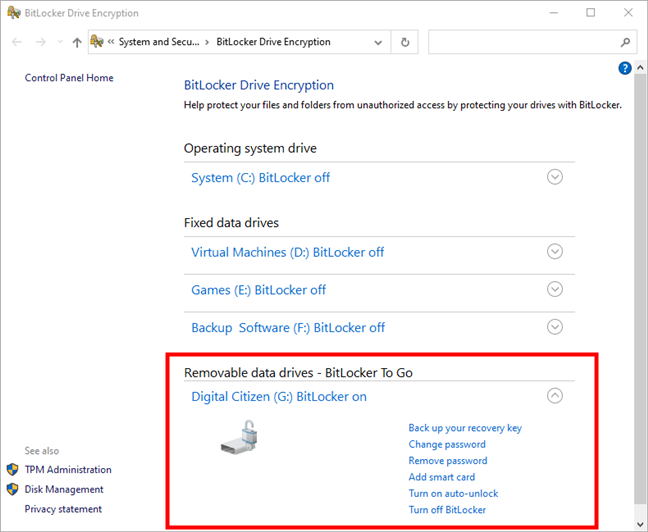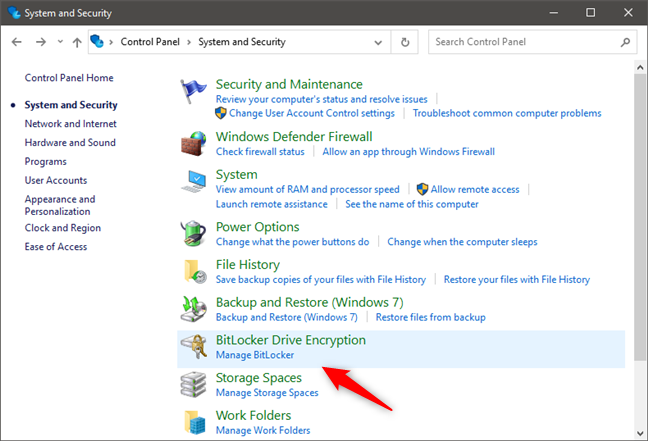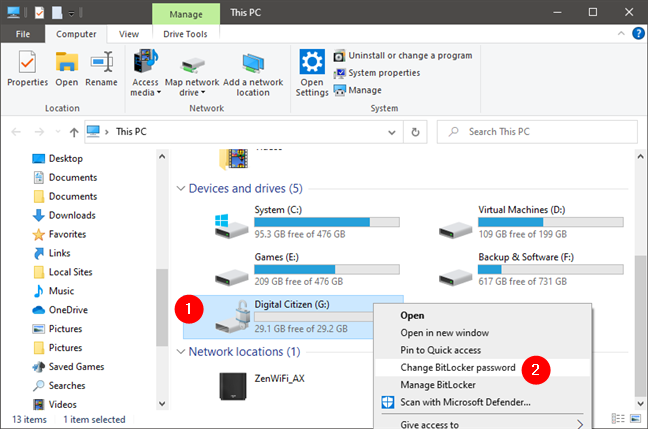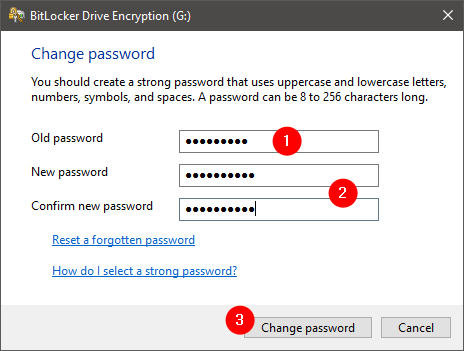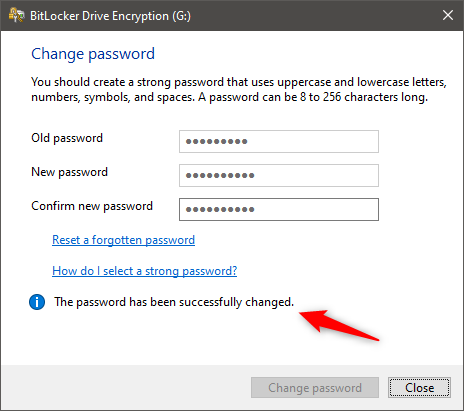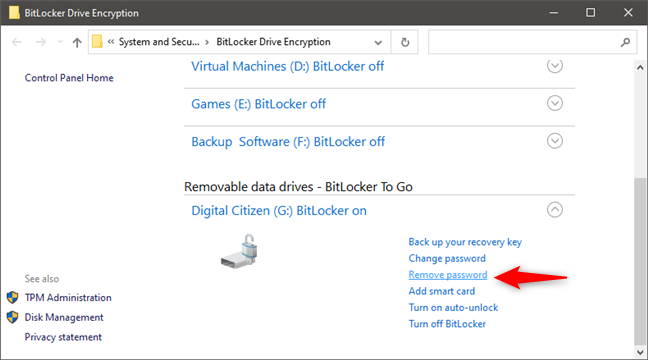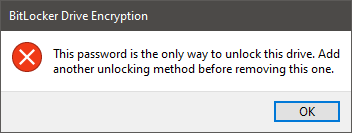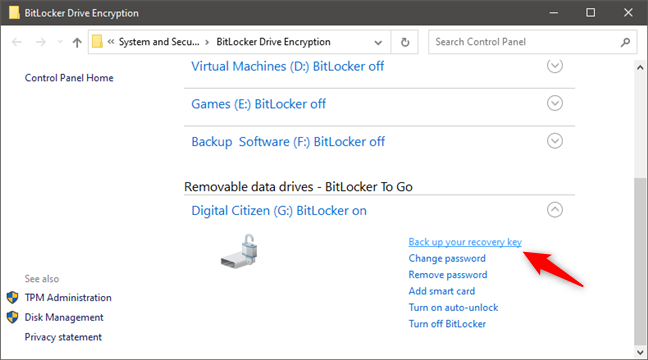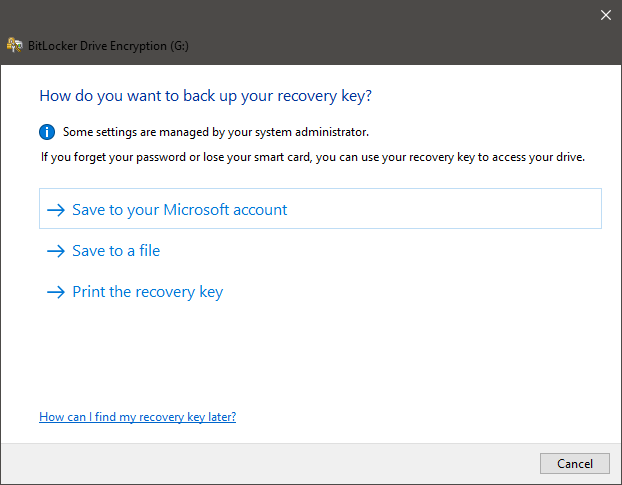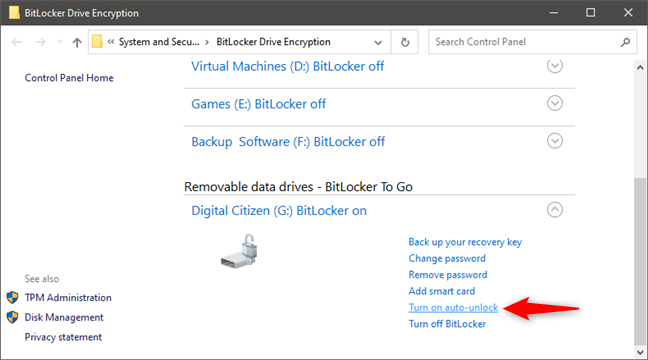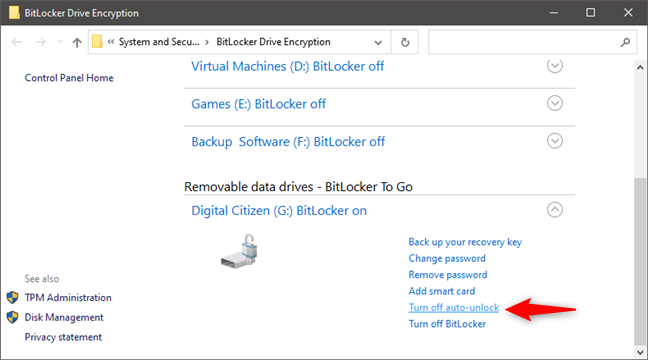Jika anda telah meluangkan masa untuk melindungi data anda menggunakan BitLocker To Go , anda mungkin mahu memahami pilihan yang anda ada untuk menguruskan kayu memori USB atau pemacu denyar anda yang disulitkan. Penggunaan asas tidak lebih daripada memasukkan kata laluan anda, tetapi anda perlu mengetahui lebih lanjut untuk keadaan istimewa. Mungkin anda ingin menukar kata laluan, menambah kad pintar sebagai kaedah buka kunci kedua atau mencetak semula kunci pemulihan anda untuk memastikan anda boleh membuka kunci pemacu anda tidak kira apa yang berlaku. Walau apa pun alasan anda, BitLocker menyediakan satu siri pilihan untuk menguruskan pemacu anda yang memudahkan kerja. Dalam tutorial ini, kami akan menunjukkan kepada anda cara untuk mengakses pilihan pengurusan BitLocker ini dan perkara yang boleh anda lakukan dengan setiap pilihan tersebut.
Kandungan
- Cara menguruskan BitLocker pada kayu memori USB atau pemacu denyar
- Bagaimana untuk menukar kata laluan BitLocker pada kayu memori USB atau pemacu denyar
- Bagaimana untuk mengalih keluar kata laluan BitLocker daripada kayu memori USB atau pemacu denyar
- Cara menyimpan atau mencetak semula kunci pemulihan BitLocker bagi kayu memori USB atau pemacu denyar
- Bagaimana untuk menogol auto buka kunci untuk kayu memori USB atau pemacu denyar yang disulitkan BitLocker
- Adakah anda melindungi pemacu USB anda dengan BitLocker?
Cara menguruskan BitLocker pada kayu memori USB atau pemacu denyar
Untuk mengakses menu pengurusan BitLocker bagi kayu memori USB atau pemacu denyar yang disulitkan, mula-mula, palamkannya ke dalam PC Windows 10 anda dan buka kuncinya (masukkan kata laluannya). Kemudian, buka File Explorer , klik kanan atau tekan dan tahan pada pemacu yang disulitkan BitLocker dan klik "Urus BitLocker."
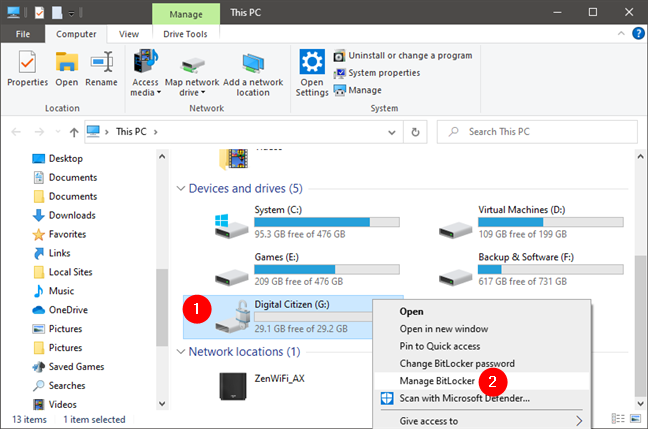
Urus BitLocker dalam menu klik kanan
Ini membuka menu pengurusan BitLocker, yang menyediakan semua alatan yang anda perlukan untuk mengurus pemacu kilat anda yang disulitkan.
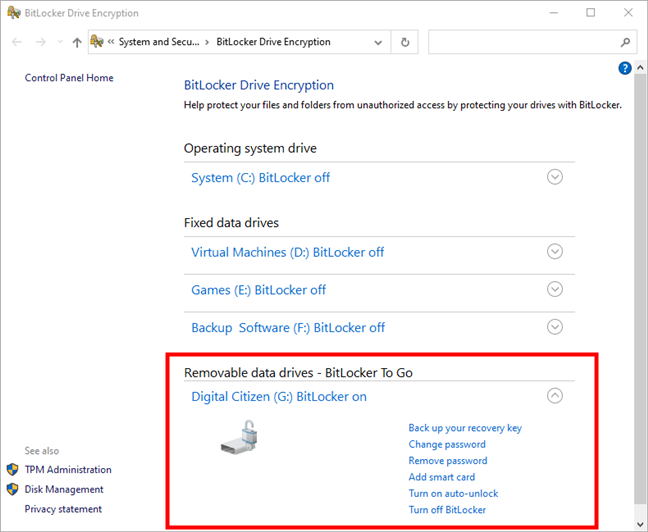
Senarai pilihan pengurusan BitLocker tersedia untuk kayu memori USB
Ambil perhatian bahawa anda juga boleh mengakses tetapan Penyulitan Pemacu BitLocker daripada Panel Kawalan . Bukanya dan kemudian, di bawah Sistem dan Keselamatan , klik atau ketik pada "Penyulitan Pemacu BitLocker" atau "Urus BitLocker."
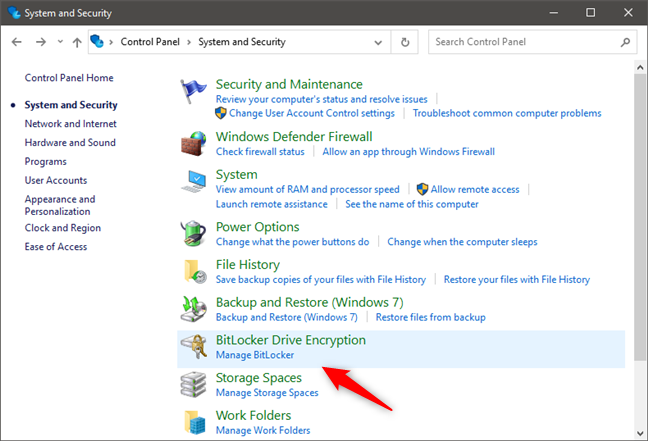
Penyulitan Pemacu BitLocker dalam Panel Kawalan
Bagaimana untuk menukar kata laluan BitLocker pada kayu memori USB atau pemacu denyar
Salah satu perkara yang anda mungkin mahu lakukan untuk kayu memori USB yang disulitkan atau pemacu denyar ialah menukar kata laluan BitLockernya. Ini adalah pilihan yang berguna jika anda terlupa kata laluan, jika anda secara tidak sengaja memberitahu seseorang kata laluan anda, atau hanya kerana anda suka menukar kata laluan anda secara berkala atas sebab keselamatan.
Untuk menukar kata laluan BitLocker, dalam File Explorer , klik kanan atau tekan dan tahan pada pemacu. Kemudian, dalam menu kontekstual, pilih "Tukar kata laluan BitLocker."
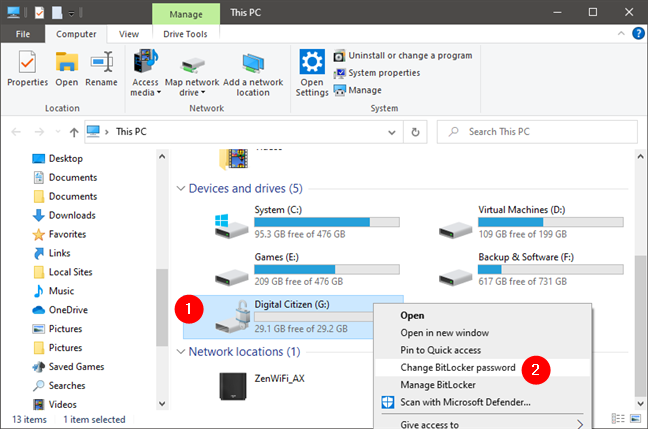
Tukar kata laluan BitLocker
Anda kemudiannya dikehendaki memasukkan kata laluan semasa anda (lama) dan kemudian taip kata laluan baharu, dua kali, dalam kedua-dua medan yang disediakan. Setelah anda melakukannya, klik atau ketik pada butang "Tukar kata laluan" .
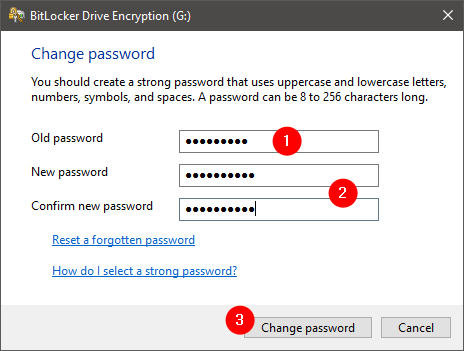
Menukar kata laluan BitLocker bagi kayu memori USB yang disulitkan
Selepas Windows 10 menukar kata laluan BitLocker anda, tetingkap Penyulitan Pemacu BitLocker memberitahu anda bahawa "Kata laluan telah berjaya ditukar." Klik atau ketik pada Tutup, dan anda sudah selesai.
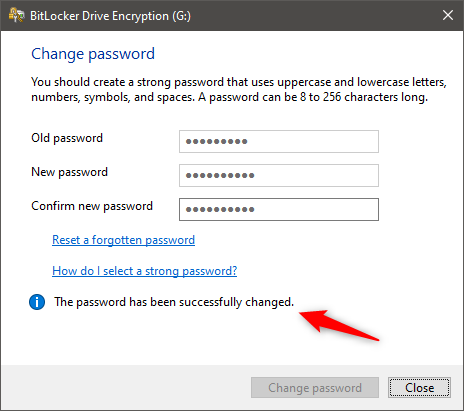
Kata laluan BitLocker telah ditukar
Bagaimana untuk mengalih keluar kata laluan BitLocker daripada kayu memori USB atau pemacu denyar
Salah satu entri ganjil yang terdapat dalam senarai pilihan pengurusan BitLocker ialah yang dipanggil "Alih keluar kata laluan." Kedengarannya tidak masuk akal kerana, selepas semua, mengapa menyulitkan pemacu jika ia tidak dilindungi kata laluan?
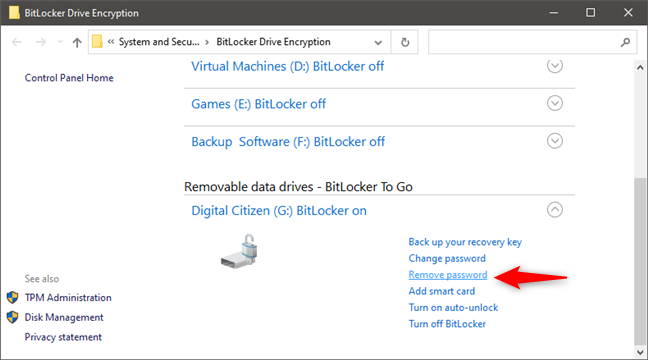
Alih keluar kata laluan BitLocker
Hakikatnya, melainkan anda juga mempunyai kad pintar yang didaftarkan untuk pemacu, anda tidak boleh mengalih keluar kata laluannya.
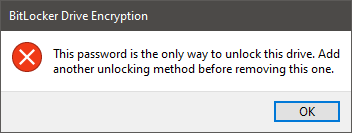
Tidak dapat mengalih keluar kata laluan BitLocker
Jika anda mempunyai kad pintar didayakan pada pemacu, klik atau ketik pada "Alih keluar kata laluan" dan tekan OK. Jika anda tidak mempunyai kad pintar dan anda ingin menambahkannya pada pemacu anda, masukkan kad pintar anda ke dalam pembaca kad komputer anda dan klik atau ketik pada "Tambah kad pintar."
NOTA: Jika anda mahu menyahsulit dan melumpuhkan BitLocker untuk kayu memori USB atau pemacu denyar anda, anda juga boleh melakukannya. Cuma ikut langkah dari tutorial ini: Cara mengalih keluar BitLocker To Go daripada pemacu USB .
Cara menyimpan atau mencetak semula kunci pemulihan BitLocker bagi kayu memori USB atau pemacu denyar
Kunci Pemulihan anda adalah penting untuk membuka kunci pemacu anda, jika anda kehilangan kad pintar anda atau terlupa kata laluan anda. Tanpa kunci unik ini, anda kehilangan semua data yang disimpan pada kayu memori USB atau pemacu denyar yang disulitkan. Jika anda tidak ingat tempat anda telah menyimpan Kunci Pemulihan anda semasa persediaan awal, klik atau ketik pada pautan "Sandarkan kunci pemulihan anda" .
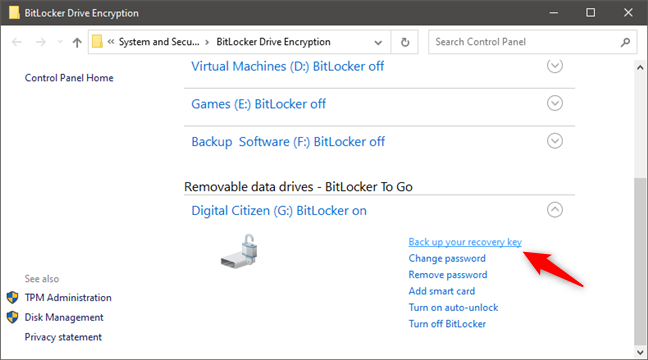
BitLocker: Sandarkan kunci pemulihan anda
Ini membuka kotak dialog yang sama yang anda berinteraksi apabila anda telah menyulitkan pemacu anda. Pilih "Simpan ke akaun Microsoft anda" jika itu yang anda suka, pilih "Simpan ke fail" jika anda ingin menyimpan kunci pemulihan di suatu tempat pada PC Windows 10 anda, atau klik/ketik pada "Cetak kunci pemulihan" jika anda' lebih baik mencetak salinan keras kunci pemulihan anda.
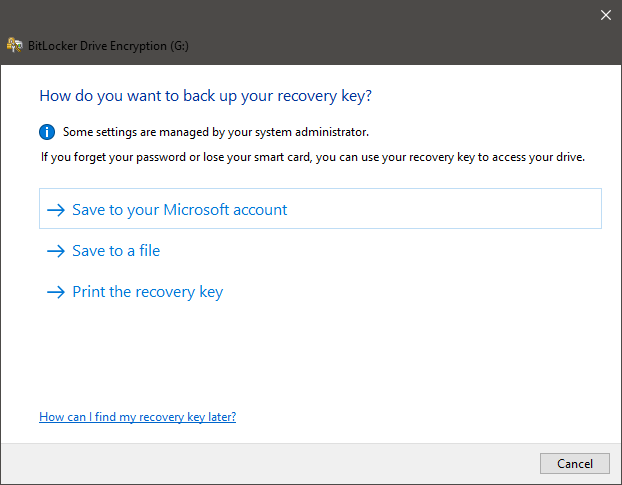
Memilih cara menyandarkan kunci pemulihan BitLocker
Bagaimana untuk menogol auto buka kunci untuk kayu memori USB atau pemacu denyar yang disulitkan BitLocker
Windows 10 juga membolehkan anda mengkonfigurasi pemacu yang disulitkan BitLocker anda untuk buka kunci automatik apabila anda memalamkannya. Untuk berbuat demikian, klik atau ketik pada pilihan "Hidupkan auto buka kunci" daripada senarai pilihan pengurusan BitLocker.
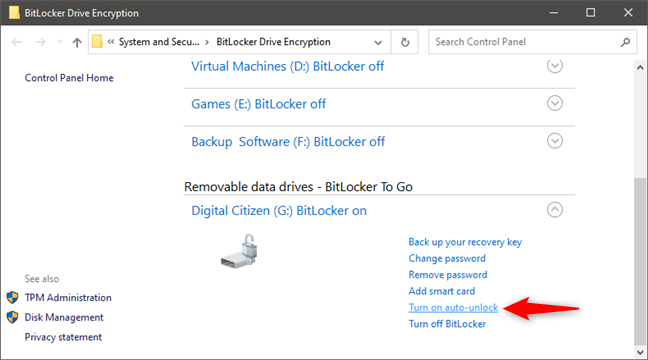
Hidupkan buka kunci automatik untuk pemacu yang disulitkan BitLocker
Jika anda berbuat demikian, Windows 10 menyimpan kata laluan pemacu pada PC anda, jadi anda tidak perlu lagi memasukkannya setiap kali anda menyambungkan pemacu anda. Selepas buka kunci automatik didayakan, pilihan menu berubah untuk mencerminkan ini dan menawarkan anda keupayaan untuk mematikan buka kunci automatik.
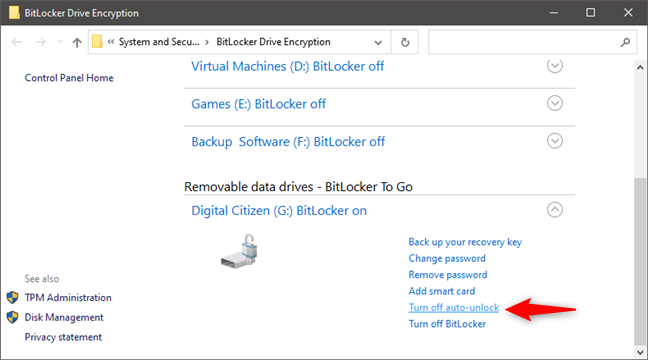
BitLocker: Matikan buka kunci automatik
Menggunakan ciri buka kunci automatik adalah mudah dan menjadikan pemacu yang disulitkan anda berkelakuan seperti pemacu lain pada komputer anda. Walau bagaimanapun, mendayakan pilihan pada komputer kongsi atau awam memberikan mana-mana pengguna akses kepada fail anda, dan ia tidak disyorkan. Pastikan anda menggunakan pilihan ini hanya pada komputer peribadi anda.
Adakah anda melindungi pemacu USB anda dengan BitLocker?
Memandangkan anda telah melihat semua pilihan pengurusan yang ditawarkan oleh BitLocker To Go , anda mempunyai pemahaman yang kukuh tentang perkara yang ditawarkan oleh ciri tersebut dan cara mengendalikannya. Luangkan masa untuk menguji pelbagai pilihan sekarang untuk memastikan anda memahami penggunaannya sebelum anda benar-benar memerlukannya. Sila komen di bawah jika anda mempunyai sebarang masalah. Kami sentiasa di sini untuk menjawab soalan anda.