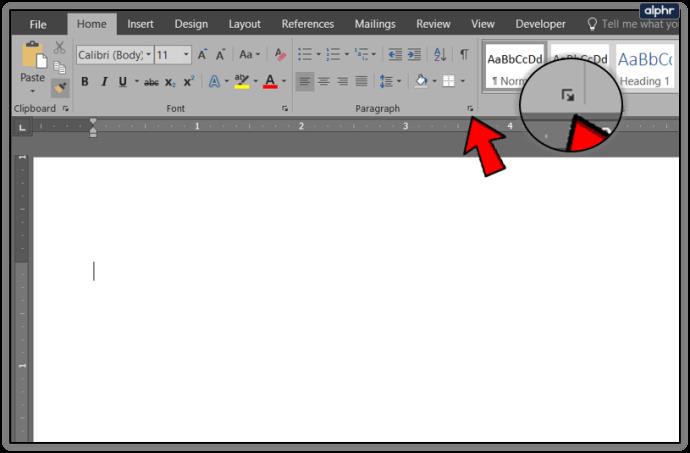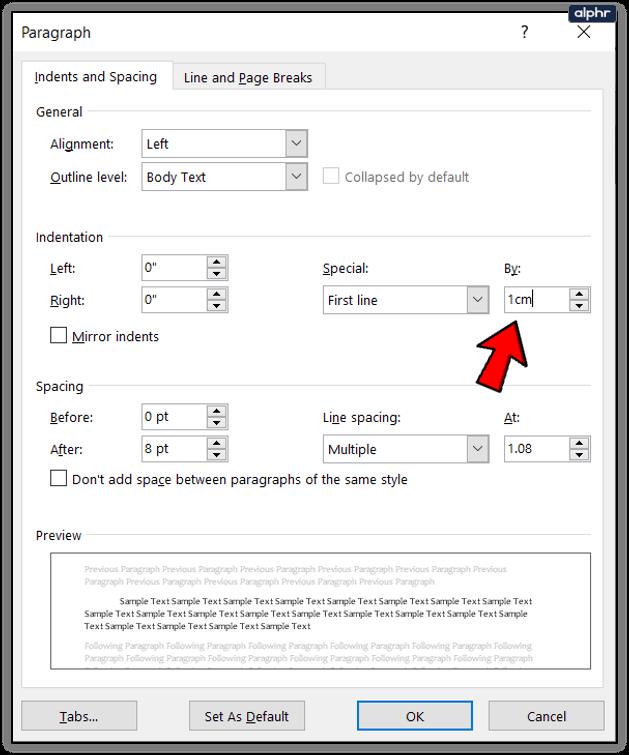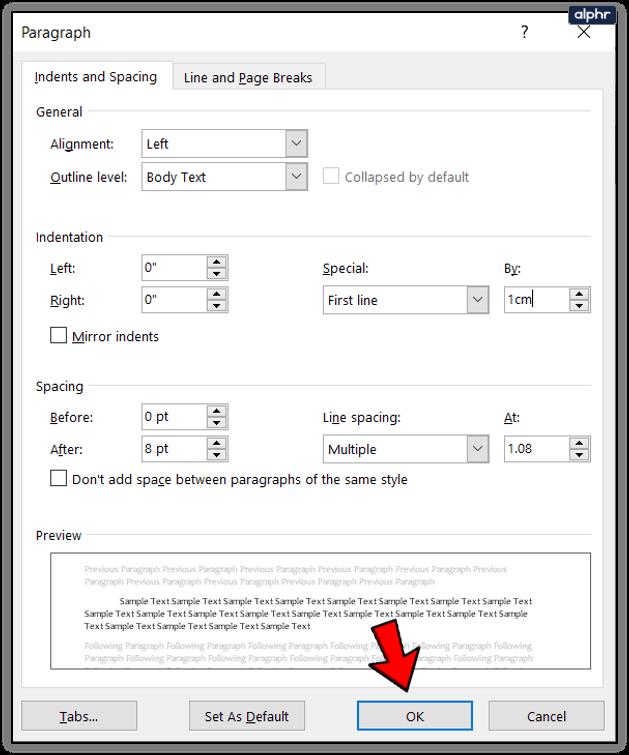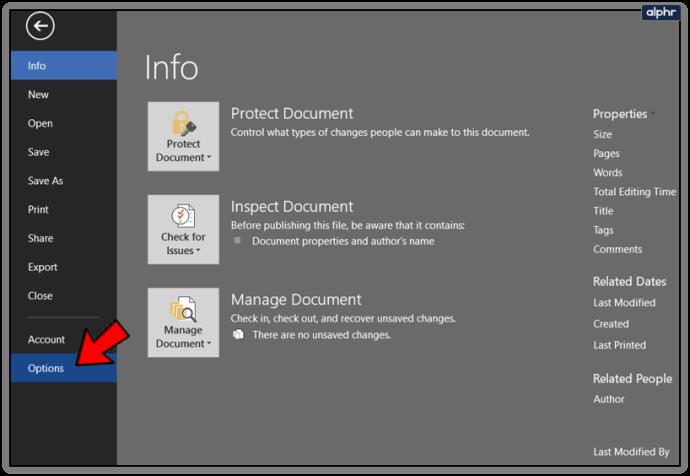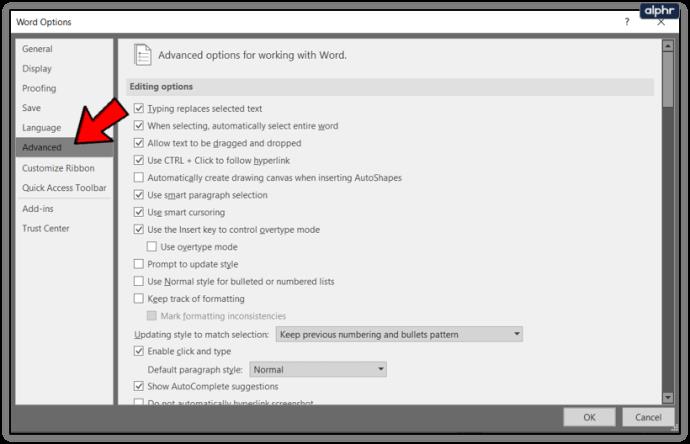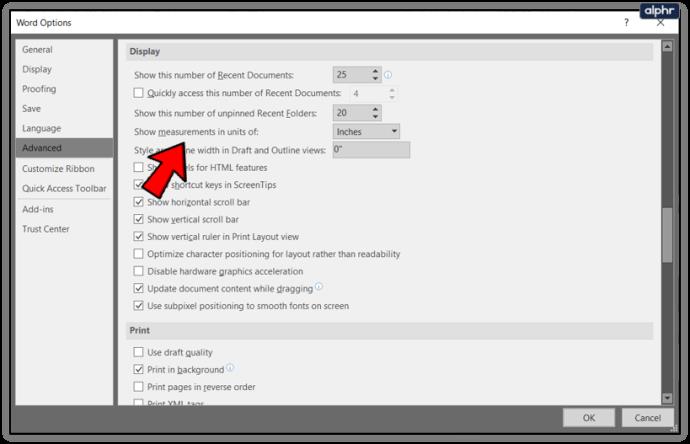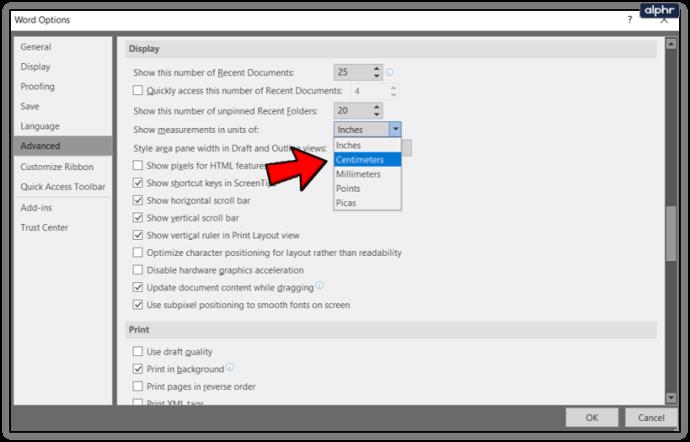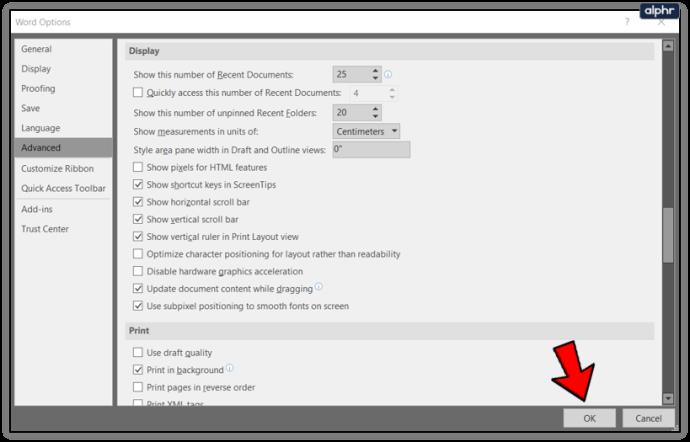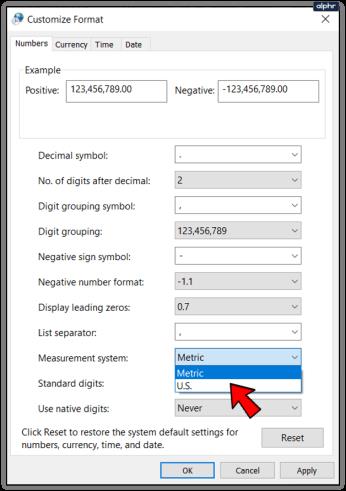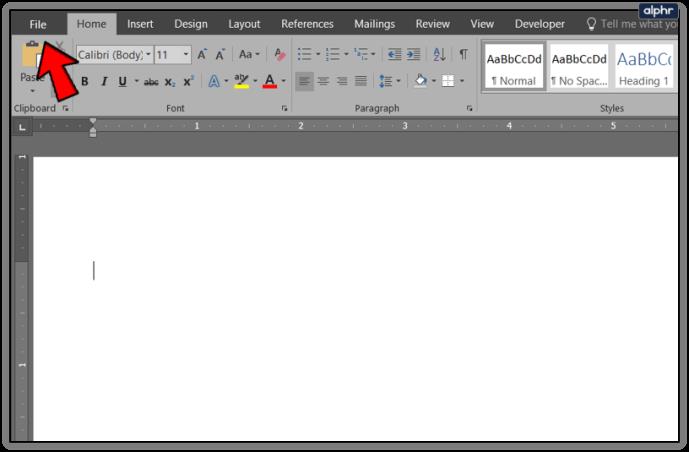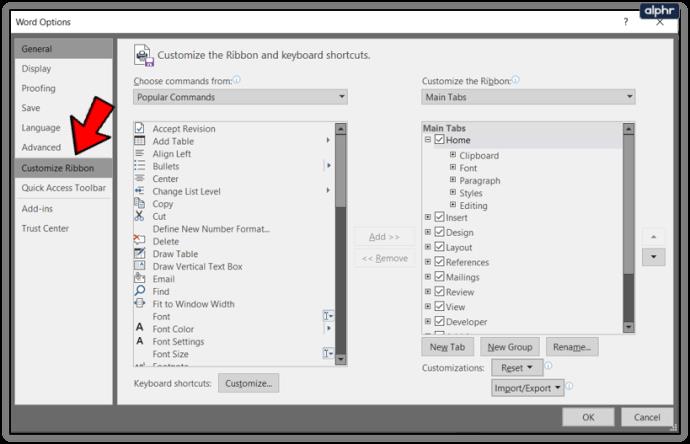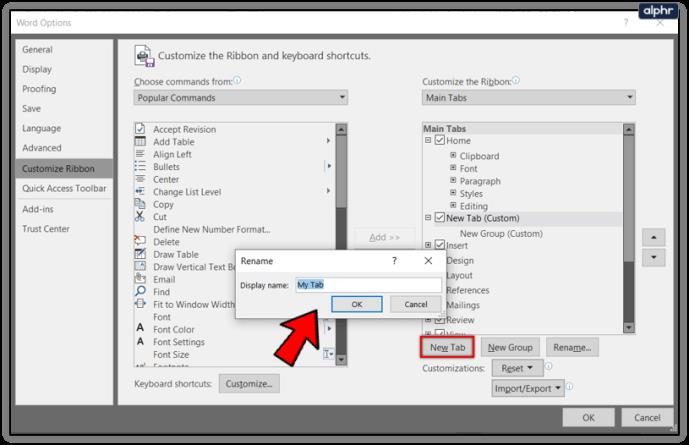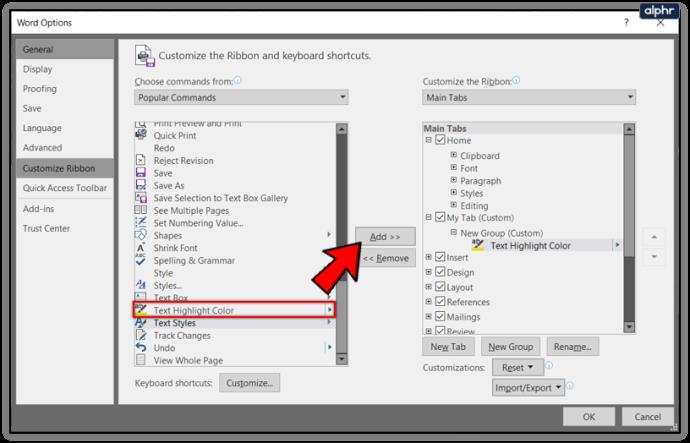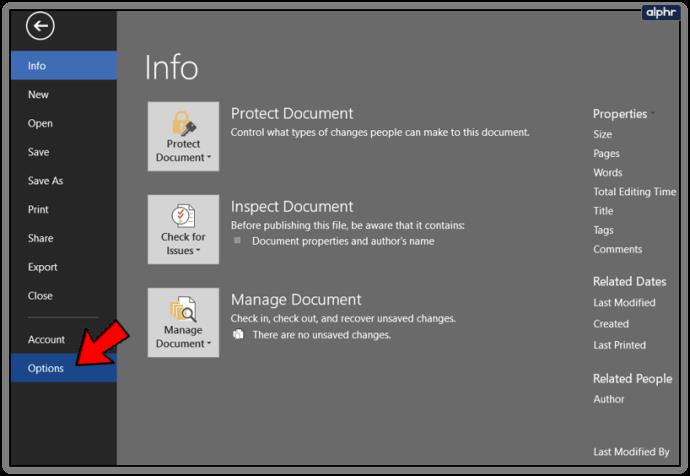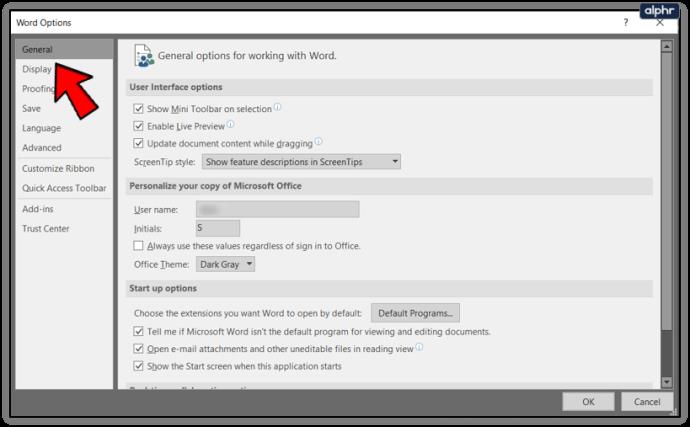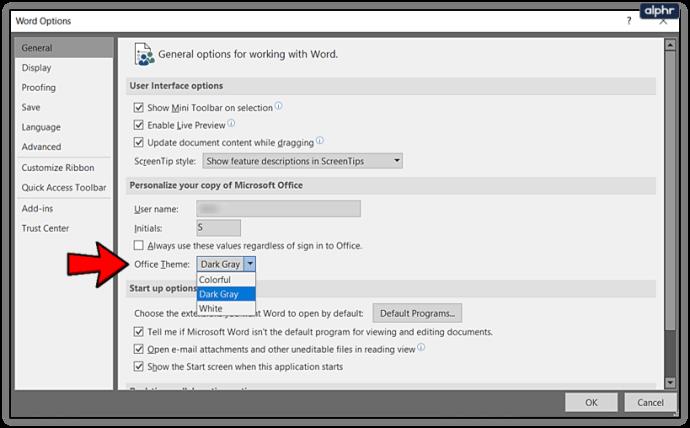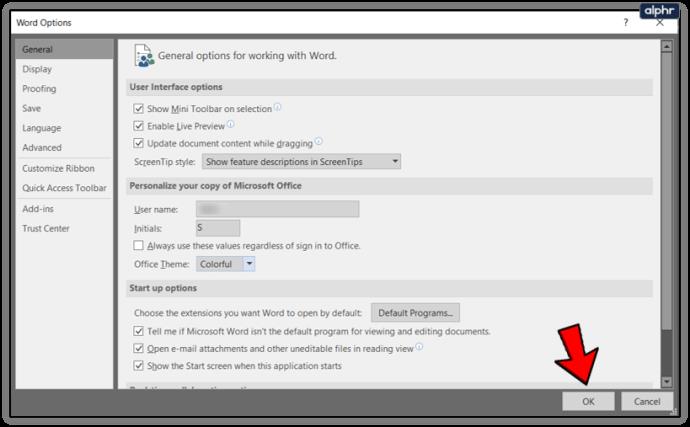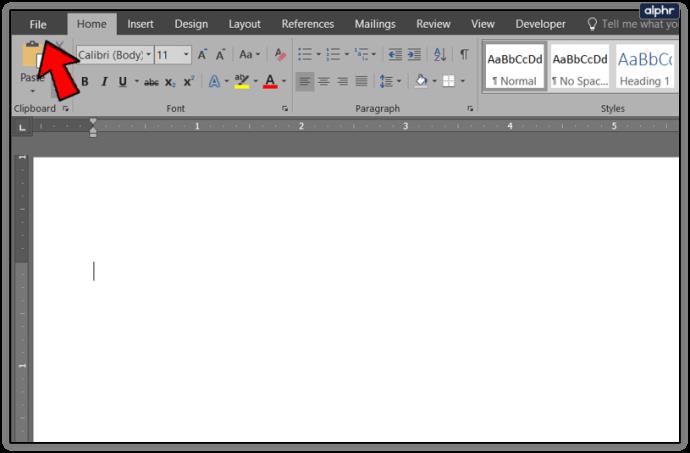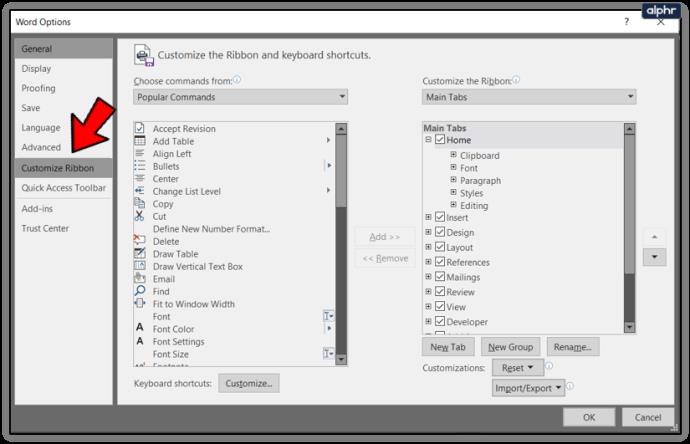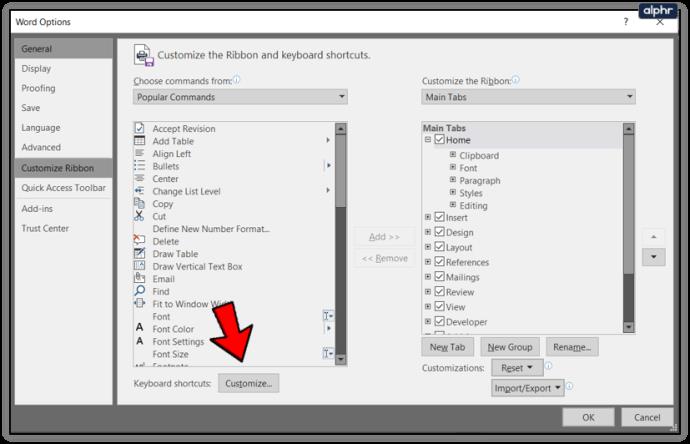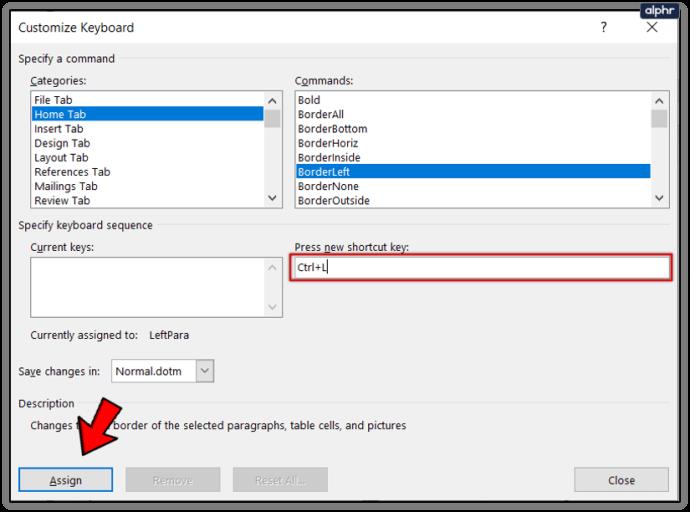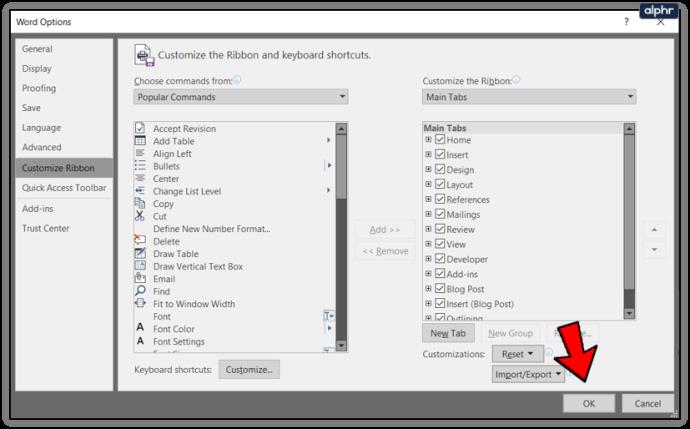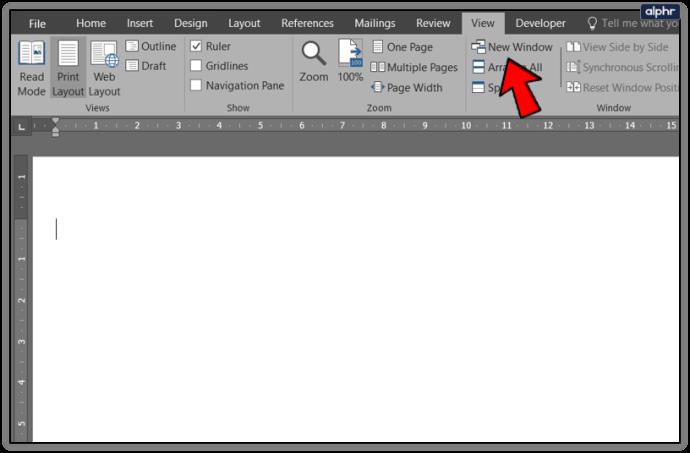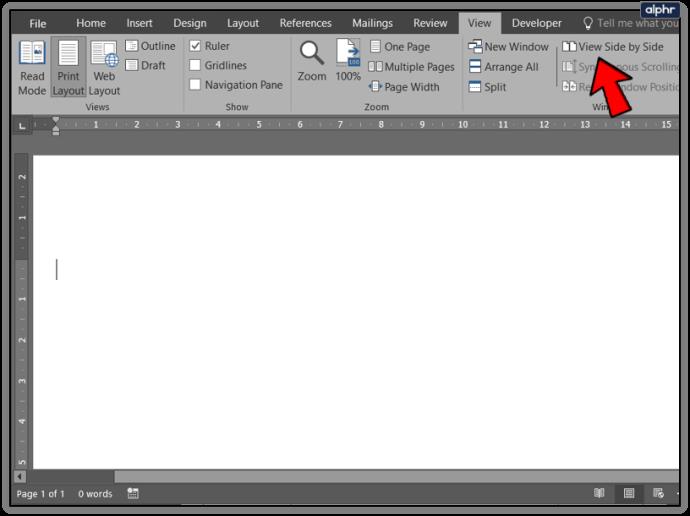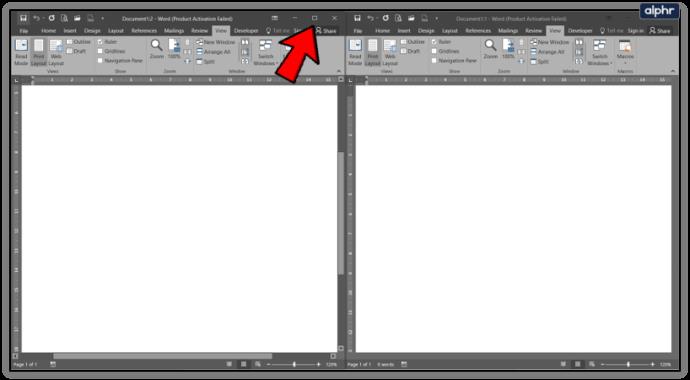Produk Microsoft Office sentiasa membenarkan jumlah penyesuaian tertentu. Tema, warna, unit ukuran, tandatangan dan semua jenis pemperibadian boleh didapati dalam pelbagai produknya. Jika anda ingin mengetahui cara menukar ukuran inden daripada inci kepada cm dalam Word antara penyesuaian lain, tutorial ini adalah untuk anda.

Mula-mula saya akan merangkumi ciri tajuk, menukar ukuran inden dari inci kepada dan kemudian saya akan merangkumi beberapa penyesuaian lain yang boleh anda buat dalam editor teks Microsoft.

Tukar ukuran inden daripada inci kepada cm dalam Word
Anda boleh menukar unit ukuran dalam Word kepada sentimeter, picas, titik atau milimeter bergantung pada keperluan anda. Anda boleh mengubah suai ini secara manual setiap dokumen atau bertukar secara kekal daripada imperial kepada metrik. Saya akan tunjukkan kepada anda berdua.
Untuk menukar satu set inden:
- Buka Word pada dokumen yang anda mahu gunakan ukuran metrik.
- Pilih kotak kelabu kecil dan ikon anak panah di bahagian bawah sebelah kanan kotak reben Perenggan. Ini sepatutnya memaparkan pop timbul Perenggan.
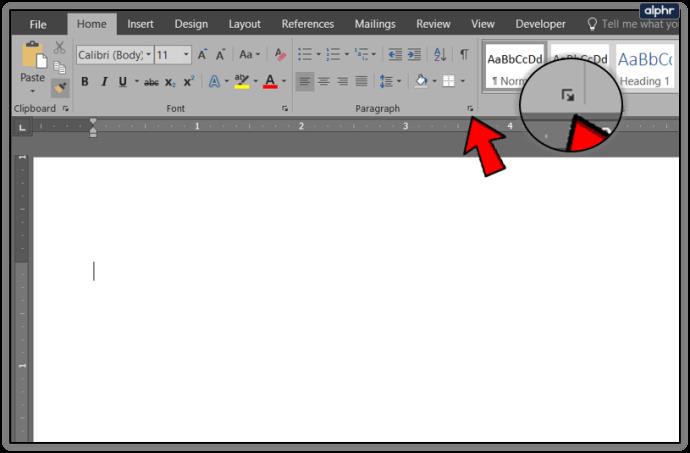
- Tambahkan ukuran metrik anda dalam baris Inden. Tambah 'cm' secara manual pada hujung setiap satu kepada Word tahu unit yang anda mahu gunakan.
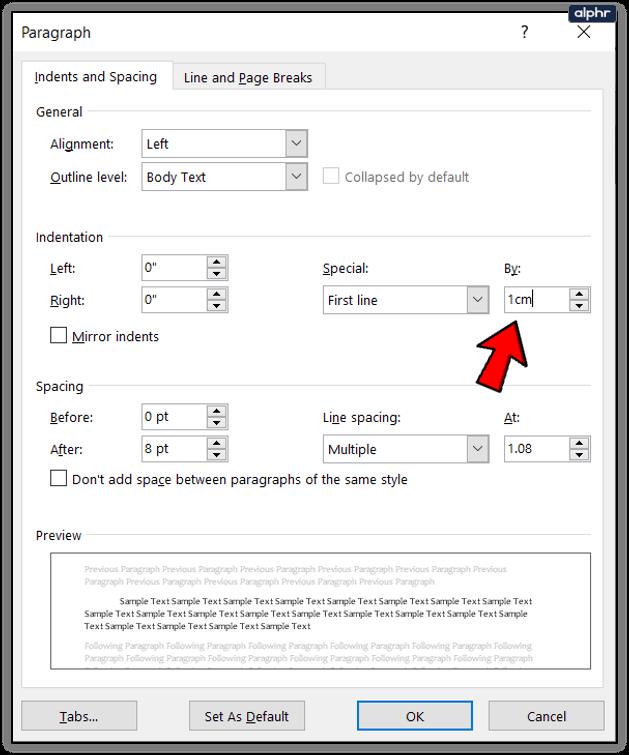
- Pilih OK untuk menyimpan.
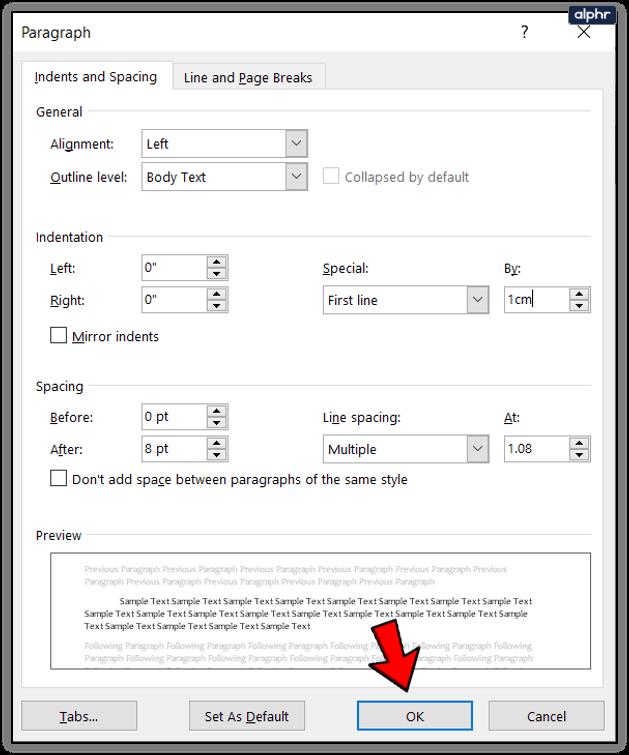
Tetapan ini bersifat sementara dan tidak akan mengubah unit ukuran Word secara kekal. Itu dilakukan dalam panel Pilihan.
- Pilih Fail dan Pilihan.
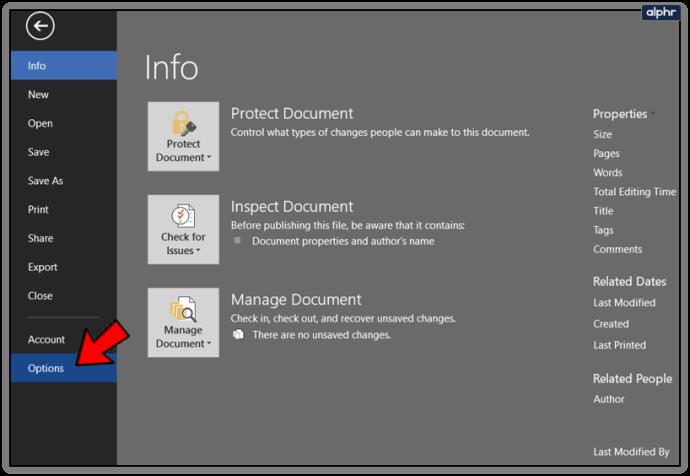
- Pilih Lanjutan dari menu kiri dalam tetingkap Pilihan.
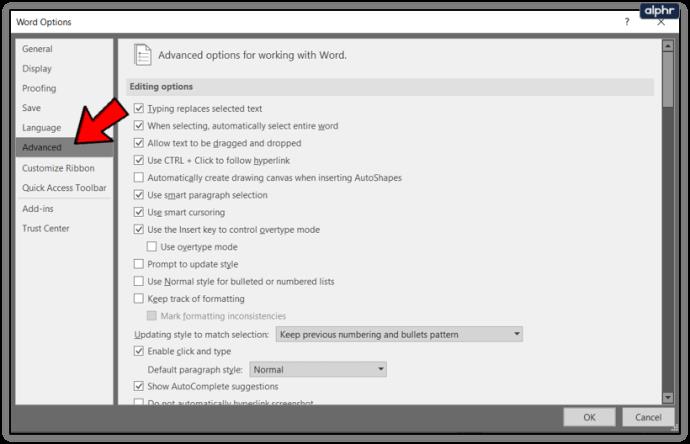
- Tatal ke Paparan dan cari 'Tunjukkan ukuran dalam unit:
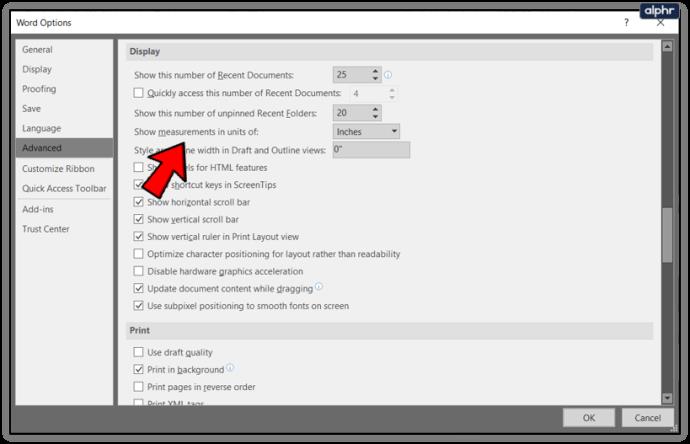
- Tukar dari Inci kepada Sentimeter.
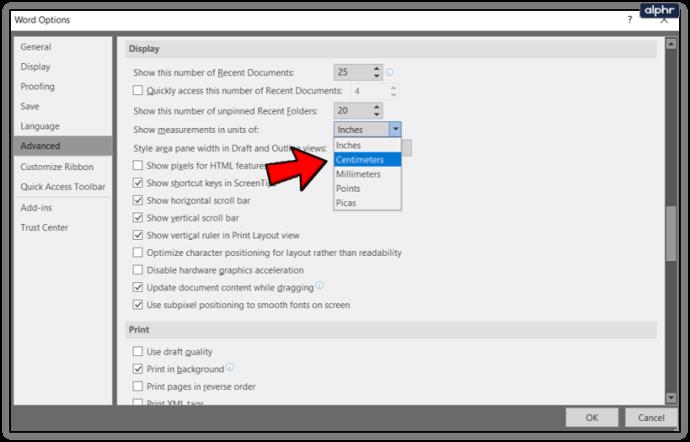
- Pilih OK untuk menyimpan.
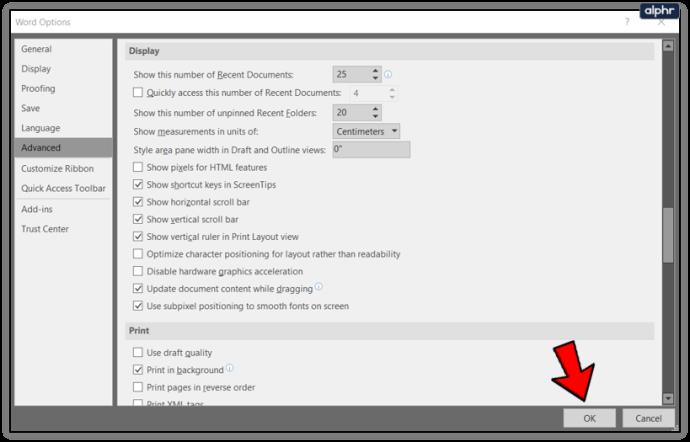
Jika anda ingin menukar unit pengukuran anda secara menyeluruh, anda boleh melakukannya melalui Panel Kawalan Windows. Pilih Wilayah dan tab Tukar Tarikh, Masa atau Format Nombor. Pilih Tetapan tambahan dan pilih Metrik daripada senarai sistem Pengukuran. Pilih OK untuk menyimpan.
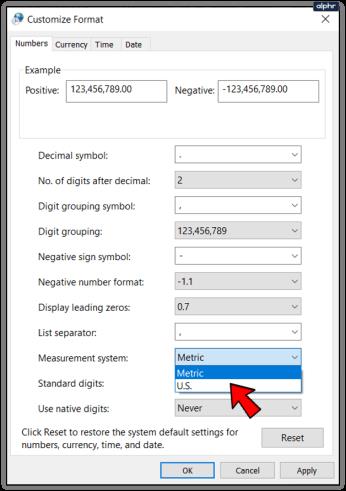
Tambahkan tab anda sendiri pada Reben dalam Word
Ribbon adalah tambahan kontroversi kepada Microsoft Office tetapi keupayaan untuk mengubahnya mengikut cara yang anda suka melembutkan sedikit pukulan. Anda boleh menambah tab anda sendiri untuk menjadikannya lebih seperti yang anda suka.
- Pilih Fail dalam Word.
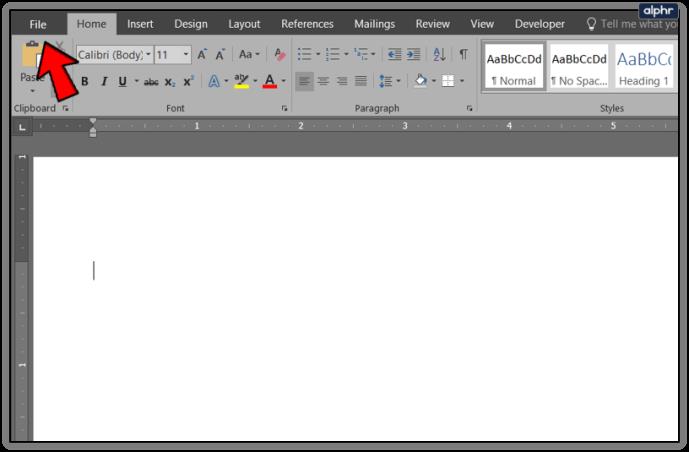
- Pilih Pilihan dan kemudian Sesuaikan Reben.
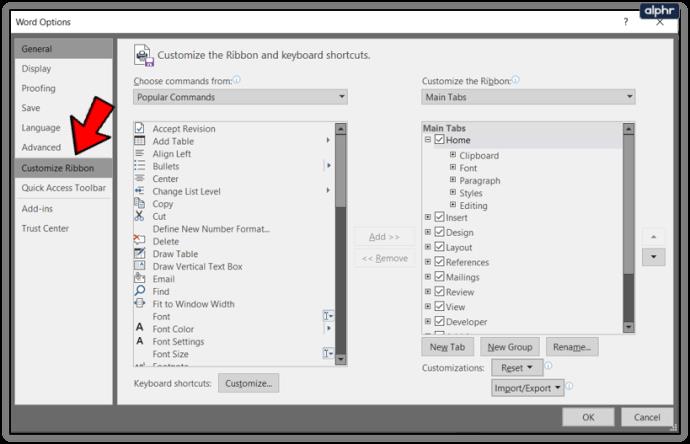
- Pilih Tab Baharu dan beri nama.
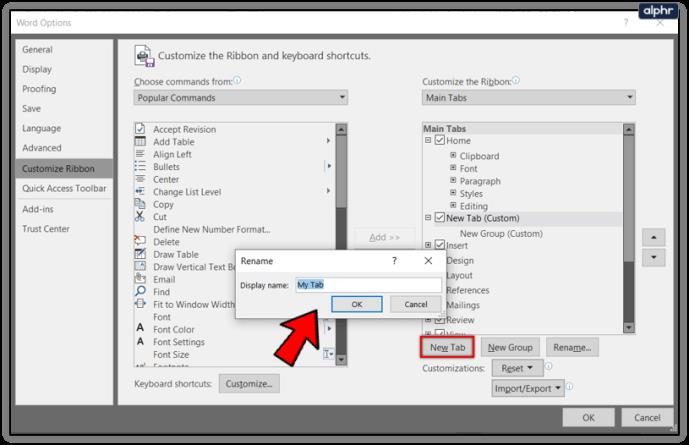
- Tambahkan ciri baharu padanya dari anak tetingkap kiri dengan mengklik dua kali atau memilih Tambah di tengah.
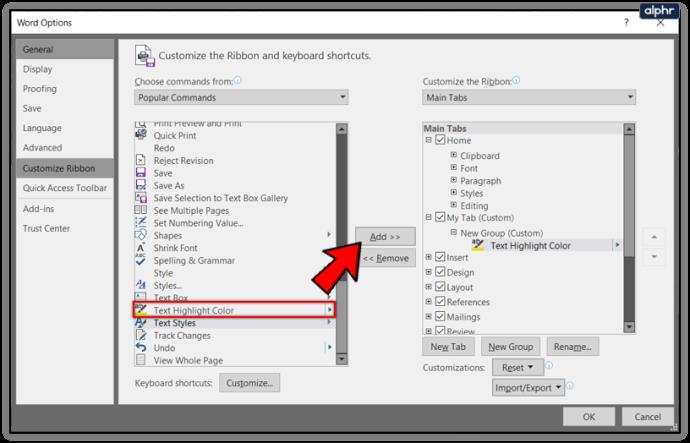
Anda juga boleh menambah ciri baharu pada tab sedia ada dengan menyerlahkan ciri dalam anak tetingkap kiri atau kanan. Bahagian kiri menunjukkan ciri yang boleh anda tambahkan manakala bahagian kanan menunjukkan ciri yang boleh anda alih keluar. Klik dua kali setiap ciri atau gunakan Tambah atau Alih Keluar di tengah.
Tukar tema warna Word
Jangan terlalu teruja tentang perkara ini, hanya terdapat beberapa warna untuk dipilih tetapi kelabu lalai agak kusam. Pada masa ini, anda hanya mempunyai Berwarna-warni, Kelabu Gelap dan Putih. Tiada satu pun daripada mereka yang sangat bagus tetapi Colorful adalah yang paling mudah untuk didiami.
- Pilih Fail dalam Word dan kemudian Pilihan.
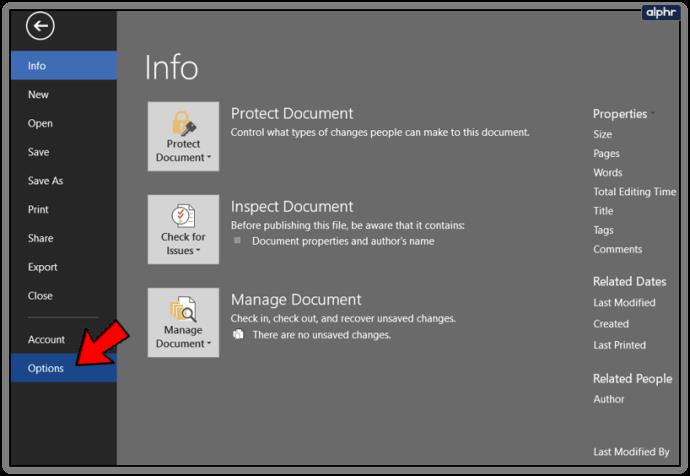
- Pilih Umum dalam menu kiri.
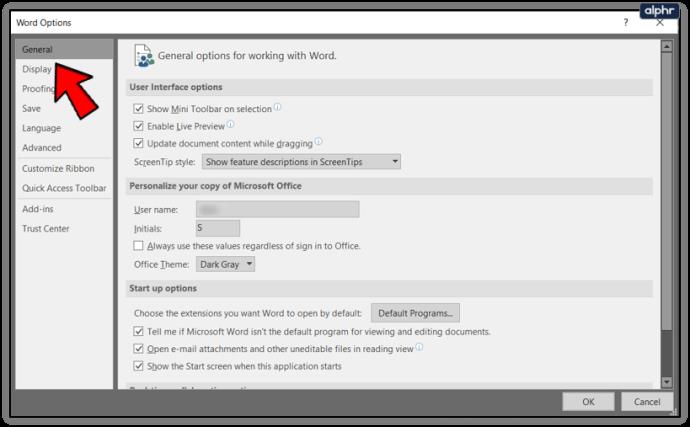
- Cari Peribadikan salinan Microsoft Office anda dan tukar Tema Office.
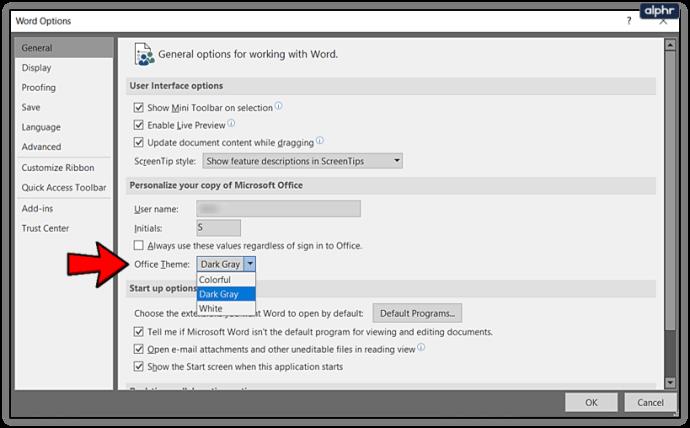
- Pilih OK untuk menyimpan.
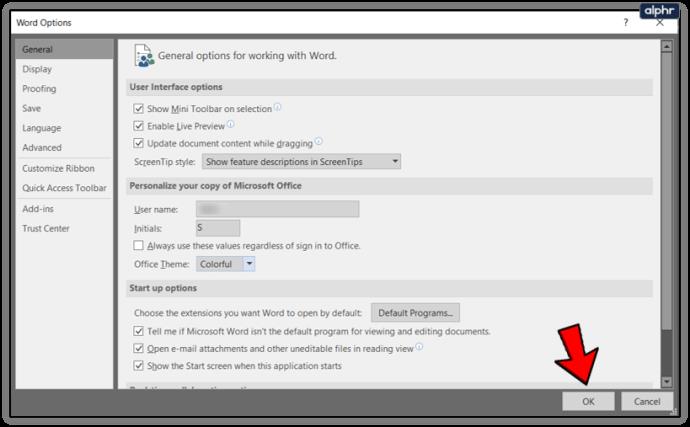
Daripada semua ciri yang terus ditambahkan pada Office, keupayaan untuk menggunakan tema Windows anda atau sekurang-kurangnya beberapa pilihan lagi amat dialu-alukan!
Tukar pintasan papan kekunci dalam Word
Kebanyakan kita mengetahui pintasan papan kekunci asas untuk kebanyakan aplikasi Windows, Ctrl + C, VX atau Z dan sebagainya. Adakah anda tahu anda boleh menukar kebanyakan pintasan dalam Word jika anda mahu?
- Buka Word dan pilih Fail.
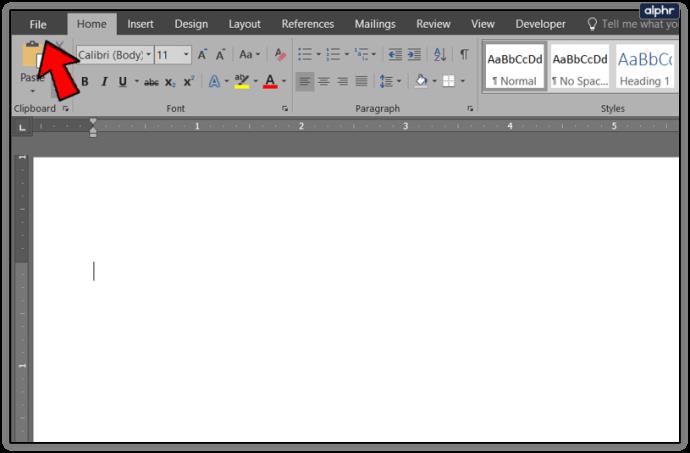
- Pilih Pilihan dan Sesuaikan Reben.
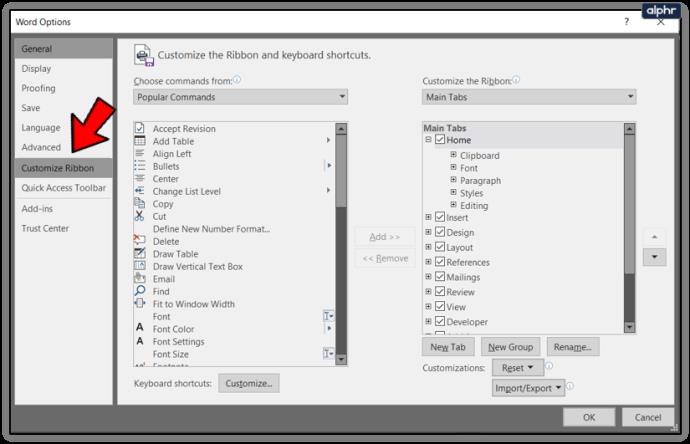
- Pilih butang Sesuaikan di bahagian bawah di bawah Pintasan Papan Kekunci.
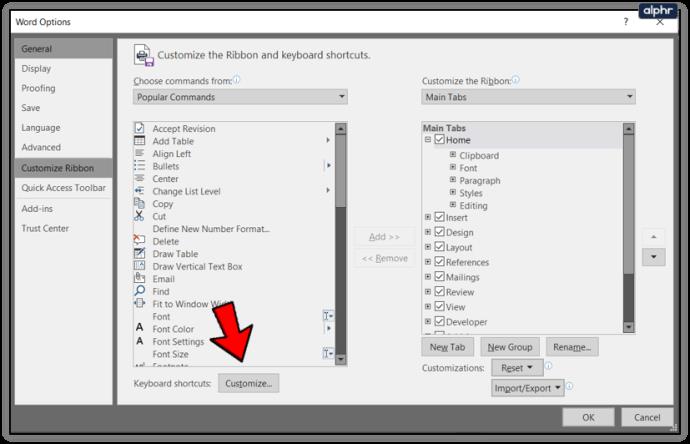
- Buat perubahan anda dalam tetingkap kemudian pilih Tugaskan.
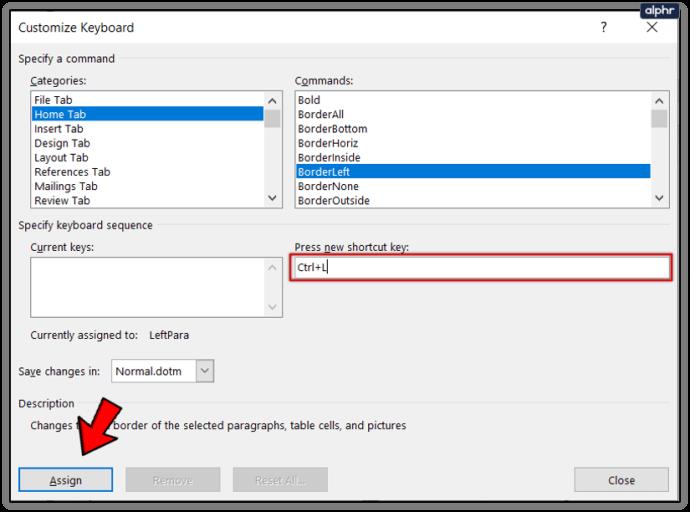
- Pilih OK untuk menyimpan.
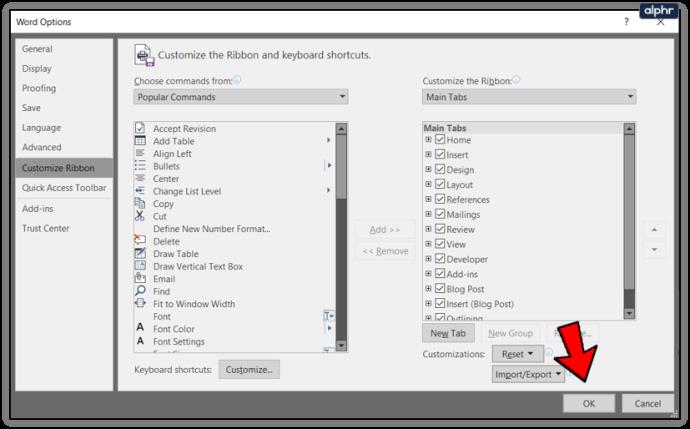
Ini berguna jika anda menggunakan arahan yang kurang popular yang tidak mempunyai pintasan mudah.
Lihat dokumen sebelah menyebelah dalam Word
Apabila mengedit atau membuat pruf, selalunya berguna untuk melihat dua dokumen bersebelahan untuk perbandingan. Word tidak mempunyai alat bandingkan jadi anda perlu melakukan pengeditan ini secara manual. Mempunyai mereka sebelah menyebelah pada skrin anda menjadikan ini lebih mudah.
- Pilih Lihat dalam Word dan Tetingkap Baharu.
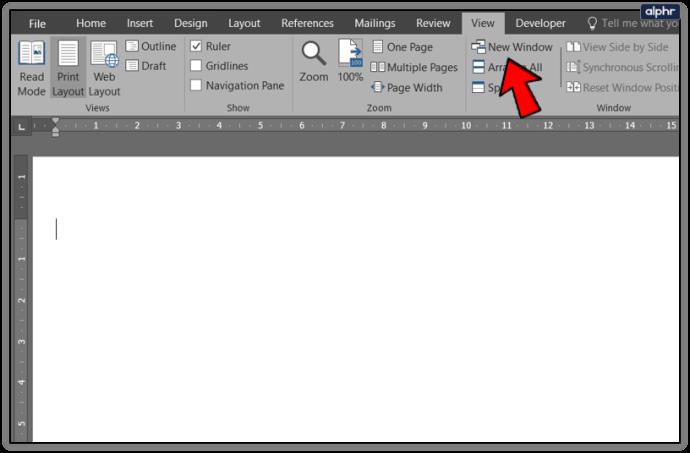
- Pilih Susun Semua atau Lihat Bersebelahan daripada reben atau gerakkan tingkap secara manual mengikut kesesuaian.
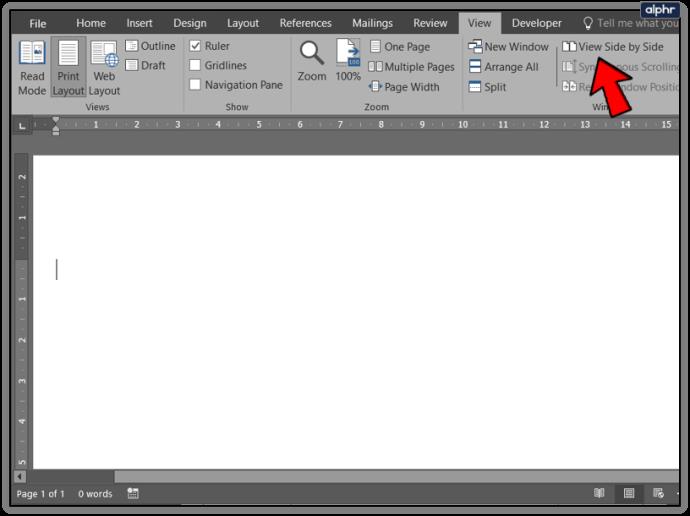
- Pilih Pulihkan setelah selesai untuk kembali ke susun atur standard.
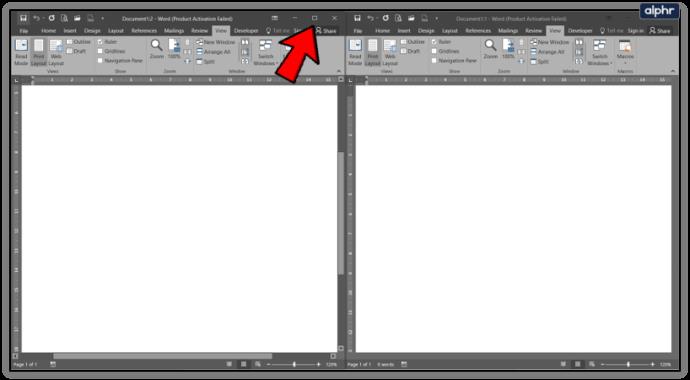
New Window mencipta satu lagi contoh dokumen yang anda sedang lihat. Jika anda mengedit atau membuat pruf, anda boleh menyimpannya secara berasingan atau menutup yang asal tanpa menyimpan sambil memastikan tetingkap yang diedit terbuka. Ia adalah ciri berguna yang tidak dapat dibandingkan tetapi menyelesaikan tugas.